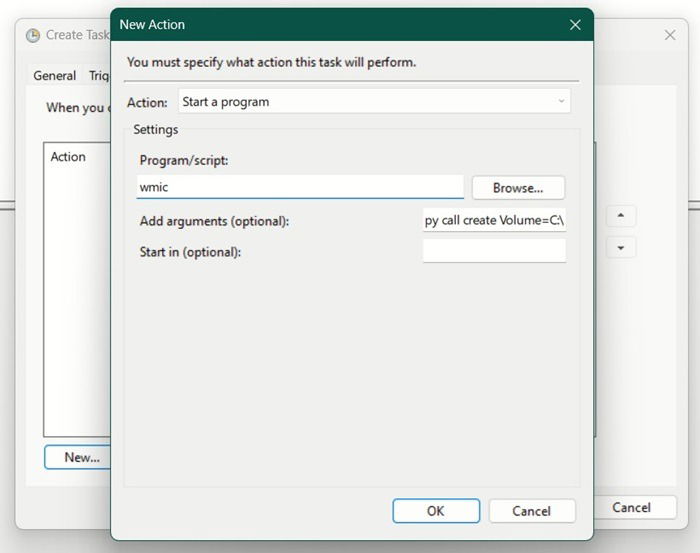Браузер Google Chrome позволяет добавить несколько профилей , поэтому, если вашим компьютером пользуются несколько человек, они смогут получить доступ к своему личному пространству во время просмотра. Когда придет время очистить ваш браузер, вы можете удалить лишние профили, которые больше не используются. Здесь мы покажем вам, как удалить профили из Google Chrome.
Полезно знать : если вы дизайнер, ознакомьтесь с этими полезные расширения Google Chrome , которые наверняка улучшат ваш рабочий процесс.
Как добавить новый профиль в Google Chrome
Во-первых, давайте посмотрим, как добавить новый профиль в браузер Google Chrome. Профили — это функция, доступная в настольной версии Google Chrome, но недоступная в мобильном приложении. Вы получаете только один профиль в приложении Chrome независимо от того, используете ли вы браузер на Android или iOS. Если вы хотите добавить на свое устройство Android больше
Contents
Как добавить новый профиль в Google Chrome
воем устройстве, и они смогут использовать браузер оттуда.Откройте Google Chrome на своем компьютере. Если вы уже создали несколько профилей, но хотите настроить новый, нажмите кнопку Добавить. Если вы еще не создавали профиль в Chrome, вы сразу перейдете на экран Выбор поисковой системы.
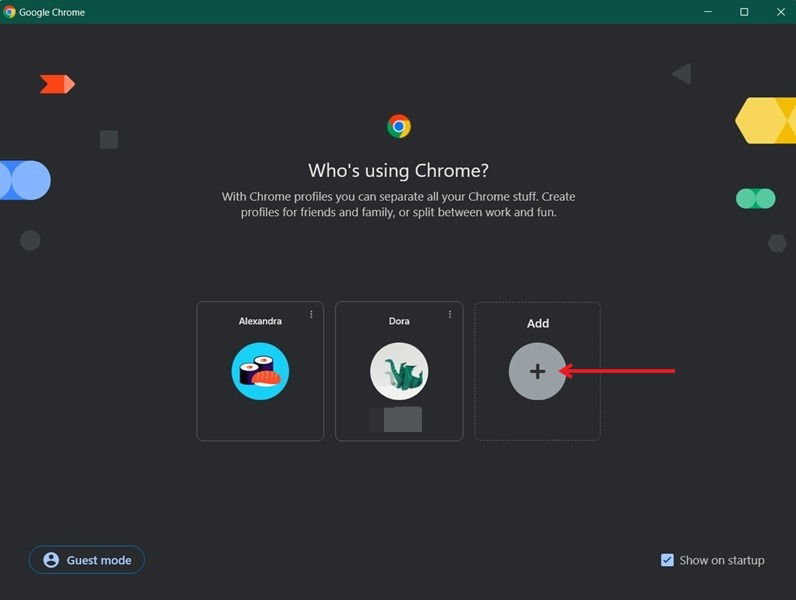
Теперь, если у вас есть учетная запись Google, вам предлагается войти с ее помощью. Тем не менее, если по какой-то причине вы этого не хотите или у вас ее нет, вы можете выбрать вариант Продолжить без учетной записи.
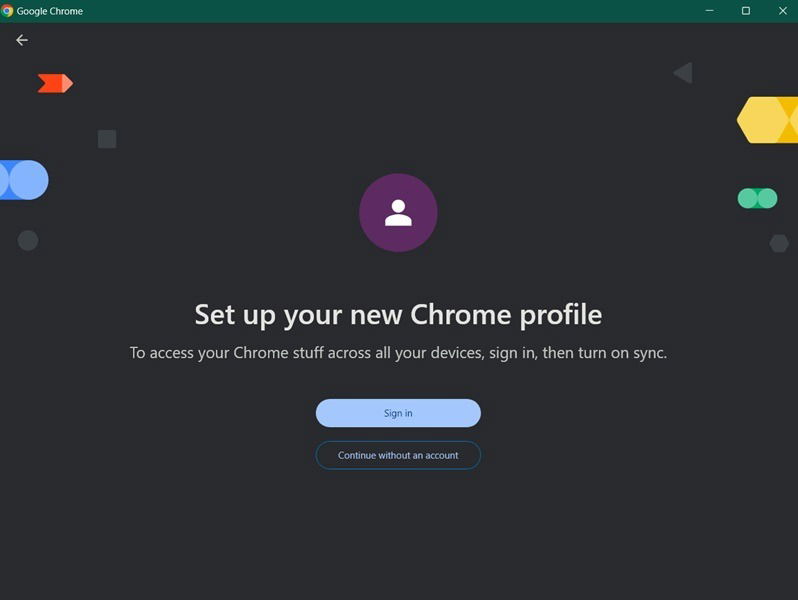
Если вы использовали этот адрес электронной почты в Chrome на другом устройстве, у вас есть возможность включить синхронизацию и получить доступ к своим закладкам, расширениям или истории со своего компьютера.
Примечание. Хотя профили недоступны в мобильном приложении Chrome, вы все равно можете перенести любые закладки или информацию истории на свой компьютер, если вы просматривали страницы, войдя в систему с той же учетной записью Google на своем мобильном телефоне. устройство!
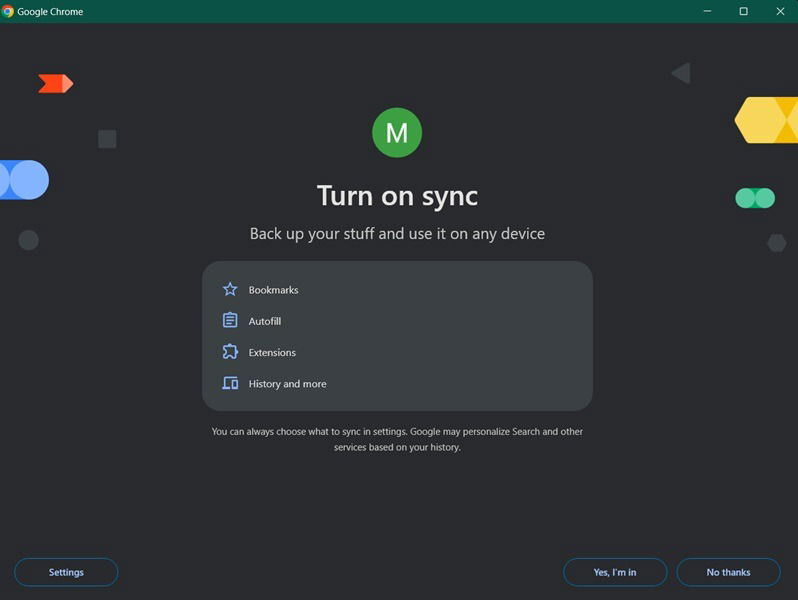
На следующей странице вам нужно будет выбрать предпочитаемую поисковую систему. Вариантов множество. Нажмите Установить по умолчанию после того, как вы сделали выбор.
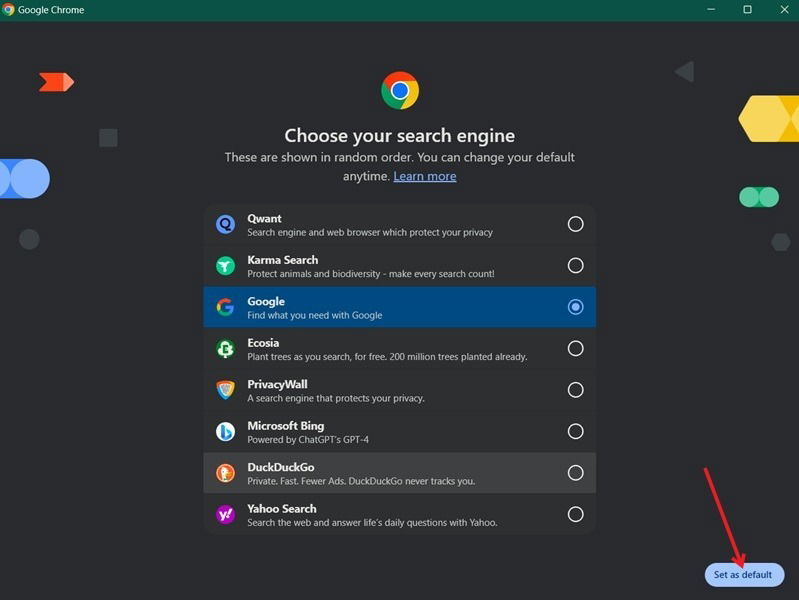
Наконец, дайте название своему профилю и выберите цветовую схему. Вот и все, вы создали свой новый профиль.
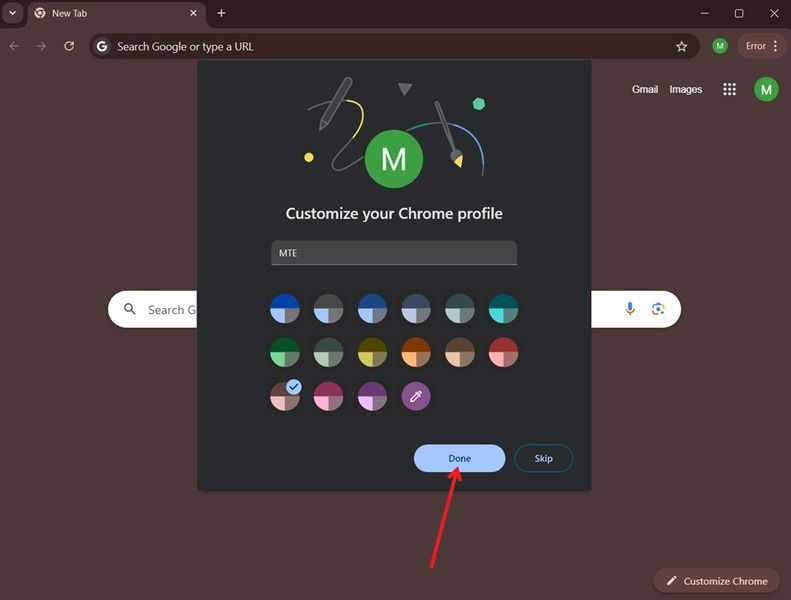
Теперь вы увидите профиль в списке при следующем запуске браузера Google Chrome на своем компьютере. Если у вас нет опции Показывать при запуске, вы найдете свой профиль, щелкнув маленькое изображение в правом верхнем углу адресной строки и выбрав оттуда свой профиль.
Совет : узнайте, как включать расширения Chrome, даже когда вы просматриваете сайт в режиме инкогнито .
Как удалить профили в Google Chrome
Если вы хотите удалить профиль (или несколько профилей) из Google Chrome, это просто. Следуйте инструкциям ниже.
В браузере Google Chrome нажмите на изображение своего профиля в правом верхнем углу экрана. Нажмите на крошечный значок шестеренки рядом с надписью Другие профили.
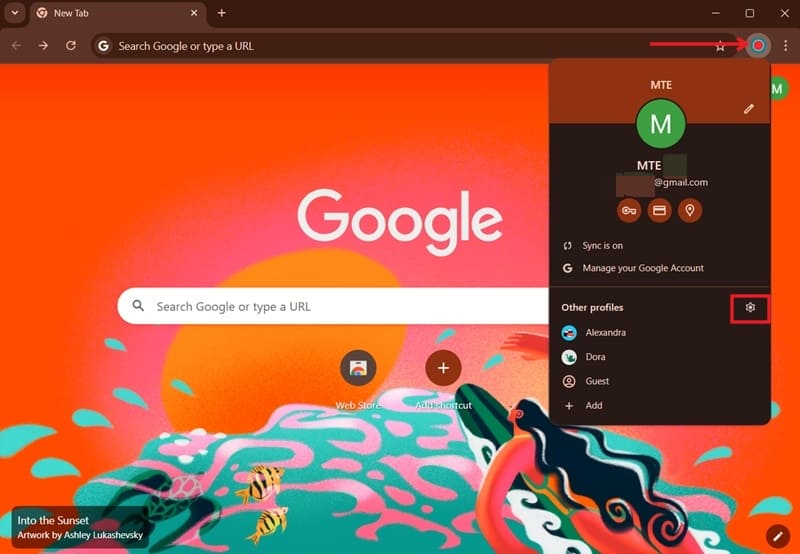
Вы попадете на экран, где сможете выбрать свой профиль. Нажмите на три точки на карточке профиля, который вы хотите удалить. Выберите Удалить.
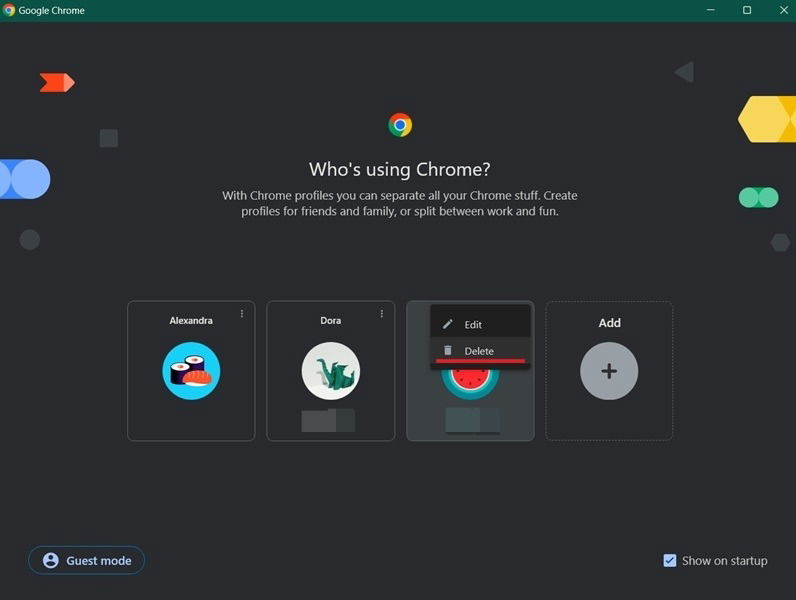
На следующей странице подтвердите свое решение удалить этот профиль. Все, ваш профиль удален.
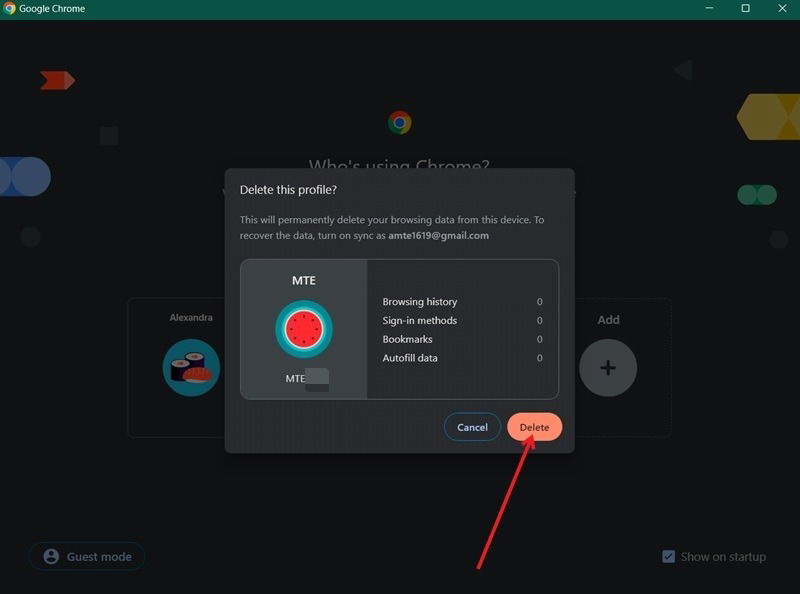
Если вы хотите удалить другой профиль Chrome, повторите те же действия, чтобы удалить его из браузера.
К вашему сведению : знаете ли вы, что у вас есть установить расширения Chrome в Microsoft Edge браузер? Прочтите нашу публикацию, чтобы узнать, как это сделать.
Что произойдет после удаления профиля Chrome со своего устройства?
После удаления профиля из Chrome все закладки, методы входа, данные автозаполнения и история браузера, связанные с этим конкретным профилем, будут удалены из вашего браузера.
Как вернуть удаленный профиль Chrome
Как упоминалось выше, после удаления профиля связанная с ним информация удаляется из поля зрения. В Chrome нет встроенной опции, позволяющей вернуть свой профиль. Однако воспользуйтесь этими обходными путями, если вы хотите восстановить удаленный профиль Chrome.
Если вы зарегистрировались с помощью учетной записи Google
Если при создании профиля Chrome вы зарегистрировались с использованием учетной записи Google, вернуть его обратно не составит труда. Просто создайте новый профиль, используя тот же адрес электронной почты Google, выполнив действия, описанные в перв
Как удалить профили в Google Chrome
, история и дополнительные данные снова станут вам доступны.Если вы зарегистрировались без учетной записи Google
Если вы не зарегистрировали учетную запись Google при создании профиля, который хотите восстановить сейчас, процесс немного сложнее, но не невозможен.
На компьютере с Windows вы можете использовать планировщик задач, чтобы создать снимок предыдущих версий ваших папок (в данном случае папок Chrome). Затем вы можете восстановить эту резервную копию после удаления своего профиля.
Откройте планировщик задач и нажмите Действие ->Новая папка. Присвойте название своей папке.
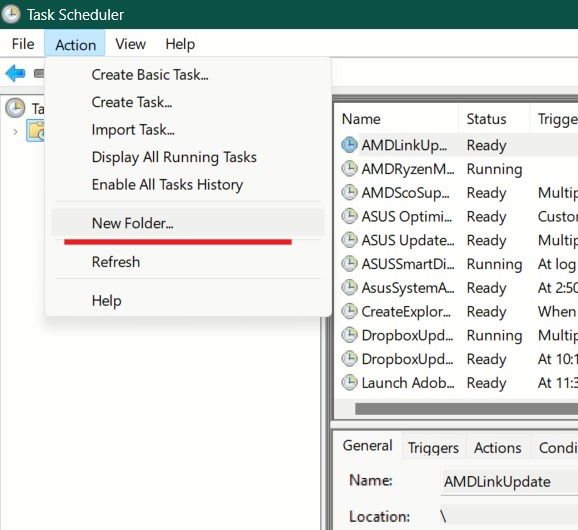
Затем дважды щелкните Библиотека планировщика задач в левом столбце, чтобы просмотреть новую папку, и щелкните ее.
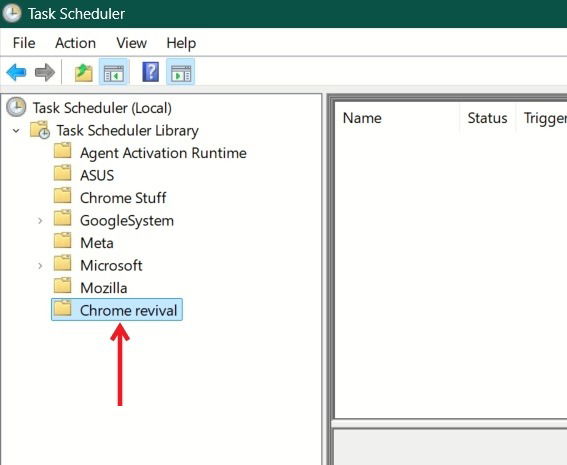 <
<Нажмите Действие ->Создать задачу.
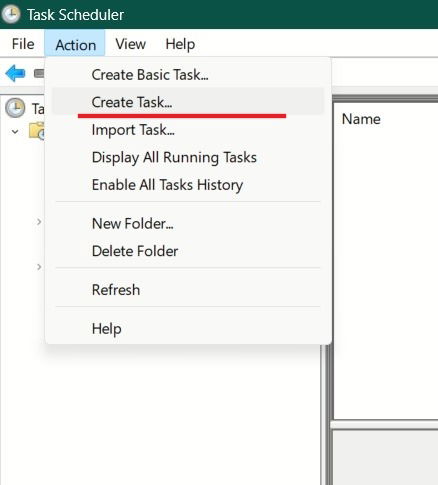
В новом всплывающем окне введите название задачи и добавьте небольшое описание. Затем установите флажок Выполнять независимо от того, вошел пользователь в систему или нет.
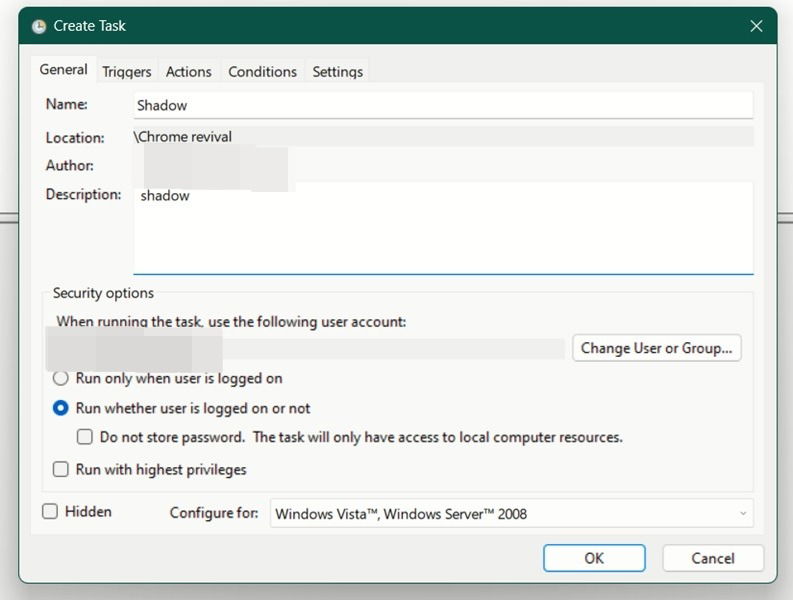
Затем перейдите на вкладку Триггеры и нажмите кнопку Создать.
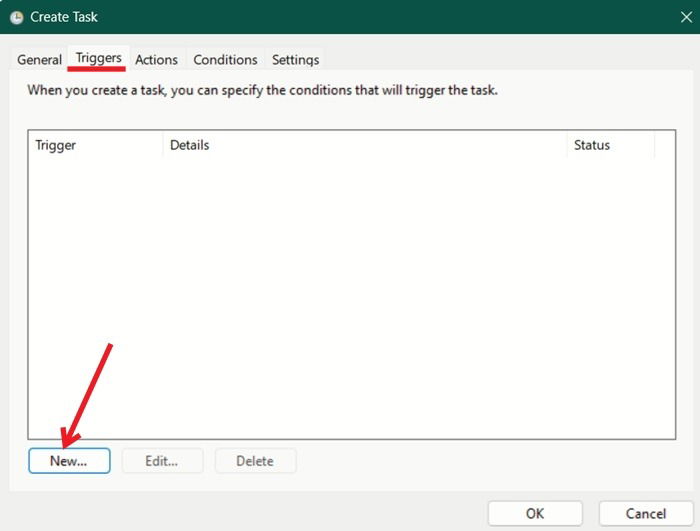
Отметьте параметр Ежедневно и укажите время создания резервной копии. Нажмите ОК внизу.
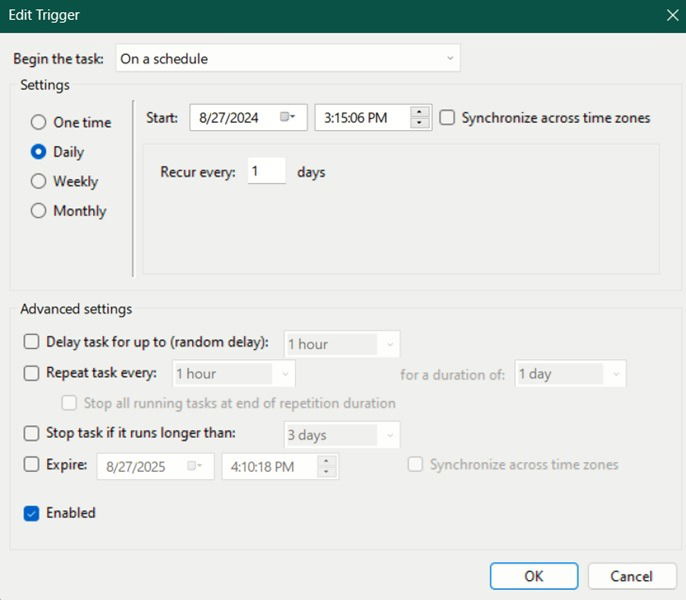 Что произойдет после удаления профиля Chrome со своего устройства?у Действия и нажмите кнопку Создать.
Что произойдет после удаления профиля Chrome со своего устройства?у Действия и нажмите кнопку Создать.
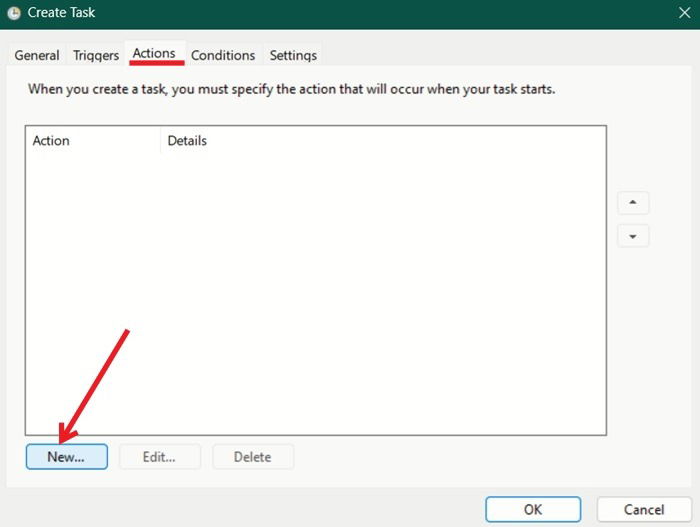
В поле Программа/скрипт введите следующее:
wКак вернуть удаленный профиль Chrome
ргументы (необязательно) добавьте:shadowcopy call create Volume=C:\Нажмите ОК.
Наконец, перейдите на вкладку Настройки и включите три параметра вверху. Нажмите ОКЕсли вы зарегистрировались с помощью учетной записи Googleontent/uploads/2024/09/remove-profile-chrome-task-scheduler-settings-enable.jpg" alt="Включение параметров в настройках для новой задачи в планировщике задач.">
Введите пароль к учетной записи Microsoft, которую вы используете для входа в Windows. Вот и все. Теперь задача должна быть полностью настроена. Он будет запущен в указанный вами час.
После создания снимка вы можете восстановить любые профили Chrome, которые вы удалили после этого. Сначала убедитесь, что вы закрыли все активные окна Chrome.
Откройте окно проводника и перейдите по адресу:
C:\Users\Yourusername\AppData\Local\Google\Chrome
Здесь вы должны у
Если вы зарегистрировались без учетной записи Google
нопкой мыши и выберите Свойства в контекстном меню.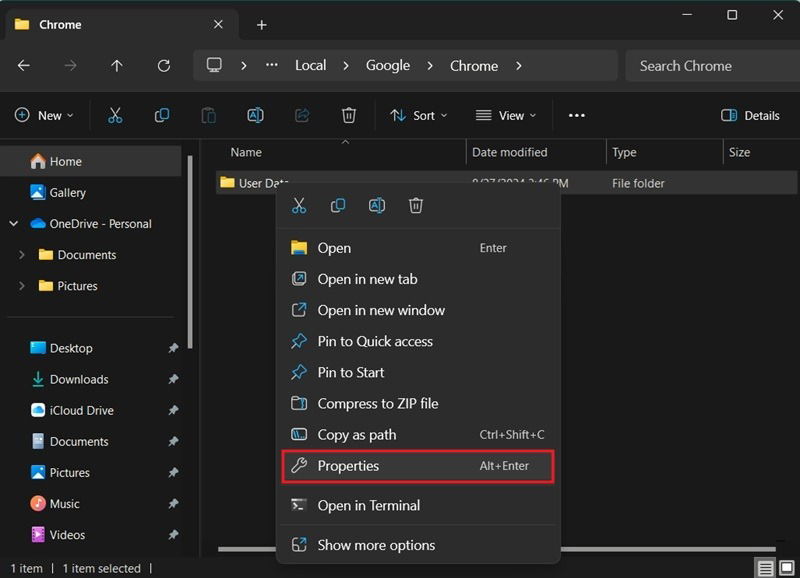
Переключитесь на Предыдущие версии и выберите самую последнюю версию, затем нажмите Восстановить. Подождите несколько секунд, пока процесс не завершится.
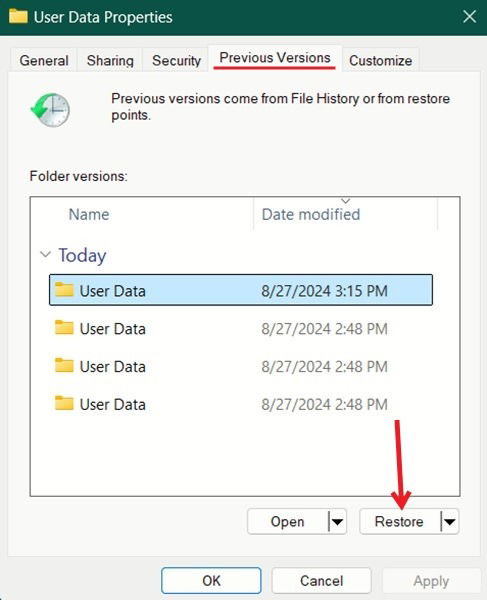
Теперь снова откройте браузер Chrome. Теперь вы сможете просмотреть свой удаленный профиль со всеми вашими закладками и другими данными.
На компьютере Mac вам необходимо настроить Машина времени , чтобы сделать то же самое. Затем перейдите в это место:
/Users/Yourusername/Library/Application Support/Google/Chrome
Создайте новую папку Профиль, затем скопируйте и вставьте в нее содержимое из Time Machine.
По теме : если вы писатель, отметьте Топ обязательных расширений Chrome для повышения производительности .
Вы можете продолжить настройку Chrome. Например, проверьте, как назначайте собственные горячие клавиши расширениям Chrome . Вы также можете попробовать и включить параллельную загрузку в Chrome .