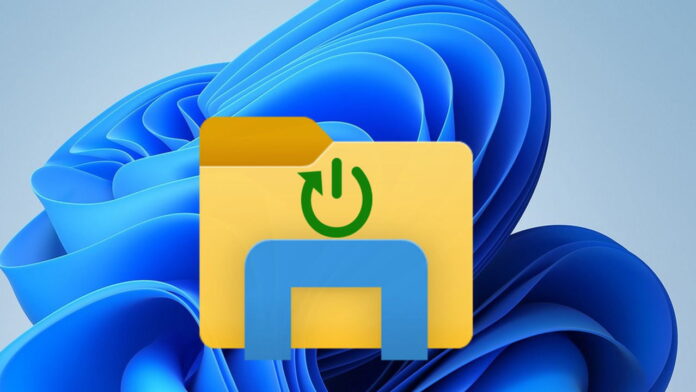Проблемы с Windows, например, при использовании панель задач исчезает или Проводник выходит из строя , часто можно решить, перезапустив проводник. Однако перезапуск Проводника — это не просто закрыть и снова открыть его. Здесь мы покажем вам 4 различных способа правильно перезапустить Проводник в Windows.
Перезапустите проводник из диспетчера задач
Это самый простой способ, если вы можете открыть диспетчер задач в Windows. Щелкните правой кнопкой мыши кнопку меню «Пуск» и выберите Диспетчер задач. Если Contents
Перезапустите проводник из диспетчера задач
задач не работает">панель задач не работает , вы можете использовать сочетание клавиш Ctrl+ Shift+ Escдля перехода кЗдесь введите «Проводник Windows» в верхней строке поиска или найдите Проводник Windows в разделе Процессы Windows. Найдя его, щелкните правой кнопкой мыши Проводник Windows и выберите Перезагрузить. Панель задач и другие элементы пользовательского интерфейса исчезнут, а затем появятся снова, что, надеемся, решит проблему.
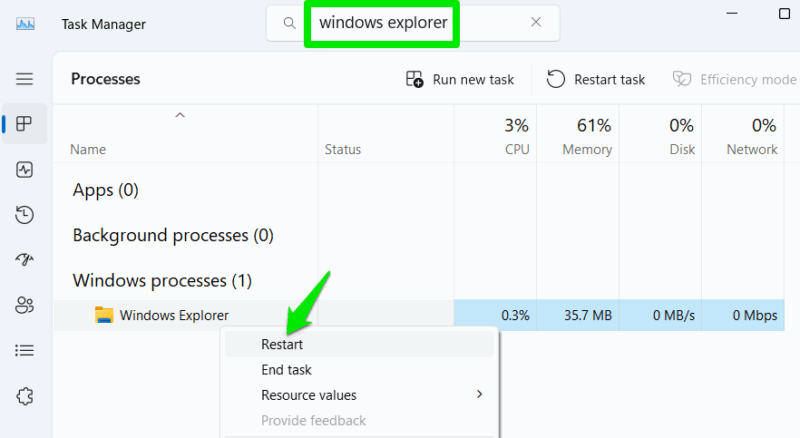
Использование командной строки
Если вы решаете проблему с помощью командной строки (например, удаленное устранение неполадок ), вы можете использовать команды для перезапуска Проводника. Найдите «cmd» в поиске окон, щелкните правой кнопкой мыши командную строку и выберите Запуск от имени администратора.
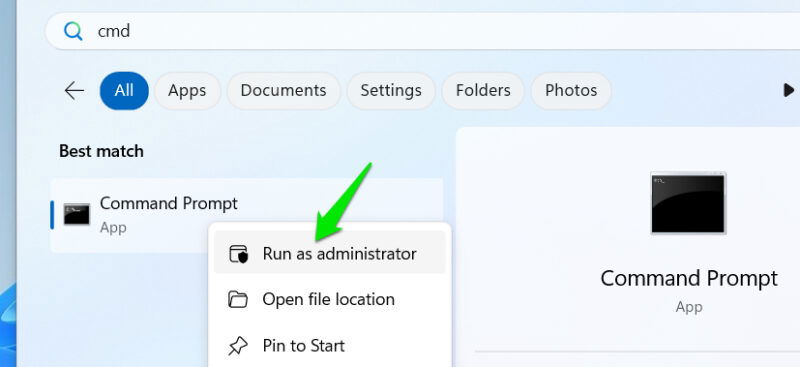
Введите следующую команду и нажмите Enter.
taskkill /f /im explorer.exe
Это приведет к остановке процесса Проводника. После этого используйте команду ниже, чтобы перезапустить его.
start explorer.exe
Примечание. Когда вы завершите процесс Проводника, панель задач также исчезнет. Это означает, что вы не можете щелкнуть командную строку, чтобы перевести ее в фокус для следующей команды. В этом случае нажмите Alt+ Tab, чтобы вернуться к окну командной строки.
Перезапустить проводник с помощью пакетного файла
Для тех, кому необходимо часто перезапускать Проводник и не хотите зависеть от компонентов Windows, подойдет пакетный файл может быть более полезным . Пакетный файл — это простой сценарий, который запускает команды в командной строке при выполнении файла. Вот как создать его для перезапуска Проводника:
В поиске Windows введите «блокнот» и откройте приложение Блокнот. Введите в Блокнот следующие строки:
taskkill /f /im explorer.exe start explorer.exe
Нажмите меню Файл и выберите Сохранить.
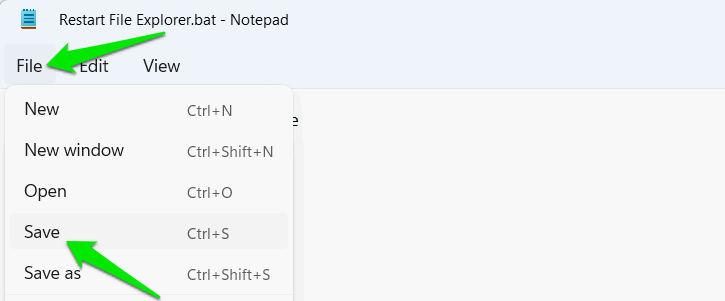
Вам необходимо сохранить файл с расширением .bat. Например, вы можете назвать его «Перезапустить File Explorer.bat». Вы можете использовать любое имя, если оно имеет расширение.bat.
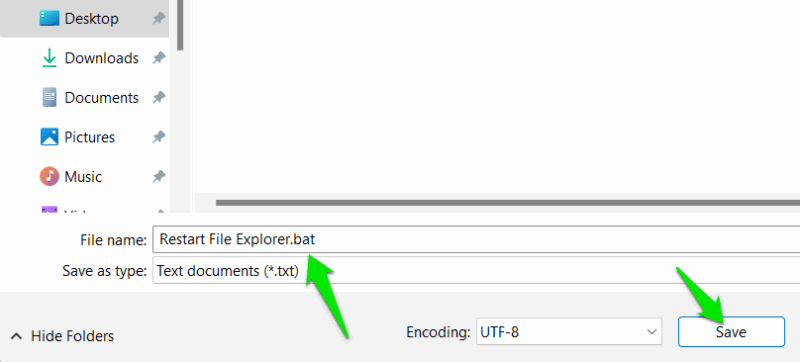
Каждый раз, когда вы запускаете этот пакетный файл, Проводник перезагружается.
Создание пункта контекстного меню
Для быстрого доступа вы можете создать пункт контекстного меню, который позволит перезапустить Проводник прямо с рабочего стола или из любой папки. Вам не придется запускать какие-либо команды или переходить к определенным местам. Вот как это сделать:Перезапустить проводник с помощью пакетного файладем редактировать реестр. Обязательно резервное копирование реестра восстановите его, если что-то пойдет не так.
Выполните поиск по слову «реестр» в поиске Windows и откройте редактор реестра. Перейдите сюда в следующее место:
HKEY_CLASSES_ROOT\Directory\Background\shell
Нажмите правой кнопкой мыши на клавишу shell и выберите Новый ->Ключ. Назовите этот ключ Restart Explorer.
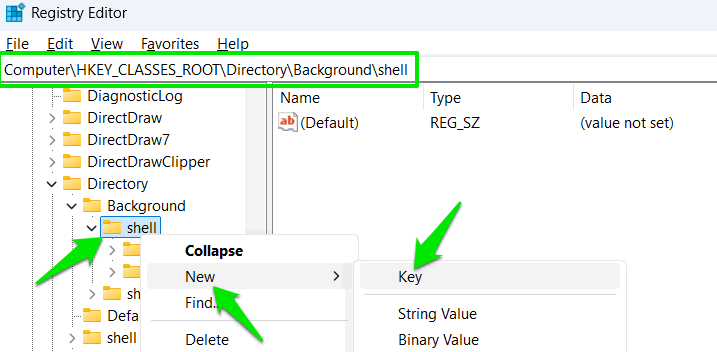
Теперь щелкните правой кнопкой мыши этот новый ключ Перезапустить проводник и снова выберите Новый ->Ключ. Назовите этот ключ command.
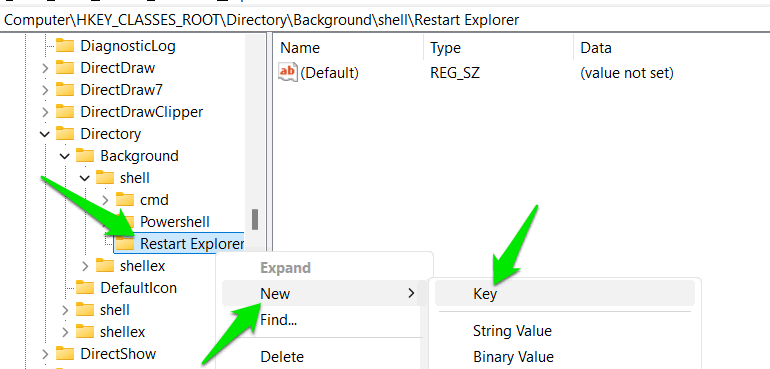
Пока эта командная клавиша выбрана, дважды щелкните значение По умолчанию в правом столбце и установите его значение следующим образом:
cmd.exe /c taskkill /f /im explorer.exe && start explorer.exe
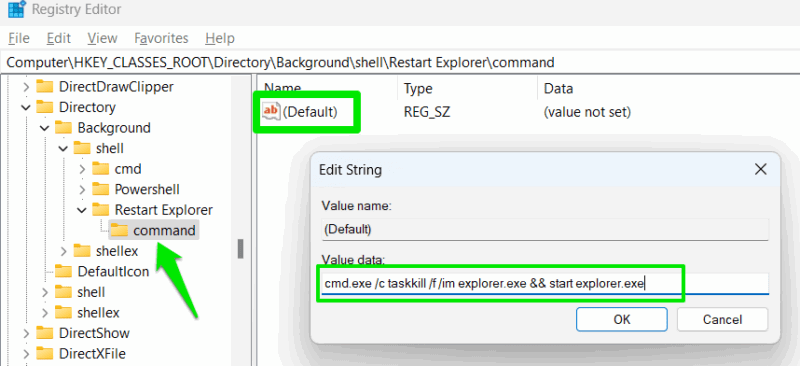
Закройте редактор реестра, и запись контекстного меню будет добавлена. Щелкните правой кнопкой мыши в любом месте рабочего стола или в папке и выберите Показать дополнительные параметры ->Перезапустить проводник, чтобы перезапустить проводник.
Вы должны знать, что, кроме перезапуска из диспетчера задач, остальные методы зависят от работоспособности командной строки. Если вы устраняете неполадки с помощью безопасный режим в винде , обязательно используйте Безопасный режим с командной строкой, чтобы использовать эти методы.
Изображение предоставлено: Все изображения и скриншоты сделаны Карраром Хайдером.