Steam, популярная игровая платформа, теперь имеет возможность записывать игровой процесс непосредственно через клиент Steam. Узнайте, как активировать запись игр Steam на своем компьютере и использовать ее, а также стоит ли это потраченного времени.
Что такое запись игр Steam?
Запись игры Steam – это нов
Contents
Что такое запись игр Steam?
ляет пользователям записывать, просматривать и делиться моментами игрового процесса непосредственно через клиент Steam.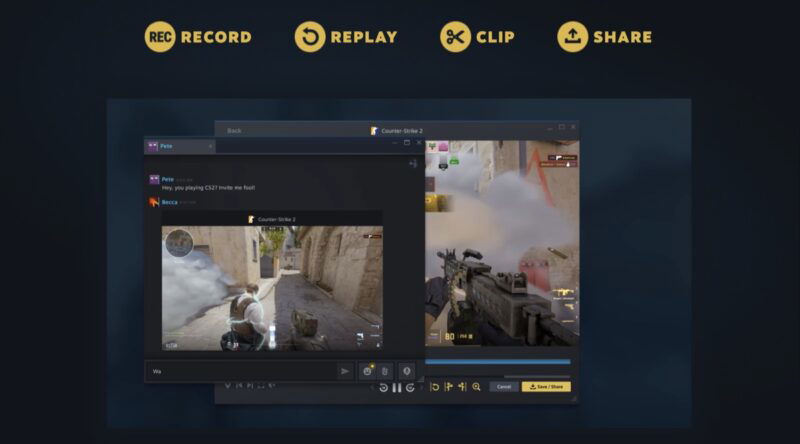
Если вы в настоящее время используете стороннее программное обеспечение для записи , функция записи игры позволяет вам отказаться от нее благодаря двум основным режимам записи:
- Фоновая запись : непрерывно записывает игровой процесс в фоновом режиме, сохраняя буфер последних отснятых материалов. Он идеально подходит для тех неожиданных моментов, которые вам хотелось бы запечатлеть.
- Запись по требованию : позволяет вручную запускать и останавливать запись в любое время, например, во время важного онлайн-матча.
В дополнение к возможностям записи игрового процесса функция записи игры включает в себя инструменты для просмотра, вырезания и обмена отснятым материалом. Например, вы можете легко обрезать записи, чтобы выделить лучшие части, а затем экспортировать результат в видеофайл.
Как использовать запись игры в Steam
Как и другие функции Steam (например, Дистанционное воспроизведение и Вещание ), запись игр легко настроить и использовать, но в настоящее время она находится на стадии бета-тестирования, поэтому есть одна дополнительное обруч, через который можно перепрыгнуть.
Как включить запись игры в Steam
Чтобы начать работу с записью игр Steam, вам необходимо принять участие в программе бета-тестирования Steam.
Сначала откройте клиент Steam и нажмите Steam в верхнем левом углу. В раскрывающемся меню выберите Настройки. Перейдите на вкладку Интерфейс, найдите раскрывающееся меню Участие клиента в бета-тестировании и выберите Обновление бета-версии Steam.
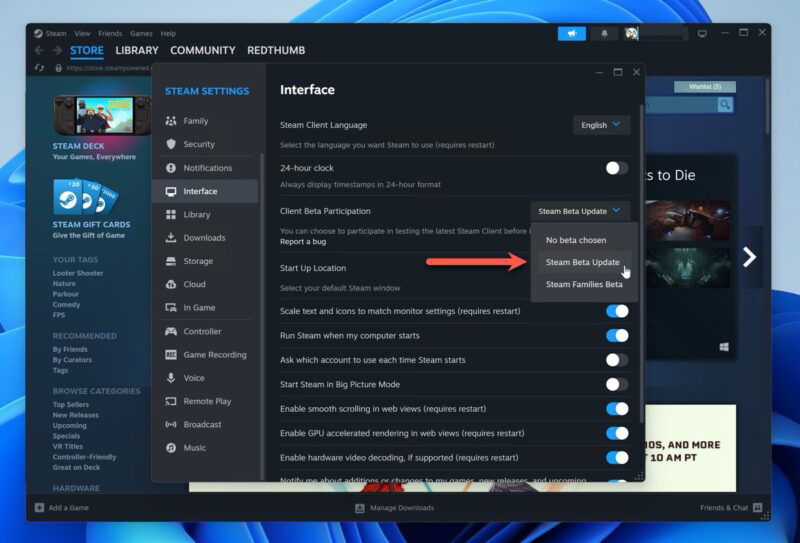 Как использовать запись игры в Steamнт. После перезапуска вы получите доступ к функции записи игры.
Как использовать запись игры в Steamнт. После перезапуска вы получите доступ к функции записи игры.
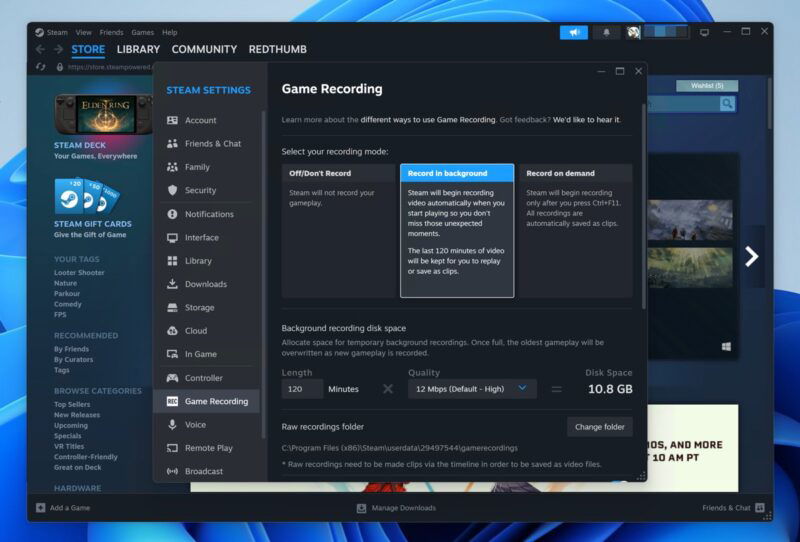
Вернитесь в Настройки и найдите параметр Запись игры на левой боковой панели. Нажмите на нее, чтобы получить доступ к настройкам записи. Вы увидите три основных варианта:
- Выкл./Не записывать
- Запись в фоновом режиме
- Запись по требованию
Если вы выберете Запись в фоновом режиме, то по умолчанию последние 120 минут игрового процесса будут автоматически сохраняться, чтобы вы могли воспроизвести их или сохранить в виде клипов. Если вы выб
Как включить запись игры в Steam
/strong>, Steam начнет запись только после того, как вы нажмете Ctrl+ F11, и ваши записи будут автоматически сохранены. в виде клипов.Независимо от того, какой вариант вы выберете, вы можете настроить качество записи или баланс между качеством видео и использованием дискового пространства. Steam покажет вам примерный объем места, который займут ваши записи, в зависимости от ваших настроек.
Совет : вы можете добавлять маркеры во время игры с помощью сочетания клавиш Ctrl+ F12. Эти маркеры позволят вам легко переходить к определенным моментам записи при воспроизведении отснятого материала.
Как воспроизвести записанные клипы
После того как вы записали игровой процесс, вы можете просмотреть и воспроизвести записанные клипы.
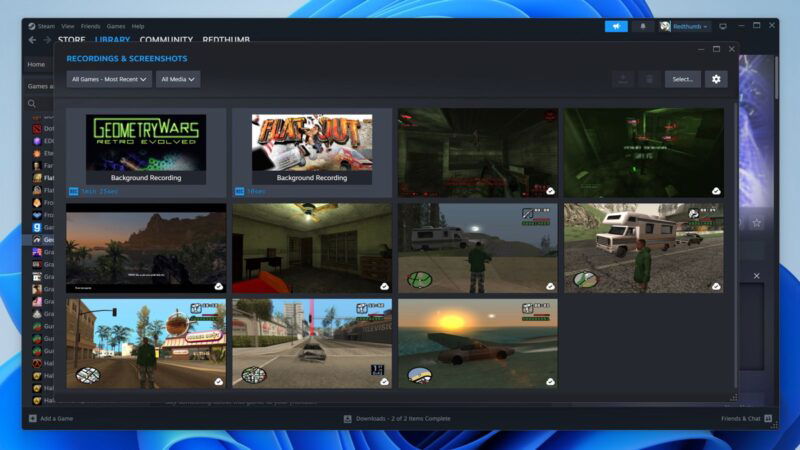
Чтобы получить доступ к своим записям, нажмите Просмотр в верхней строке меню клиента Steam, затем выберите Записи и снимки экрана. Либо перейдите к Steam Overlay, нажав Shift+ Tabв игре, а затем выберите Записи и снимки экрана. возможность открыть новое окно, отображающее весь захваченный вами контент.
В списке последних записей игрового процессадважды щелкните любую запись, чтобы открыть ее в медиаплеере Steam и воспроизвести заново.
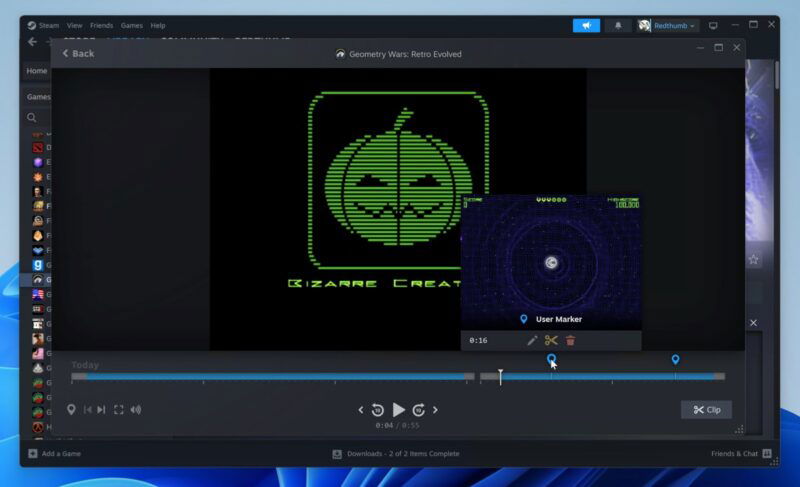
С каждой записью связана временная шкала, на которой отображаются маркеры, добавленные игроком (вручную) и игрой (автоматически). Автоматически размещаемые маркеры создаются, когда происходят соответствующие игровые события (работает только в играх с расширенной временной шкалой), а также когда вы получаете достижение Steam или делаете снимок экрана.
Сохранение и обмен фрагментами записей игр Steam
Steam позволяет пользователям сохранять и делиться только отдельными клипами. В то время как в режиме Запись по запросу клипы создаются автоматически, в режиме Запись в фоновом режиме этого не происходит, поэтому их необходимо создавать вручную.
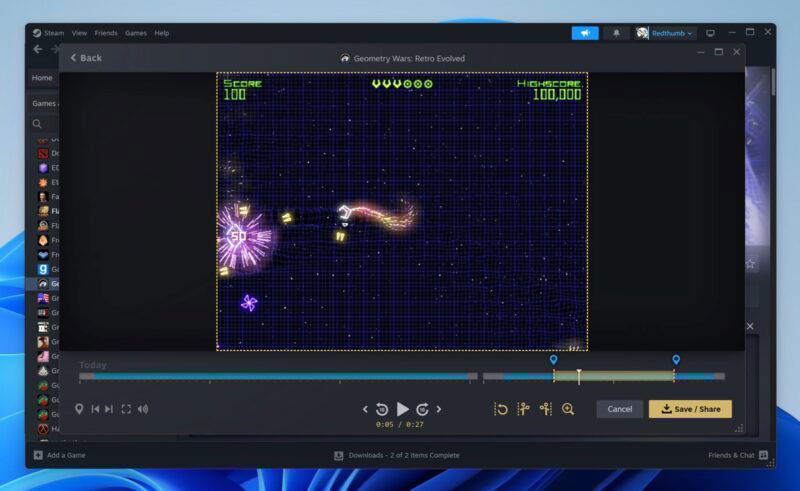
Чтобы создать клип, откройте свою запись в медиаплеере Steam. Используйте временную шкалу внизу, чтобы перейти к разделу, который вы хотите сохранить. Нажмите кнопку Клип, чтобы выбрать нужные начальную и конечную точки, затем нажмите кнопку Сохранить/Поделиться. Это открывает несколько возможностей:
- Сохранить на свой компьютер : клип экспортируется в виде видеофайла, что позволяет редактировать его или публиковать на других платформах.
- Загрузить в Steam : клип сохраняется в вашем облачном хранилище Steam, что делает его доступным с любого устройства, на котором вы вошли в Steam.
- Поделиться с друзьями : аналогично Как воспроизвести записанные клипыm , вы можете делиться своими клипами напрямую с друзьями в Steam.
Если вы хотите поделиться своими клипами в социальных сетях или на других платформах, сначала сохраните их на своем компьютере, а затем загрузите на YouTube, Twitter или любую другую платформу по вашему выбору.
Честное мнение о записи игр в Steam
Приятно, что пользователям Steam больше не нужно устанавливать другое программное обеспечение для записи своих игровых сессий. Неудивительно, что Valve реализовала новую функцию записи игр превосходно. Запись игр в Steam интуитивно понятна и не приводит к значительному снижению частоты кадров.
Если у вас есть Паровая палуба , вы будете рады узнать, что функция записи игр полностью совместима с портативным устройством, несмотря на его ограничения по производительности.
Самая большая недостающая функция — это возможность настраивать параметры записи для каждой игры. Однако Valve заявила, что эта функция включена в план будущих обновлений.
Но не полагайтесь только на наши слова: попробуйте использовать Лучшие многопользовательские игры Steam и убедитесь, как легко запечатлеть и поделиться игровыми моментами.


