Сообщение об ошибке «Устройство вывода звука не установлено» указывает на то, что ваша система не может обнаружить устройство вывода звука, например динамики или наушники. В этом руководстве описаны простые действия по устранению неполадок, которые помогут решить эту проблему и обеспечить бесперебойную работу звука.
1. Запустите средство устранения неполадок со звуком
В Windows имеется несколько встроенных средств устранения неполадок и других инструментов аналогичного характера для решения проблем в системе. Одним из таких инструментов, который может помочь устранить б
Contents
1. Запустите средство устранения неполадок со звуком
вывода звука не установлено», является средство устранения неполадок со звуком.Нажмите клавиши Win+ I. В окне настроек выберите Система ->Устранение неполадок ->Другие средства устранения неполадок. Найдите средство устранения неполадок Воспроизведение звука и нажмите кнопку Выполнить. Средство устранения неполадок выполнит сканирование системы для выявления проблем. При обнаружении каких-либо проблем будут предложены исправления, которые можно применить вручную или нажав кнопку Применить.
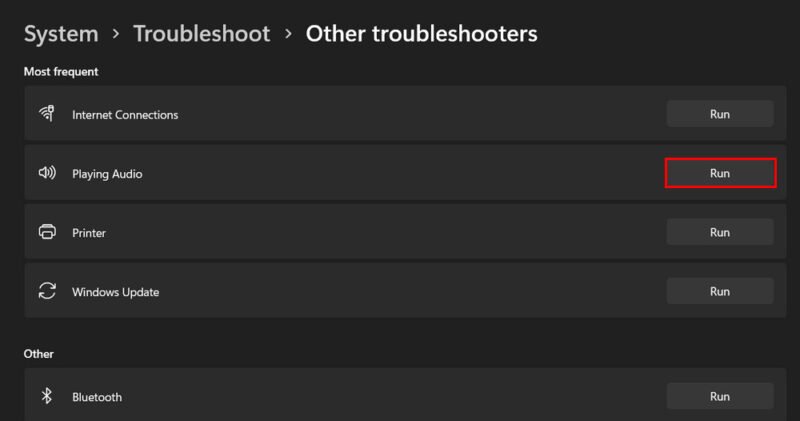
2. Обновите аудиодрайверы
Вы также можете столкнуться с проблемой, если аудиодрайвер на вашем устройстве, который отвечает за подключение оборудования к программному обеспечению, устарел или поврежден. Хотя Windows обычно обновляет драйверы автоматически, этого может не произойти, если у вас отключил автоматическое обновление драйверов .
Существует два способа обновления аудиодрайверов: первый – с помощью приложения «Настройки».
Нажмите клавиши Win+ Iи выберите Центр обновления Windows на левой панели окна. Нажмите кнопку Проверить наличие обновлений и найдите все ожидающие обновления драйверов. Не торопитесь устанавливать обновления.
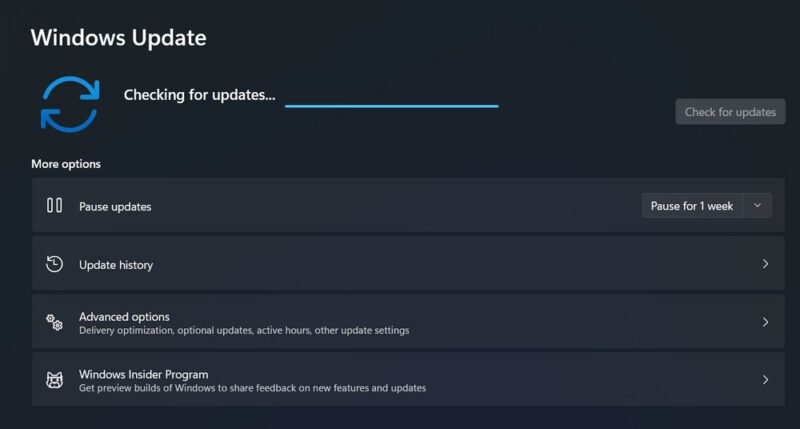
Либо воспользуйтесь диспетчером устройств. Нажмите клавиши Win+ S, введите «Диспетче
2. Обновите аудиодрайверы
мите Открыть. Разверните раздел аудиовхода и выхода, щелкните правой кнопкой мыши аудиодрайвер и выберите Обновить драйвер ->Автоматический поиск драйверов.Если обнаружен новый драйвер, следуйте инструкциям на экране, чтобы установить его. Если драйверы не найдены, найдите их вручную, выбрав Обновить драйвер ->Просмотреть драйверы на моем компьютере. Найдите обновленную версию целевого драйвера и установите ее.
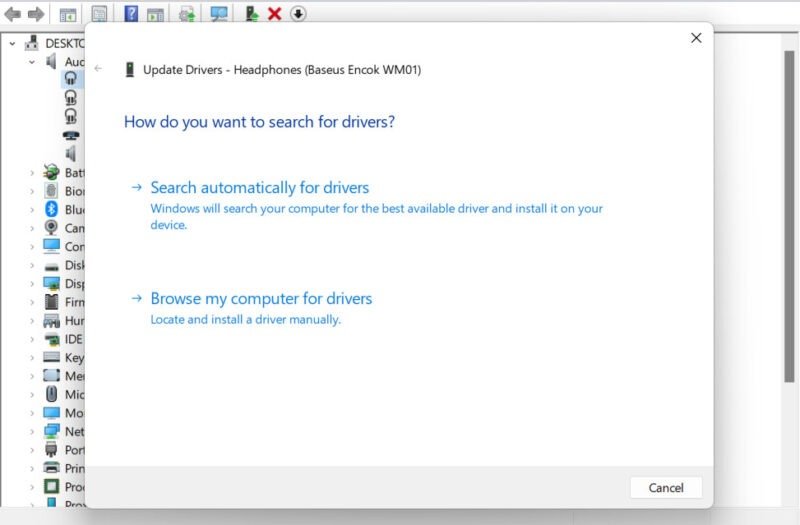
3. Включите устройство вывода звука вручную
Попробуйте включить устройство вывода звука, если оно было отключено. Иногда из-за обновлений системы, ошибок пользователя или конфликтов программного обеспечения аудиоустройство может отключиться.
Откройте диалоговое окно «Выполнить», нажав клавиши Win+ R. Введите mmsys.cplв поле «Выполнить» и нажмите ОК. Перейдите на вкладку Воспроизведение, щелкните правой кнопкой мыши предпочитаемое аудиоустройство и выберите Включить. Если вы не можете найти аудиоустройство на вкладке Воспроизведение, щелкните правой кнопкой мыши пустое место на той же вкладке и выберите Показать отключенные устройства. Найдя его, щелкните его правой кнопкой мыши и выберите Включить.
Снова щелкните устройство правой кнопкой мыши и выберите Установить как устройство по умолчанию. Закройте диалоговое окно Звук и перезагрузите компьютер, чтобы решить проблему.
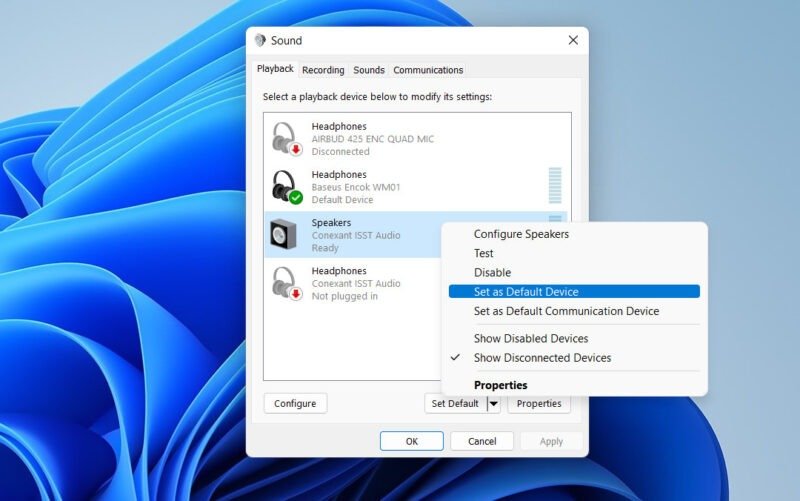
4. Переустановите аудиодрайверы
Попробуйте переустановить аудиодрайверы. Откройте панель поиска Windows, нажав клавиши Win+ S, введите «Диспетчер устройств» и нажмите Открыть.
Найдите свой аудиодрайвер и щелкните его правой кнопкой мыши. Выберите Удалить устройство и следуйте инструкциям. Найдите обновленную версию аудиодрайвера, посетив веб-сайт «производителя» вашего аудиоустройства (например, Realtek, Intel, NVIDIA и т. д.). Перейдите в раздел Поддержка или Загрузки. Возможно, вам придется ввести модель вашего устройства или выбрать операционную систему, чтобы найти правильный драйвер. Загрузите самую последнюю версию драйвера, совместимую с вашей версией Windows.
Дважды щелкните файл установщика и перезагрузите компьютер. Windows должна обнаружить аудиоустройство как установленное и распознать его без отображения ошибки «Устройство вы
3. Включите устройство вывода звука вручную
нативы можно установить универсальный диспетчер аудиоустройств из Windows, который иногда может решить проблемы со звуком в случае сбоя определенных драйверов производителя. Откройте вкладку Действие ->Добавить устаревшее оборудование ->Далее. Выберите Установить оборудование, которое я выбрал вручную из списка (Дополнительно) ->Далее.В разделе «Распространенные типы оборудования» прокрутите вниз и выберите Звуковые, видео и игровые контроллеры ->Далее. Выберите Общий USB-аудио в разделе Производитель, затем нажмите ОЕМ-устройство USB-аудио ->Далее ->Готово. Перезагрузите компьютер и проверьте, решена ли проблема.
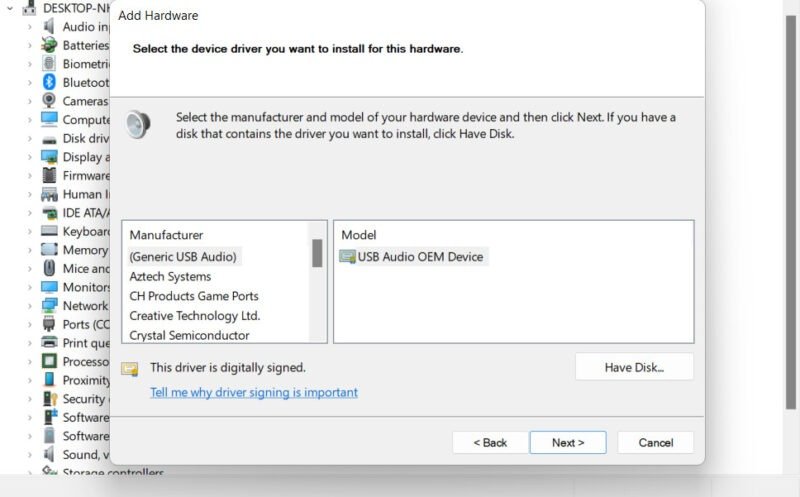
5. Убедитесь, что аудиослужбы работают
Существует также вероятность того, что ошибка «Устройство вывода звука не установлено» была вызвана неработающими соответствующими службами. Windows использует определенные службы для управления воспроизведением звука, и если они отключены или не запущены, аудиоустройства могут работать неправильно. Откройте диалоговое окно «Выполнить», нажав клавиши Win+ R, введите services.mscв поле «Выполнить» и нажмите ОК.
Нажмите правой кнопкой мыши Строитель служб конечных точек Windows Audio и выберите Свойства. Нажмите кнопку Стоп, затем нажмите Старт. Разверните раскрывающийся список Тип запуска и выберите Автоматически.
Повторите те же действия для службы Windows Audio Endpoint Builder и службы Windows Audio. Закройте окно «Службы», чтобы проверить, устранена ли проблема.
6. Проверьте настройки BIOS
Набор аудиочипсетов гарантирует, что оборудование активно и доступно операционной системе для обнаружения и использования. Если набор аудиочипсетов отключен в BIOS, никакие настройки операционной системы или обновления драйверов не смогут включить звуковое устройство.
Чтобы убедиться, что этот чип включен, загрузитесь в BIOS. Откройте приложение «Настройки» и выберите Система ->Восстановление. Нажмите кнопку Перезагрузить сейчас для расширенного запуска. Подтвердите свое действие в следующем окне.
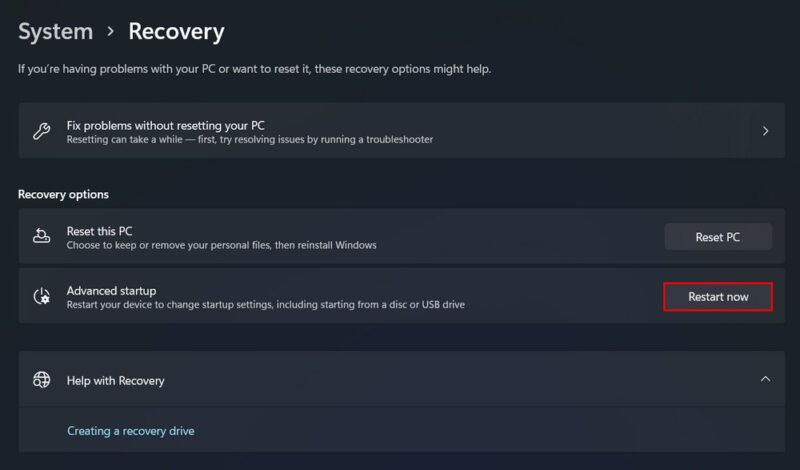
На экране Выберите вариант выберите Устранение неполадок ->Дополнительные параметры ->Настройки прошивки UEFI ->Перезагрузить, чтобы перейти к настройкам BIOS или прошивки UEFI. Используйте стрелки на клавиатуре для навигации по меню BIOS/UEFI. Найдите вкладки или разделы с надписью Встроенные периферийные устройства, Дополнительно или Встроенные устройства.
Настройки встроенного звука находятся в одном из разделов. Он может быть указан как Встроенное аудио, Встроенное аудио или Аудиоконтроллер. Выберите параметр звука и убедитесь, что для него установлено значение Включено. Нажмите клавишу Сохранить и выйти, обычно F10, или перейдите к параметрам выхода и выберите Сохранить изменения и выйти. Подтвердите все запросы, чтобы сохранить настройки. Как только ваш компьютер загрузится нормально, проверьте, работает ли звук, воспроизведя звук или видео.
Важно отметить, что процесс доступа к настройкам BIOS или UEFI и навигации по ним может значительно различаться в зависимости от производителя ноутбуков и материнских плат. Если вы не знаете, что делать, настоятельно рекомендуется обратиться к официальной документации для вашей конкретной модели ноутбука или материнской платы.
Сообщение об ошибке «Устройство вывода звука не установлено» может расстраивать, но его можно решить. Надеемся, описанные выше шаги помогут вам решить проблему навсегда. Чтобы предотвратить возникновение этой проблемы в будущем, мы рекомендуем регулярно установка последних обновлений и периодически проверка на наличие вредоносного ПО .


