Мечтаете вернуться к ностальгическим игровым моментам из детства или впервые ощутить волшебство старых видеоигр? Это руководство покажет вам самый простой способ играть в ретро-игры на Raspberry Pi.
Совет. Альтернативно вы можете установите Retroarch на различные платформы, например Xbox, чтобы играть в ретро-игры .
Может ли Raspberry Pi запускать ретро-игры?
Ответ: да. Все, что вам нужно, это установить необходимые эмуляторы на Raspberry Pi, и вы сможете сразу же начать играть в ретро-игры. Хотя установка и использование эмулятора законны, Contents
Может ли Raspberry Pi запускать ретро-игры?
, может быть невозможна">загрузка игр, которых у вас нет, может быть невозможна .Выберите правильный дистрибутив для ретро-игр
Самый простой и понятный способ начать играть в ретро-игры на Raspberry Pi — использовать специализированный дистрибутив ретро-игр. Эти дистрибутивы включают в себя предварительно настроенную операционную систему со всем необходимым программным обеспечением для эмуляции классических игровых консолей. Зачастую они требуют минимальной настройки и позволяют с самого начала играть в игры на различных игровых системах.
Основные варианты распространения ретро-игр на Raspberry Pi:
- РетроПирог
- Выберите правильный дистрибутив для ретро-игр noopener" title="Баточера">Баточера
- Лакка
- Рекалбокс
Retropie — самый известный вариант, но на момент написания этой статьи образ Retropie несовместим с Raspberry Pi 5. По этой причине в этом руководстве я буду использовать Batocera.
Примечание. Для более старых версий Raspberry Pi вы можете следовать этому руководству до настроить Retroarch на Raspberry Pi , чтобы найти наилучшие игровые настройки.
Во всех этих дистрибутивах используется практически одна и та же система эмуляции: ЭмуляцияСтанция в качестве внешнего интерфейса и либретро в качестве внутреннего ядра. Поэтому выбор во многом сводится к личным предпочтениям.
В следующем разделе мы познакомим вас с процессом настройки Batocera на Raspberry Pi и началом игры в ретро-игры. Если вы решили использовать дистрибутив, отличный от Batocera, вы все равно можете следовать нашим инструкциям, поскольку процесс практически одинаков, независимо от выбранного вами дистрибутива.
Кстати, приведенные выше дистрибутивы также должны работать на любом из Альтернативы Raspberry Pi .
Установите Batocera на Raspberry Pi
Чтобы настроить Batocera на Raspberry Pi, сначала необходимо скачать изображение Баточеры для Raspberry Pi. Затем загрузите и установите Сканер Raspberry Pi для вашей операционной системы (доступно для Windows, macOS и Linux). Это инструмент, который вы будете использовать для записи образа Batocera на карту microSD.
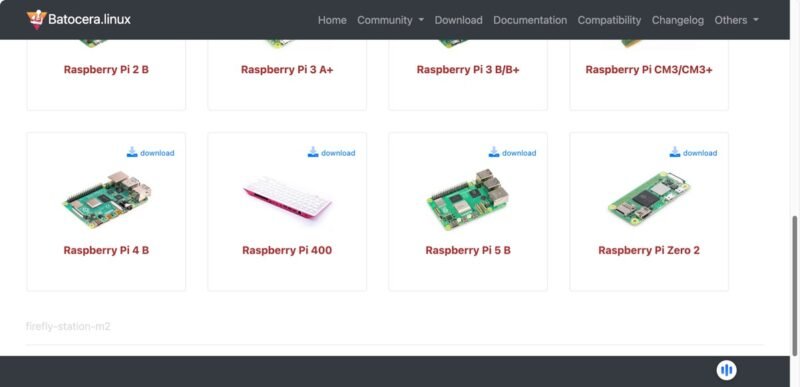
Подключите карту microSD к USB-порту вашего компьютера. Если вы хотите хранить файлы ПЗУ и BIOS на той же карте microSD, что и операционная система, убедитесь, что она достаточно велика. Я рекомендую 128 ГБ дискового пространства или больше. Вы можете легко купите SD-карту на Amazon по дешевке . Тем не менее, вы также можете хранить файлы ПЗУ и BIOS на отдельном устройстве хранения данных, например USB-накопителе или внешнем жестком диске, поэтому не имеет значения, если у вас сейчас нет большой карты microSD.
Внимание! SD-карта будет полностью удалена, поэтому убедитесь, что на ней нет ничего важного.
Подключив карту microSD, вы можете запустить инструмент Raspberry Pi Imager и выбрать модель Raspberry Pi. Затем нажмите кнопку Выбрать ОС и прокрутите страницу вниз, пока не увидите параметр Использовать пользовательский.img. Нажмите на него и выберите загруженный файл изображения Batocera.
Наконец, выберите SD-карту и нажмите Далее. Вам будет предоставлена возможность настроить параметры вашей ОС. Я рекомендую вам сделать это, потому что легче сделать это сейчас, чем позже. Нажмите кнопку Изменить настройки и настройте имя хоста (вы можете использовать «batocera»), имя пользователя и пароль, настройки беспроводной локальной сети и локальные настройки на вкладке Общие. На вкладке Службы вы можете включить SSH для удаленного доступа. Затем нажмите Сохранить и подтвердите свое решение применить настройки ОС.
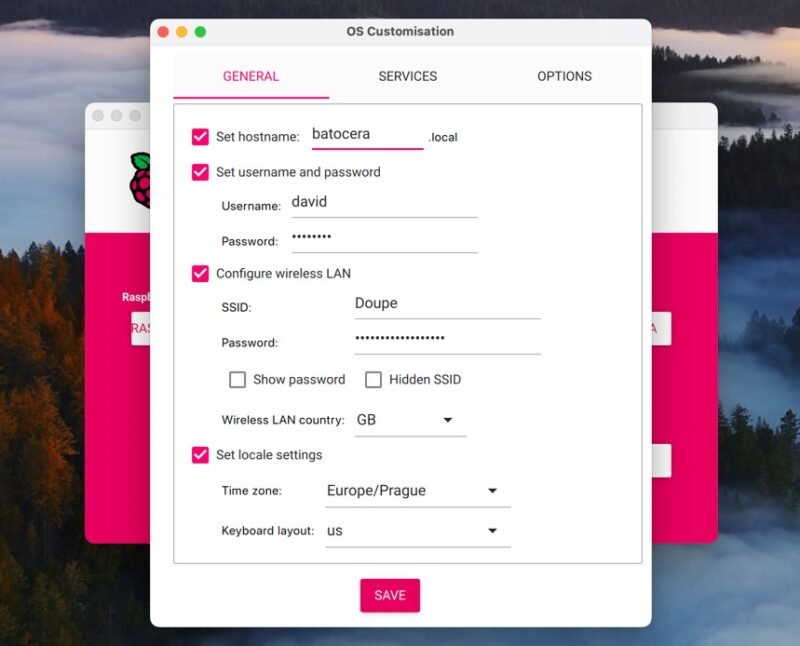
Теперь вам просто нужно дождаться записи образа на SD-карту. Это может занять несколько минут. После записи образа вставьте SD-карту в Raspberry Pi и подключите ее к дисплею, клавиатуре и мыши. Включите Raspberry Pi и дождитесь загрузки Batocera.
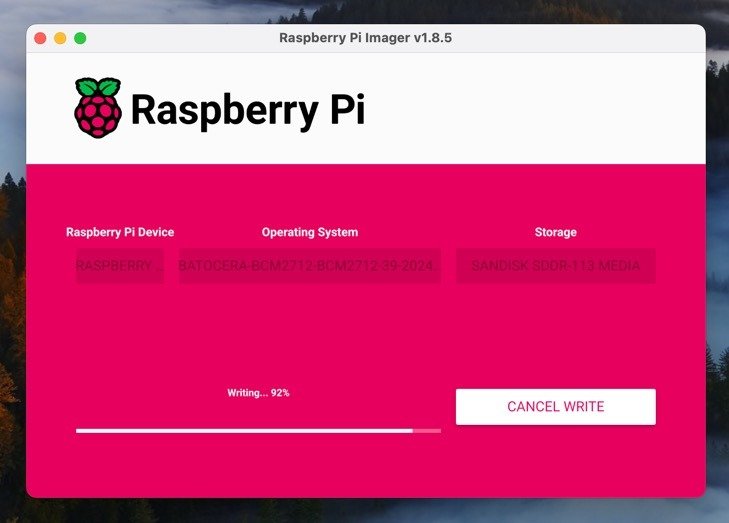
Добавить файлы ПЗУ и BIOS
Теперь, когда Batocera запущена, пришло время добавить ваши любимые ретро-игры! Они представлены в виде файлов, называемых ПЗУ. Кроме того, для правильной работы некоторых эмуляторов консоли могут потребоваться определенные файлы BIOS.
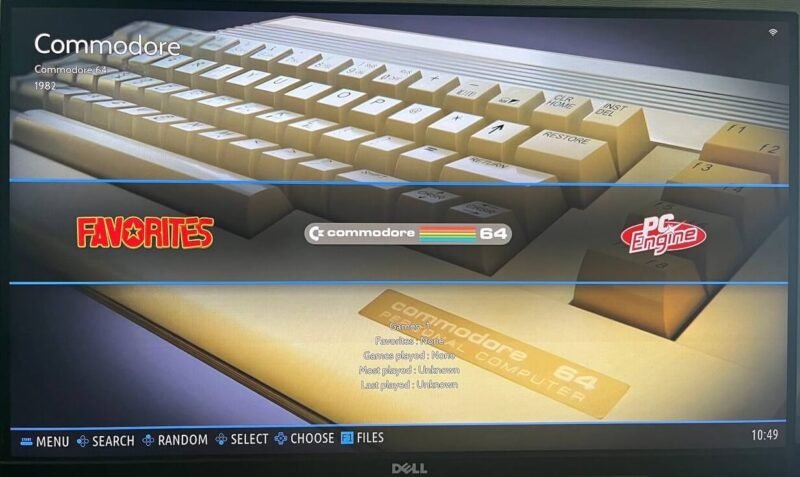
Самый удобный вариант — хранить файлы ROM и BIOS на карте microSD Batocera. Вы можете просто скопировать файлы ROM и BIOS напрямую, используя один из этих методов:
- Файловый менеджер Batocera: откройте его, нажав F1на главном экране. Затем вы можете использовать его для копирования файлов ROM и BIOS с любых внешних устройств хранения данных, подключенных к Raspberry Pi, в папки rom и/или bios. (используйте ALT+ F4, чтобы выйти из файлового менеджера, когда закончите).
- Общий сетевой ресурс Batocera: Альтернативно вы можете подключиться к сетевому ресурсу Batocera, который станет доступен сразу после загрузки Batocera. Сетевой ресурс предоставляет доступ ко всем важным пользовательским папкам, включая rom и bios.
- Передача файлов напрямую. Карту microSD Batocera также можно подключить к компьютеру с файловой системой, которая поддерживает EXT4 (большинство современных компьютеров с Linux могут это делать). Затем вы можете скопировать файлы ПЗУ и BIOS прямо на карту.
Лично я выбрал второй вариант и скопировал файлы ПЗУ и BIOS по сети. Процесс прошел гладко, и Баточера сразу узнал мою коллекцию для NES.
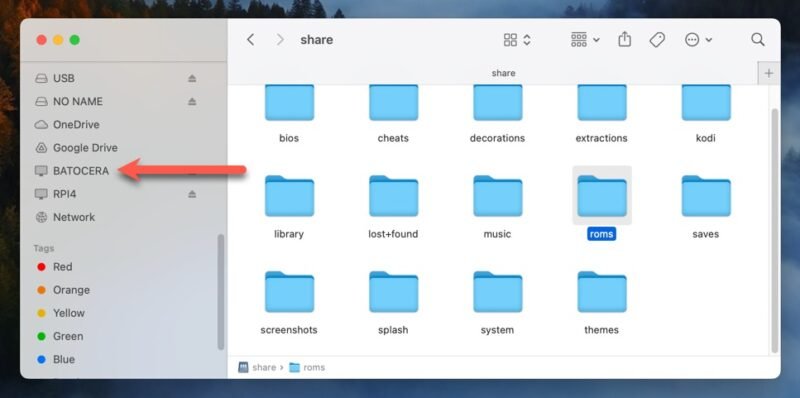
Если вы хотите использовать внешнее запоминающее устройство, вам необходимо настроить Batocera для его использования. Откройте главное меню (пробел, если вы используете клавиатуру) и перейдите к НАСТРОЙКИ СИСТЕМЫ → УСТРОЙСТВО ХРАНЕНИЯ. Там выберите устройство хранения, которое вы хотите использовать (оно должно иметь совместимую файловую систему, например FAT32, exFAT или EXT4).
Batocera автоматически создаст необходимую структуру папок на выбранном вами диске после перезагрузки. После создания структуры папок вы можете удалить диск, скопировать на него файлы и снова подключить его к Batocera.
Чтобы Batocera действительно распознала ваши новые добавленные игры, вам необходимо обновить список игр, выбрав НАСТРОЙКИ ИГРЫ → ОБНОВИТЬ СПИСКИ ИГРЫ в главном меню.
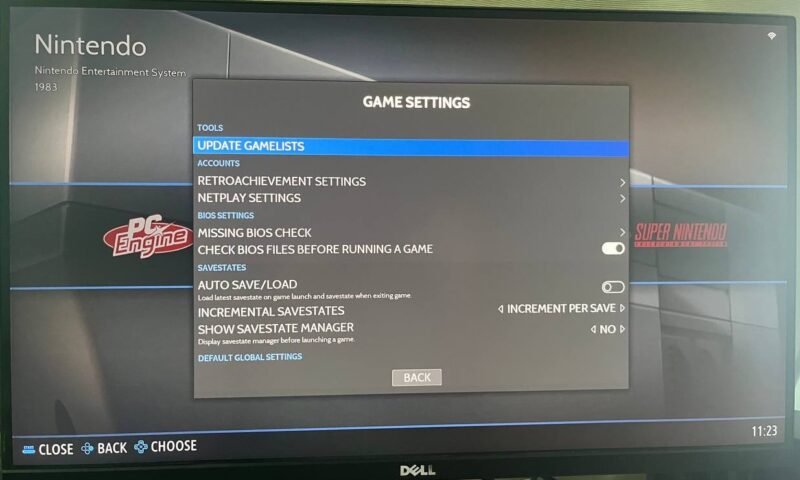
Пока вы этим занимаетесь, вам также следует загрузить обложки для ваших файлов ROM. Это можно сделать с помощью инструмента «Парсер» в главном меню. В большинстве случаев настройки по умолчанию должны работать нормально (некоторые источники могут потребовать от вас предоставить данные для входа), поэтому вы можете просто запустить инструмент и выбрать Очистить сейчас.
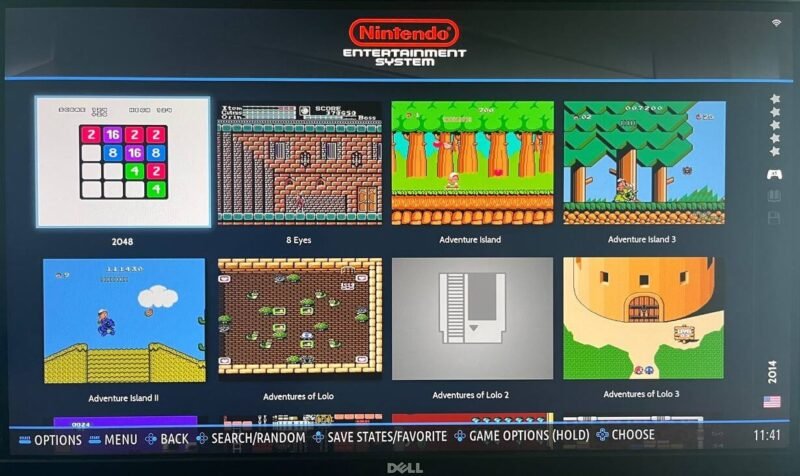
Примечание. После очистки необходимо снова использовать опцию ОБНОВИТЬ СПИСКИ ИГРЫ.
Подключите Bluetooth или проводной контроллер
Ч
Добавить файлы ПЗУ и BIOS
и играми в стиле ретро, вам, вероятно, захочется использовать контроллер или геймпад. К счастью, Batocera по умолчанию поддерживает все популярные контроллеры и не требует никакой настройки. Все, что вам нужно сделать, это перевести контроллер в режим сопряжения и перейти в раздел НАСТРОЙКИ КОНТРОЛЛЕРА И BLUETOOTH → АВТОМАТИЧЕСКОЕ СОПРЯЖЕНИЕ ПАНЕЛЬ BLUETOOTH. Если это не помогло, используйте вместо этого параметр СОПРЯЖЕНИЕ УСТРОЙСТВА BLUETOOTH ВРУЧНУЮ.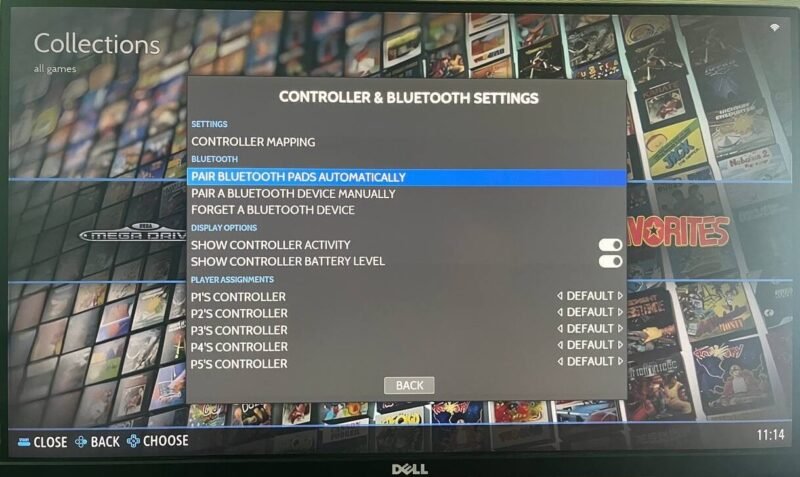
Если вы не используете непонятный контроллер, его кнопки должны автоматически отображаться правильно. Если нет, вы можете переназначить их, выбрав НАСТРОЙКИ КОНТРОЛЛЕРА И BLUETOOTH → СОПРЯЖЕНИЕ КОНТРОЛЛЕРА.
Начать игру
Добавив ПЗУ и настроив контроллер, вы готовы начать играть в ретро-игры на Raspberry Pi с помощью Batocera. Но зачем останавливаться на достигнутом, если можно превратите любой компьютер в ретро-игровую машину с помощью Batocera Linux ? Если у вас завалялось старое компьютерное оборудование, вы можете использовать его как отличный и оригинальный подарок.
Изображение предоставлено: DALL-E. Все скриншоты Дэвида Морело.


