Ошибка 0x0 0x0 в Windows — это общий код ошибки, который обычно появляется, когда операционной системе не удается выполнить какое-либо действие (обычно при доступе к файлу или запуске программы). Проблема может быть вызвана рядом факторов, и в этом руководстве представлены ее решения.
1. Обновите драйверы
Одной из наиболее частых причин ошибки 0x0 0x0 являются устаревшие или поврежденные драйверы, и лучший способ устранить подобные проблемы — обновить драйверы. Обычно большинство драйверов обн
Contents
1. Обновите драйверы
ия Windows, но это может произойти не всегда, особенно если в вашей операционной системе установлена версия отключил автоматическое обновление драйверов .Существует несколько способов обновления драйверов вручную. Первый — Центр обновления Windows. Нажмите клавиши Win+ I, чтобы открыть приложение «Настройки». Выберите Центр обновления Windows ->Проверить наличие обновлений. Если обнаружено одно или несколько обновлений драйверов, не торопитесь их установить и перезагрузите компьютер.
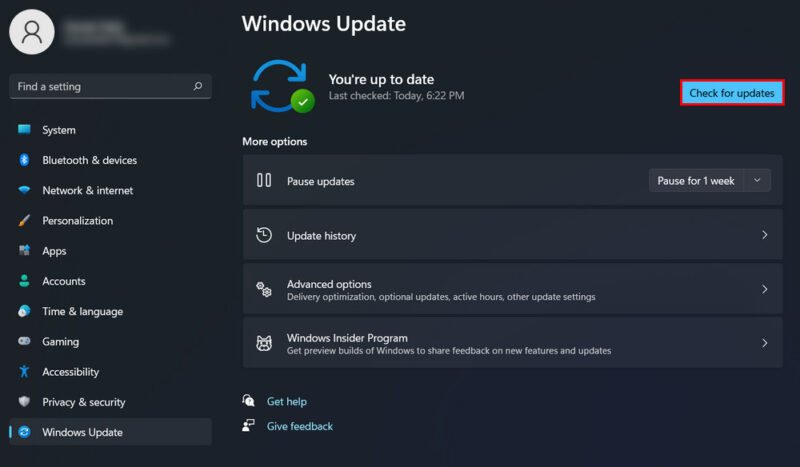
Другой способ установить последние обновления драйверов — использовать диспетчер устройств. Введите device managerв области поиска на панели задач и нажмите Ввод. Щелкните правой кнопкой мыши целевой драйвер (если вы не уверены, какой драйвер нужно обновить, выберите драйвер с восклицательным знаком) и выберите Обновить драйвер ->Автоматический поиск драйверов – >Поиск обновленных драйверов в Центре обновления Windows.
Если доступных обновлений нет, снова щелкните правой кнопкой мыши целевой драйвер и выберите Обновить драйвер ->Просмотреть драйверы на моем компьютере. Выберите существующую версию драйвера, установите ее и проверьте, решена ли проблема.
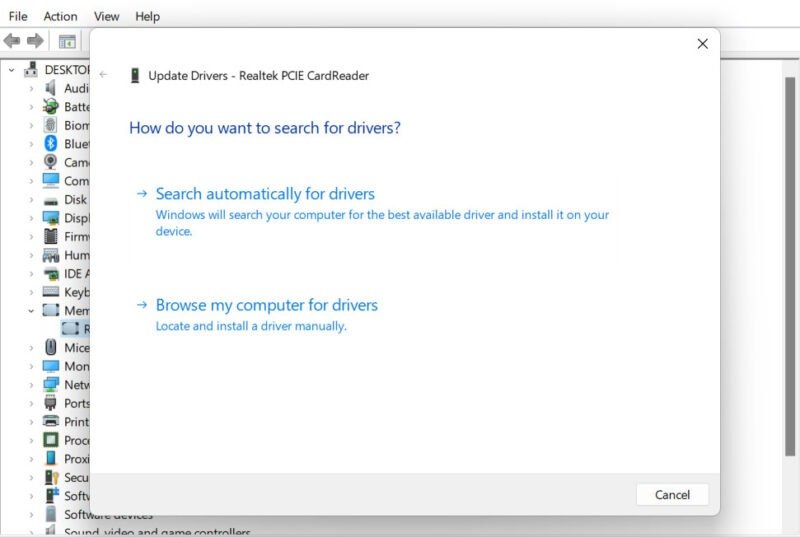
2. Откат последних обновлений Windows
Если вы начали сталкиваться с проблемой после установки обновления системы, есть вероятность, что новое обновление вызывает ошибку 0x0 0x0 в Windows. Простой способ решить эту проблему — удалить целевое обновление. Это позволит вам вернуть вашу систему в состояние, в котором она находилась до проблемного обновления.
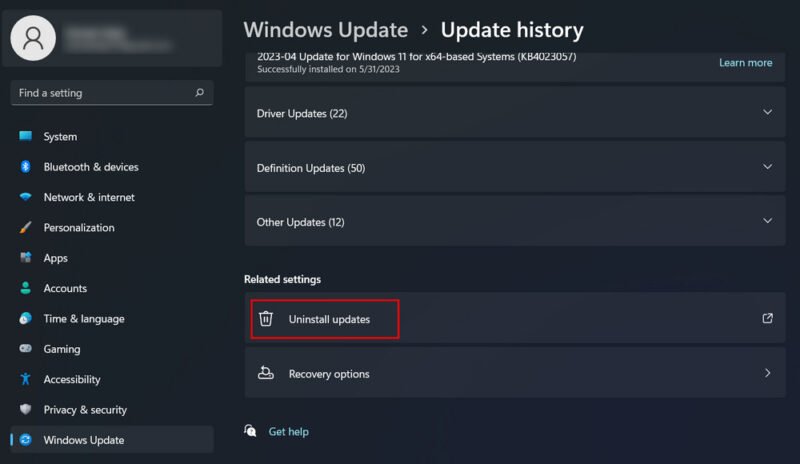
Чтобы удалить обновление, откройте приложение «Настройки», нажав клавиши Win+ I. Выберите Центр обновления Windows ->История обновлений ->Удалить обновления. Найдите обновление, вызывающее проблему, щелкните его правой кнопкой мыши и выберите Удалить обновление. Следуйте инструкциям на экране и дождитесь успешного удаления обновления. Перезагрузите компьютер и проверьте, решена ли проблема.
3. Отключить одновременно работающие программы
В некоторых случаях ошибка может появиться и из-за конфликтов между программами и приложениями, одновременно работающими на вашем компьютере. Если вы одновременно запускаете несколько программ, мы предлагаем отключить одновременно работающие программы и проверить, устраняет ли это проблему.
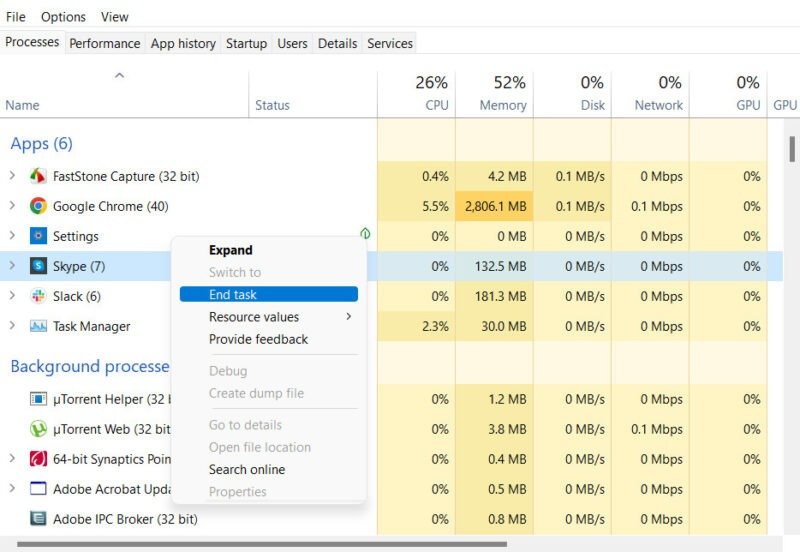
Нажмите клавиши Ctrl+ Alt+ De2. Откат последних обновлений Windows
strong>. На вкладке Процессы щелкните правой кнопкой мыши программу, которую хотите завершить, и выберите Завершить задачу. Выполните те же действия со всеми процессами, которые хотите отключить, затем закройте Диспетчер задач. Надеемся, это исправит имеющуюся ошибку.
4. Используйте SFC и DISM для восстановления Windows
Подобные ошибки нередко возникают из-за основных проблем в вашей системе. Эти проблемы обычно включают коррупционные ошибки и ошибки. Самый простой способ избавиться от них — использовать встроенные инструменты устранения неполадок Windows. Для обработки этой ошибки мы будем использовать SFC и DISM.
Чтобы использовать SFC (специально предназначенный для восстановления системных файлов), откройте командную строку, нажав клавиши Win+ Rи набрав cmdи нажмите клавиши Ctrl+ Shift+ Enter. Введите sfc /scannowи нажмите Enter, чтобы начать сканирование средства проверки системных файлов (SFC). Это проверит системные файлы на наличие повреждений и попытается автоматически их восстановить. Процесс сканирования может занять некоторое время в зависимости от множества факторов. Позвольте сканированию завершиться, не прерывая его.
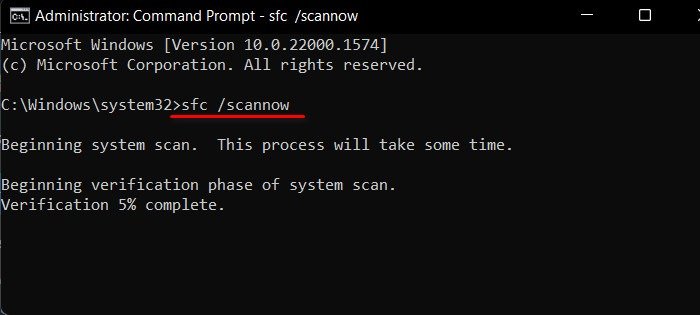
После запуска сканирования SFC рекомендуется выполнить сканирование системы обслуживания образов развертывания и
3. Отключить одновременно работающие программы
ведитеDISM /Online /Cleanup-Image /RestoreHealthи нажмите Enter, чтобы проверить наличие повреждений в хранилище компонентов и попытаться исправить их с помощью Центра обновления Windows. Как и сканирование SFC, сканирование DISM может занять некоторое время. Дайте ему завершиться, не прерывая его, а затем перезагрузите компьютер, чтобы применить все внесенные исправления.
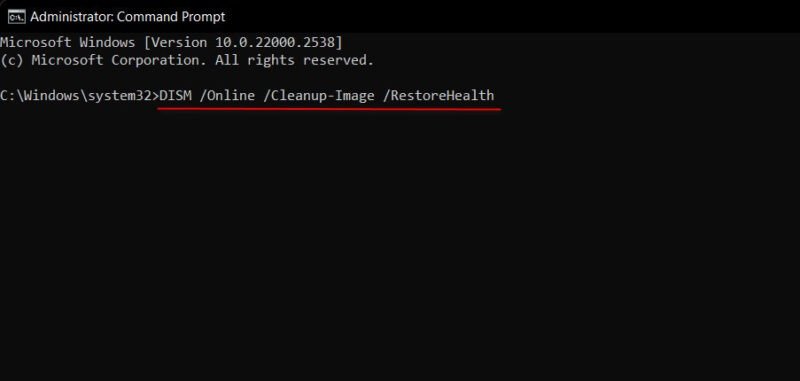
5. Выполните чистую загрузку
Другое решение — выполнить чистую загрузку, которая по существу помогает выявить и устранить конфликты программного обеспечения, которые могут вызывать ошибку 0x0 0x0 в Windows.
Нажмите клавиши Win+ R, чтобы открыть диалоговое окно «Выполнить», введите msconfig, затем нажмите OK. Откройте раздел Службы в окне «Конфигурация системы», установите флажок Скрыть все службы Microsoft, затем нажмите кнопку Отключить все.
Перейдите на вкладку Автозагрузка ->Открыть диспетчер задач. Просмотрите список элементов автозагрузки, щелкните каждый из них правой кнопкой мыши и выберите Отключить, чтобы запретить запуск этих программ вместе с Windows. Закройте Диспетчер задач, вернитесь в окно
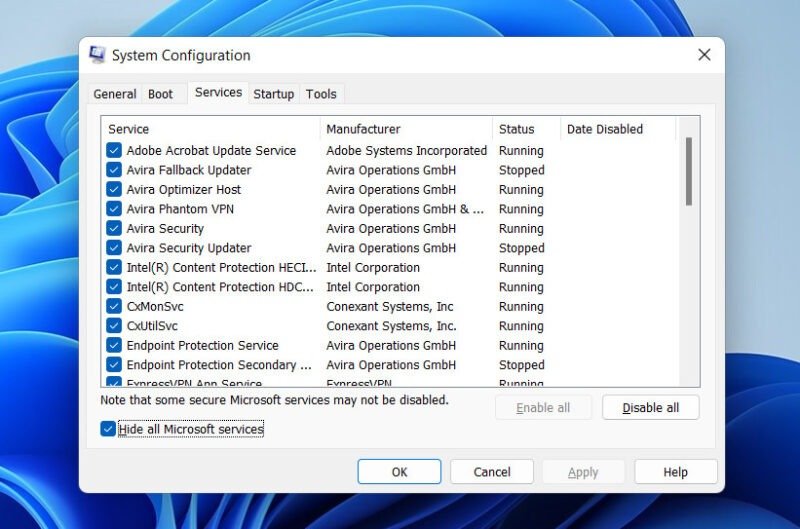
После перезагрузки компьютера проверьте, возникает ли ошибка 0x0 0x0 по-прежнему. Если проблема решена, это означает, что проблема возникла из-за одной из сторонних служб или элементов автозагрузки. Если вы хотите определить проблемную службу или элемент автозагрузки, включите их по одному и перезагружайте компьютер после каждого изменения. Когда ошибка появится снова, вы узнаете, какая служба или элемент автозагрузки вызывает проблему.
6. Применить исправление реестра
Некоторым пользователям также удалось решить проблему, удалив ключ реестра WindowsSelfHost в системе. Мы также настоятельно рекомендуем создание резервной копии реестра соблюдать осторожность при использовании этого расширенного метода устранения неполадок.
После создания резервной копии введите Registry Editorв области поиска на панели задач и нажмите Запуск от имени администратора. Нажмите Да в следующем приглашении UAC. Перейдите к HKEY_LOCAL_MACHINE->Программное обеспечение ->Microsoft ->WindowsSelfHost. Щелкните правой кнопкой мыши клавишу WindowsSelfHost и выберите Удалить. Перезагрузите компьютер и проверьте, появляется ли ошибка снова.
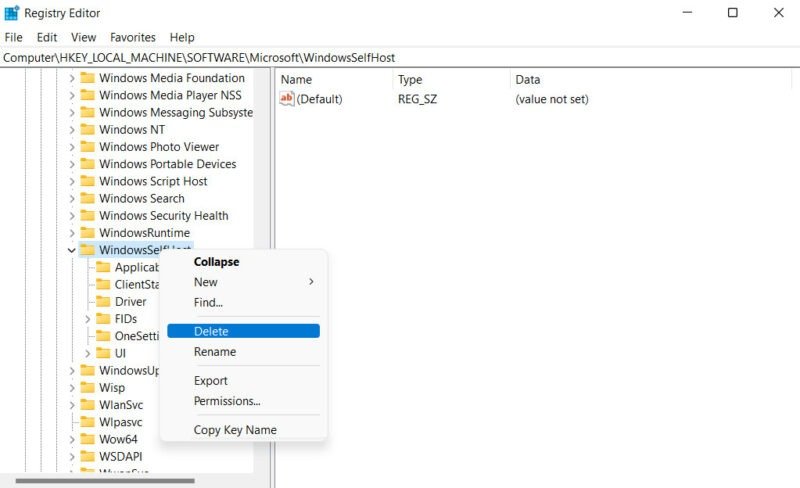
7. Сбросить настройки Windows
Если ни одно из исправлений вам не помогло, вы можете рассмотреть сброс винды как последнее средство для устранения ошибки 0x0 0x0. Операционная система будет переустановлена, а ваши личные файлы останутся нетронутыми.
Прежде чем приступить к сбросу настроек, обязательно создайте резервные копии всех важных файлов или данных на внешнем диске или в облачном хранилище, чтобы предотвратить возможные потери. Мы также рекомендуем записать все важные настройки или конфигурации, которые вам, возможно, придется применить повторно после сброса.
Ошибки Windows, хотя и распространены, обычно исправить их не невозможно. Надеемся, что описанные выше шаги помогут вам навсегда исправить проблему с кодом ошибки 0x0 0x0. Однако если ошибка появится снова, рассмотрите возможность обращения в официальную службу поддержки Microsoft со всей информацией для получения дополнительных рекомендаций. Мы также рекомендуем поддерживать вашу систему в актуальном состоянии 5. Выполните чистую загрузкуus-bez-antivirusa/" title="регулярное сканирование на наличие вредоносного ПО">регулярное сканирование на наличие вредоносного ПО , чтобы предотвратить подобные проблемы в будущем. Вы также можете используйте антивирус «Защитник Windows» защитить свою систему.


