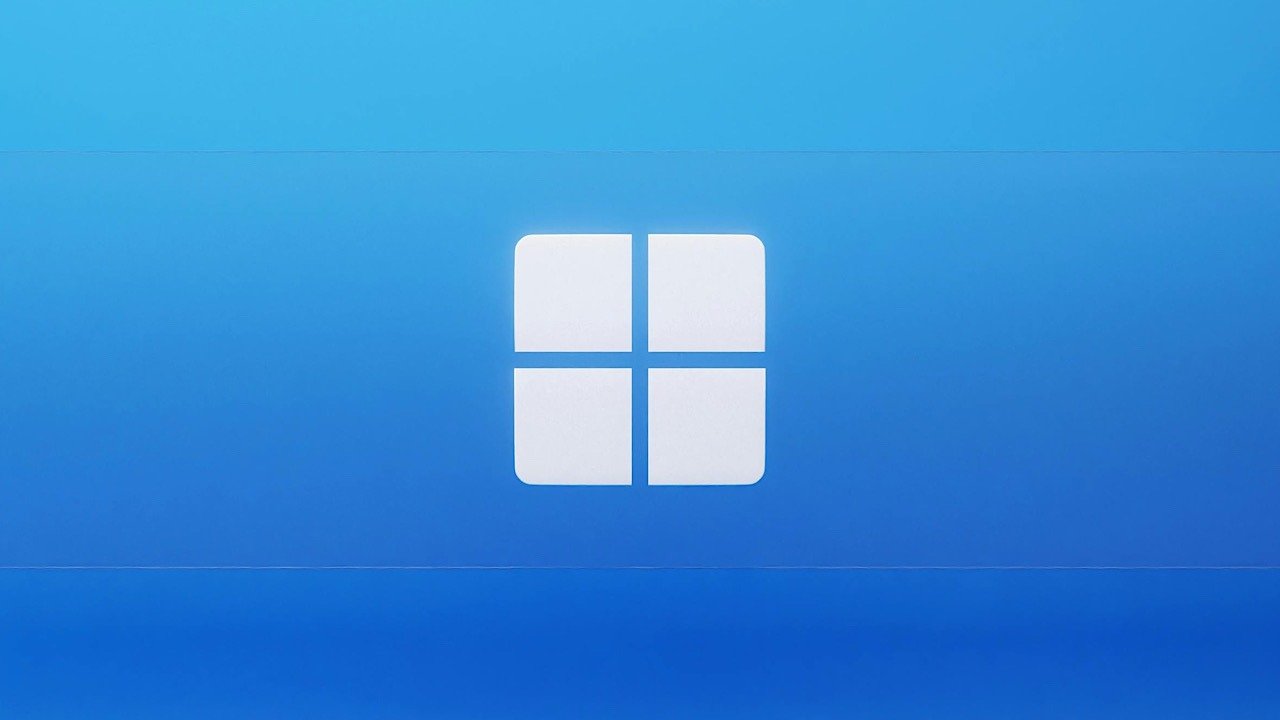Экраны входа обеспечивают безопасность вашего компьютера. В большинстве случаев люди используют это, чтобы помешать другим быстро войти в систему на своих компьютерах с Windows и просмотреть их личные данные. Однако, если вы знаете, что другие не будут иметь доступа к вашему компьютеру и хотите сразу загрузить Windows, в этом пошаговом руководстве показано, как пропустить экран входа в Windows.
К вашему сведению : забыли пароль администратора? Вы можете легко сбросьте пароль администратора Windows .
Как пропустить экран входа в систему в Windows 10
Если вы используете Windows 10, есть два способа пропустить экран входа в систему: использовать настройки учетных записей пользователей или редактор локальной групповой политики, чтобы не вводить свои учетные данные каждый раз при входе в Windows.
Пропустить экран входа в систему с помощью netplwiz
Нажмите Win+ R, чтобы
Contents
Как пропустить экран входа в систему в Windows 10
tplwiz, затем нажмите Enter., чтобы открыть окно Учетные записи пользователей. Выберите свое имя пользователя. Скорее всего, это будет основная учетная запись (в группе Администраторы ). Выбрав учетную запись, снимите флажок Для использования этого компьютера пользователи должны ввести имя пользователя и пароль.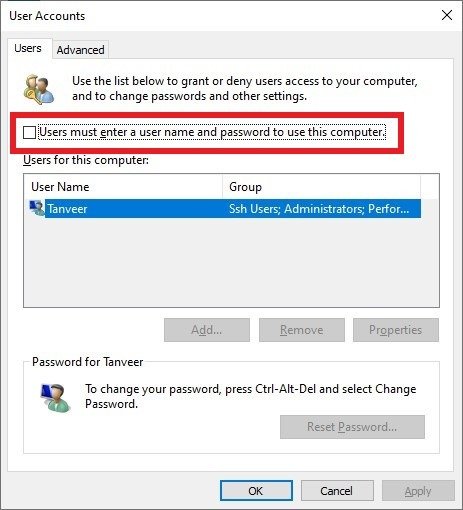
Нажмите ОК, чтобы применить изменения. Если появится диалоговое окно с просьбой подтвердить пароль, введите его, чтобы продолжить. Перезагрузите компьютер, чтобы пропустить экран входа в систему, и войдите в Windows 10, не вводя пароль для входа.
Чтобы вернуть экран входа в систему, выполните те же действия, но установите флажок Для использования этого компьютера пользователи должны ввести имя пользователя и пароль. Либо выберите вход с учетной записью Microsoft.
Совет. Если вы хотите вернуть отсутствующий экран входа в систему, узнайте, как это сделать исправить отсутствие экрана входа в Windows .
Пропустить экран входа в систему с помощью редактора локальной групповой политики
Чтобы открыть редактор локальной групповой политики, введите gpedit.mscв окне Выполнить и нажмите Enter. Перейдите в Конфигурация компьютера ->Административные шаблоны ->Система ->Вход в систему на левой панели. С правой стороны дважды щелкните Не отображать экран приветствия «Начало работы» при входе в систему.
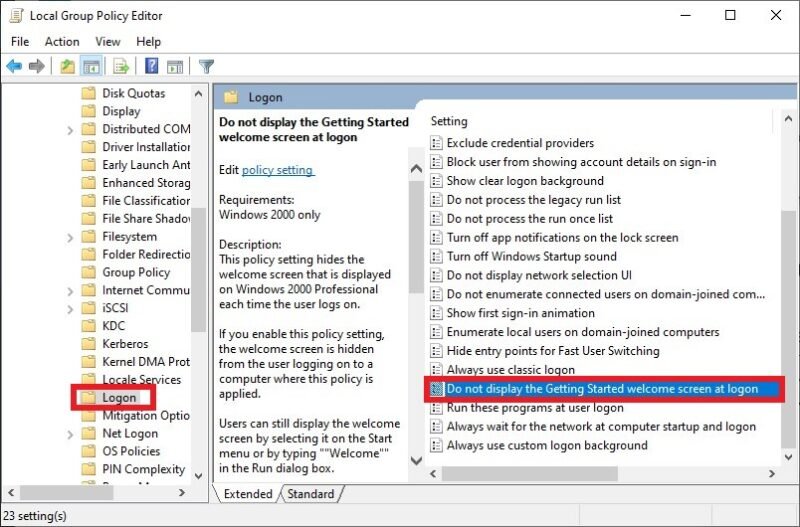
Выберите Включено в диалоговом окне. Перезагрузите компьютер, чтобы изменения вступили в силу.
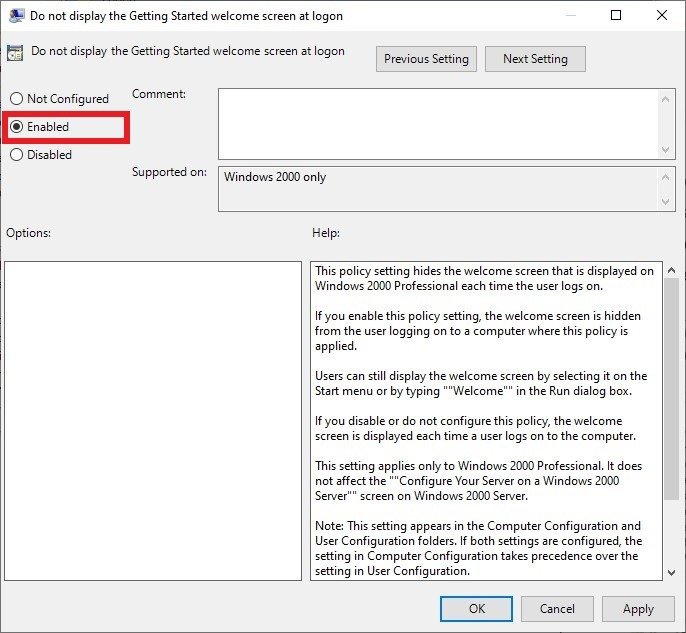
Как пропустить экран входа в систему в Windows 11
Для тех, у кого обновился до Windows 11 , есть три простых способа избавиться от экрана приветствия Windows. Первый — это метод netplwiz, упомянутый выше. Второй использует редактор реестра, а третий — автоматизированный инструмент от Microsoft.
Пропустить экран входа в систему с помощью netplwiz
В отличие от метода для Windows 10, вам необходимо отключить некоторые настройки для подготовки вашей системы.
Нажмите Win+ I, чтобы открыть НастройкиПропустить экран входа в систему с помощью редактора локальной групповой политикие Дополнительные настройки отключите переключатель рядом с элементом Для повышения безопасности разрешить только экран входа в Windows Hello для учетных записей Microsoft на этом устройстве (рекомендуется).
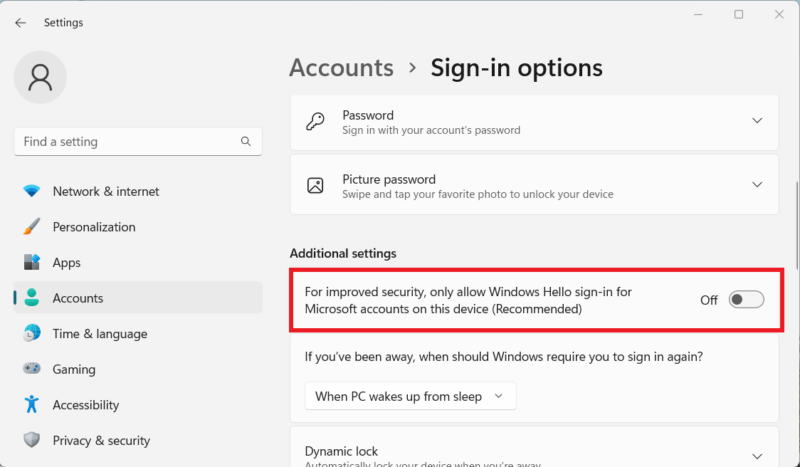
Выполните действия, описанные выше для Windows 10, чтобы обойти пароль для входа на вашем устройстве с Windows 11.
Пропустить экран входа в систему с помощью редактора реестра
Перед внесением изменений в реестр рекомендуется выполнить сделайте резервную копию вашего реестра на случай, если вам понадобится восстановить его до более ранней версии.
Затем введите regeditв окне Выполнить и нажмите Enter. Перейдите к:
HKEY_LOCAL_MACHINE\SOFTWARE\Microsoft\Windows NT\CurrentVersion\Winlogon
Нажмите правой кнопкой мыши Winlogon и выберите Создать ->Значение DWORD (32-разрядное).
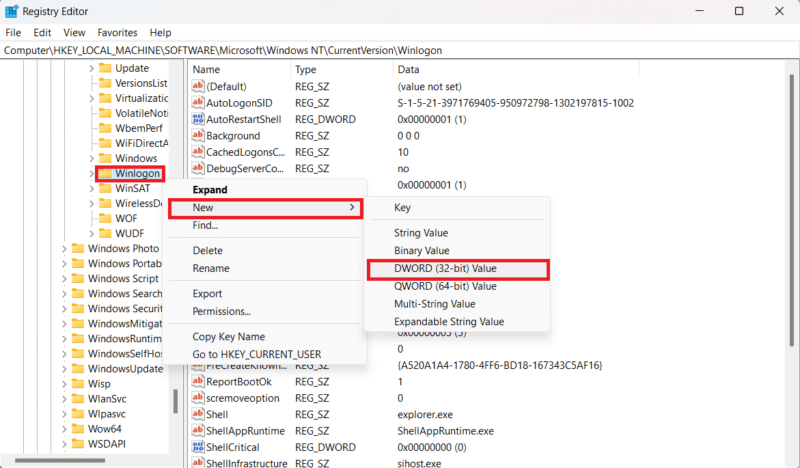 Как пропустить экран входа в систему в Windows 11rong>AutoAdminLogon. Дважды щелкните его и установите для него значение 1.
Как пропустить экран входа в систему в Windows 11rong>AutoAdminLogon. Дважды щелкните его и установите для него значение 1.
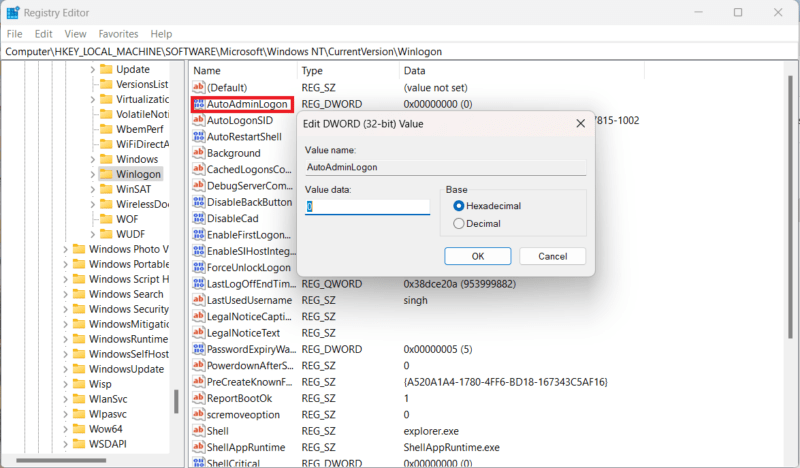
Снова щелкните правой кнопкой мыши Winlogon и выберите Создать ->Строковое значение. Назовите новое значение DefaultUserName. Дважды щелкните его и введите свое имя пользователя в разделе Значение. Нажмите ОК.
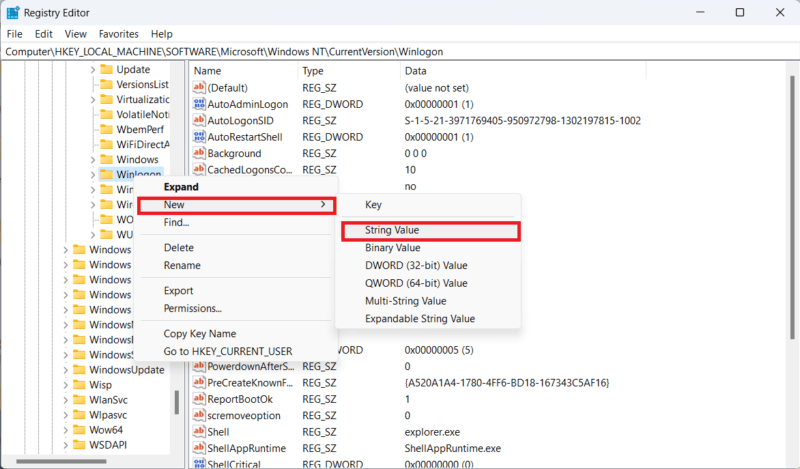
Нажмите правой кнопкой мыши Winlogon и выберите Создать ->Строковое значение. Назовите новое значение DefaultPassword. Введите пароль своей учетной записи в разделе Значение и нажмите ОК.
Требование ввода учетных данных теперь отключено.
К вашему сведению : хотите персонализировать работу с Windows? Изучите несколько полезные советы по реестру Windows для оптимизации вашей работы .
Пропустить экран входа в систему с помощью инструмента Microsoft AutoLogon
Автоматический вход в систему можно загрузить с веб-сайта Microsoft. Он позволяет включать и отключать автоматический вход без использования учетных данных вашей учетной записи в Windows
Пропустить экран входа в систему с помощью редактора реестра
файл Autologon64. Нажмите Согласен, чтобы продолжить. Затем введите свой пароль в поле Пароль и нажмите Включить. Перезагрузите компьютер, чтобы сохранить изменения.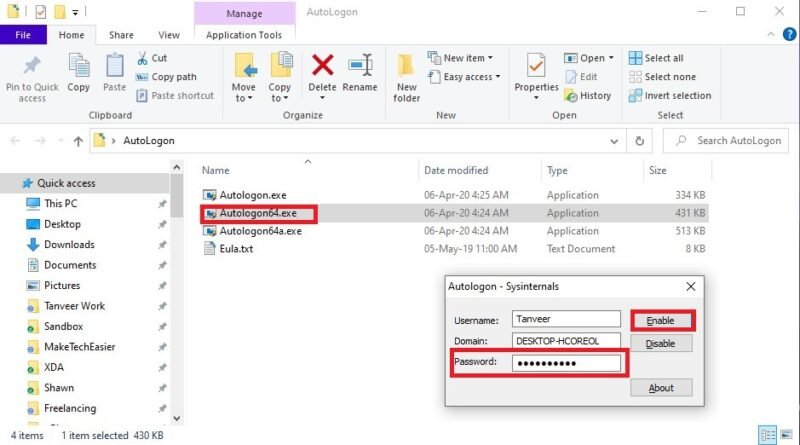
Вы можете очень легко отключить автоматический вход, запустив Autologon64 еще раз и нажав Отключить.
Полезно знать : вы все еще предпочитаете Windows 10? Ты не один. Их много Причины, по которым Windows 10 лучше Windows 11 .
Пропуск экрана входа в систему в Windows — это лишь одно из многих изменений, которые вы можете внести в установку Windows. В Windows 11 появилось множество новых функций, но не все считают их достаточно полезными, чтобы перейти с Windows 10.
Тем не менее, если вы используете Windows 11, но скучаете по старым временам, вы можете сделать Windows 11 похожей на Windows 10 . Если вы увлекаетесь играми, вы также можете оптимизируйте свой компьютер с Windows 11 для игр . И наконец, если у вас возникли проблемы с обновлением, у нас есть некоторые исправления для последние проблемы с обновлениями Windows 10 и 11 .