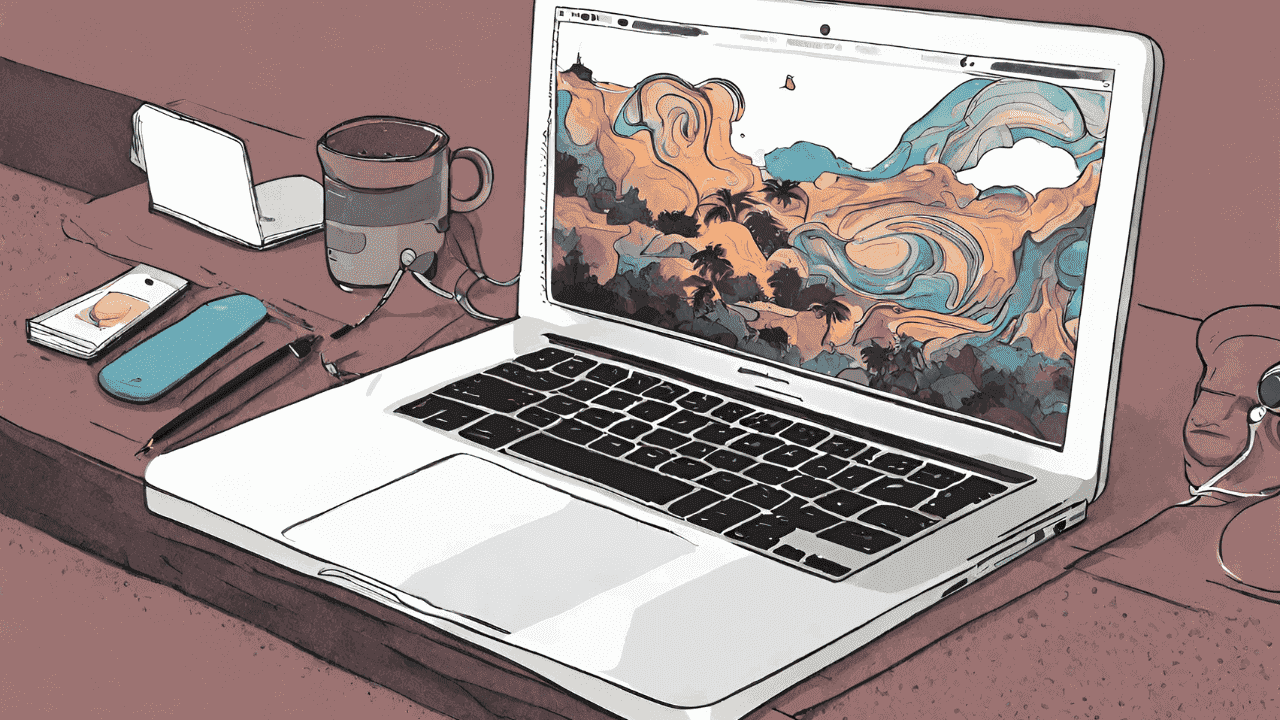Существует множество причин выполнить сброс настроек Mac до заводских настроек. Раньше это был очень трудоемкий процесс, но с новыми моделями Mac он стал намного проще и быстрее, и вам не нужно переустанавливать macOS. В этом руководстве показан простой процесс восстановления заводских настроек вашего Mac.
Что делать перед сбросом настроек Mac
Прежде чем приступить к очистке Mac и его сбросу, вам необходимо выполнить некоторые рутинные задачи по обслуживанию.
Резервное копирование данных
Что делать перед сбросом настроек Mac
c-time-machine-800x544-1.jpg" alt="Машина времени для Mac">Есть два простых способа сделать это. Вы можете использовать Встроенная машина времени Mac или переместить все в облачное хранилище. iCloud и Google Drive — отличный выбор. Отключите внешний диск от вашего Mac после того, как Time Machine завершит резервное копирование.
Помимо очевидных данных (изображений и файлов), существуют и менее очевидные источники данных, такие как библиотеки iMovie и Music. Обязательно сделайте копии и добавьте их в резервную копию. Нет необходимости создавать резервные копии приложений, которые вы загрузили из App Store или библиотеки фотографий, поскольку они хранятся в вашей учетной записи iCloud и будут автоматически переустановлены. Составьте список для переустановки всех приложений, установленных внеApp Store, поскольку они не будут переустановлены автоматически.
Выйти из синхронизации браузера
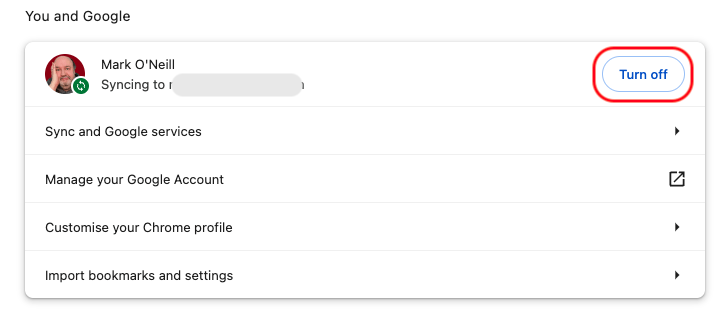
Это действительно легко упустить из виду. Если у вас синхронизация браузера включена , список всех открытых вкладок на одном устройстве Apple будет синхронизирован с другими вашими устройствами Apple. Если вы не выйдете из синхронизации браузера перед очисткой компьютера, старые синхронизированные вкладки останутся на других ваших устройствах.
Как восстановить заводские настройки Mac
Возврат к заводским настройкам вашего Mac зависит от модели. Если у вас есть компьютер Mac на базе кремния под управлением macOS Monterey или более поздней версии или Mac на базе процессора Intel с чипом T2, этот процесс будет быстрым и простым. Однако если у вас старый компьютер, это будет сложнее и займет больше времени.
Если вы не уверены в своей модели Mac, в следующем списке представлены компьютеры Mac на базе кремния.
- MacBook Pro (13 дюймов, M1, 2020 г.)
- MacBook Air (M1, 2020 г.)
- Mac mini (M1, 2020 г.)Выйти из синхронизации браузера
- MacBook Pro (16 дюймов, 2021 г.)
- MacBook Pro (14 дюймов, 2021 г.)
- Mac Studio (2022 г.)
- MacBook Pro (13 дюймов, M2, 2022 г.)
- MacBook Air (M2, 2022 г.)
Следующие модели Mac основаны на процессорах Intel и оснащены чипом T2.
- iMac (Retina 5K, 27 дюймов, 2020 г.)
- iMac Pro
- Mac Pro (2019 г.)
- Mac Pro (стойка, 2019 г.)
- Mac mini (2018 г.)
- MacBook Air (Retina, 13 дюймов, 2020 г.)
- MacBook Air (Retina, 13 дюймов, 2019 г.)
- MacBook Air (Retina, 13 дюймов, 2018 г.)
- MacBook Pro (13 дюймов, 2020 г., два порта Thunderbolt 3)
- MacBook Pro (13 дюймов, 2020 г., четыре порта Thunderbolt 3)
- MacBook Pro (16 дюймов, 2019 г.)
- MacBook Pro (13 дюймов, 2019 г., два порта Thunderbolt 3)
- MacBook Pro (15 дюймов, 2019 г.)
- MacBook Pro (13 дюймов, 2019 г., четыре порта Thunderbolt 3)
- MacBook Pro (15 дюймов, 2018 г.)
- MacBook P
Как восстановить заводские настройки Mac
3)
Как стереть весь контент и настройки с вашего нового Mac
Если вы используете macOS Ventura или более позднюю версию, перейдите в меню Apple, затем Настройки системы ->Общие ->Перенос или сброс ->Удалить все содержимое и настройки. Вам потребуется ввести пароль macOS.
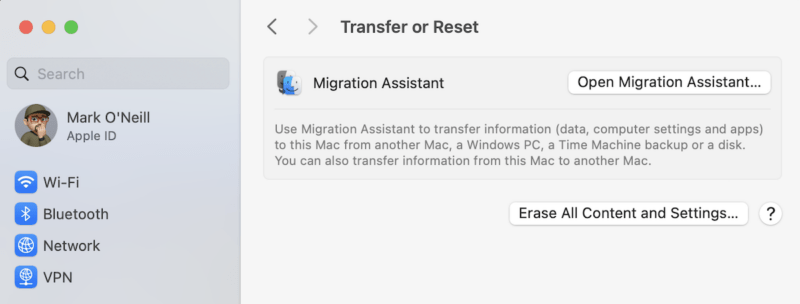
Вы увидите объяснение того, что будет удалено, и оно охватывает практически все.
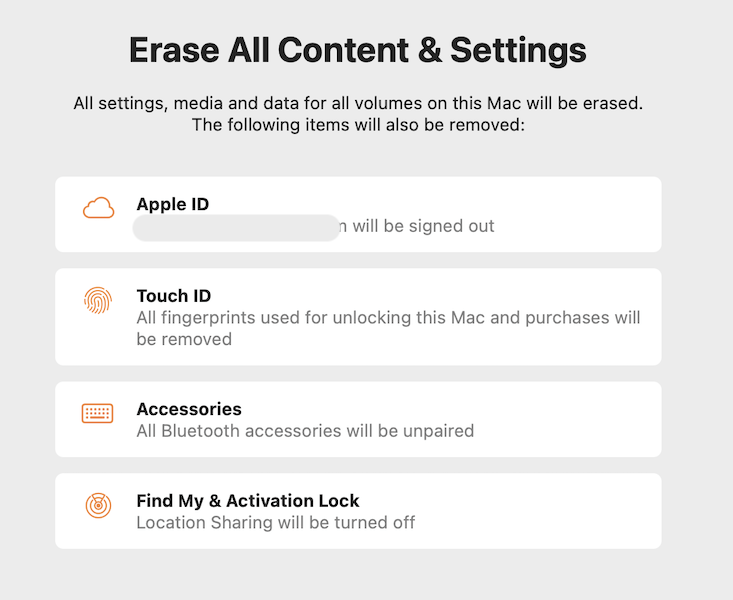
Нажмите Продолжить в нижней части окна, затем еще раз введите свой пароль macOS. Процесс сброса настроек займет несколько минут, после чего отобразится знакомый экран приветствия.
Настройте все, например подключение к Wi-Fi, настройку VPN (если он у вас есть), устройств Bluetooth и т. д.
Очевидно, что если вы продаете или передаете свой Mac кому-то другому, вам не следует проходить дальше экрана «Привет».
Удалить данные и переустановить macOS с помощью Дисковой утилиты
Если у вас более старый Mac, вам потребуется использовать Дисковую утилиту для сброса настроек вашего Mac.
После загрузки в режим восстановления выберите Дисковая утилита в окне Утилиты. Выберите встроенный загрузочный диск Macintosh HD.
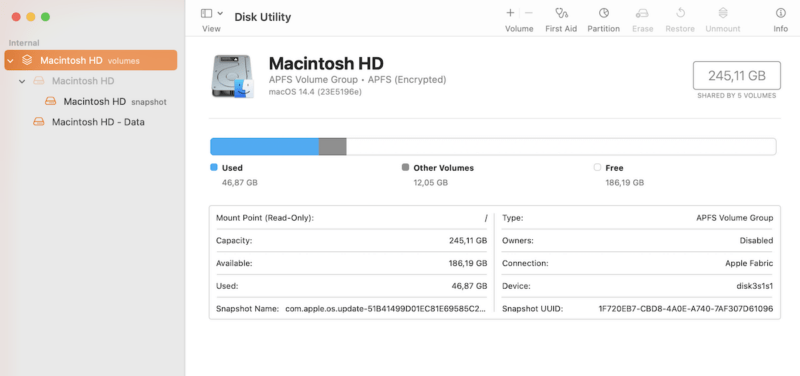
Нажмите Стереть в верхней части окна Дисковая утилита, а в следующем окне введите «Macintosh HD» в качестве имени и «APFS или Mac OS Extended» ( Journaled)» для формата, чтобы убедиться, что жесткий диск отформатирован правильно.
Нажмите Удалить группу томов, затем введите свой Apple ID для подтверждения.
Если у вас более старый Mac, возможно, стоит перейти на более новый, чтобы воспользоваться более простым процессом сброса настроек. Это становится еще более привл
Как стереть весь контент и настройки с вашего нового Mac
ткого диска. Тогда ваш Mac станет не более чем пресс-папье.Если у вас macOS Monterey, вам необходимо немедленно установить обновление до macOS Sonoma . У вас также может быть SD-карты, требующие форматирования .
Все скриншоты и изображения Марка О’Нила.