![]() Недавно, наслаждаясь кофе с подругой, она упомянула, что ее Mac в последнее время заполняется с точки зрения памяти, и дает рекомендации по решению этой проблемы. Для любого пользователя компьютера, когда памяти начинает не хватать, лучшим решением будет жесткий диск. Однако некоторые люди не понимают, как это настраивается на Mac. Сегодня я покажу вам, как Time Machine на всех компьютерах Mac будет необходима для настройки резервного копирования памяти на вашем компьютере Mac.
Недавно, наслаждаясь кофе с подругой, она упомянула, что ее Mac в последнее время заполняется с точки зрения памяти, и дает рекомендации по решению этой проблемы. Для любого пользователя компьютера, когда памяти начинает не хватать, лучшим решением будет жесткий диск. Однако некоторые люди не понимают, как это настраивается на Mac. Сегодня я покажу вам, как Time Machine на всех компьютерах Mac будет необходима для настройки резервного копирования памяти на вашем компьютере Mac.
Что вам нужно знать?

Прежде чем начать использовать Time Machine, вам необходим внешний жесткий диск. У Apple есть официальный внешний жесткий диск, известный как Time Capsule, который продается за 299–499 долларов, в зависимости от того, пок
Contents
Что вам нужно знать?
500 ГБ или модель емкостью 1 ТБ. Вы также можете использовать собственный внешний жесткий диск.Перед покупкой или использованием жесткого диска необходимо убедиться, что на нем можно использовать пространство, для которого вы хотите создать резервную копию. Если объем жесткого диска недостаточен для размещения исходного и дополнительного хранилища, вам придется выполнить задачу по покупке и настройке нового жесткого диска. Чтобы узнать размер папки, выполните следующие действия:
- Активировать Finder
- Просто нажмите «Command + I».
- На странице вы увидите размер вашего внутреннего жесткого диска. Ваш внешний жесткий диск должен быть как минимум такого размера, чтобы вместить память вашего компьютера.
Жесткий диск и ваш Mac

У вас есть несколько вариантов подключения с внешними жесткими дисками и с Time Machine. Ваш первый вариант — Thunderbolt, второй — USB и третий — FireWire. Короче говоря, Thunderbolt — новейший, USB — самый известный, а FireWire — самый быстрый. Это отразится и на ценах. Жесткие диски USB являются самыми дешевыми, а Thunderbolt и FireWire — самыми дорогими вариантами. Лучший вариант — приобрести жесткий диск FireWire. Порты Thunderbolt есть не на всех компьютерах Mac, а жесткие диски USB работают слишком медленно.
Если вы обнаружите, что не хотите выполнять резервное копирование всего на своем Mac, у вас есть возможность выбрать, какой элемент следует копировать, а какой нет. Это может быть вариант, если ваш бюджет не позволяет вам приобрести жесткий диск, достаточно большой для всего вашего Mac. Кроме того, это подойдет, если вы хотите сохранять только документы и мультимедиа, которые будут храниться в течение длительного времени, а не другие разные вещи.
- Активировать машину времени
- Подключите жесткий диск
- Нажмите «Параметры».
- Чтобы исключить раздел для резервного копирован
Жесткий диск и ваш Mac
ol>Подробнее о настройке конфигурации
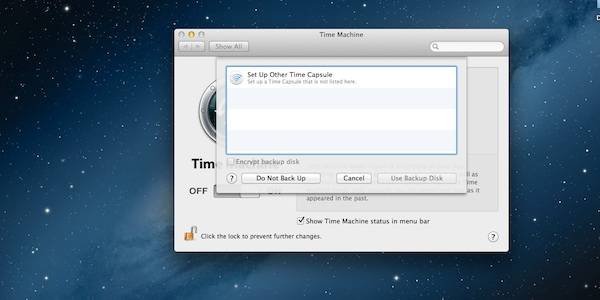
После подключения жесткого диска к Mac появится приложение Time Machine. Вам следует нажать «Использовать как резервный диск», чтобы выполнить резервное копирование вашего компьютера соответствующим образом. Это окно будет появляться каждый раз при подключении. Однако следует помнить, что первый раз, само собой разумеется, будет долгим.
Любое резервное копирование после этого будет намного короче, поскольку вы добавляете данные к исходной резервной копии. После резервного копирования жесткого диска все готово! Это самая сложная и длинная часть всей резервной копии. Однако продолжительность времени также зависит от того, сколько места будет добавлено. Наступает момент, когда ваш жесткий диск заполняется.
Наполненная машина времени: неизбежность?
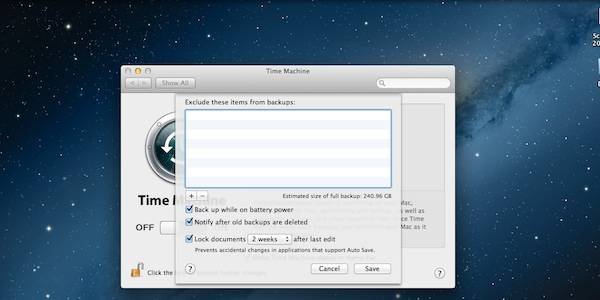
Если вы регулярно выполняете резервное копирование файлов, наступит момент, когда внешний жесткий диск будет заполнен. В этом случае Time Machine удалит самую старую резервную копию, чтобы она соответствовала самой новой. Однако, если у вас было только две резервные копии, а вторая имела астрономический размер, возможно, вы не захотите удалять информацию, которую вы импортировали, возможно, всего неделю назад. В этом случае пришло время очистить ваш Mac и избавиться от ненужных вещей. Альтернативно, возможно, вам пора приобрести новый жесткий диск большей емкости.
Заставьте машину времени работать на вас
Вы не сможете максимально эффективно использовать Time Machine, если не будете регулярно выполнять резервное копирование вашего контента. Особенно с ноутбуком, это не самая легкая вещь в мире — ходить с большим блоком жесткого диска, просто висящим на вашем ноутбуке. Однако, если вы не забываете постоянно подключать жесткий диск, Time Machine будет выполнять резервное копирование каждый раз, когда вы подключаете жесткий диск. К счастью, рядом
Подробнее о настройке конфигурации
ьный знак, показывающий, когда рекомендуется выполнить резервное копирование. Прислушайтесь к этим советам как можно скорее, потому что от этого зависит ваш контент.Заключение

Если вы что-то вынесете из этой статьи, помните, что существует множество вариантов жестких дисков. От Thunderbolt до USB и FireWire между ними — варианты различаются по скорости и цене. Все зависит от того, что ваш Mac может поддерживать в зависимости от совместимости и портов. Как только вы найдете тот, который вам подходит, помните, что резервное копирование ваших данных может занять довольно много времени, поэтому планируйте соответствующим образом. После резервного копирования вы можете оставить жесткий диск подключенным к вашему Mac, который будет выполнять резервное копирование ваших данных каждый час, или вы можете подключать его время от времени, чтобы обновлять информацию. Жесткий диск – важный аппаратный компонент как для новичков, так и для опытных пользователей компьютеров.
Наполненная машина времени: неизбежность?
Заставьте машину времени работать на вас
Заключение

