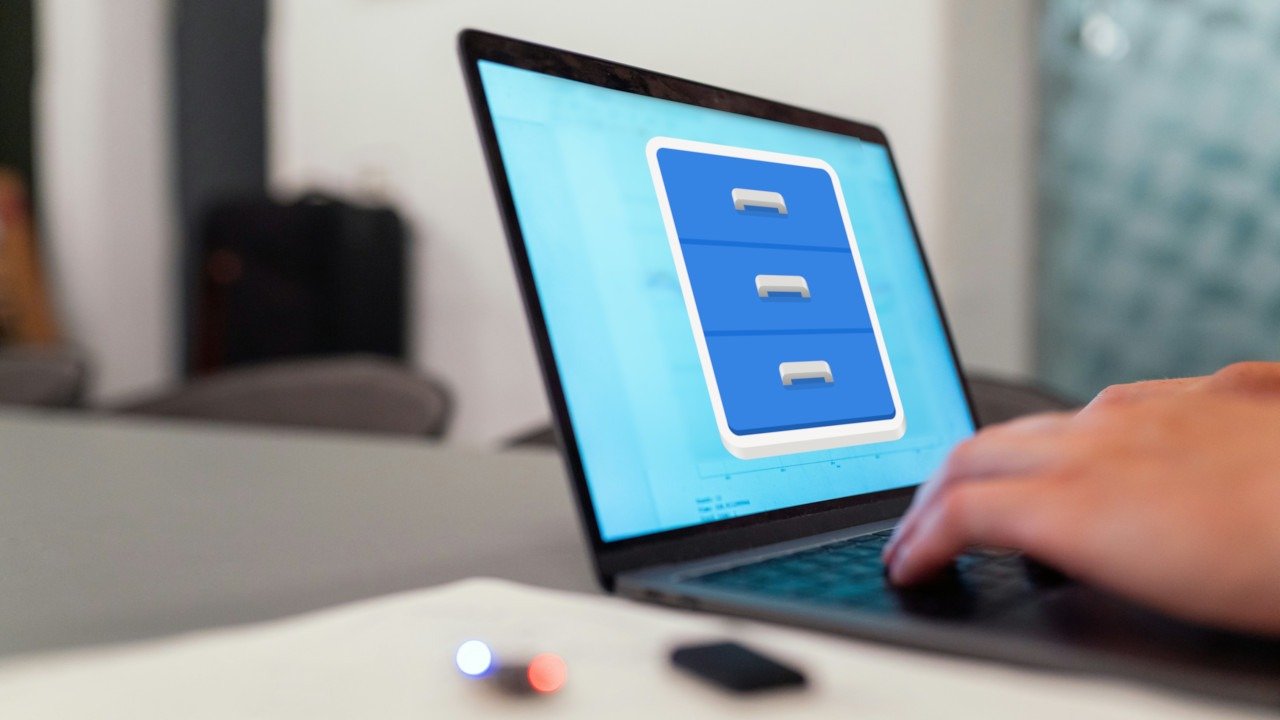Nautilus — красивый и удобный файловый менеджер для среды рабочего стола GNOME. Он работает, предоставляя доступный интерфейс, который прост в использовании и легко расширяем. Здесь мы покажем вам, как повысить уровень вашего файлового менеджера с помощью лучших настроек и расширений для Nautilus в Linux.
Совет : если вам не нравится Nautilus, их множество других альтернативных файловых менеджеров, которые вы можете установить в свой дистрибутив Linux. .
Включить традиционные адреса пути
Одной особенностью Nautilus по сравнению с другими файловыми менеджерами для Linux является то, что он по умолчанию не показывает полный путь к текущему каталогу. Хотя вы можете найти это, открыв терминал в этой папке и запустив страдающий , это неуклюже и громоздко.
Чтобы реши
Contents
- 1 Включить традиционные адреса пути
- 2 Создать генератор пустого текстового файла
- 3 Изменить боковую панель навигации
- 4 Включить безвозвратное удаление файлов
- 5 Включить безопасное удаление файлов
- 6 Включить режим администратора
- 7 Скрыть файлы в вашей файловой системе
- 8 Редактировать и конвертировать изображения
- 9 Открыть пользовательское окно терминала
- 10 Включить копирование путей в Nautilus
- 11 Создание пользовательских команд контекстного меню
- 12 Запуск пользовательских сценариев для Nautilus
Включить традиционные адреса пути
L, чтобы заменить полный путь к текущей активной папке. Вы можете нажать ту же комбинацию клавиш еще раз, чтобы вернуться к исходному стилю пути.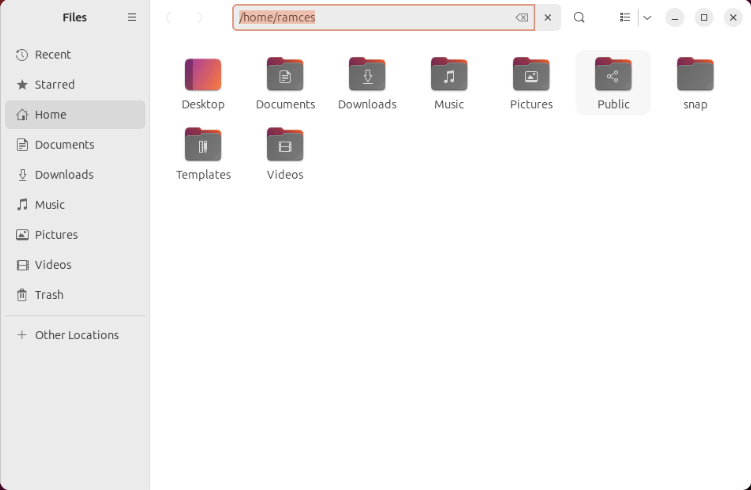
Вы также можете сделать традиционный путь постоянным, выполнив в терминале следующую команду:
gsettings set org.gnome.nautilus.preferences always-use-location-entry true
Чтобы применить новые настройки, сбросьте текущий сеанс Nautilus:
nautilus -q
Создать генератор пустого текстового файла
Еще одна особенность Nautilus заключается в том, что в его контекстном меню нет возможности создавать произвольные файлы. Это может раздражать, если вы хотите создать пустой файл и не хотите открывать новый сеанс терминала.
Чтобы это исправить, перейдите в свой домашний каталог в Nautilus.
Откройте папку «Шаблоны», затем щелкните правой кнопкой мыши и выберите «Открыть в терминале».
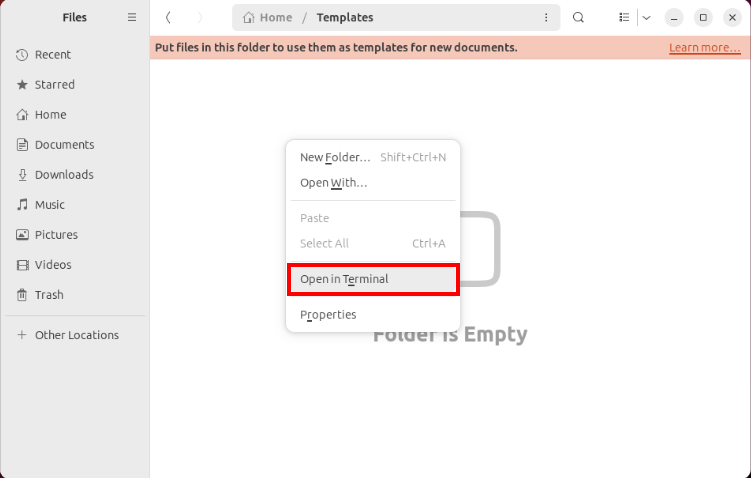
Создайте новый файл в папке шаблонов, выполнив следующую команду:
touch ./New.txt
Проверьте, правильно ли работает новый параметр контекста, щелкнув правой кнопкой мыши окно Nautilus.
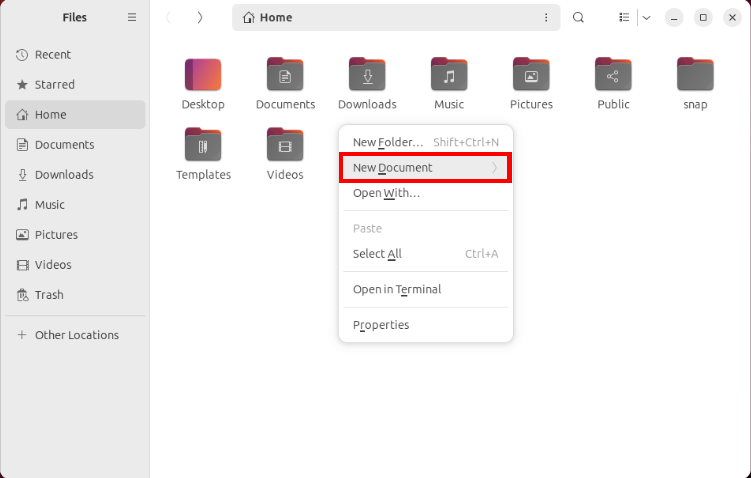
Выберите «Новый документ», затем выберите новый пустой текстовый файл.
Изменить боковую панель навигации
Боковая панель навигации — знаковая часть современного интерфейса Nautilus в Linux. Хотя это простой способ представления важных папок на вашем компьютере, изменение значений по умолчанию может сбить с толку начинающего пользователя.
Чтобы изменить значения боковой панели, перейдите в свой домашний каталог Nautilus.
Нажмите Ctrl+ H, чтобы отобразить скрытые файлы в каталоге, затем дважды щелкните папку «.config».
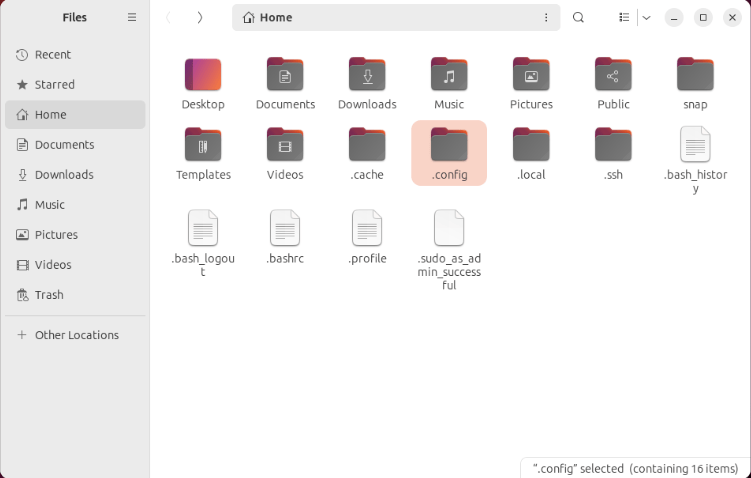
Откройте файл «user-dirs.dirs» в своем любимом текстовом редакторе.
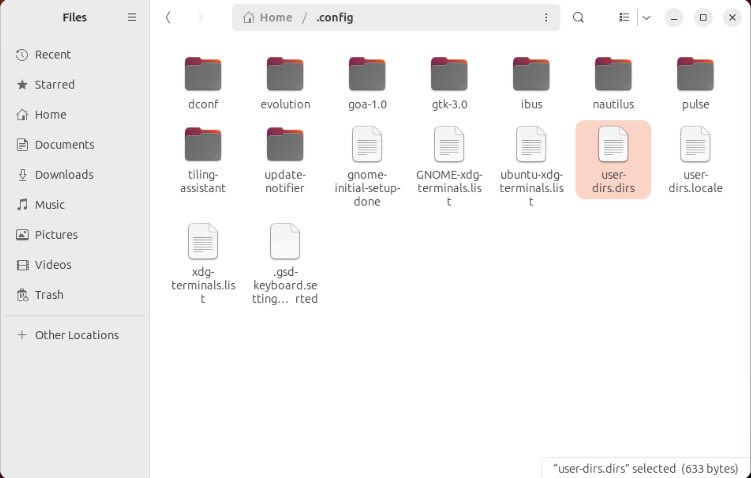
Измените путь к каталогу переменной XDG, которую вы хотите изменить. В моем случае я хочу установить папку «Видео» в «$HOME/Downloads/Media».
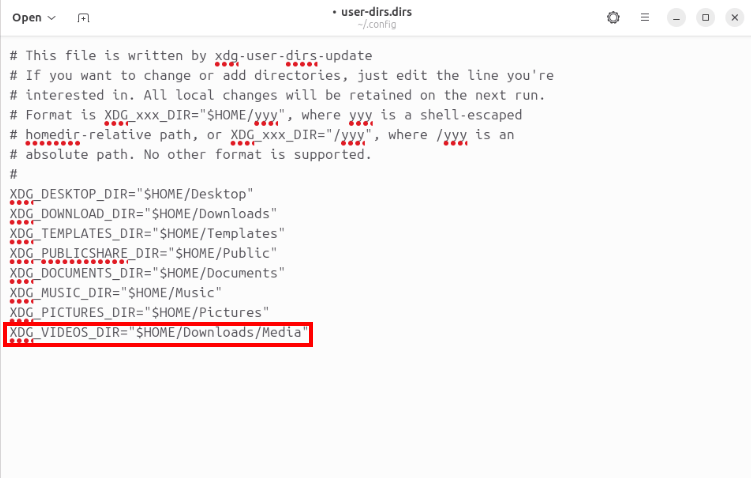
Сохраните файл «user-dirs.dirs», затем запустите nautilus -qна терминале, чтобы перезагрузить новые настройки.
К вашему сведению: узнайте больше о какие переменные Bash в Linux .
Включить безвозвратное удаление файлов
По умолчанию Nautilus всегда будет хранить недавно удаленные файлы в папке «Корзина». Это всегда полезно, если вы случайно удалили файл и хотите его восстановить. Однако в некоторых случаях вам может потребоваться удалить файл, не перемещая его в корзину.
Чтобы включить безвозвратное удаление, откройте Nautilus и откройте мен
Изменить боковую панель навигации
img decoding="async" src="https://saintist.ru/wp-content/uploads/2024/05/make-nautilus-file-manager-useful-linux-08-nautilus-menu-button.png" alt="Снимок экрана, показывающий кнопку меню для Nautilus.">Нажмите «Настройки» в раскрывающемся списке меню, затем прокрутите окно «Настройки» вниз и выберите кнопку «Удалить навсегда».
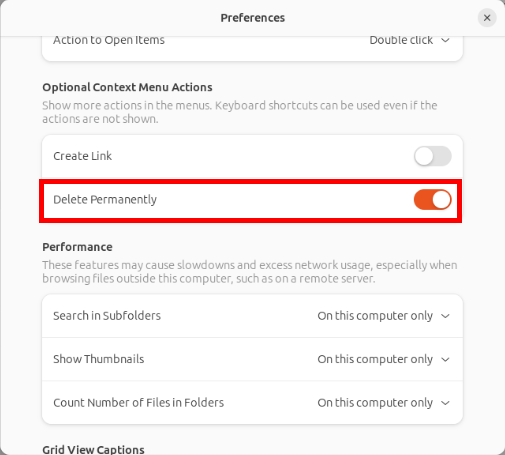
Убедитесь, что ваши настройки работают правильно, нажав правой кнопкой мыши на любом файле и выбрав параметр «Удалить навсегда».
Включить безопасное удаление файлов
Наутилус-вайп — это легкое расширение, которое добавляет опцию «безопасного удаления» в контекстное меню файла в Nautilus. В отличие от обычного удаления, он гарантирует, что любой файл, который вы удалите, будет невозможно восстановить даже из программ восстановления данных. .
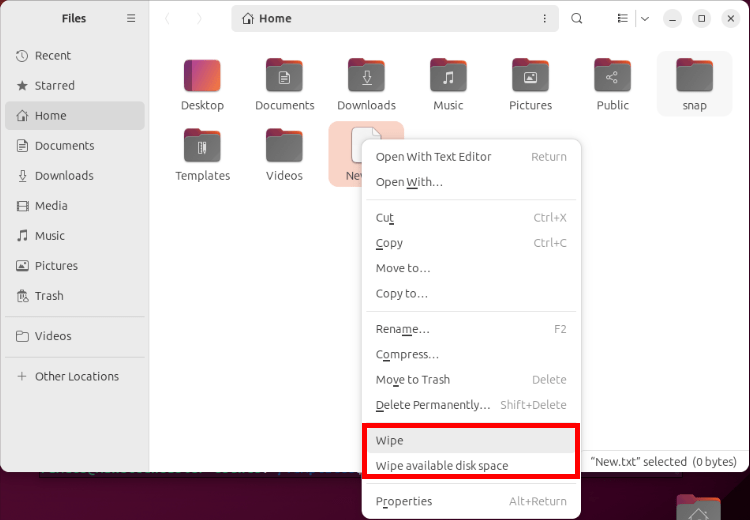
Кроме того, это расширение также предоставляет возможность стереть свободное дисковое пространство вашего диска. Это полезно, если вам нужен диск, полностью очищенный от остаточных данных.
Чтобы установить это расширение, выполните в терминале следующую команду:
sudo apt install nautilus-wipe
Загрузите новое расширение в текущем сеансе, перезагрузив процесс Nautilus:
nautilus -q
Полезно знать: узнайте, как зашифруйте ваши конфиденциальные файлы с помощью Tomb работать в Linux.
Включить режим администратора
Одним из самых бо
Включить безвозвратное удаление файлов
встроенного способа открытия файлов и запуска программ от имени пользователя root. Это может расстраивать, особенно если вы уже открыли системный файл Linux в графическом интерфейсе Nautilus и обнаружили, что для этого требуется root-доступ.Наутилус-админ — это простое расширение, которое добавляет опцию «Режим администратора» в контекстное меню файлового менеджера. Подобно параметру «Открыть от имени администратора» в Windows, это дает вам подсказку, где вы можете получить доступ к папке от имени пользователя root.
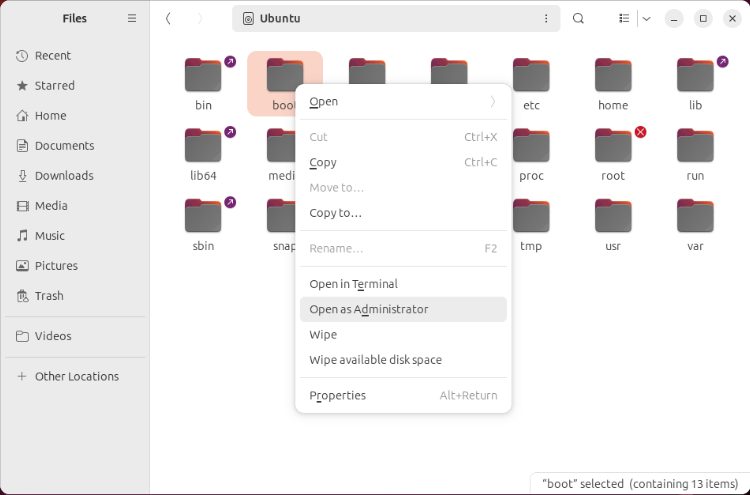
Чтобы использовать это для своего экземпляра Nautilus, выполните следующее:
sudo apt install nautilus-admin
Скрыть файлы в вашей файловой системе
Традиционно для сокрытия файлов в Linux требуется добавить точку (.) в начале имени файла. Расширение наутилус-шкура переносит эту функцию прямо в ваш файловый менеджер, предоставляя опцию контекстного меню для скрытия файлов.
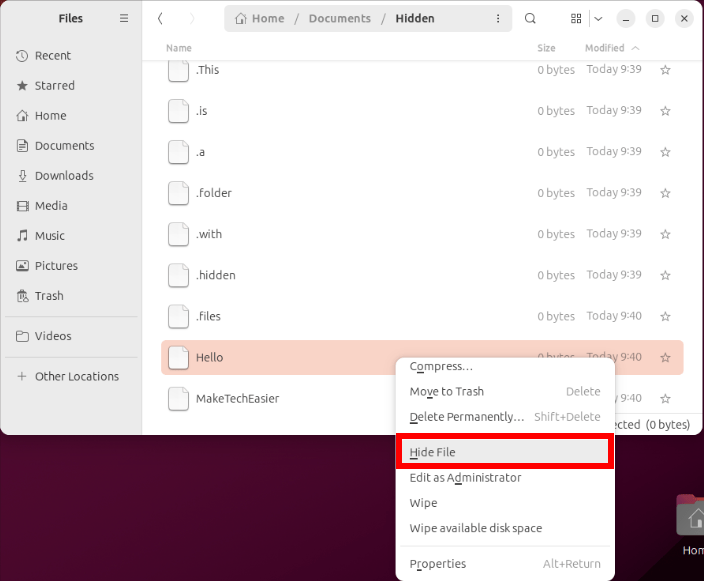 Включить безопасное удаление файловже работает для нескольких файлов и целых каталогов. Таким образом, nautilus-hide — удобный инструмент для пользователей, которые хотят скрыть большое количество файлов в своей файловой системе, но не хотят переименовывать их один за другим.
Включить безопасное удаление файловже работает для нескольких файлов и целых каталогов. Таким образом, nautilus-hide — удобный инструмент для пользователей, которые хотят скрыть большое количество файлов в своей файловой системе, но не хотят переименовывать их один за другим.
С учетом сказанного вы можете установить это расширение, выполнив следующую команду:
sudo apt install nautilus-hide
Редактировать и конвертировать изображения
Конвертер изображений Nautilus – это изящный маленький инструмент, позволяющий выполнять базовое редактирование изображений прямо из файлового менеджера. Он работает с использованием утилиты CLI Imagemagick в качестве основы для функций манипулирования изображениями.
Еще одна замечательная особенность этого расширения заключается в том, что оно может обрабатывать несколько изображений одновременно. Например, вы можете выбрать весь каталог изображений и изменить их размер ровно в 50 % масштабе.
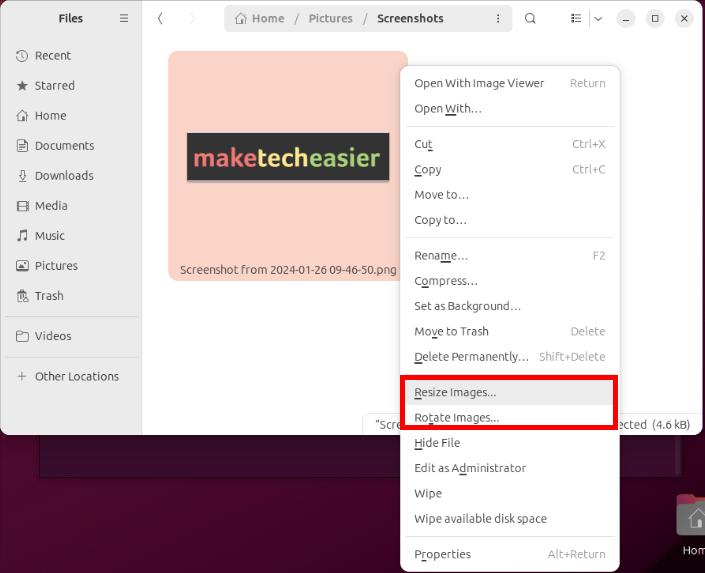
Вы можете установить эту утилиту, выполнив следующую команду:
sudo apt install nautilus-image-converter
Открыть пользовательское окно терминала
По умолчанию Nautilus позволяет открывать терминал Linux в текущей папке через контекстное меню. Однако это делается только для эмулятора терминала Gnome.
Утилита Наутилус-открыть-любой-терминал решает эту проблему, распространяя стандартную опцию «Открыть в терминале» практически на любой клиент-эмулятор.
Чтобы получить это, откройте новый терминал и выполните следующую команду:
sudo apt install python3-nautilus python3-full gettext
Загрузите файл последней версии со страницы разработчика на Github.
Откройте новое окно терминала в папке «Загрузки», затем извлеките содержимое zip-файла расширения:
unzip ./nautilus-open-any-terminal-0.5.0.zip
Зайдите в папку расширения и запустите скрипт установщика:
sh ./tools/update-extension-user.sh install glib-compile-schemas ~/.local/share/glib-2.0/schemas/
Выполните следующие команды списка, чтобы установить новую пользовательскую оболочку терминала. В моем случае я изменю значение terminalна «urxvt», поскольку я использую именно этот терминал.
gsettings set com.github.stunkymonkey.nautilus-open-any-terminal terminal urxvt
Перезагрузите экземпляр Nautilus, чтобы применить новые настройки.
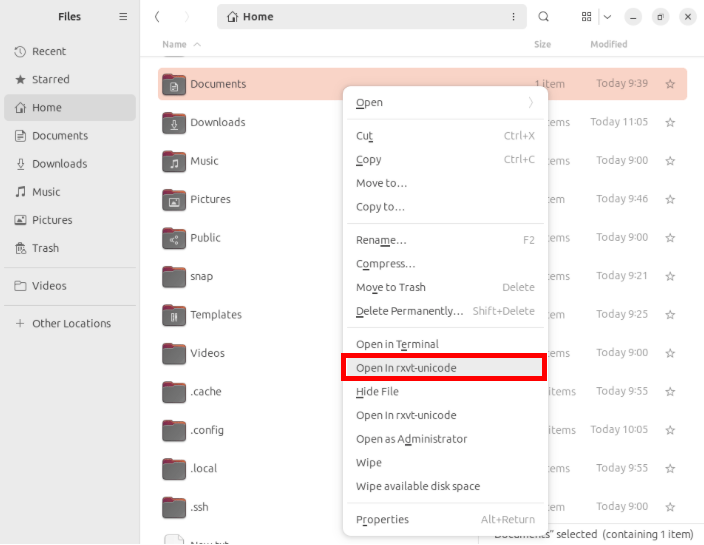
Включить копирование путей в Nautilus
По большей части выбор и копирование файла в большинстве файловых менеджеров обычно приводит к копированию именно этого файла. Однако бывают случаи, когда вам нужно скопировать некоторые метаданные для этого файла.
В Nautilus это можно сделать, установив пСкрыть файлы в вашей файловой системе
ение, которое добавляет три новых типа действия копирования: «Путь, URI и имя» в контекстном меню файлового менеджера. Его также можно настраивать и использовать сочетания клавиш для автоматизации действий.
Чтобы установить это, выполните следующую команду, чтобы получить зависимости для утилиты:
sudo apt install python3-nautilus python3-gi git make
Извлеките репозиторий Git со страницы разработчика на Github:
git clone https://github.com/chr314/nautilus-copy-path.git cd ./nautilus-copy-path
Перейдите в каталог расширения и выполните следующую команду:
make install
Проверьте, работает ли ваше новое расширение, открыв контекстное меню файла.

Создание пользовательских команд контекстного меню
Действия для Наутилуса — это мощное расширение, позволяющее создавать собственные меню, подменю и команды для Nautilus в Linux. Вы даже можете создать собственное поведение в зависимости от типа и количества выбранных в данный момент файлов.
Кроме того, Actions for Na
Редактировать и конвертировать изображения
ким пользовательским интерфейсом, который значительно упрощает настройку и начало работы.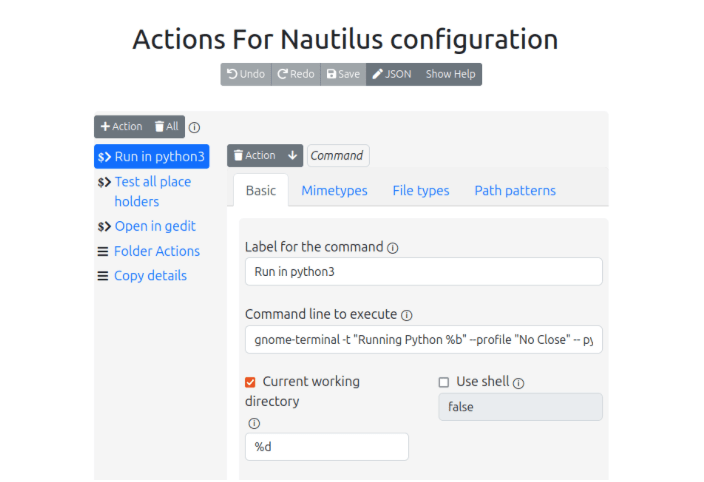
Чтобы получить Actions for Nautilus, перейдите на страницу проекта на Github и загрузите последнюю версию.deb-пакета для расширения.
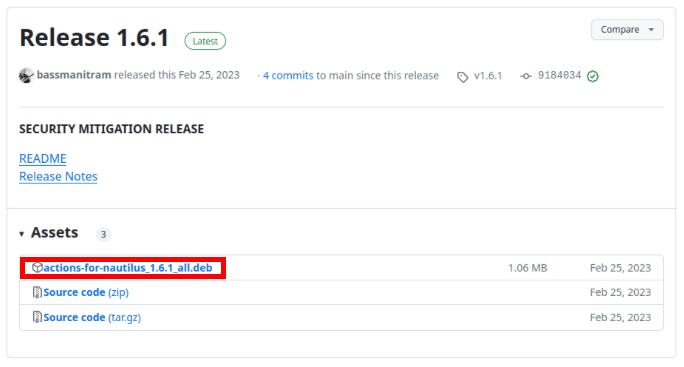
После этого откройте новый сеанс терминала и перейдите в папку «Загрузки»:
cd ~/Downloads
Получите дополнительные зависимости для расширения из apt:
sudo apt install zenity xclip
Установите утилиту Actions for Nautilus, запустив dpkg в пакете.deb:
sudo dpkg -i ./actions-for-nautilus_1.6.1_all.deb
Перезагрузите сеанс Nautilus, чтобы включить новое расширение:
nautilus -q
Запуск пользовательских сценариев для Nautilus
Также можно запускать собственные сценарии оболочки непосредственно из Nautilus. В отличие от Actions for Nautilus, эта встроенная функция не имеет ни поддержки графического интерфейса, ни более детального способа фильтрации списков файлов. В
Открыть пользовательское окно терминала
ом добавления дополнительных действий, если вы не хотите устанавливать сторонние расширения.Для начала откройте новый терминал и перейдите в каталог пользовательских сценариев для Nautilus:
cd ~/.local/share/nautilus/scripts
Создайте новый файл сценария оболочки с помощью вашего любимого текстового редактора:
nano ./open-nano
Вставьте следующий код в новый файл сценария:
#!/bin/bash gnome-terminal -e "nano $NAUTILUS_SCRIPT_SELECTED_FILE_PATHS"
Сохраните файл, затем установите его разрешения на выполнение с помощью chmod:
chmod +x ./open-nano
Перезагрузите Nautilus, чтобы применить новый скрипт:
nautilus -q
Проверьте, работает ли сценарий, щелкнув файл правой кнопкой мыши и выбрав сценарий в подменю «Сценарии».
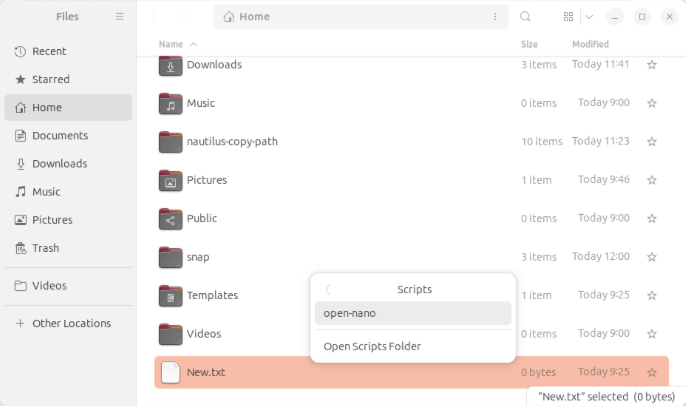
Изучение того, как настраивать и использовать расширения в Nautilus, — это лишь первый шаг в настройке Gnome. Откройте для себя дополнительные возможности настройки вашего рабочего стола, просмотрев некоторые из лучшие расширения Gnome Shell на сегодняшний день .
Изображение предоставлено: ThisisEngineering RAEng через Unsplash (фон) и Викисклад (логотип). Все изменения и скриншоты Рамсеса Реда.