Существует множество причин, по которым вам может потребоваться просмотреть сведения о сетевом адаптере в Windows. Даже если у вас установлено несколько сетевых карт, существует несколько способов быстро просмотреть всю необходимую информацию. От встроенных системных инструментов до сторонних инструментов — необходимая информация всегда у вас под рукой.
1. Использование инструмента системной информации
Один из самых простых способов просмотра сведений о сетевом адаптере в Windows — это инструмент «Информация о системе», который предоставляет подробную информацию о каждом сетевом интерфейсе отдельно.
Перейдите в меню «Пуск», найд
Contents
- 1 1. Использование инструмента системной информации
- 2 2. Просмотр сведений о сетевом адаптере с помощью командной строки
- 3 3. Используйте Диспетчер устройств
- 4 4. Просмотр дополнительных настроек сети
- 5 5. Просмотр сведений о сетевом адаптере на панели управления
- 6 6. Использование инструмента NetworkInterfacesView
- 7 Устранение неполадок сетевых адаптеров
- 8 Управляйте сетевыми адаптерами как профессионал
1. Использование инструмента системной информации
ьтат. Обратите внимание, что может пройти несколько секунд, прежде чем фактические данные отобразятся в окне.На левой панели разверните Компоненты ->Сеть ->Адаптер. Все сведения о сетевом адаптере находятся на правой панели.
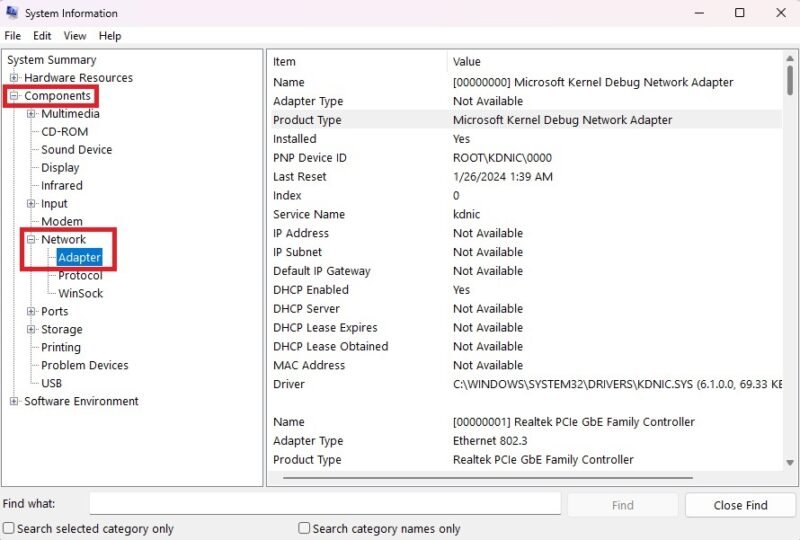
Чтобы скопировать любую строку информации, просто выберите ее и нажмите Ctrl+ C. Информация будет скопирована в буфер обмена. Вы также можете экспортировать полную информацию о сетевых адаптерах, выбрав Файл ->Экспорт.
2. Просмотр сведений о сетевом адаптере с помощью командной строки
Хотя это и не так подробно, как «Информация о системе», вы можете получить большую часть той же информации с помощью командной строки. Чтобы получить информацию о сетевом интерфейсе через командную строку, перейдите в Пуск и введите cmd. Выберите Командная строка.
Введите в командной строке следующее:
ipconfig /all
Это покажет подробную информацию обо всех сетевых интерфейсах, как активных, так и неактивных.
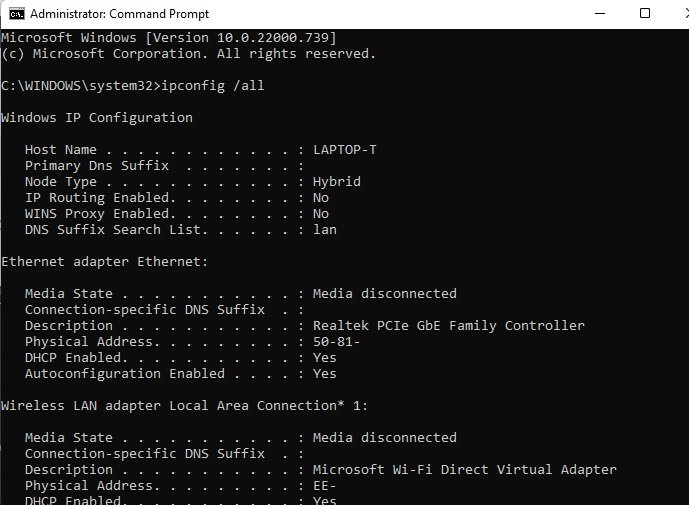
Помимо использования командной строки, чтобы узнать больше о Windows, попробуйте эти полезные команды запуска , чтобы лучше управлять своим компьютером.
3. Используйте Диспетчер устройств
Диспетчер устройств позволяет просматривать сведения о сетевом адаптере Windows, а также сведения о большинстве другого оборудования в вашей системе. Это инструмент, который часто упускают из виду и который пр
2. Просмотр сведений о сетевом адаптере с помощью командной строки
Xи выберите Диспетчер устройств (или используйте другие способы открыть диспетчер устройств ). Разверните Сетевые адаптеры. Вы можете узнать, есть ли какие-либо ошибки или предупреждения, найдя значок X или ! рядом с любым адаптером. В этом случае все работает хорошо.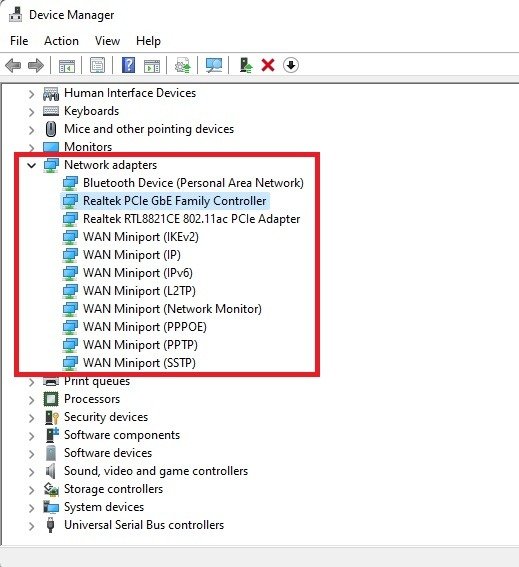
Дважды щелкните любой адаптер, чтобы просмотреть подробную информацию о нем.
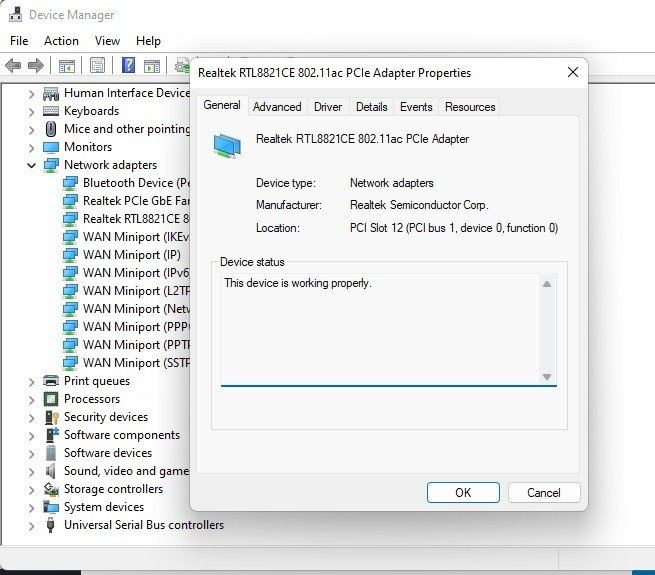
Перемещайтесь по каждой вкладке, чтобы просмотреть более подробную информацию. Вкладка Сведения идеально подходит для просмотра практически любых свойств вашего сетевого адаптера. На вкладке События показаны недавние события, связанные с устройством. Вы также можете проверить наличие конфликтов ресурсов в разделе Ресурсы. Конечно, вы можете добавлять или удалять драйверы, используя вкладку Драйверы.
4. Просмотр дополнительных настроек сети
<3. Используйте Диспетчер устройств
дно место, где можно просмотреть более подробную информацию о ваших сетевых картах в Windows. Вы также можете включать и отключать адаптеры по мере необходимости.Введите Win+ Xи выберите Сетевые подключения. Либо откройте Пуск ->Настройки ->Сеть и Интернет.
Выберите Дополнительные настройки сети в нижней части правой панели.
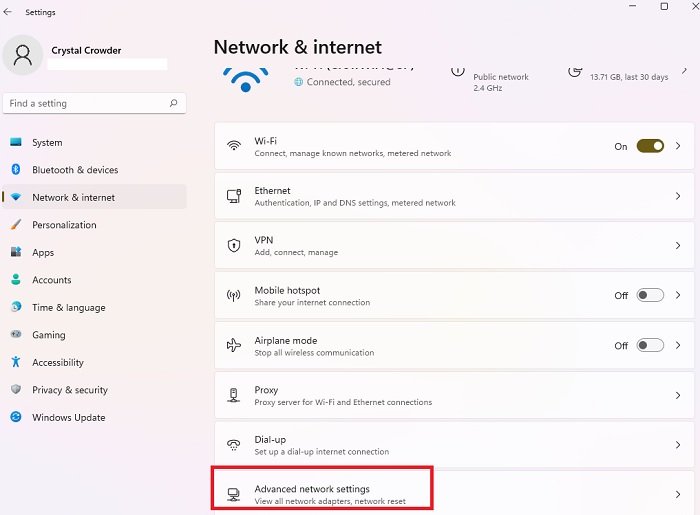
Выберите любой сетевой адаптер, чтобы просмотреть подробную информацию.
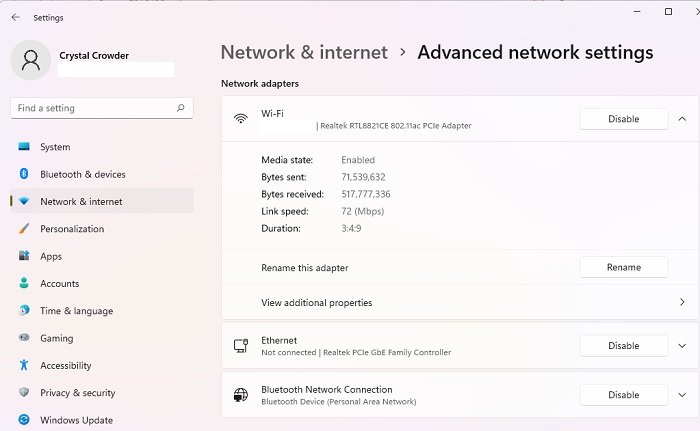
Нажмите Просмотреть дополнительные свойства под любым адаптером, чтобы просмотреть дополнительные сведения.
5. Просмотр сведений о сетевом адаптере на панели управления
Еще одно место, на которое стоит обратить внимание, — это Панель управления. Откройте Пуск, найдите просмотреть сетевые подключения и выберите результат. Щелкните правой кнопкой мыши любой сетевой адаптер и выберите Свойства, чтобы просмотреть дополнительные сведения.
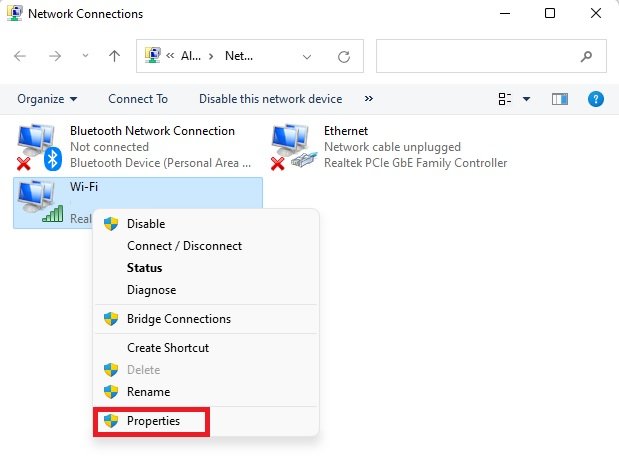
Вы можете просмотреть более подробную информацию, настроить адаптер, установить/удалить адаптер и многое другое.
6. Использование инструмента NetworkInterfacesView
СетевыеИнтерфейсыПросмотр — отличный портативный инструмент от Nirsoft. Преимущество NetworkInterfacesView заключается в том, что он использует реестр Windows для получения информации об активных и неактивных сетевых адаптерах. В нем будут перечислены как используемые сетевые адаптеры, так и те, которые использовались в прошлом. Он дает вам три статуса устройств:
- Активные устройства отмечены зеленым значком статуса.
- Неработающие устройства отмечены желтым значком состояния.
- Отключенные устройства имеют красный значок состояния.
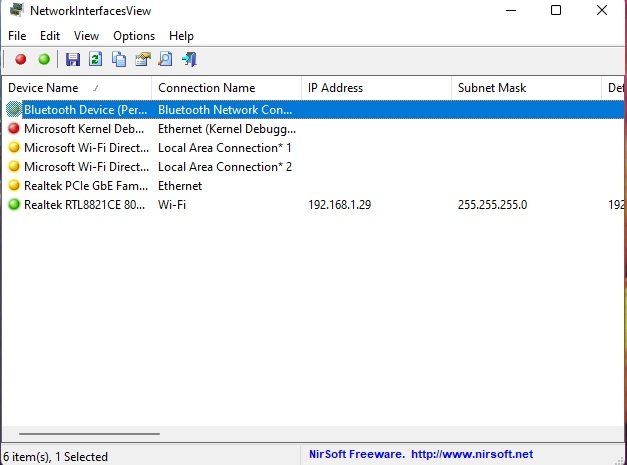 4. Просмотр дополнительных настроек сетиcesView.">
4. Просмотр дополнительных настроек сетиcesView.">В представлении NetworkInterfacesView по умолчанию отображается только краткий обзор всех сетевых адаптеров. Представление расширяется при горизонтальной прокрутке. Если вы хотите просмотреть подробную информацию о конкретном адаптере, дважды щелкните имя адаптера, и откроется новое окно с подробной информацией об устройстве.
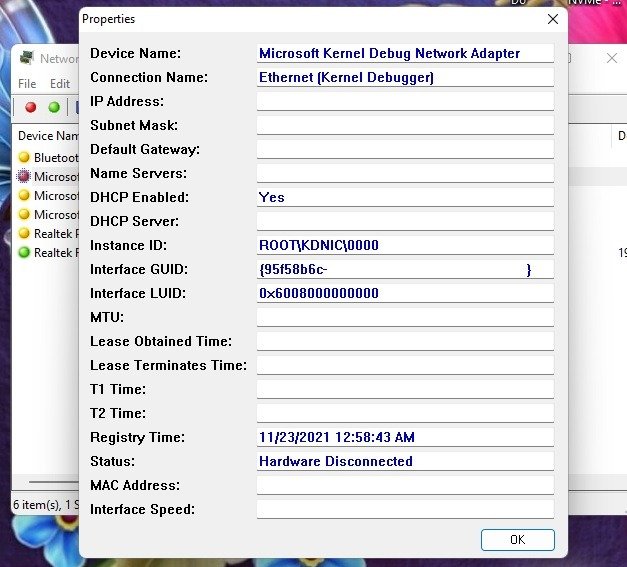
Еще одним преимуществом NetworkInterfacesView перед встроенной утилитой системной информации является то, что она позволяет пользователю сохранять информацию об отдельных адаптерах, а также экспортировать полную информацию о сетевом адаптере.
Чтобы сохранить сведения об отдельном элементе, выберите его, затем выберите Файл ->Сохранить выбранный элемент. Чтобы сохранить сведения обо всех перечисленных элементах, выберите Просмотр ->Отчет HTML ->Все элементы.
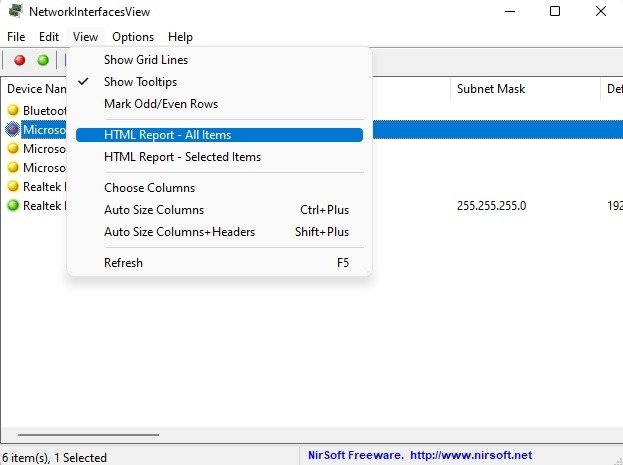
NetworkInterfacesView отображает следующую информацию о каждом сетевом адаптере:
- Имя устройства
- Имя подключения
- IP-адрес
- Маска подсети
- Шлюз по умолчанию
- DNS-серверы
- Информация о DHCP
- DHCP-серверы
- Идентификатор экземпляра
- GUID экземпляра
- MTU
- Статус
- MAC-адрес
5. Просмотр сведений о сетевом адаптере на панели управления
ормации (msinfo32), но NetworkInterfacesView позволяет просматривать сведения о сетевом адаптере в более удобном формате.Несмотря на более устаревший интерфейс, этот инструмент по-прежнему поддерживается и хорошо работает как для 32-битных, так и для 64-битных версий Windows 10 и Windows 11. Кроме того, его можно использовать совершенно бесплатно.
Устранение неполадок сетевых адаптеров
Если вы хотите не просто просмотреть сведения о сетевом адаптере, воспользуйтесь встроенным средством устранения неполадок. Он предназначен для помощи в поиске и диагностике ошибок. Если у вас установлено несколько сетевых карт, это может помочь быстро определить причину проблемы.
Перейдите в Пуск ->Настройки ->Система ->Устранение неполадок ->Другие средства устранения неполадок ->Сеть и Интернет. Он не такой продвинутый, как исходное средство устранения неполадок сетевого адаптера в предыдущих версиях Windows, но он сообщит вам, если ваш адаптер вызывает проблемы с подключением.
Если Windows обнаружит проблему с вашими сетевыми адаптерами, она должна автоматически предложить вам запустить средство устранения неполадок сетевого адаптера. Если вы просто хотите повысить скорость сети, попробуйте эти методы .
Если что-то работает неправильно, первое, что нужно попробовать, — это удалить и переустановить сетевой адаптер. Нажмите Win+ Xи выберите Диспетчер устройств. Щелкните правой кнопкой мыши сетевой адаптер. Выберите Удалить устройство. Перезагрузите компьютер и позвольте Windows переустановить сетевой адаптер. Вы также можете обновить драйвер через диспетчер устройств.
Управляйте сетевыми адаптерами как профессионал
Чем больше вы знаете о своих сетевых адаптерах, тем легче будет устранить неполадки, загрузить правильные драйверы и многое другое. Если вы не видите, что один из ваших сетевых адаптеров использует один метод, попробуйте другой. Каждый инструмент/метод, описанный выше, может не отображать каждый сетевой адаптер. Если у вас возникли проблемы с Ethernet-соединениями в Windows, попробуйте эти шаги по устранению неполадок . Или, если вы получаете сообщение об ошибке, что кабель Ethernet отключен, даже если это не так, узнай, как быстро это исправить .
Изображение предоставлено: Pixabay . Все скриншоты сделаны Crystal Crowder.


