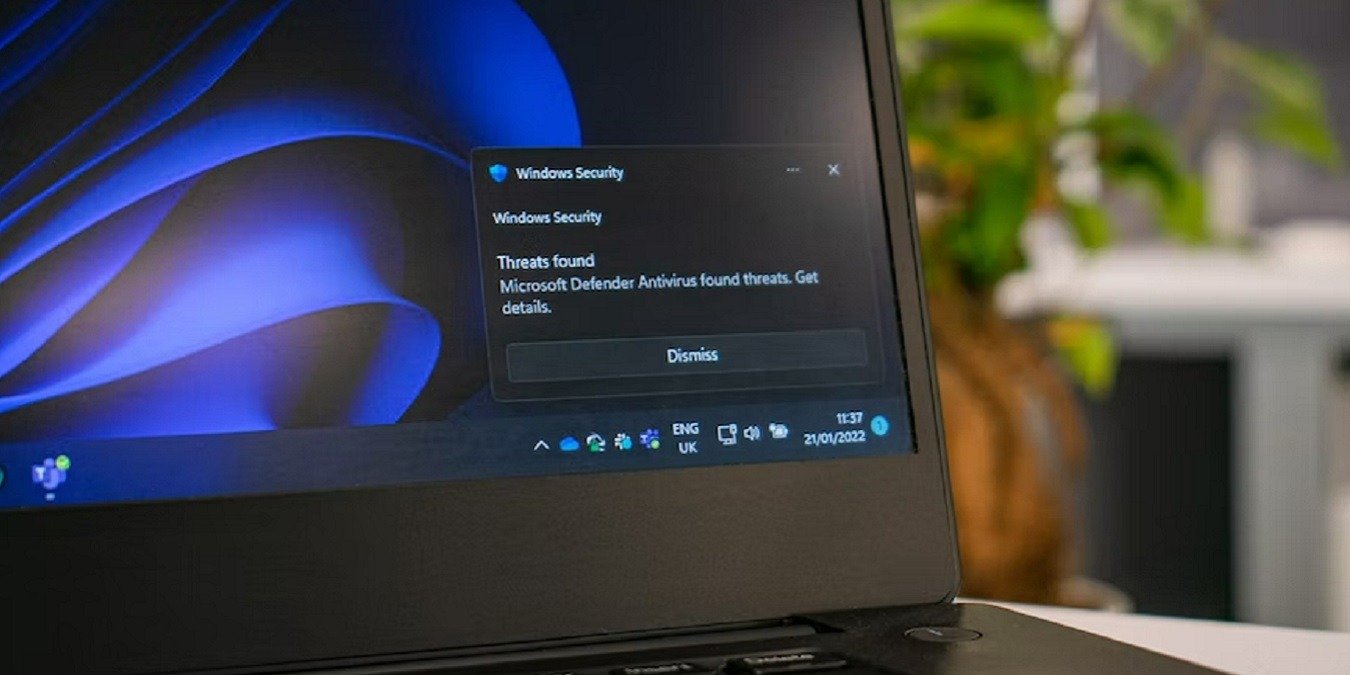Windows поставляется в комплекте с системой безопасности Windows, в которую входит Защитник Microsoft, ранее известный как Защитник Windows. Если вы не находите это полезным или хотите использовать что-то другое, можно навсегда отключить Microsoft Defender. Более того, есть несколько способов сделать это. И да, эти методы позволяют отключить Защитника Windows и на старых компьютерах с Windows 10.
Временно отключить Microsoft Defender
В Windows есть возможность отключить Microsoft Defender. Но это только временно. Если он отключится на некоторое время или вы перезагрузите компьютер, он снова включится. Если вам просто нужно временное решение, вот оно.<
Contents
Временно отключить Microsoft Defender
Пуск ->Настройки ->Конфиденциальность и безопасность.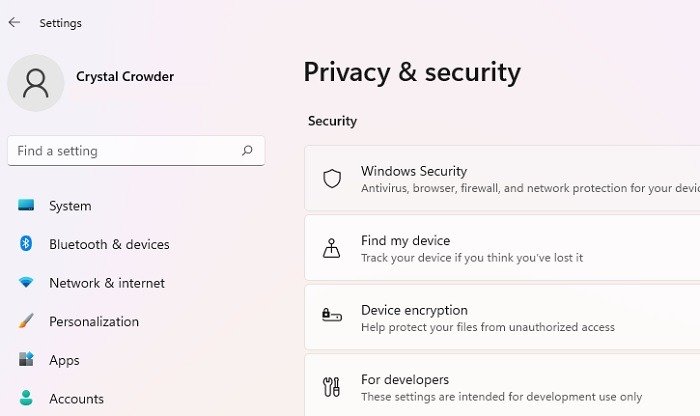
Выберите Безопасность Windows, Защитник Microsoft или Защитник Windows в зависимости от вашей версии Windows. Если безопасность Windows не открывается, попробуйте эти исправления .
В Windows 10 вы увидите возможность отключить Защитника в разделе Защита в режиме реального времени. Однако, если вы прочитаете описание настройки, вы обнаружите проблему. Защитник Windows будет оставаться неактивным в течение короткого периода времени.
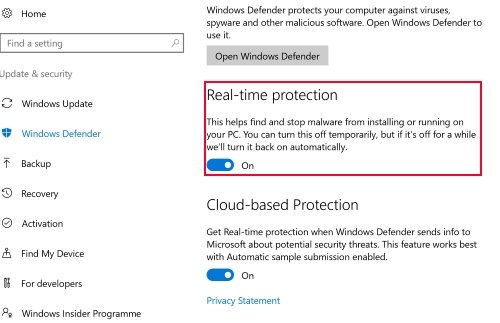
Если вы используете Windows 11, существуют те же настройки, но вам придется пройти через несколько дополнительных экранов. Нажмите Открыть безопасность Windows и выберите Защита от вирусов и угроз.
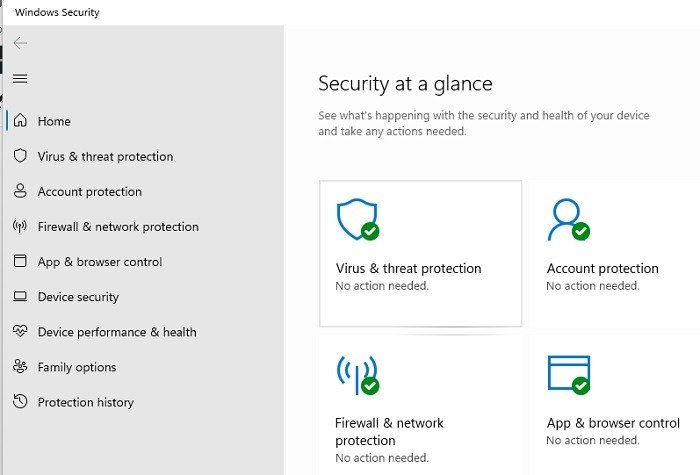
Прокрутите страницу, пока не увидите Настройки защиты от вирусов и угроз. Нажмите ссылку Управление настройками.
Переключите различные параметры в положение Выкл., как и в Windows 10. Добираться до настроек сложно, но как только вы это сделаете, они будут выглядеть так же, как в Windows 10.
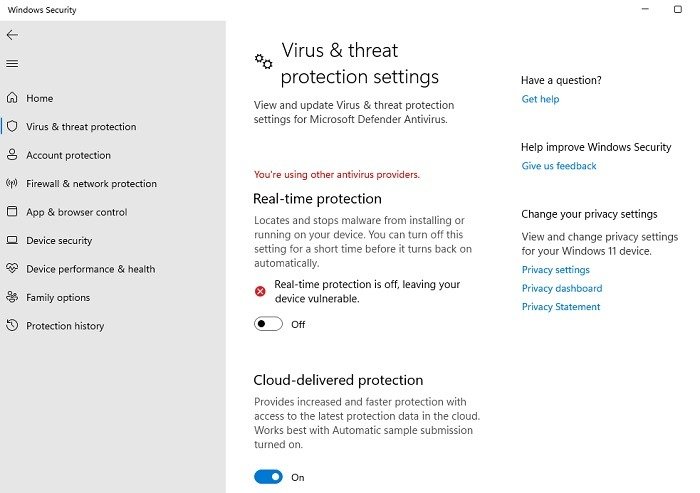
Кроме того, как и в Windows 10, все отключение является временным. Это отлично подходит, если вам просто нужно на короткое время отключить Защитник Microsoft, но не решает конечную цель — навсегда отключить Защитника Windows.
Примечание. Если вы уже используете другой антивирус вместо Microsoft Defender, вы можете вообще не увидеть эти настройки. Это само по себе является исправлением и будет подробно описано ниже.
Отключить Microsoft Defender навсегда
К счастью, есть способы сделать так, чтобы Microsoft Defender не включался повторно. Имейте в виду, что вам необходимо убедиться, что вы не просматриваете Интернет без работающего антивируса! Вам необходимо заранее установить что-то, чтобы компенсировать отключение Microsoft Defender.
Что касается отключения Microsoft Defender, у вас есть несколько вариантов:
- Первый – самый простой: установите на свой компьютер стороннюю вирусную программу, чтобы частично отключить Защитника.
- Для более надежного решения откройте реестр или окно локальной групповой политики. Обычно решение с использованием локальной групповой политики немного проще в реализации, но оно недоступно по умолчанию в выпусках Windows Home. Прежде чем продолжить, изучите как включить редактор групповой политики .
Обратите внимание, что для использования некоторых опций требуется доступ на уровне администратора. Если вы являетесь администратором и по-прежнему получаете сообщение об ошибке администратора, используйте эти советы, чтобы исправить это .
Прежде чем приступить к настройке параметров реестра, необходимо отключить защиту от несанкционированного доступа в Microsoft Defender. Это отличная функция, которая помогает предотвратить отключение вашего встроенного антивируса другим пользователем или даже вирусом. В противном случае любые изменения, внесенные вами в следующих разделах, исчезнут после перезапуска.
Перейдите в Пуск ->Настройки ->КонфиденциальносОтключить Microsoft Defender навсегда
ng>.
Выберите Защита от вирусов и угроз. Если вы не видите эту опцию, выберите Открыть безопасность Windows, затем выберите Защита от вирусов и угроз.
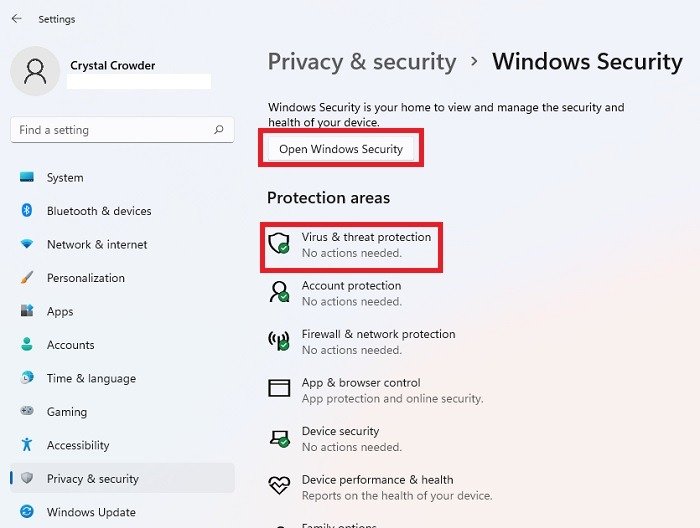
Выберите Управление настройками в нижней части окна. Отключите Защиту от несанкционированного доступа.
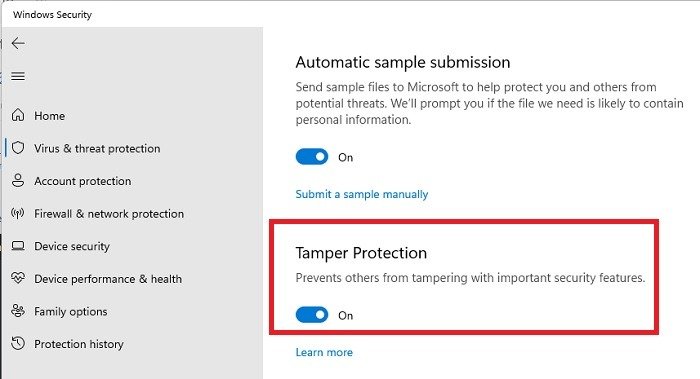
Использование реестра
Откройте команду «Выполнить», нажав Win+ R. Введите regeditи нажмите ОК.
Примечание. Прежде чем вносить какие-либо изменения, установите резервная копия вашего реестра . Это можно сделать, открыв редактор реестра, затем Файл ->Экспорт. Поместите копию в безопасное место. Если вы хотите время от времени получать почисти свой реестр , научись дефрагментировать его .
На левой панели редактора реестра перейдите к следующей папке:
HKEY_LOCAL_MACHINE\SOFTWARE\Policies\Microsoft\Windows Defender
Даже на самых последних устройствах с Windows 11 эта папка обычно называется «Защитник Windows», несмотря на то, что название было изменено на «Защитник Microsoft». После Защитника Windows вы можете увидеть папку под названием Диспетчер политик. Не нажимайте на него. Вместо этого выберите папку Защитник Windows, как показано на следующем рисунке.
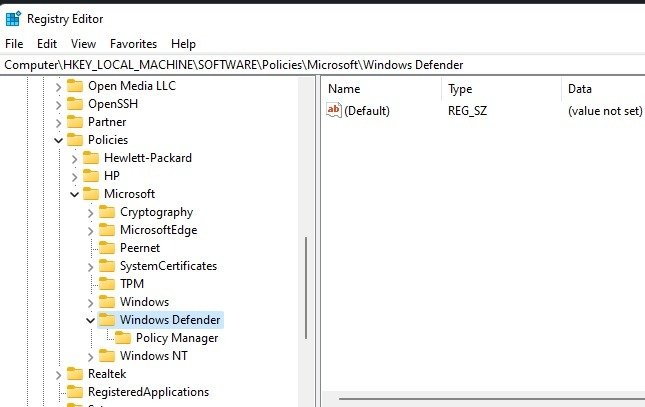
В правой части окна вы можете увидеть файл с именем DisableAntiSpyware. Если да, то это здорово! Если нет, то нам придется сделать что-то свое. Щелкните правой кнопкой мыши пустое место в правой части окна и выберите Создать ->Значение DWORD (32-разрядное).
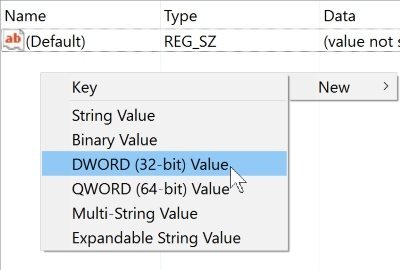
Windows создаст файл DWORD без названия. Щелкните файл правой кнопкой мыши и нажмите Переименовать, затем назовите его DisableAntiSpyware. Убедитесь, что вы правильно ввели имя!
Нажмите правой кнопкой мыши файл DisableAntiSpyware и выберите Изменить.
Чтобы включить политику, отключающую Microsoft Defender, установите для данных значение 1 и нажмите ОК. Это сообщит компьютеру, что только что созданная политика должна быть включена, и Windows отключит Защитник за вас. Если вы хотите вернуть Защитник Microsoft, вернитесь к этому файлу и измените значение на 0, чтобы отключить политику и разрешить Защитнику снова работать.
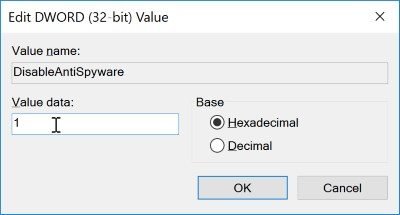 <
<При следующей попытке загрузить Microsoft Defender вы увидите следующее сообщение об ошибке, в котором говорится, что он отключен.
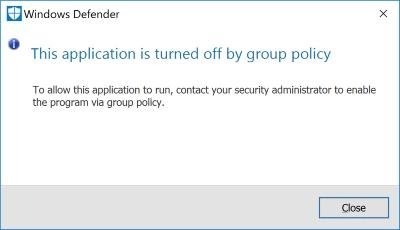 Использование реестрас Защитником, все еще работает, добавьте следующие значения DWORD в следующие папки, используя тот же процесс, что и выше:
Использование реестрас Защитником, все еще работает, добавьте следующие значения DWORD в следующие папки, используя тот же процесс, что и выше:
- DisableRealtimeMonitoring – установите значение 1.
- DisableRoutinelyTakingAction – установите значение 1.
- DisableAntiVirus – установите значение 1.
- DisableSpecialRunningModes – установите значение 1.
- ServiceKeepAlive — установите значение 0.
Вам также может потребоваться создать три новые папки в Защитнике Windows. Щелкните правой кнопкой мыши папку Защитник Windows и выберите Создать ->Ключ. Добавьте три новых ключа: Обновление сигнатур, Постоянная защита и Spynet.
Добавьте следующие значения DWORD в соответствующие папки:
HKEY_LOCAL_MACHINE\SOFTWARE\Policies\Microsoft\Windows Defender\Signature Updates
- ForceUpdateFromMU – установить значение 0.
HKEY_LOCAL_MACHINE\SOFTWARE\Policies\Microsoft\Windows Defender\Real-Time Protection
- DisableRealtimeMonitoring – установите значение 1.
- DisableOnAccessProtection — установите значение 1.
- DisableBehaviorMonitoring – установите значение 1.
- DisableScanOnRealtimeEnable – установите значение 1.
HKEY_LOCAL_MACHINE\SOFTWARE\Policies\Microsoft\Windows Defender\Spynet
- DisableBlockAtFirstSeen – установите значение 1.
Использование локальной групповой политики
Если по какой-либо причине вы не можете включить локальную групповую политику в своей версии Windows, пропустите этот раздел и воспользуйтесь другими перечисленными методами.
Нажмите Win+ R, чтобы загрузить окно «Выполнить», введите в поле gpedit.mscи нажмите OK.
Если вы пытались включить групповую политику в домашней версии Windows, но по-прежнему получаете следующую ошибку, это означает, что вы не можете использовать этот метод для отключения Защитника Windows или Microsoft Defender. В этом случае вам нужно будет использовать один из двух других оставшихся методов, описанных в этой статье.
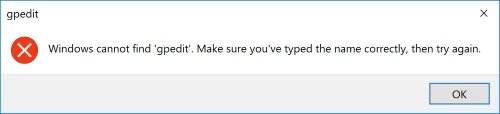
Когда загрузится окно локальной групповой политики, выберите Конфигурация компьютера ->Административные шаблоны справа.
Перейдите в раздел Компоненты Windows ->Защитник Microsoft (антивирус). Если вы не видите Защитника Microsoft, найдите Защитник Windows (антивирус). Прокрутите вниз, пока не увидите файл Отключить Microsoft Defender. Для более старых версий Windows 10 найдите Отключить Защитника Windows.
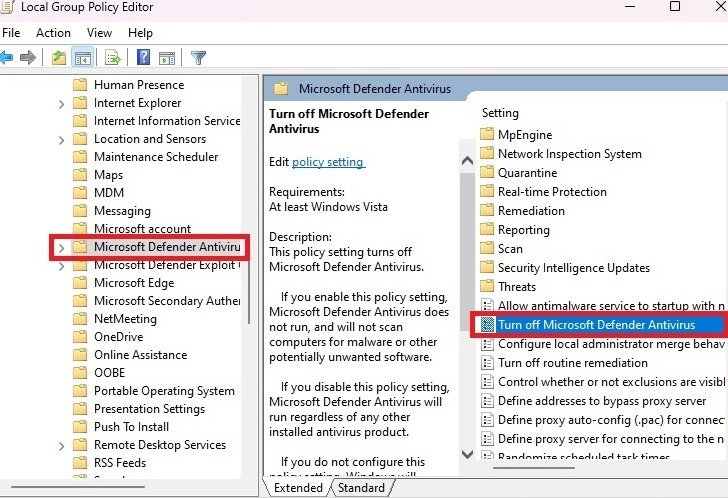
Дважды щелкните его и нажмите Включено слева, чтобы включить политику Отключить Microsoft Defender, которая отключает Microsoft Defender. Если позже вы передумаете, выберите Отключено.
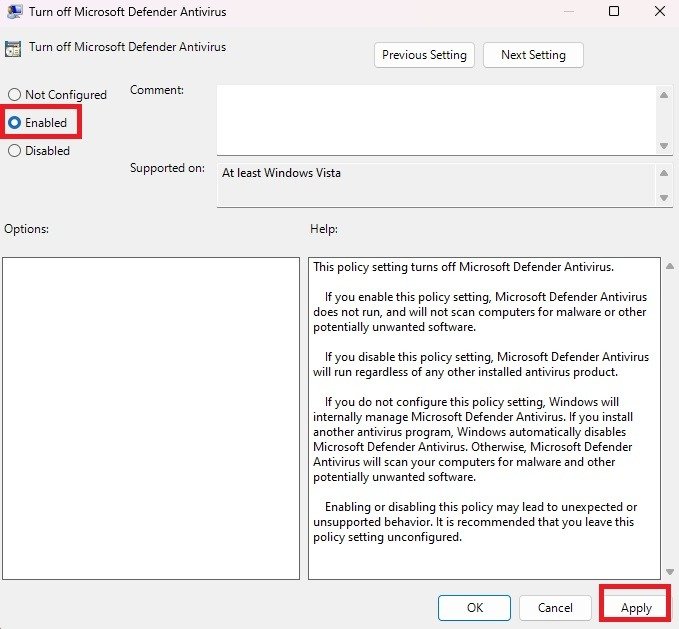
Используйте сторонний антивирус
Вы не обязаны использовать то, что входит в состав Windows. Хотя он работает на удивление хорошо, вы можете использовать любой сторонний антивирус. Это также простой способ навсегда отключить Microsoft Defender.
Загрузите и установите антивирус по вашему выбору. У нас есть несколько рекомендаций, а также совет по использование стороннего антивируса с Windows 11 .
После установки Microsoft Defender должен перейти в пассивный режим, что означает, что он больше не работает. Если в вашем антивирусе нет брандмауэра, брандмауэр Microsoft Defender все равно будет работать.
Убедитесь, что в вашей системе используется правильный антивирус, выбрав Пуск ->Настройки ->Конфиденциальность и безопасность ->Безопасность Windows.
Выберите Защита от вирусов и угроз или Открыть безопасность Windows, в зависимости от вашей версии Windows. Если вы выберете последнее, вам нужно будет выбрать Защита от вирусов и угроз на этой странице.
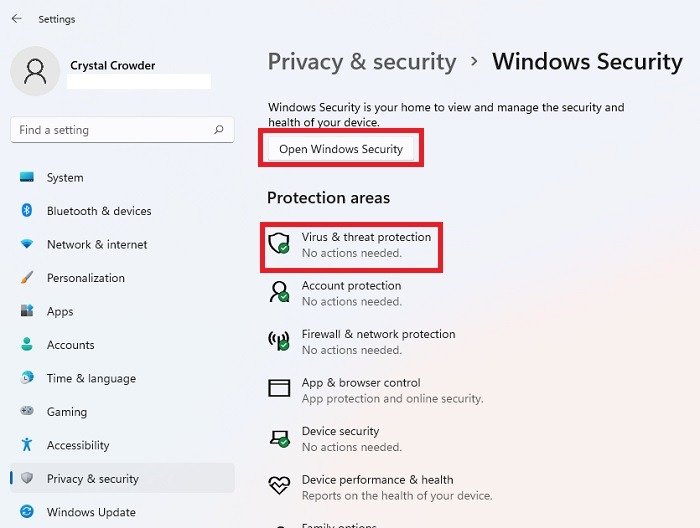
Выберите Управление поставщиками. В зависимости от вашей версии Windows он может находиться в центре окна или в крайнем правом углу.
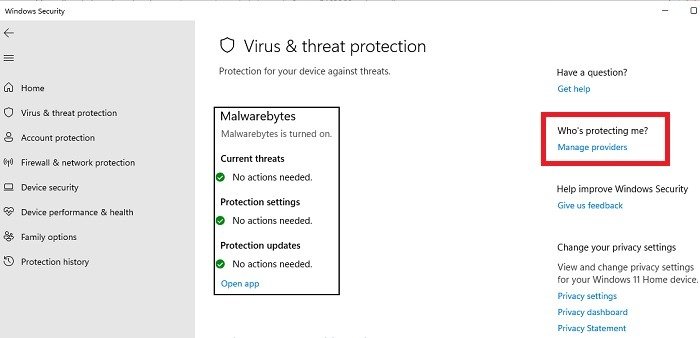
Убедитесь, что сторонний антивирус включен и антивирусная программа Microsoft Defender выключена. Если все наоборот, выберите антивирус и включите его, а затем выключите Защитник.
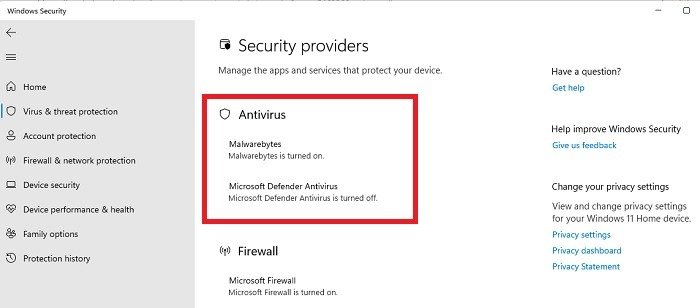
Если у вас установлен другой брандмауэр, вы также сможете изменить настройки брандмауэра в разделе Брандмауэр и защита сети. В противном случае брандмауэр Microsoft останется включенным.
Отключить периодическое сканирование
Даже если вы установили другой антивирус, Windows все равно может запускать периодическое сканирование. Они не будут работать одновременно со сторонним антивирусом, но если вы хотите полностью отключить Защитника Windows, вам следует остановить эти дополнительные проверки. По умолчанию Windows 11 отключает периодическое сканирование при установке другого антивируса, но Windows 10 делает это не всегда. Иногда обновления Windows снова включают эту настройку в обеих версиях Windows.
Перейдите в Пуск ->Настройки ->Конфиденциальность и безопасность ->Безопасность Windows. Откройте Защита от вирусов и угроз. Если это невозможно, сначала выберите Открыть безопасность Windows. Разверните Параметры Microsoft Defender.
- Отключите периодическое сканирование.
Отключить задачи Microsoft Defender
Если Microsoft Defender все еще пытается запуститься, возможно, вам придется вручную отключить некоторые задачи и службы.
Нажмите меню «Пуск», найдите и выберите Планировщик заданий. На левой панели откройте Библиотека планировщика задач ->Microsoft ->Windows ->Защитник Windows.
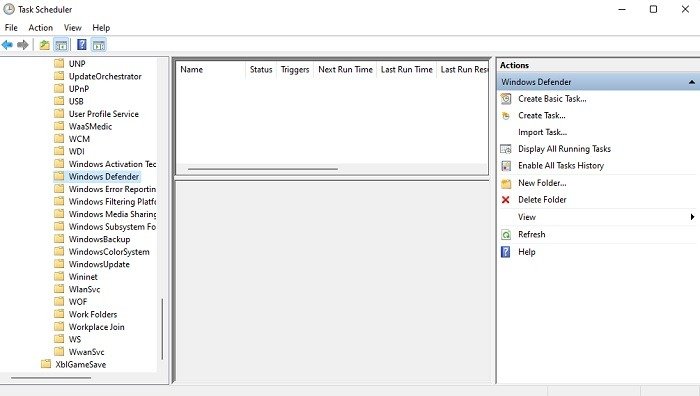
Если вы видите какие-либо задачи, перечисленные здесь, щелкните каждую из них правой кнопкой мыши и выберите Отключить.
На последнем этапе вам также может потребоваться отключить одну или несколько служб Защитника Windows. Это особенно актуально, если у вас возникли проблемы с отключением встроенного брандмауэра и вы хотите использовать что-то другое. Нажмите Win+ R, введите services.mscи нажмите ОК.
Найдите Защитник Microsoft и Защитник Windows. У меня были в списке следующие службы: Антивирусная программа Microsoft Defender, Служба проверки антивирусной сети Microsoft Defenderи Брандмауэр Защитника Windows.
Если службы указаны как Вручную или Отключено в разделе Тип запуска и не указаны как Работают, вам не нужно об этом беспокоиться. Если он запущен или указан как Автоматически, щелкните его правой кнопкой мыши и выберите Свойства.
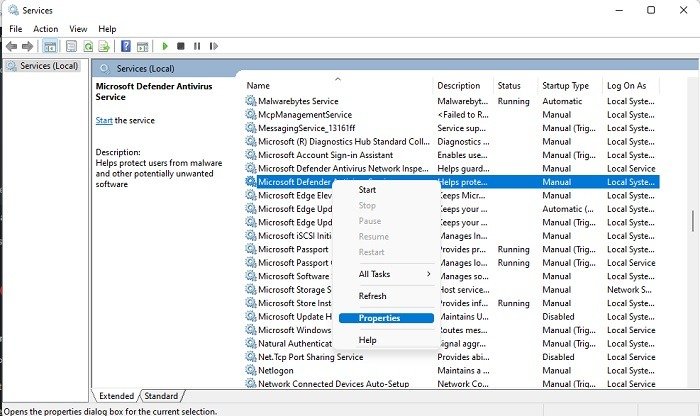
Остановите службу, если она запущена, и измените Тип запуска на Вручную или Отключено. Ручной режим удобен, если вы хотите вручную выбирать, когда использовать Microsoft Defender. В противном случае отключите его. Нажмите Применить, чтобы подтвердить изменения. После отключения задач и служб вам может быть предложено перезагрузить компьютер.
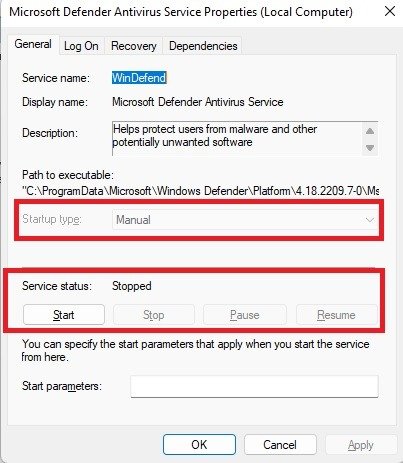
Приятно, что в Windows есть встроенная антивирусная защита, но используйте то, что хотите. Отключите Защитник Microsoft или отключите Защитник Windows на старых компьютерах с Windows 10 и установите более комплексное решение. Хотя обходиться без антивируса — не лучшая идея, вы можете удалить вирус без антивируИспользуйте сторонний антивирус
ерить свой антивирус, попробуйте безопасно против настоящего вредоносного ПО .
Изображение предоставлено: Unsplash . Все скриншоты сделаны Crystal Crowder.