Использование терминала для управления разрешениями на диск
о жесткого диска или USB-накопителя, это обычно происходит по двум причинам: либо диск отформатирован в NTFS, либо в аналогичной файловой системе, которую ваш Mac может читать, но не может. запись, или настройки разрешений мешают записи на диск вашего Mac или учетной записи пользователя. В этом руководстве показано, как преодолеть эти препятствия и обеспечить бесперебойную работу внешнего хранилища с вашим Mac.Полезно знать: разница между диском, диском, томом, разделом и образом .
Предварительные исправления
- Создайте резервную копию данных : прежде чем приступать к каким-либо действиям по изменению ошибки разрешения «Только чтение» на вашем Mac, важно защитить свои данные. Обязательно создайте резервную копию содержимого внешнего диска в безопасном месте, например на Mac или другом компьютере.
- Попробуйте другую учетную запись пользователя : используйте другую учетную запись пользователя, которая
Contents
Предварительные исправления
разрешения для доступа к жесткому диску. Создайте новый профиль пользователя на вашем Mac или переключитесь на другую существующую учетную запись пользователя. В любом случае убедитесь, что у учетной записи пользователя есть права администратора.
Совет. Не можете определить, какие пользователи имеют доступ администратора к файлам на диске вашего Mac? Попробуйте восстановление прав доступа к диску на вашем Mac .
Отформатируйте жесткий диск
Переформатирование жесткого диска часто является наиболее эффективным решением проблемы с разрешением «Только чтение» на Mac. Однако учтите, что этот процесс сотрет все данные с диска. Переформатирование включает в себя очистку диска и настройку новой файловой системы.
Ваши варианты файловых систем, совместимых с Mac, включают:
- Файловая система Apple (APFS) : АПФС — это стандарт для компьютеров Mac под управлением macOS 10.13 или более поздней версии. Это надежный и эффективный формат, но он изначально несовместим со старыми компьютерами Mac или Windows.
- APFS (с шифрованием) : предлагает те же функции, что и стандартный APFS, но с дополнительным шифрованием для большей безопасности.
- APFS (с учетом регистра) : различает имена файлов и папок в зависимости от регистра (например, «Документ» и «документ» воспринимаются как разные).
- APFS (с учетом регистра, шифрование) : сочетает чувствительность к регистру с шифрованием, обеспечивая безопасность и точное именование файлов.
- Mac OS Extended : идеально подходит для macOS 10.12 или более ранней версии. Это хороший выбор для совместимости со старыми системами Mac, но он не поддерживает Windows «из коробки»
Отформатируйте жесткий диск
универсальный формат, совместимый как с Mac, так и с Windows, идеально подходящий для дисков, которые вы планируете использовать в различных операционных системах. Он поддерживает файлы большого размера, что делает его хорошим вариантом для передача файлов между Mac и ПК . - MS-DOS (FAT) : также совместим с Mac и Windows. Однако он ограничен передачей файлов меньшего размера (менее 4 ГБ), что может стать препятствием для некоторых пользователей.
Когда дело доходит до использования внешнего диска исключительно с Mac, лучше всего подойдет файловая система APFS. Однако если вы хотите переключаться между Mac и ПК, exFAT — более гибкий вариант.
Чтобы переформатировать жесткий диск, начните с подключения его к Mac, а затем перейдите в Приложения ->Утилиты ->Дисковая утилита. Выберите свой жесткий диск из списка на левой боковой панели окна Дисковой утилиты.
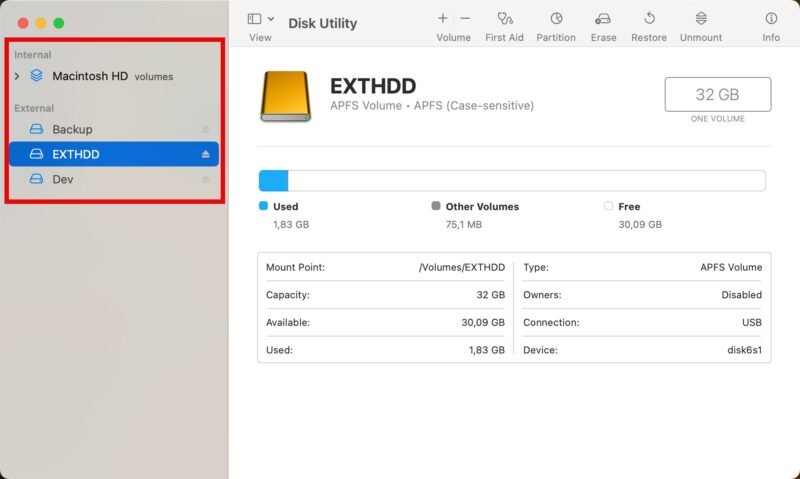
Нажмите Стереть вверху, затем выберите формат вашего диска. Предположим, вы выбираете APFS. После выбора формата нажмите кнопку Стереть, чтобы начать процесс переформатирования. Вскоре ваш жесткий диск будет готов к использованию на Mac.
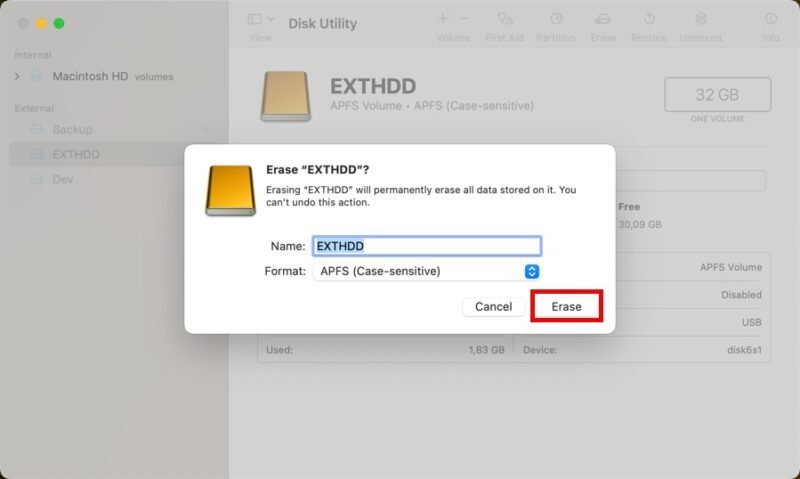
Установить отсутствующие драйверы файловой системы
Как объяснялось выше, macOS по умолчанию не поддерживает определенные файловые системы, такие как NTFS (распространенная в Windows) или ext4 (используемая в Linux). Чтобы преодолеть это препятствие, установите недостающие драйверы файловой системы, чтобы ваш Mac мог читать и записывать на эти диски.
Для поддержки NTFS отличным вариантом является Mounty, инструмент с открытым исходным кодом. Mounty работает как пользовательский интерфейс для драйвера NTFS-3G, обеспечивая доступ для чтения и записи к томам в формате NTFS.
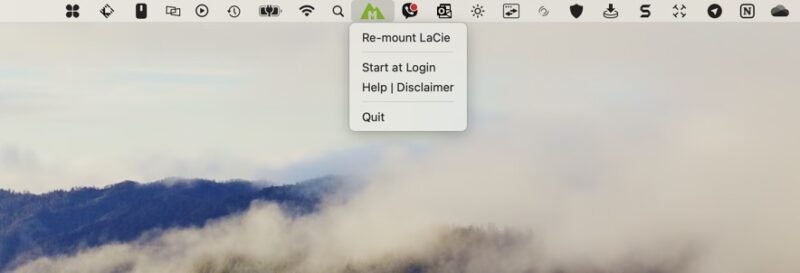
Скачать Маунти с официального сайта и установите его в свою систему. Альтернативно, используйте команду Домашнее пиво , чтобы сделать то же самое: brew install gromgit/fuse/mounty. Запустите Mounty, и он должен появиться в строке меню. Вновь подключенные диски будут монтироваться автоматически.
Для файловых систем Linux, таких как ext2, ext3 и ext4, extFS от Paragon Software является надежным выбором. Это программное обеспечение предоставляет полный доступ для чтения и записи, позволяя вам управлять файлами на дисках в формате Linux непосредственно с вашего Mac. К сожалению, extFS — коммерческий продукт, но существует бесплатная пробная версия, которую вы можете скачать с сайта Paragon .
Совет. узнайте больше о как смонтировать и получить доступ к разделу Ext4 на Mac .
Оказать первую помощь на дороге
Если причина не в несовместимости файловой системы, попробуйте запустить «Первую помощь» на внешнем диске. Процесс оказания первой помощи включает в себя сканирование диска на наличие ошибок, устранение проблем с файловой системой, а также проверку и исправление разрешений.
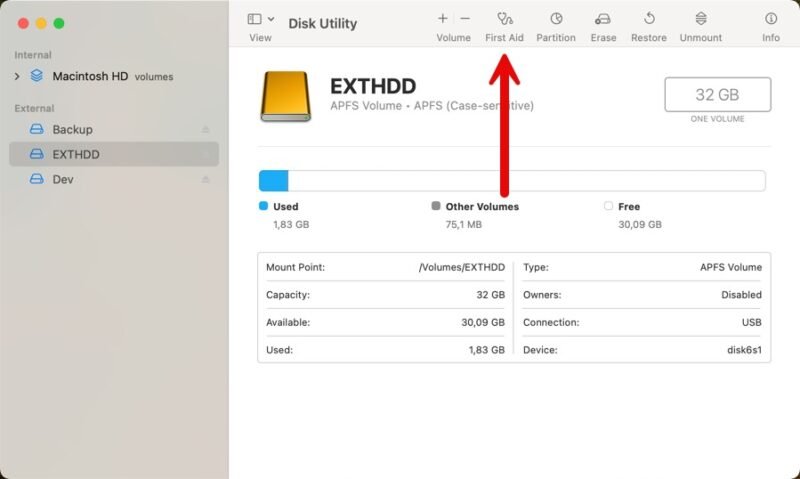
Перейдите в Приложения ->Утилиты ->Дисковая утилита на Mac, выберите внешний диск на боковой панели слева, затем нажмите Первая помощь вверху. окна. Нажмите Выполнить, чтобы начать процесс оказания первой помощи. Эта часть может занять некоторое время, особенно если ваш диск большой или имеет много проблем, которые нужно исправить, но ожидание того стоит.
Полезно знать : возникли ли проблемы с жестким диском вашего Mac? Изучение как запустить проверку целостности файловой системы может пом
Установить отсутствующие драйверы файловой системы
а для управления разрешениями на дискВы также можете попробовать используя инструкции командной строки Терминала , чтобы изменить разрешения только для чтения на вашем Mac. Выполняя определенные команды, вы можете изменить владельца, настроить разрешения и предоставить необходимый доступ для чтения и записи к файлам и каталогам.
Начните с открытия приложения Терминал (его можно найти в разделе Приложения ->Утилиты ). Чтобы изменить владельца файловой системы на жестком диске, используйте команду chown. Это будет выглядеть примерно так: sudo chown username /path/to/file_or_directory. Просто не забудьте заменить usernameна фактическое имя пользователя или учетной записи и /path/to/file_or_director
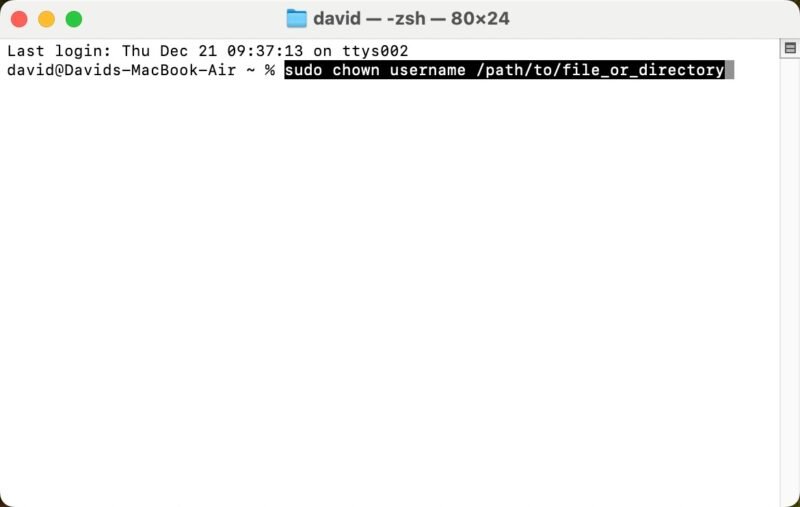
Настройте разрешения с помощью команды chmod, например: sudo chmod permissions /path/to/file_or_directory. В этой команде замените permissionsна нужный вам особые настройки разрешений (например, 755 или 644) и снова убедитесь, что путь к файлу или каталогу правильный.
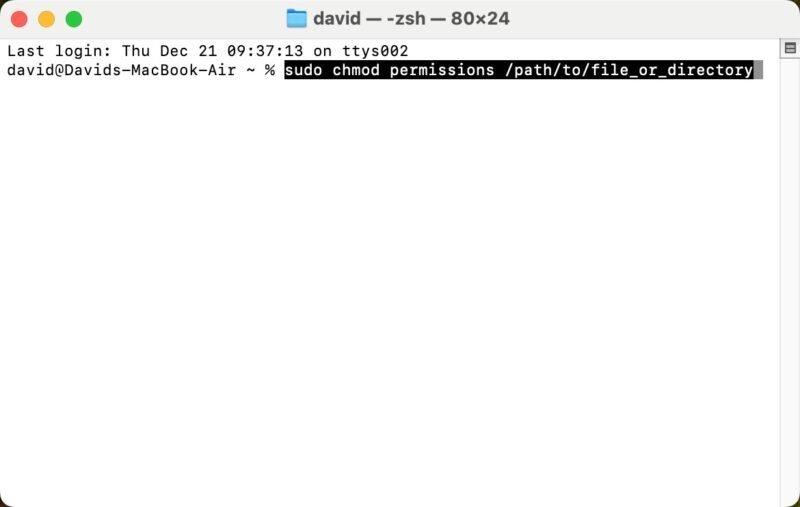
Совет : вы можете убедиться, что разрешения были успешно изменены пользователем с помощью команды «ls -l» , чтобы отобразить внешний диск с соответствующим разрешением даже если оно скрыто .
Устранение проблемы с разрешением «Только чтение» на Mac не должно быть сложной и трудоемкой задачей. Обязательно создайте резервную копию своих данных и поэкспериментируйте с использованием другой учетной записи пользователя, прежде чем пытаться переформатировать жесткий диск. Вы также можете попробовать запустить «Первую помощь» с помощью Дисковой утилиты или использовать Терминал для управления разрешениями на диск. И если после всех этих шагов вы все еще испытываете трудности с записью файлов на диск, стоит ознакомиться с нашим руководством по как устранить код ошибки 50 , которое может быть основной причиной.
Изображение предоставлено: Оказать первую помощь на дороге35964/" target="_blank" rel="noreferrer noopener nofollow" title="Пексели">Пексели . Все скриншоты Дэвида Морело.


