Вы спрашивали: «Почему мой телевизор не подключается к Wi-Fi?» Если вы сейчас столкнулись с этой проблемой, это означает, что вы больше не можете транслировать видео с Netflix или смотреть видео на YouTube. Интернет на вашем телевизоре не будет работать, если ваш ТВ-ключ или приставка принимает некачественный сигнал Wi-Fi. Если ваш домашний Wi-Fi работает на других устройствах, но не на вашем телевизоре, вы можете исключить любые проблемы с сетью, связанные с модемом или маршрутизатором. Одно из следующих решений должно быстро решить проблемы с подключением вашего телевизора к Интернету.
1. Забудьте сеть Wi-Fi и подключитесь заново
Smart TV автоматически сохраняет ваш SSID и пароль Wi-Fi для последующего использования. Однако, если ваш телевизор подключен, но нет доступа в Интернет, попробуйте это простое решение. Забудьте свою сеть Wi-Fi, затем подключитесь снова, введя пароль еще раз.
Нажмите кнопку Главная на пульте дистанционного управления телевизора, затем перейдите к параметру Общие настройки Contents
1. Забудьте сеть Wi-Fi и подключитесь заново
ной панели телевизора или стрелки. ключи. Попробуйте найти параметр Сеть и Интернет для вашего устройства. При его выборе отображается текущий SSID.Продолжите прокручивать сведения о SSID и выберите параметр Забыть сеть. Чтобы просмотреть это на некоторых телевизорах, вам, возможно, придется перейти во вложенное меню внутри.
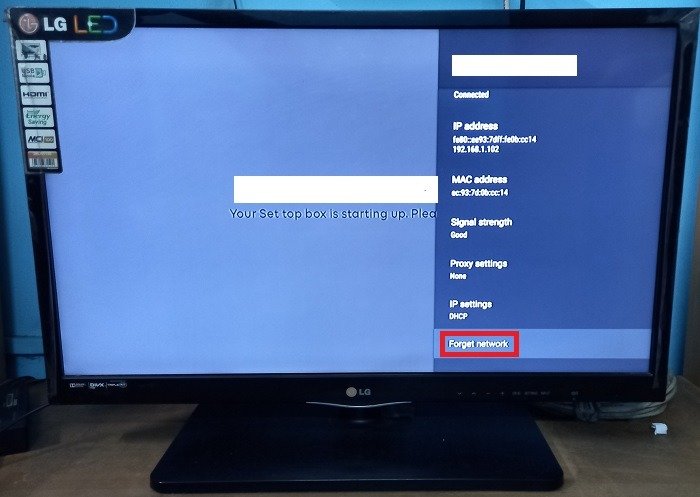
Если вы забудете сеть, вся сохраненная информация SSID будет удалена навсегда. Нажмите ОК, чтобы подтвердить это.
Забыв сеть, перезагрузите телевизор.
С помощью пульта телевизора вернитесь к параметру Сеть и Интернет. Просканируйте все доступные сети Wi-Fi и повторно введите пароль для SSID, который вы только что забыли. Система автоматически сохранит данные для будущих входов в систему.
Проверьте, отключен ли телевизор от Wi-Fi.
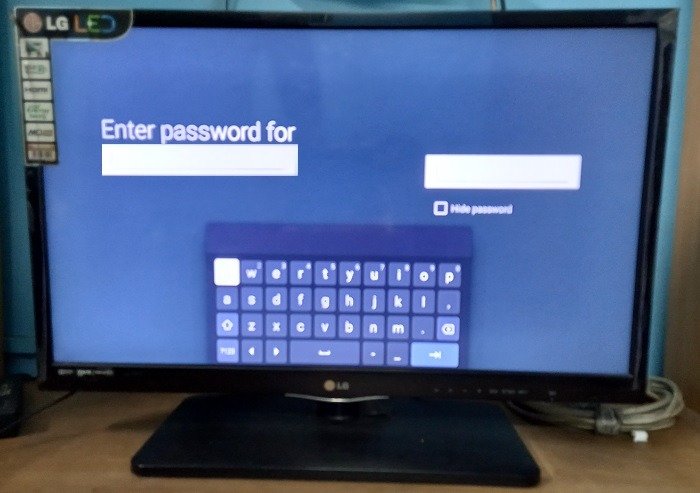
Примечание. Описанный выше метод работает только с SSID, для которого требуется безопасный пароль или PIN-код. Все маршрутизаторы, модемы и Ми-Фай устройства подпадают под эту категорию. Следовательно, этот метод не будет работать с VPN.
2. Подключитесь к новой сети Wi-Fi
Неправильный канал WLAN может быть причиной того, что ваш телевизор не подключается к Wi-Fi. Возможная причина — отсутствие поддержки каналов WLAN вашего маршрутизатора.
Может показаться странным, когда сеть Wi-Fi не может подключиться к вашему Smart TV, но это легко сделать с другими домашними устройствами, такими как смартфоны и компьютеры. Это происходит из-за неправильной конфигурации WLAN между вашим телевизором и источником Wi-Fi. В таких случаях лучше всего подключиться к новому источнику Wi-Fi.
С помощью кнопки Главная на пульте телевизора перейдите к пункту Сеть и Интернет. Прокрутите вниз, чтобы увидеть все доступные сети. В зависимости от конфигурации вашего телевизора вы можете либо Сканировать на наличие новых сетей, либо нажать Добавить новую сеть. Введите пароль новой сети Wi-Fi и завершите аутентификацию.
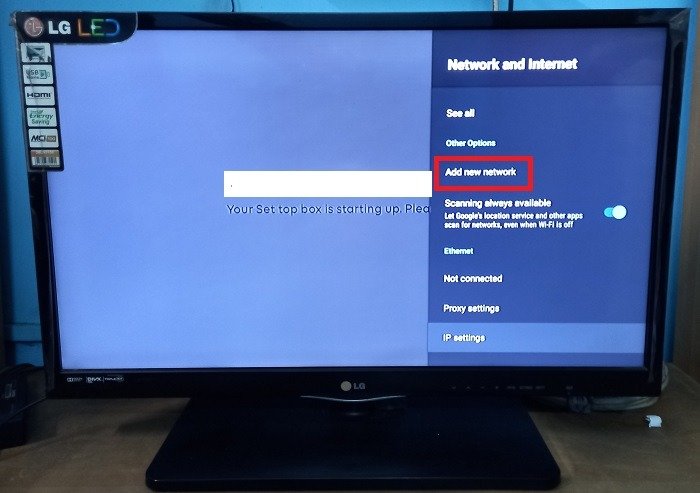
Совет. Хотя смарт-телевизоры с подключением к Интернету сегодня являются нормой, у традиционных телевизоров есть свои поклонники. Посмотрите новейшие традиционные модели телевизоров .
3. Выделите выделенный статический IP-адрес своему телевизору
Дисплеи умных телевизоров подвержены замедлению и буферизации из-за их относительно большого размера и совершенно другой конфигурации. Даже когда телевизор показывает, что он «подключен» к Wi-Fi, уровень сигнала может быть слабым. Выделение выделенного статического IP-адреса вашему телевизору решает эту проблему.
Купите выделенный статический IP-адрес у своего интернет-провайдера или службы VPN. Затем с помощью кнопки Главная на пу
2. Подключитесь к новой сети Wi-Fi
Сеть и Интернет. Выберите параметр Статический IP во вложенном меню Настройки IP, если оно доступно. На вашем устройстве оно может быть помечено по-другому.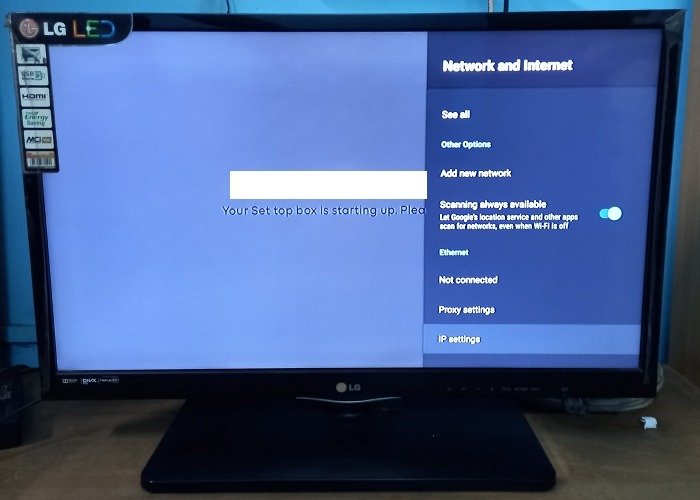
Как показано ниже, повторно введите статический IP-адрес, который вы выбрали на своем компьютере, и сохраните его на телевизоре. После этого повторно подключитесь к той же сети Wi-Fi с новым статическим IP-адресом.
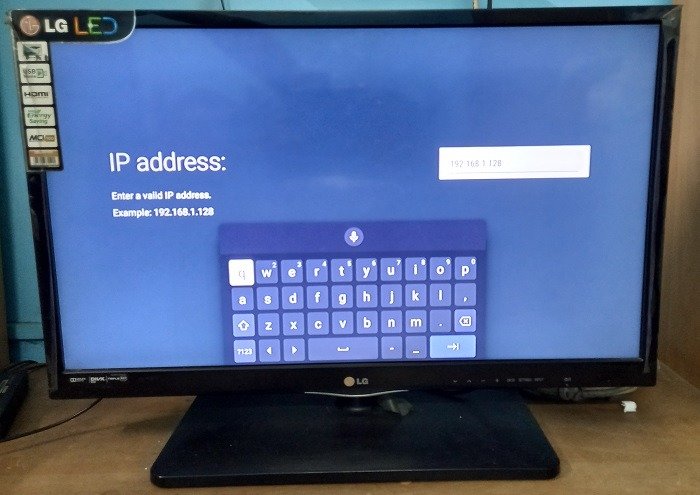
Совет. Помимо статических IP-адресов, попробуйте альтернативные режимы беспроводной связи для взаимодействия с заданным SSID. Попробуйте изменить канал WLAN с 2,4 ГГц на 5 ГГц , если ваша модель телевизора поддерживает расширенную частоту.
Примечание. вам также может потребоваться найти лучший канал Wi-Fi для частоты 5 ГГц .
4. Включите доступ к местоположению на телевизоре
Отключен ли доступ к местоположению на вашем телевизоре? Это может помешать вам получить доступ к Wi-Fi. Всем сервисам Google Play и сторонним приложениям требуется точное местоположение телевизора. Даже если ваш телевизор не оснащен модулем GPS, информация о сети Wi-Fi может определить приблизительное местоположение, и ее необходимо включить.
С помощью кнопки Главная на пульте телевизора перейдите в раздел Настройки/Общие настройки, затем выберите Настройки устройства.
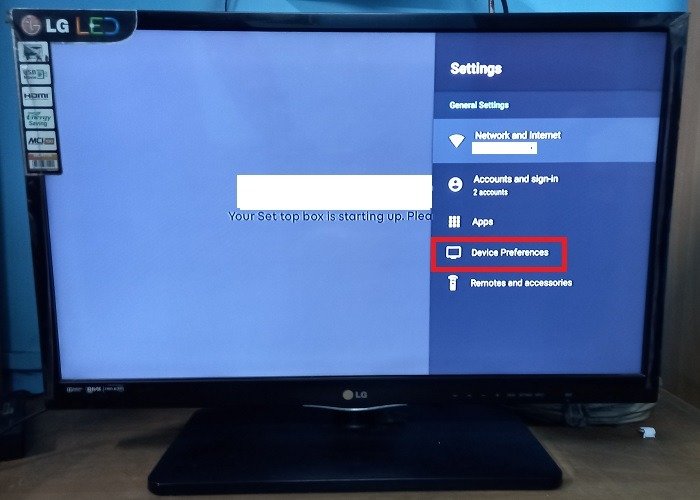
Прокрутите настройки устройства и найдите на телевизоре параметр Местополо3. Выделите выделенный статический IP-адрес своему телевизору
ожно получить непосредственно из настроек главного экрана. Если местоположение отключено Выключено, включите его снова Включено, чтобы Wi-Fi мог определить точное местоположение устройства.
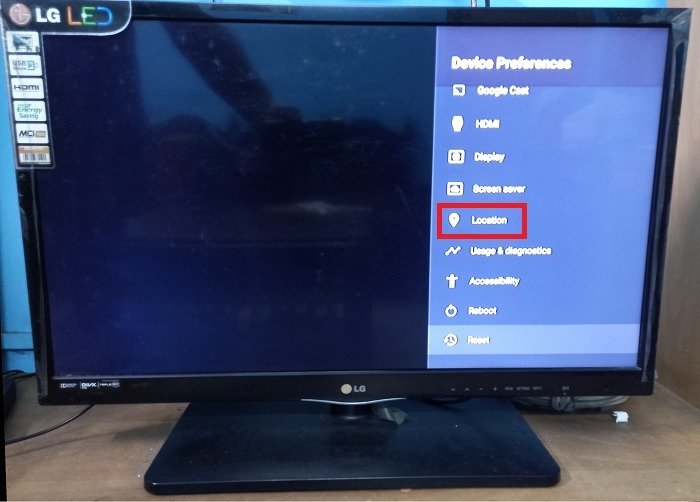 <
<Также читайте : вы можете легко отслеживать свои Визуальная история местоположений Google на нескольких устройствах, включая Smart TV.
5. Проверьте настройки даты и времени
Если системная дата и время на вашем телевизоре неверны, это может привести к тому, что телевизор не сможет подключиться к Wi-Fi. Обычно это происходит из-за неправильных настроек часового пояса. Вам необходимо исправить текущую дату и время с последующим их автоматическим сбросом.
Перейдите в Настройки ->Настройки устройства и нажмите Дата и время и выберите доступные параметры часового пояса.
Если дата/время указаны правильно, вы не увидите доступных опций. Если дата/время указаны неправильно, исправьте это, выбрав Установить автоматическую дату/время и указав правильный часовой пояс. Если на вашем телевизоре есть настройки синхронизации времени, используйте время трансляции или время, генерируемое сетью.
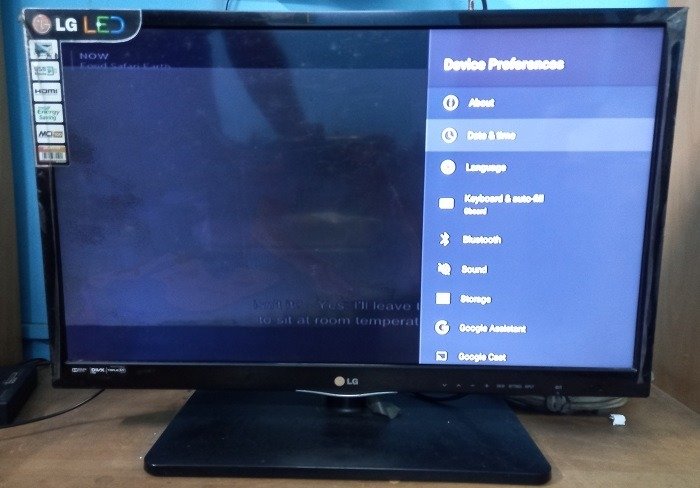
Совет : если у вас выбор между Android TV и Google TV , какой из них выбрать? Узнайте в этом руководстве.
6. Обновите программное обеспечение телевизора
Независимо от того, получаете ли вы каналы и подключение от поставщика кабельного телевидения или через USB-ключ, существует множество проблем с программным обеспечением, которые могут повлиять на ваш ТВ-Интернет. Установленное на вашем телевизоре программное обеспечение своевременно получает обновления, которые в дальнейшем требуют обновления.
На телевизоре перейдите в Настройки ->Поддержка и выберите Обновление программного обеспечения, чтобы увидеть номер текущей версии. Нажмите Обновить сейчас.
Поскольку исправление программного обеспечения уже установлено на вашем устройстве, для него может не потребоваться доступ к Интернету. Но если это так, временно подключитесь к другой сети Wi-Fi, например к мобильной сети передачи данных.
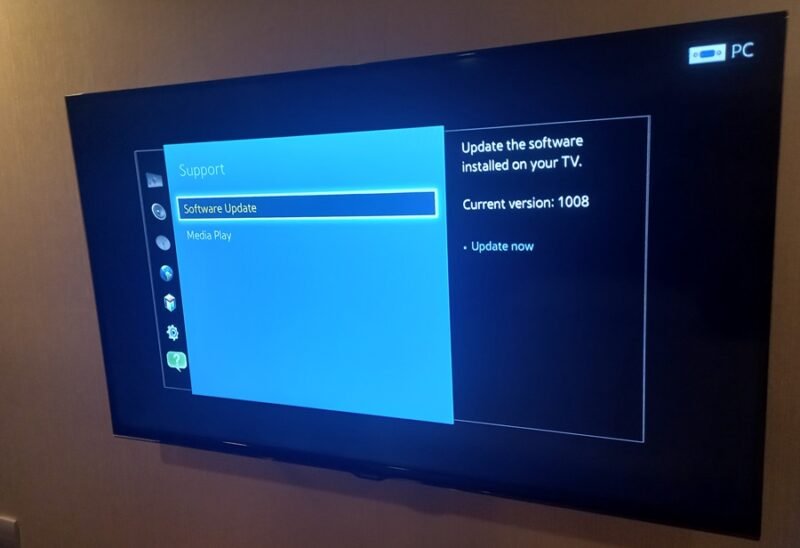 4. Включите доступ к местоположению на телевизореуя параметры меню.">
4. Включите доступ к местоположению на телевизореуя параметры меню.">
В большинстве случаев передача мобильных данных со смартфона на Smart TV работает нормально, но мобильную точку доступа всегда необходимо включать.
Совет. Хотите контролировать использование Интернета на своем телевизоре? Рассмотрите возможность настройки и использования лимитное соединение Wi-Fi .
7. Удалите все ненужные приложения
Как и любое другое электронное устройство, смарт-телевизор имеет ограниченное пространство для хранения. Если вы используете приставку или USB-ключ для доступа к Wi-Fi, на нем может накапливаться большое количество загруженных приложений. Чтобы телевизор не отключался от Wi-Fi. Рекомендуется удалить эти ненужные приложения.
В разделе Настройки на главном экране выберите параметр Приложения, который обычно находится перед Настройки устройства. В некоторых случаях доступ к меню Приложения можно получить непосредственно с главного экрана.
Перейдите к приложениям, которые вы хотите удалить. Выберите их и нажмите кнопку Удалить.
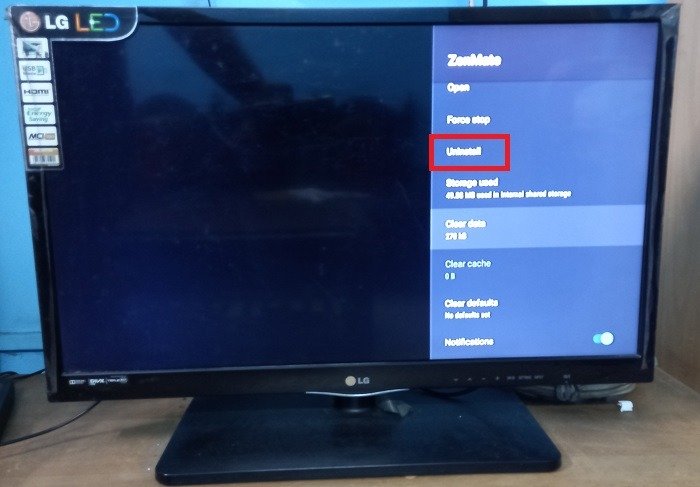
8. Перезагрузка и сброс
Независимо от того, получает ли ваш Smart TV доступ в Интернет через телеприставку или USB-ключ, иногда его приемник может не обнаружить сигнал. Это связано с проблемами цикла питания устройства. В большинстве случаев выключение телевизора и его перезапуск через некоторое время могут восстановить соединение. В противном случае вам может потребоваться выполнить полный сброс.
Перейдите в Настройки ->Настройки устройства, чтобы просмотреть дополнительные параметры. Посмотрите, доступны ли в меню параметры Перезагрузка и Сброс.
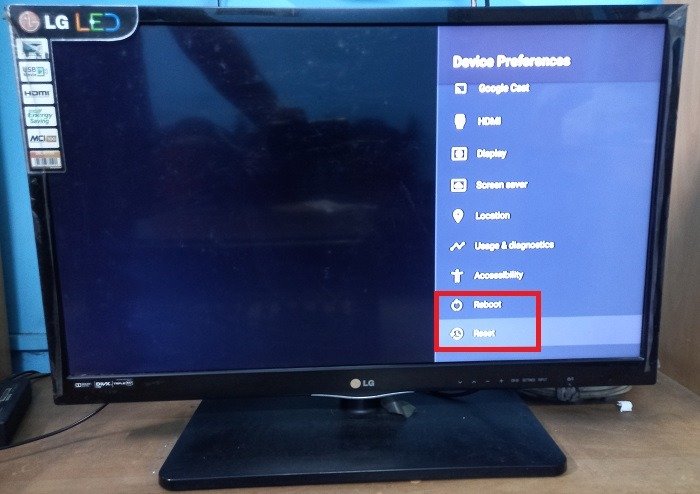
Выберите Перезагрузить или Сброс, если необходимо. Если вы нажмете Перезагрузить сейчас, ваш телевизор автоматически выключится и перезагрузится. Никакие ваши телевизионные данн
5. Проверьте настройки даты и времени
бновления ожидаются или необходимо восстановить сетевое соединение, эти процессы завершатся первыми.Если вы нажмете Сбросить, все ваши телевизионные данные и приложения будут полностью удалены. После автоматического перезапуска вам придется повторно ввести SSID сети, пароль и пароль вашей учетной записи Google.
Еще один ключевой момент: если у вас есть PIN-код для вашего телевизора, вам также необходимо ввести его во время сброса настроек. Никогда не выполняйте сброс настроек телевизора, если вы забыли свой PIN-код. Вместо этого позвоните техническому специалисту.

Также читайте : вы используете Устройство Mac для подключения к телевизору ? У него есть свой набор проблем с Wi-Fi.
9. Убедитесь, что на маршрутизаторе включен DHCP
Хотя в этом руководстве предполагается, что ваш Wi-Fi работает нормально на других устройствах, вам может потребоваться включить DHCP вашего маршрутизатора в положение Вкл. Это сетевой протокол, который автоматически назначает правильные IP-адреса различным устройствам в вашей сети, включая телевизор.
Для этого посетите панель администратора вашего маршрутизатора, используя частный IP-адрес, назначенный вашим интернет-провайдером, например 192.168.1.1. Когда вы увидите параметр DHCP в разделе Настройки, нажмите Включено, затем Применить, чтобы сохранить изменения.
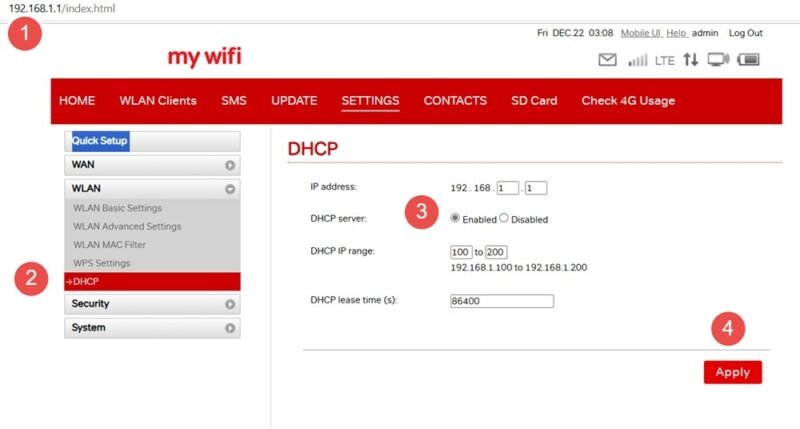
Совет
6. Обновите программное обеспечение телевизора
/2021/05/24/marshrutizator-s-pereadresaciey-portov/" title="открыть порты и настроить переадресацию портов">открыть порты и настроить переадресацию портов на своем маршрутизаторе.Если после применения методов, описанных в этом руководстве, вы по-прежнему сталкиваетесь с проблемой неработающего Интернета на телевизоре, возможно, вы столкнулись с проблемами VPN. Если ваш Smart TV подключен к службе VPN, любые обрывы соединения из-за сбоя VPN приведут к статусу «Нет Wi-Fi». Временное прекращение доступа к VPN или удаление приложения VPN помогает решить проблему.
Точно так же вам следует рассмотреть возможность временного отключения родительского контроля на телевизоре. Он использует PIN-код или пароль, чтобы предотвратить доступ детей к контенту.
Хотя вы только что узнали, как решить проблему, когда ваш телевизор не подключается к Wi-Fi, вы, как обычный потребитель, не сможете решить проблемы с серверной частью без технической помощи. Однако если твой телевизор говорит нет сигнала вы можете решить эту проблему самостоятельно.


