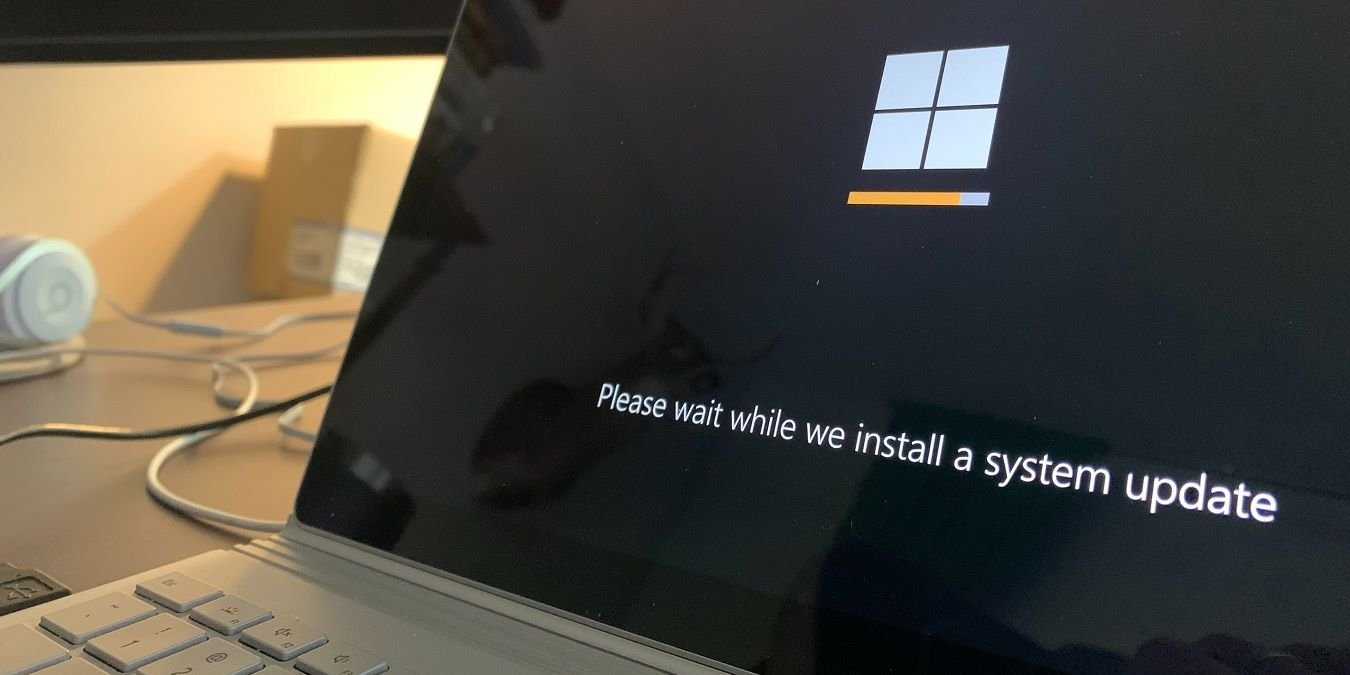Microsoft заставляет вас перезагружать компьютер с Windows каждый раз, когда он выполняет обновление. На первый взгляд это может показаться необычным, поскольку системы Linux не имеют таких требований. Обновления должны происходить в фоновом режиме и не нарушать текущий рабочий процесс. Но это не относится к Windows, в которой нет встроенной функции, предотвращающей перезагрузку после обновления. В этом руководстве показано несколько способов отключения автоматического перезапуска после обновления в Windows.
Полезно знать : нужно проверьте характеристики вашего ПК ? Узнайте, как это сделать.
1. Использование редактора локальной групповой политики
Если у вас версия Windows Pro или Enterprise, остановить автоматический перезапуск обновлений Windows с помощью редактора локальной групповой политики можно легко и удобно.
Совет : узнайте, как включить редактор групповой политики , если вы используете версию Windows Home.<
Contents
1. Использование редактора локальной групповой политики
Win+ Rи введитеgpedit.msc, затем нажмите Enter>.
После открытия окна Редактор локальной групповой политики перейдите по следующему пути на левой панели: Политика локального компьютера ->Конфигурация компьютера ->Административные шаблоны ->Компоненты Windows ->Центр обновления Windows.
На правой панели дважды щелкните запись: Нет автоматического перезапуска для вошедших в систему пользователей для запланированной автоматической установки обновлений.
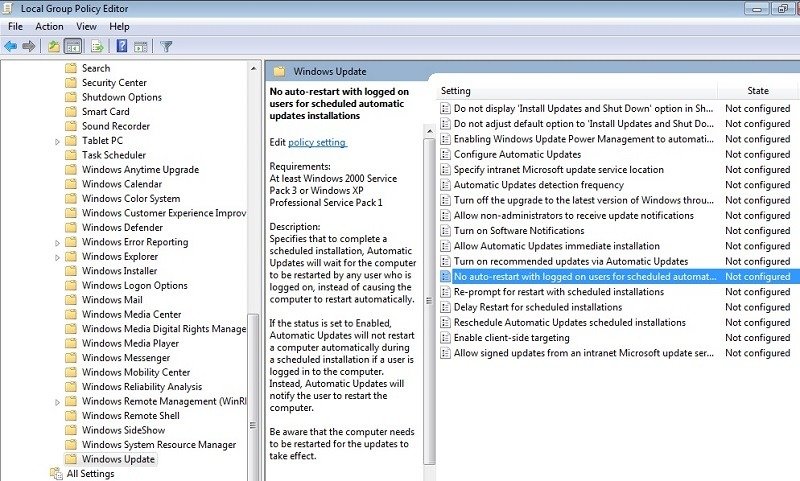
Установите флажок Включено и нажмите Применить -> ОК, чтобы полностью отключить функцию автоматического перезапуска. для любых будущих обновлений.
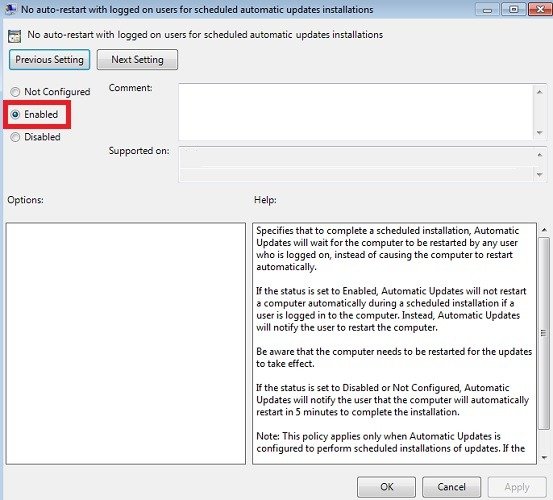
В окне «Без автоматического перезапуска» вы можете поиграть с несколькими другими параметрами, нажав кнопку Следующая настройка. Хотя они не могут полностью предотвратить перезагрузку после обновления, они дадут вам передышку, чтобы вы могли перезапустить позже, когда вам будет удобно.
К вашему сведению : если вам возникли проблемы после недавнего обновления Windows , узнайте, как двигаться вперед.
Отложить перезапуск
Используя параметр «Отложенный перезапуск», вы можете отложить автоматический перезапуск на будущий период времени, который может составлять несколько часов после обновления.
Когда вы увидите параметр Отложить перезагрузку для запланированных установок, установите флажок Включено. По умолчанию продолжительность перезапуска системы после обновления составляет 5 минут. Измените время по своему усмотрению.
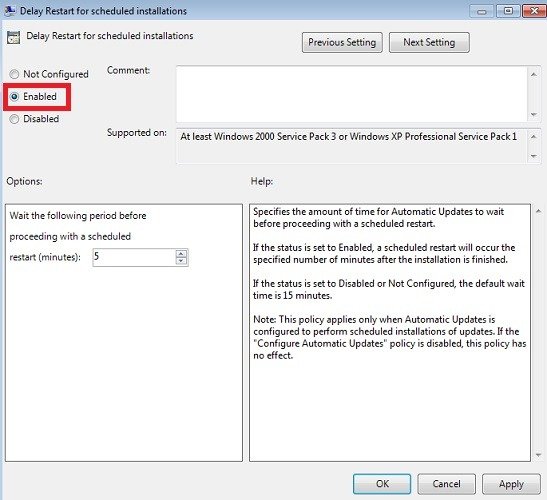
Изменить время повторного запроса на перезагрузку
Автоматические обновления обычно ждут некоторое время, прежде чем снова предложить вам перезагрузить компьютер. Вы можете изменить настройку, чтобы она не беспокоила вас во время использования компьютера.
Дважды щелкните Повторный запрос на перезагрузку при запланированной установке. Время по умолчанию — 10 минут. Нажмите кнопку Включено и укажите новое время в нижней левой панели.
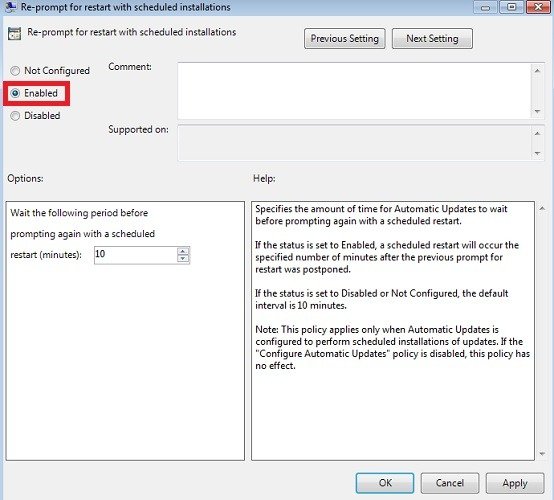
Совет : всегда полезно выполнить сделайте резервную копию вашего реестра , прежде чем вносить какие-либо изменения.
2. Использование редактора реестра
Вы также можете использовать редактор реестра, чтобы остановить автоматический перезапуск обновлений Windows.
Откройте команду
Отложить перезапуск
+ Rи введите в полеregedit, чтобы открыть редактор реестра на вашем устройстве. Вставьте следующий путь в окно редактора реестра:
Computer\HKEY_LOCAL_MACHINE\SOFTWARE\Policies\Microsoft\Windows\WindowsUpdate
Если ключ WindowsUpdate отсутствует, щелкните правой кнопкой мыши папку Windows (вверху) и создайте новый ключ.
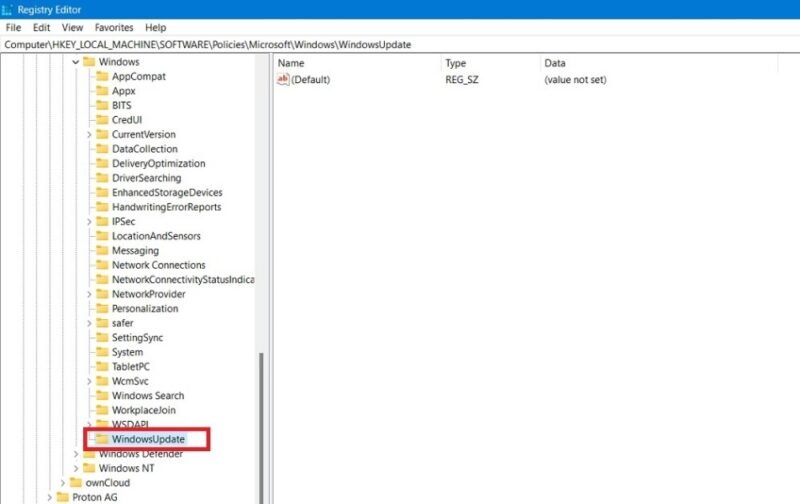
Когда WindowsUpdate станет видимым, создайте еще один ключ AU, на один уровень глубже. Выберите этот ключ и щелкните правой кнопкой мыши пустое пространство рядом с ним. Выберите DWORD (32-разрядный) и назовите его NoAutoRebootWithLoggedOnUsers.
Дважды щелкните запись NoAutoRebootWithLoggedOnUsers, чтобы изменить ее значение по умолчанию с 0 на 1, и нажмите ОКИзменить время повторного запроса на перезагрузкуsync" src="https://saintist.ru/wp-content/uploads/2024/05/Windows-Restart-Automatic-Update-AU-NoAutoReboot-Entries-800x515-1.jpg" alt="Записи NoAutoReboot и AU в редакторе реестра под ключом WindowsUpdate.">
3. Использование планировщика задач
Планировщик задач Windows — еще одно полезное приложение, которое можно использовать для отключения автоматического перезапуска после обновления Windows.
Откройте планировщик задач из окна поиска Windows. Перейдите к Планировщику заданий -> Библиотека планировщика заданий -> Microsoft -> Windows -> UpdateOrchestrator. Служба UpdateOrchestrator работает в фоновом режиме для сканирования, загрузки и установки обновлений Windows.
Если вы видите параметр Перезагрузка на панели в правой части UpdateOrchestrator, щелкните правой кнопкой мыши, чтобы отключить его. На некоторых устройствах эта опция может отображаться отдельно как Перезагрузить AC и Перезагрузить батарею. В приведенном ниже примере он отключен в обоих случаях.
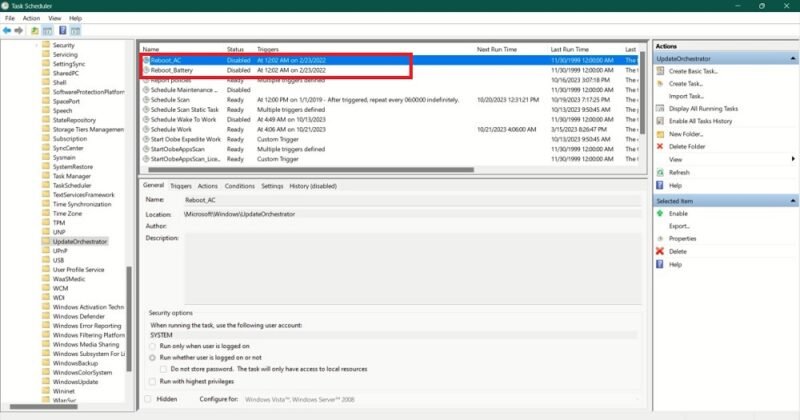
Если вы не видите опцию Перезагрузка, это озна
2. Использование редактора реестра
на. Обходной путь — изменить основные параметры перезапуска для параметра Сканирование по расписанию. Выберите его Свойства, щелкнув правой кнопкой мыши.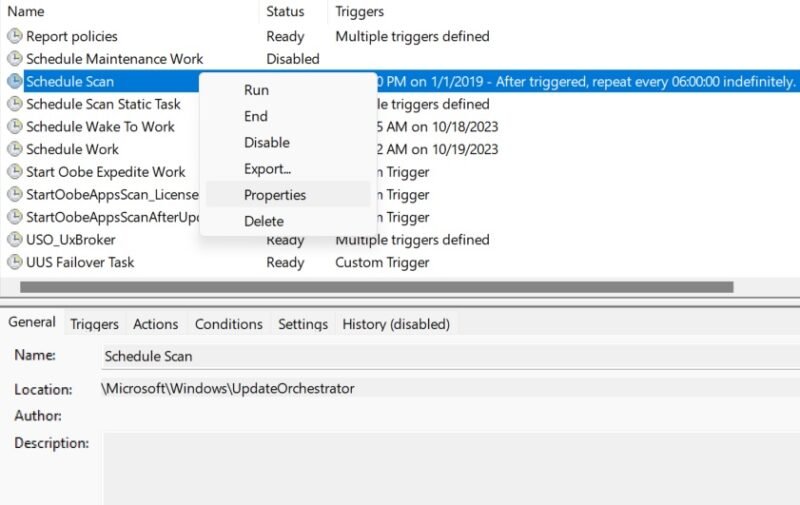
Измените параметры перезапуска на вкладке Условия.
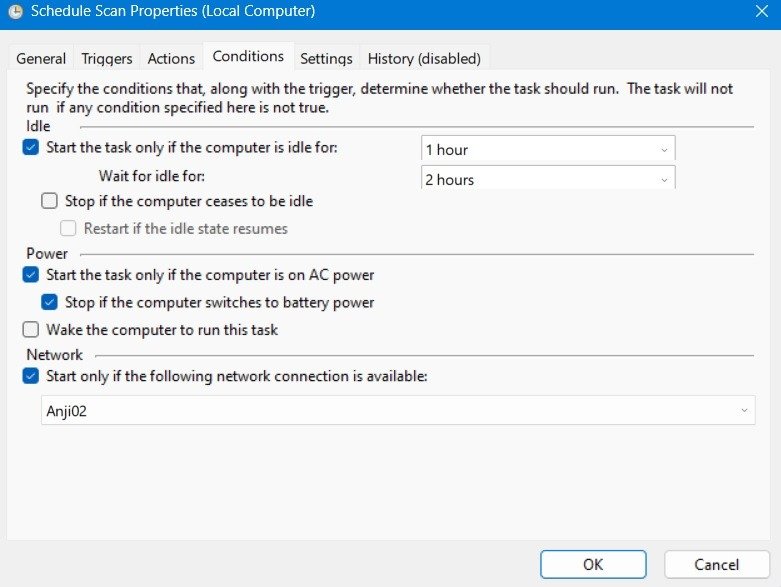
Выберите значение для Запускать задачу, только если компьютер простаивает. Оно может варьироваться до часа. Система не предложит вам перезагрузку, если вы запишите нажатие клавиши менее выбранного вами периода времени. Вы также можете изменить значение Ожидать бездействия с 5 минут по умолчанию на максимальное значение 2 часа.
Вы также можете отметить опции Запускать задачу только в том случае, если компьютер подключен к сети переменного тока и Остановить, если компьютер переключается на питание от батареи. Также можно ограничить запуск запланированного сканирования только при наличии определенного сетевого подключения. Выберите это в нижней части экрана.
Либо измените параметры Обновить службу Orchestrator в приложении «Службы».
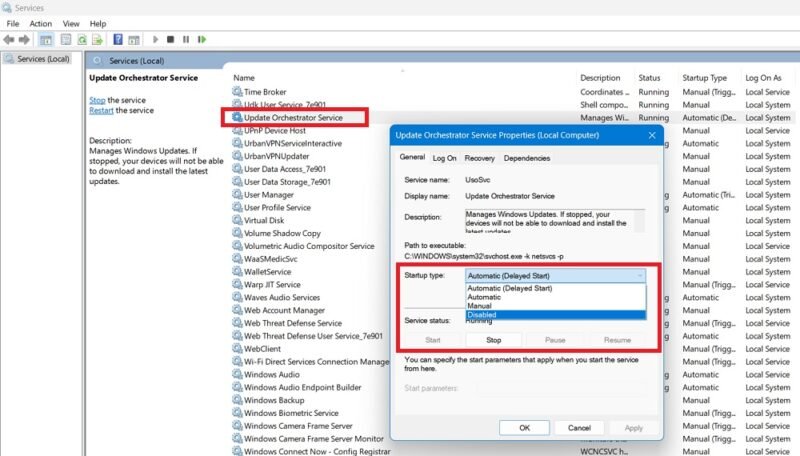
Дважды щелкните параметр, чтобы открыть диалоговое окно, затем перейдите на вкладку Общие. В разделе Тип запуска по умолчанию будет выбран Автоматически (с задержкой). Измените это значение на Отключено.
К вашему сведению : вам 3. Использование планировщика задач не работает ? Узнайте, как это исправить, из нашего руководства.
4. Изменение часов активности
В Windows есть функция под названием «Активные часы», которая, как следует из названия, позволяет пользователям указать период времени, в течение которого операционная система не должна автоматически устанавливать обновления или выполнять перезагрузку системы.
В Windows 11 перейдите в Настройки -> Центр обновления Windows –> Дополнительные параметры — > Часы активности. В Windows 10 выберите Настройки –> Обновление и безопасность -> Центр обновления Windows. Затем выберите Изменить часы активности.
Если для кнопки Настроить часы активности установлено значение Автоматически, измените его на Вручную. Выделите продолжительность дня, когда ваша система не должна предлагать вам перезагрузку. Легко настройте эти параметры, чтобы не получать уведомления о перезапуске в течение как минимум 23 часов в сутки.
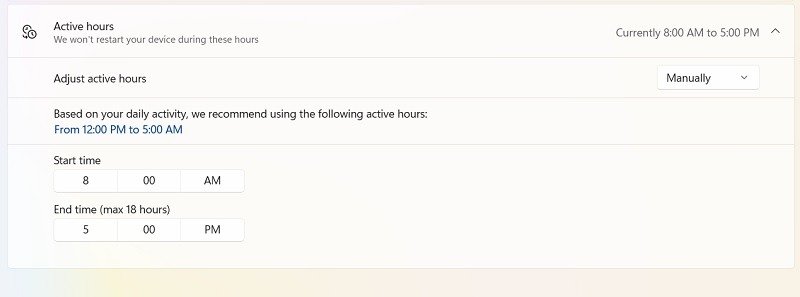
Вы также можете использовать Focus Assist, чтобы не отвлекаться, включая перезапуск для обновлений. В Windows 11 перейдите в Настройки ->Система ->Фокус и нажмите Уведомления.
Выберите Включить автоматический режим «Не беспокоить» и добавьте свое расписание.
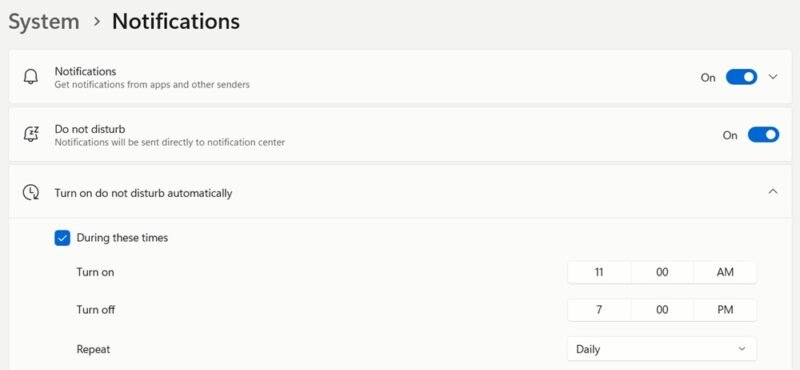
В Windows 10, Focus Assist имеет различные правила. , включая систему, которая гарантирует, что вас не будут беспокоить в определенные часы.
Как показано здесь, вы можете остановить обновление Windows и контролировать его таким образом, чтобы оно не требовало автоматической перезагрузки компьютера. Аналогично, вы можете отключить автоматическое обновление драйверов в Windows. Если вы нашли свой Служба обновления Windows отсутствует , есть способы вернуть его на свой компьютер.