Играете ли вы в игру, на совещании или работаете с числами в Excel, оповещения от несвязанных приложений и программ могут серьезно отвлекать вас. Focus Assist – это недооцененная функция Windows 10, которая повышает вашу производительность за счет определения приоритета уведомлений, оповещений и звуков.
Ассистент фокусировки, ранее называвшийся «Тихие часы», бесшумно удаляет звонки Skype, напоминания Outlook, оповещения браузера и другие отвлекающие факторы. Здесь мы рассмотрим, как его можно использовать, чтобы освободить вас от частых напоминаний.
Читайте также: Как отключить уведомления компьютера в Windows
Что такое помощник фокусировки в Windows 10?
В системах Windows 10 Focus Assist — это удобная функция, которая позволяет свести к минимуму или даже полностью отключить оповещения на панели задач, чтобы помочь вам работать продуктивно. Это бесшумная функция, едва заметная на экране. Вы можете развернуть его меню в крайнем правом углу панели задач и легко отключить его.
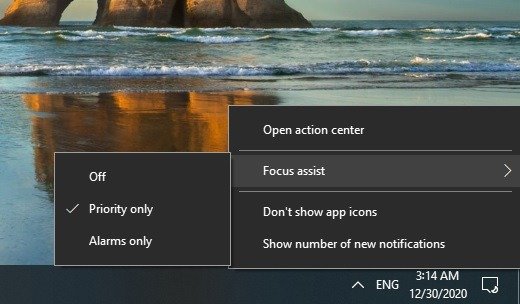
Кроме того, вы можете управлять меню «Помощь при фокусировке» с помощью контекстных кнопок Центра действий. Чтобы внести изменения в настройки уведомлений помощника фокусировки, нажмите «Изменить помощник фокусировки».
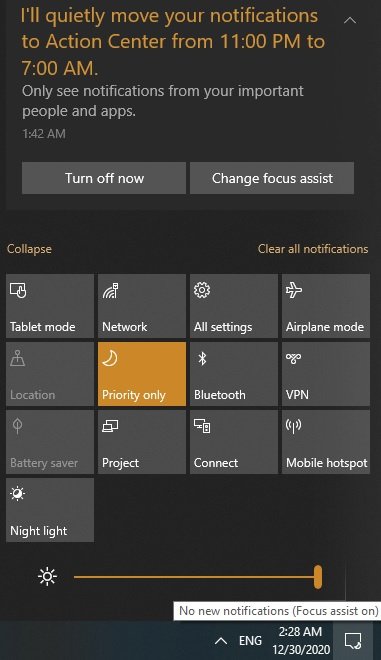
Конечно, вы всегда можете получить доступ к настройкам помощи при фокусировке из меню «Пуск», особенно если она отключена или не отображается на панели задач.
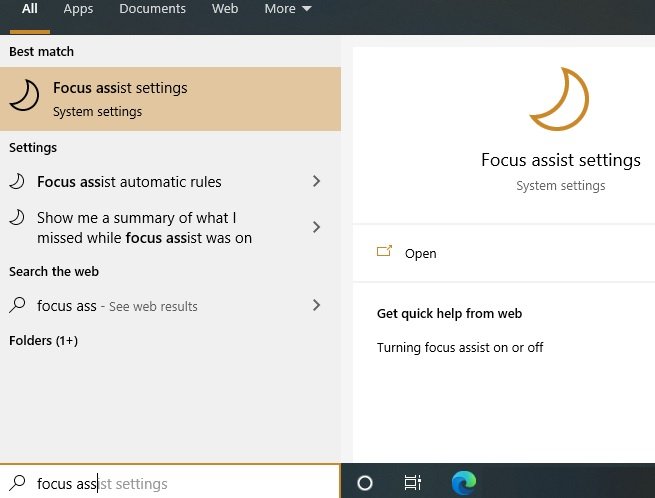
Из опции «Изменить фокусировку» вы можете перейти в «Настройки» и настроить расписание тихого времени с «В эти часы». По умолчанию он установлен на период с 23:00 до 7:00 ночи, но вы можете настроить время фокусировки, когда вам действительно не нужно отвлекаться.
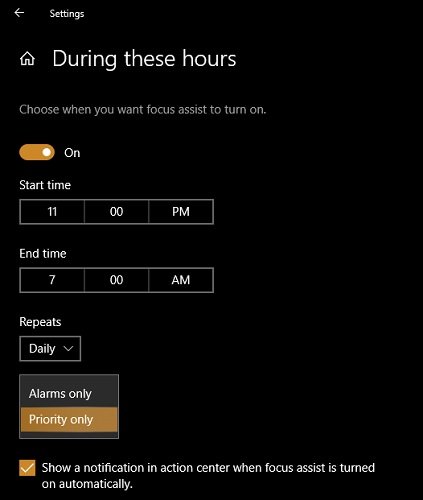
Сверните уведомления с помощью Focus Assist
Существует множество отвлекающих факторов, которые можно свести к минимуму с помощью главного меню Focus Assist. Здесь вы найдете три варианта: когда помощь при фокусировке отключена, только «приоритетным приложениям» разрешено отправлять оповещения или разрешены только сигналы тревоги, что является самой строгой настройкой.
Для регулярной онлайн-активности настройки Focus Assist на уровне «приоритетных приложений» более чем достаточно. Для большей ясности нажмите «Настроить список приоритетов», чтобы на экране появились приложения, которые могут отправлять оповещения.
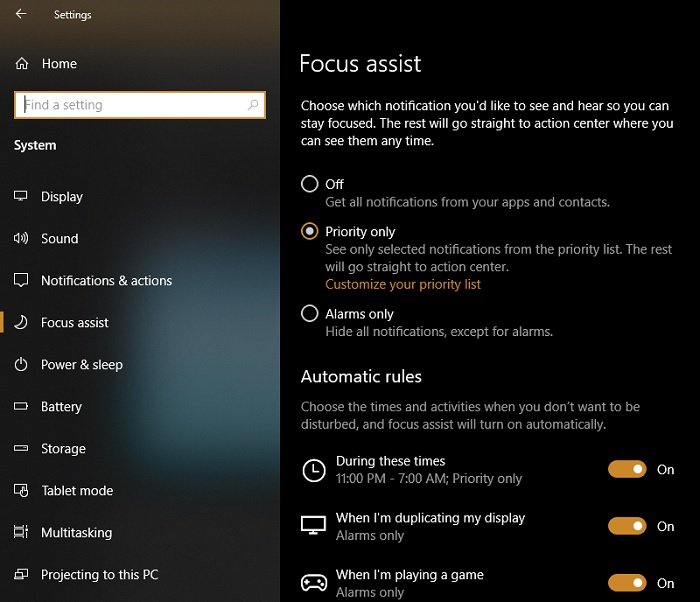
В списке приоритетов вы можете найти несколько приложений, которым разрешено отправлять вам уведомления. К ним относятся все приложения Windows, системные приложения и некоторые сторонние приложения, такие как браузеры, сигналы тревоги, программное обеспечение для собраний и многое другое. Вы можете «добавить приложение» в список приоритетов в любое время.
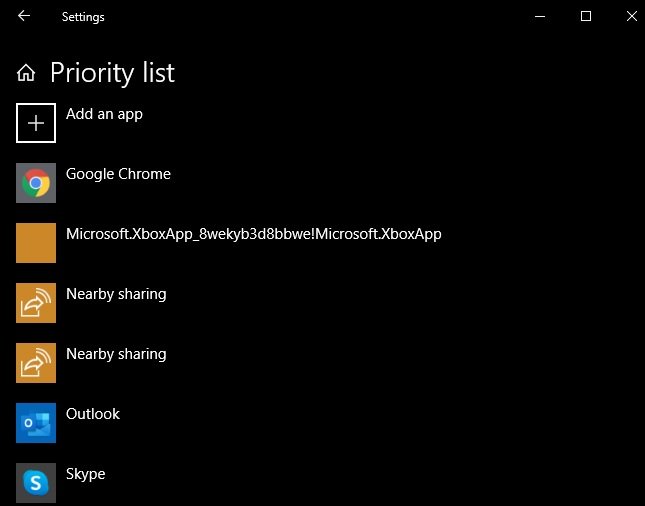
Удалить приложение из списка приоритетов довольно просто. Здесь показано удаление Skype, чтобы оповещения Skype не отвлекали в тихие часы.
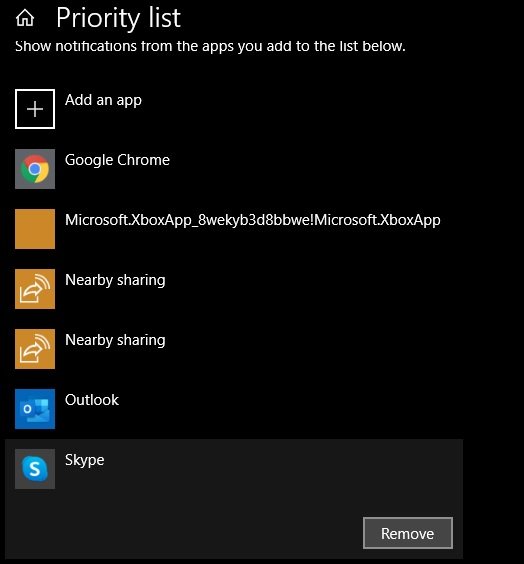
На следующем экране показано, что приложение Skype получило уведомление, но сообщение не отображается на панели задач и не воспроизводится звук. Но в крайнем правом углу меню «Помощь при фокусировке» наблюдается небольшая активность.
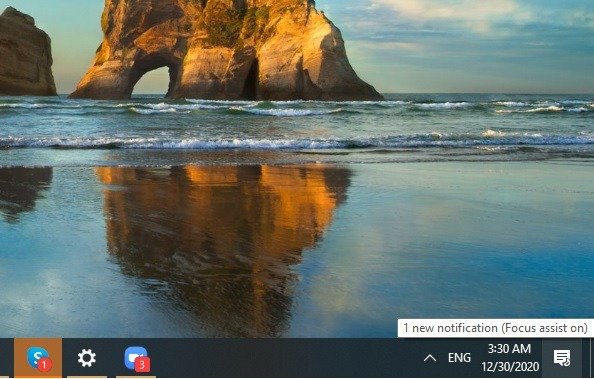
Как только вы проверите уведомление о сообщении Skype в Центре действий, вы сможете ответить оттуда, не открывая приложение.
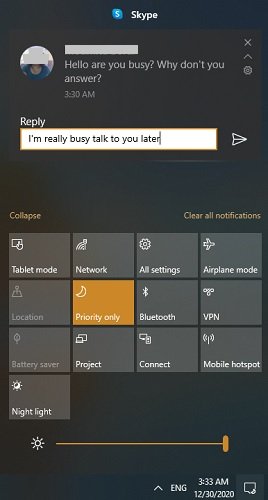
Аналогичным способом можно удалить Outlook из списка приоритетов.
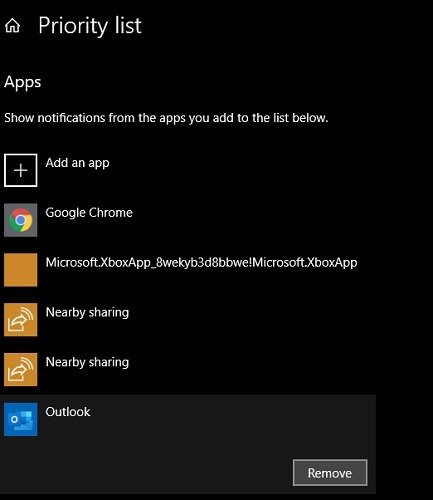
Уведомления Outlook по электронной почте больше не будут отвлекать вас от экрана, и вы даже можете закрыть окно. В самом меню «Помощь при фокусировке» вы можете удалить электронное письмо, пометить отправителя или закрыть уведомление.
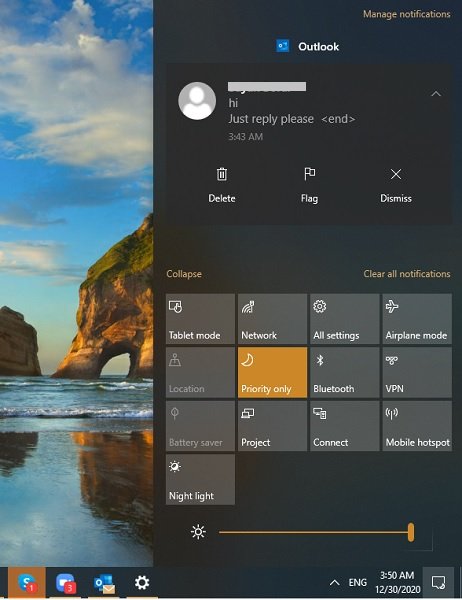
Ассистент фокусировки может работать не со всеми типами сторонних приложений. Например, он не может предотвратить оповещения Zoom. Чтобы избежать таких уведомлений, лучше временно закрыть приложение.
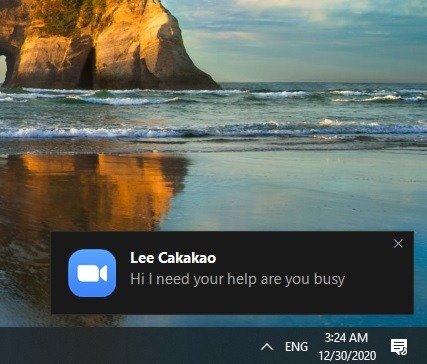
Другие функции помощи при фокусировке
У Focus Assist есть много других функции управления оповещениями . Например, его можно легко интегрировать с Приложение «Ваш телефон» для управления оповещениями устройств Android в вашей системе Windows. Это означает, что если вы не хотите, чтобы вас отвлекали SMS-сообщения Android и текстовые оповещения приложений, Focus Assist может решить эту проблему за вас. Просто снимите флажок «показывать входящий текст с привязанного телефона».
Кроме того, вы всегда можете добавлять людей в исключения из правил Focus Assist. Это ваша почта, Skype и другие контакты.
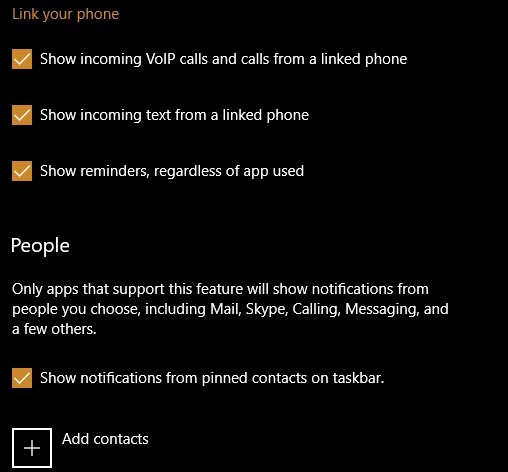
Если вы играете в игру в полноэкранном режиме или активно работаете с другим приложением, вы можете установить уровень фокусировки «только будильник».
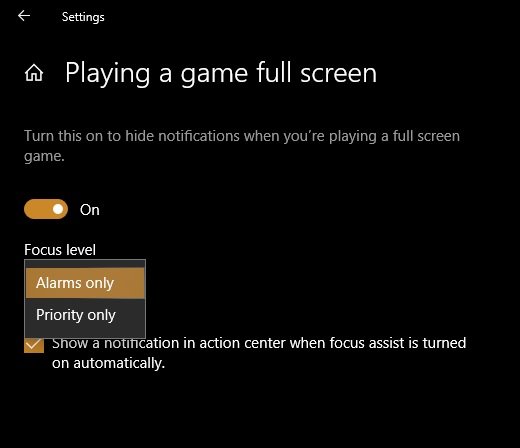
Как только вы включите Focus Assist, вы больше не будете во власти приложения. Это даст вам больше передышки в напряженный рабочий день или когда вам просто нужно время, чтобы сосредоточиться на отдыхе. С другой стороны, если вам нужно идти в ногу со временем, вы можете добавить заметки на экране Windows 10 или устанавливать будильники и таймеры на самом устройстве с Windows 10.


