2. Удалить свой профиль беспроводной сети
ы и развлечений, связано с Интернетом, может быть очень неприятно увидеть на своем компьютере сообщение об ошибке «Проблема с беспроводным адаптером или точкой доступа». Обычно он появляется в окне диагностики сети Windows. В этом руководстве рассматриваются несколько способов решения этой проблемы.Полезно знать : как справиться с неопознанная проблема с сетью на вашем устройстве Windows ? Узнайте, как с этим справиться.
Основное устранение неполадок
Прежде чем проводить какие-либо углубленные проверки вашего компьютера, лучше всего попробовать эти предварительные решения, которые могут сэкономить вам время.
- Перезапустите беспроводное соединение : особенно попробуйте это, если вы используете точку доступа, которая требует входа в систему перед подключением. Страница входа может загружаться неправи
Contents
- 1 Основное устранение неполадок
- 2 1. Проверьте, включен ли ваш беспроводной адаптер
- 3 2. Удалить свой профиль беспроводной сети
- 4 3. Перезапустите сетевой адаптер
- 5 4. Сбросить настройки сети
- 6 5. Продлите свой IP
- 7 6. Отключить службу IP Helper
- 8 7. Отключите VPN
- 9 8. Удалите антивирусное программное обеспечение
- 10 9. Переключиться на проводное соединение
- 11 10. Обратитесь к своему интернет-провайдеру
- 12 Оставайтесь на беспроводной связи
Основное устранение неполадок
жет позволить загрузить целевую страницу. - Перезагрузите маршрутизатор или точку доступа : возможно, ваша система Windows работает нормально, но неисправность связана с отказом маршрутизатора или точки доступа. В таком случае отключите точку доступа или маршрутизатор, подождите несколько минут, затем включите его снова, чтобы восстановить правильную рабочую конфигурацию.
- Установите последние обновления Windows : в вашей текущей установке Windows могут быть ошибки, которые приводят к проблеме, с которой вы сейчас столкнулись. Установка последних обновлений для вашей системы может это исправить.
- Обновите драйвер сетевого адаптера. Другой возможной причиной является устаревший драйвер сетевого адаптера. Убедитесь, что вам недавно исполнилось обновил ваши драйверы . Если вы подозреваете, что недавнее обновление привело к неисправности беспроводного адаптера, попробуйте откат драйвера .
1. Проверьте, включен ли ваш беспроводной адаптер
Определите, действительно ли ваш беспроводной адаптер включен. Для этого у вас есть два варианта:
Сначала проверьте, включен ли режим полета. Нажмите Win+ A, чтобы открыть Центр действий.
Проверьте плитку «Режим полета». Если он затемнен, значит, режим включен. Нажмите, чтобы отключить его, и включите беспроводную сетевую карту на вашем компьютере.
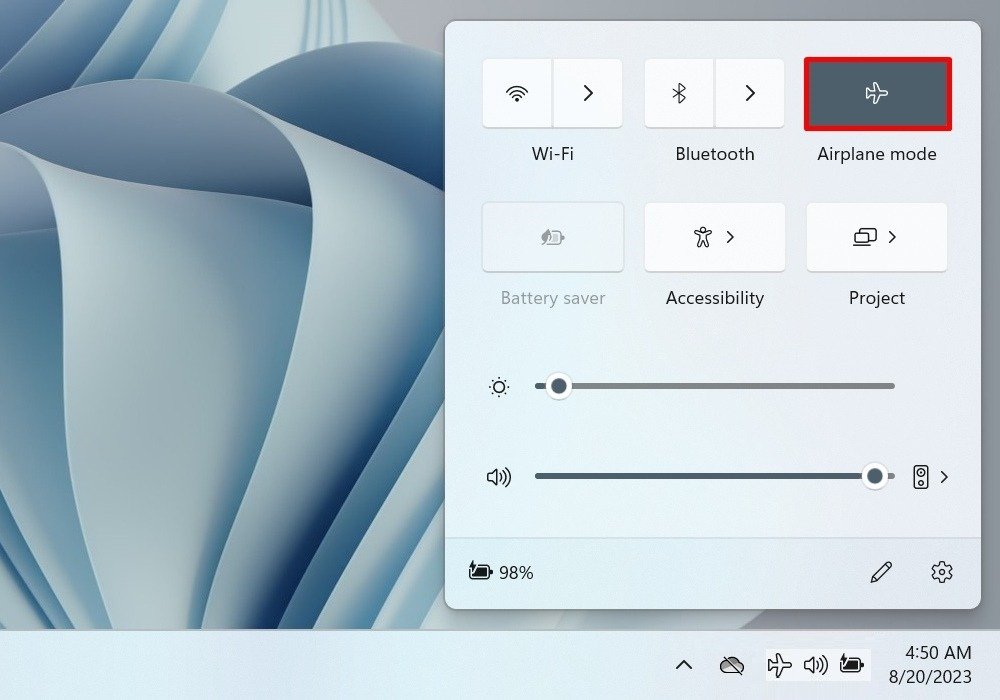
Далее проверьте беспроводной адаптер в диспетчере устройств. Откройте утилиту, нажав Win+ Xна клавиатуре и выбрав соответствующую опцию в меню.
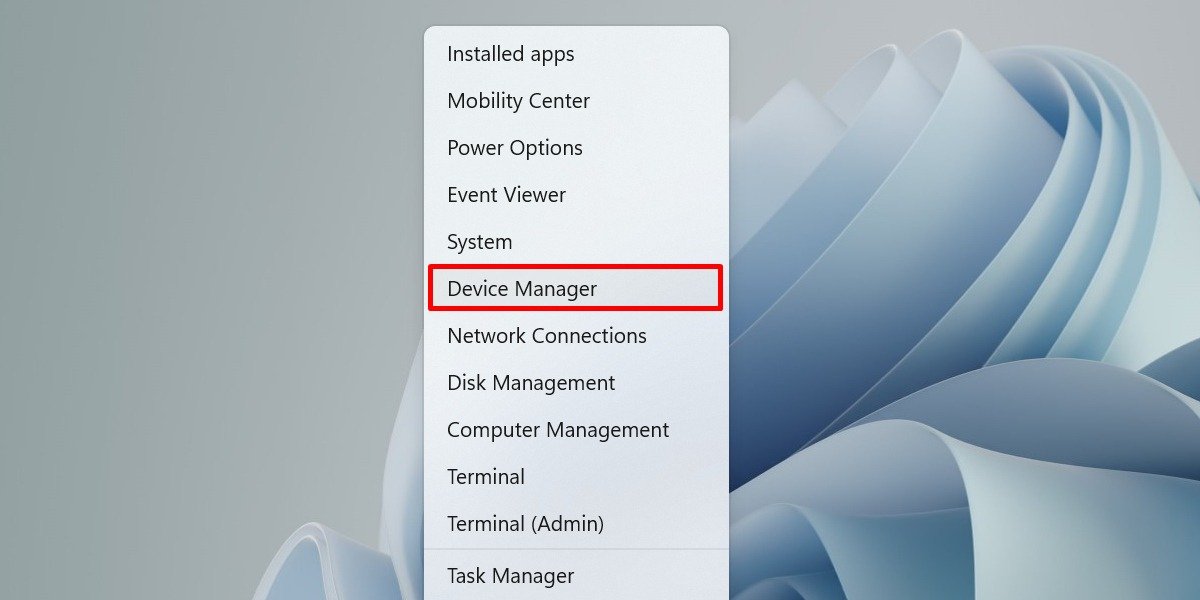
Откройте раскрывающийся список «Сетевые адаптеры» и дважды щелкните беспроводной адаптер.
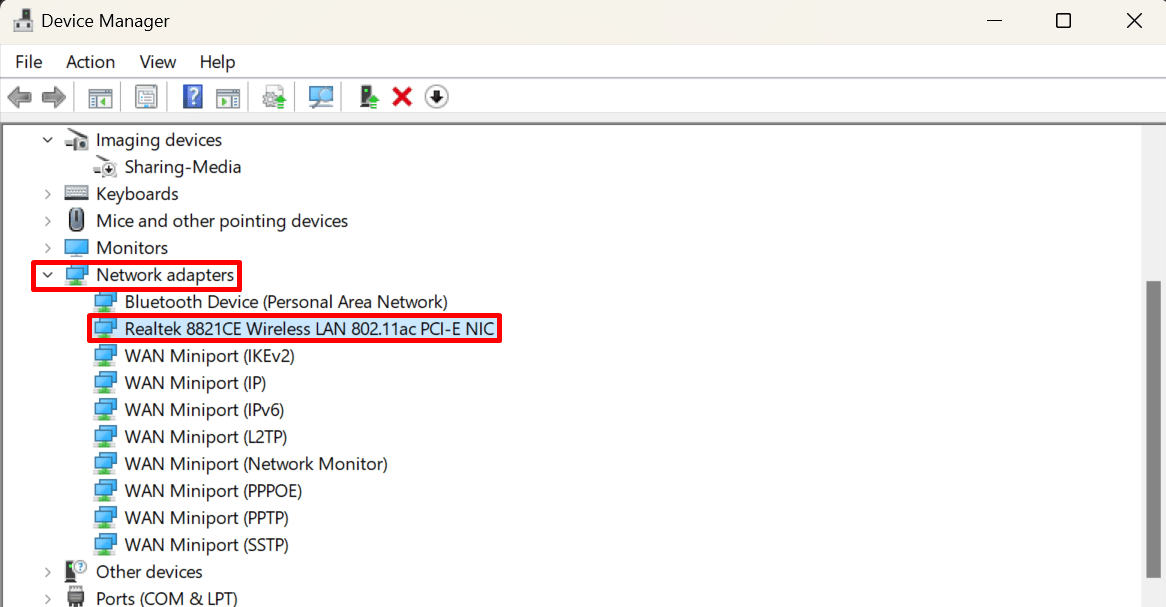
Перейдите на вкладку «Драйвер» и нажмите кнопку «Включить устройство».
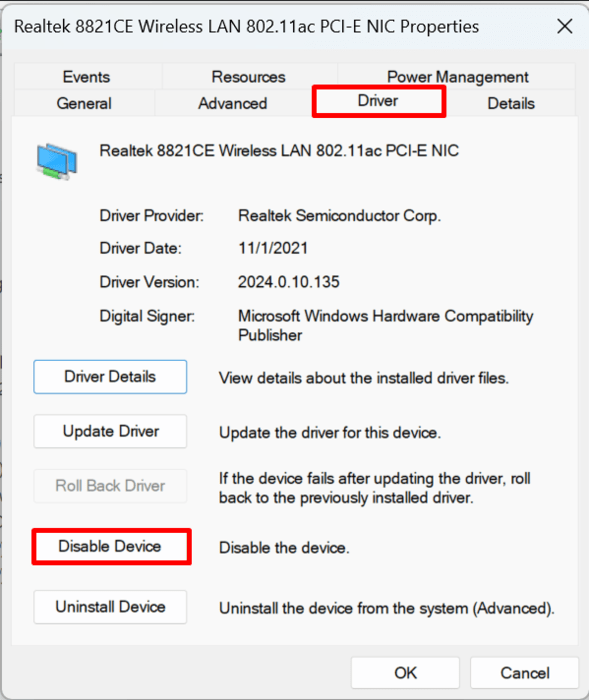
Если вместо этого вы обнаружили «Отключить устройство», не вносите никаких дальнейших изменений, поскольку ваш беспроводной адаптер уже работает.
Совет : научитесь управлять беспроводн Профиль беспроводной сети — это набор данных (SSID, пароль и т. д.), которые необходимы вашему компьютеру для подключения к сети. При неправильной настройке он может быть поврежден, что приведет к проблемам с вашим адаптером и точкой доступа. Удаление его и повторное подключение к той же сети позволяет сбросить профиль беспроводной сети. Нажмите «Управление подключениями Wi-Fi» в Центре действий. Нажмите правой кнопкой мыши сеть в списке сетей и выберите «Забыть». Иногда проблемы с подключением к Wi-Fi связаны с неисправным сетевым адаптером. Перезапуск может помочь решить проблему. Сделайте это через Панель управления. Откройте панель управления и перейдите в раздел «Сеть и Интернет». Выберите «Центр управления сетями и общим доступом». Выберите «Изменить настройки адаптера» на левой панели. (Откроется окно «Сетевые подключения».) Нажмите правой кнопкой мыши «Wi-Fi» и выберите «Отключить» в контекстном меню. Подождите пару минут, затем снова щелкните правой кнопкой мыши «Wi-Fi» и выберите «Включить». Если перезагрузка сетевого адаптера не помогла, попробуйте сбросить все настройки сети до значений по умолчанию. При этом будут удалены все установленные вами адаптеры, а также их настройки. Сделайте это легко через командную строку. Откройте командную строку от имени администратора. Введите следующие команды и запустите их одну за другой: Перезагрузите компьютер и попытайтесь повторно подключиться к сети. К вашему сведению : вам может потребоваться установите статический IP-адрес на вашем компьютере . Узнайте, как это сделать. Возможно, проблемы с беспроводным подключением связаны с вашим IP-адресом. Продлите его, следуя этим инструкциям, чтобы сбросить IP-соединение вашего компьютера. Откройте командную строку от имени администратора, затем выполните следующие команды по порядку. IP Helper — это служба Windows, встроенная в вашу операционную систему. Это помогает приложениям получать информацию, связанную с конфигурацией сети локального компьютера, и изменять эту конфигурацию. Если данные изменены неправильно, это может вызвать проблемы с беспроводным адаптером. Поэтому, возможно, стоит отключить эту службу. Нажмите Win+ R, чтобы открыть диалоговое окно «Выполнить», и введите в поле Дважды щелкните «IP Helper» в окне «Службы». Установите для параметра «Тип запуска» значение «Вручную», затем нажмите кнопку «Стоп». VPN помогают вам безопасно подключаться к Интернету, скрывая ваш настоящий IP-адрес. Таким образом, вероятность утечки вашей личной информации будет меньше. VPN переключает IP-адреса несколько раз, что, к сожалению, может вызвать проблемы, если вы используете точку доступа для беспроводного подключения к определенной сети. Выключите его и посмотрите, решит ли это проблему. Совет : ищете хороший VPN? Ознакомьтесь с нашим списком лучшие VPN-сервисы, которые являются наиболее безопасными . Антивирусное программное обеспечение настроено на сканирование и реагирование на любую форму угрозы, которая может появиться на вашем компьютере. Даже если проблема незначительна, ваш антивирус может полностью остановить программу или обработку, которую он посчитает подозрительной. Это может быть связано с вашим беспроводным адаптером. Если вы подозреваете, что виноват слишком усердный антивирус, отключите его на время. Если сейчас ваше соединение работает нормально, возможно, вам стоит подумать о загрузке новой антивирусной программы. Вы также можете удалить антивирус и положиться на 4. Сбросить настройки сетио компьютера">Защитник Windows для защиты вашего компьютера . Если ничего не помогает исправить беспроводное соединение, возможно, вам стоит рассмотреть возможность перехода на проводное. Технически это не устраняет корень проблемы, но дает временное решение. Подумайте о том, чтобы связаться с одним из представителей вашего интернет-провайдера. Служба поддержки должна иметь возможность поделиться более подробной информацией о состоянии вашей сети. Возможно, у них даже есть несколько советов о том, как решить проблему с вашей стороны. Совет : узнайте, как отключить TCP/IPv6 в Windows . Чтобы убедиться, что ваше подключение к Интернету действительно стабильно, ознакомьтесь с нашим руководством по устранению проблемы Wi-Fi постоянно отключается в Windows . Или, если вам1. Проверьте, включен ли ваш беспроводной адаптер
Удалить свой профиль беспроводной сети
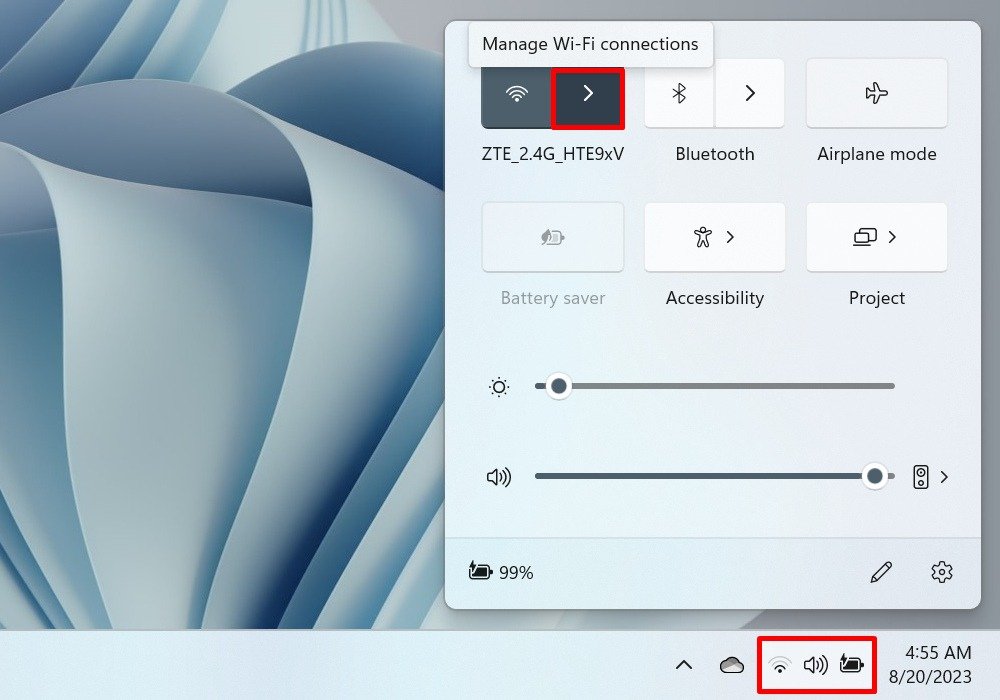
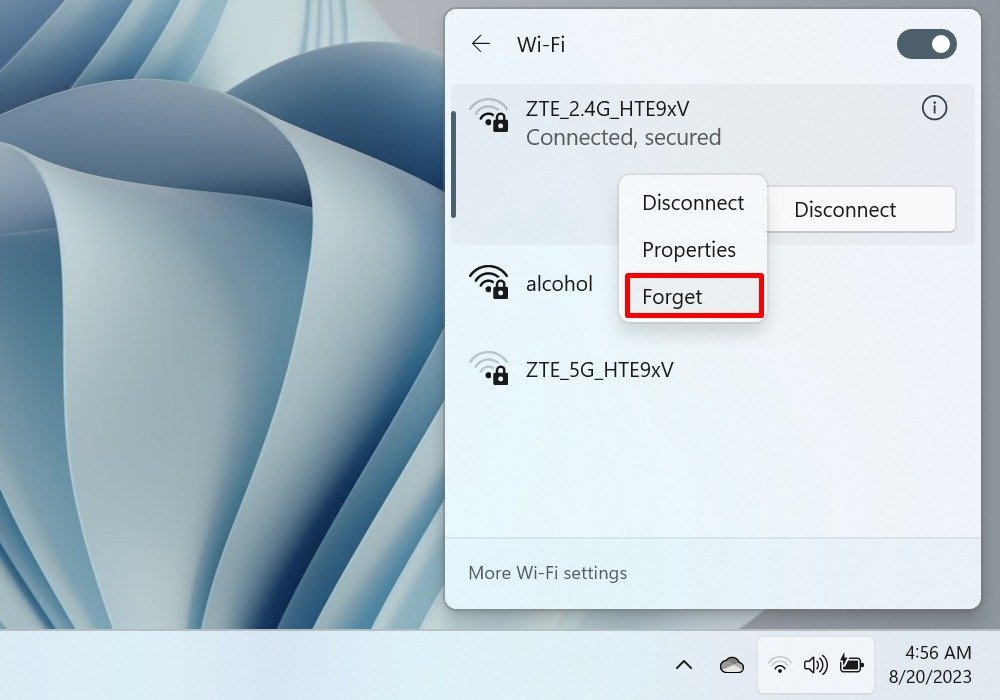
3. Перезапустите сетевой адаптер
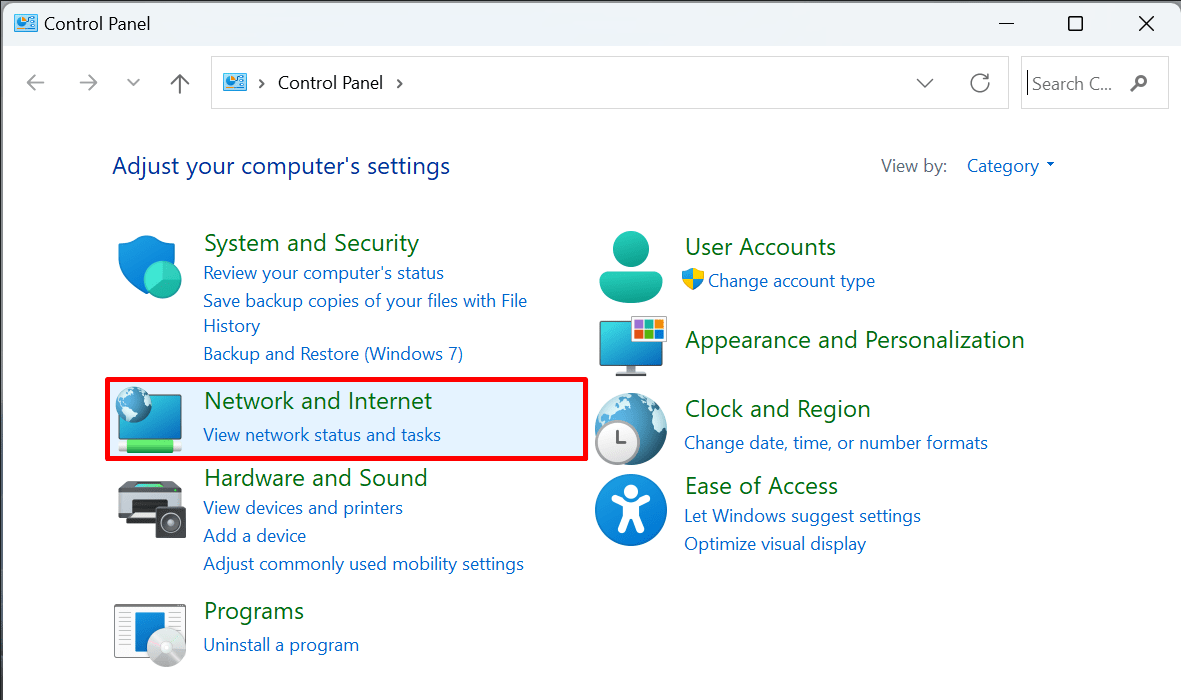
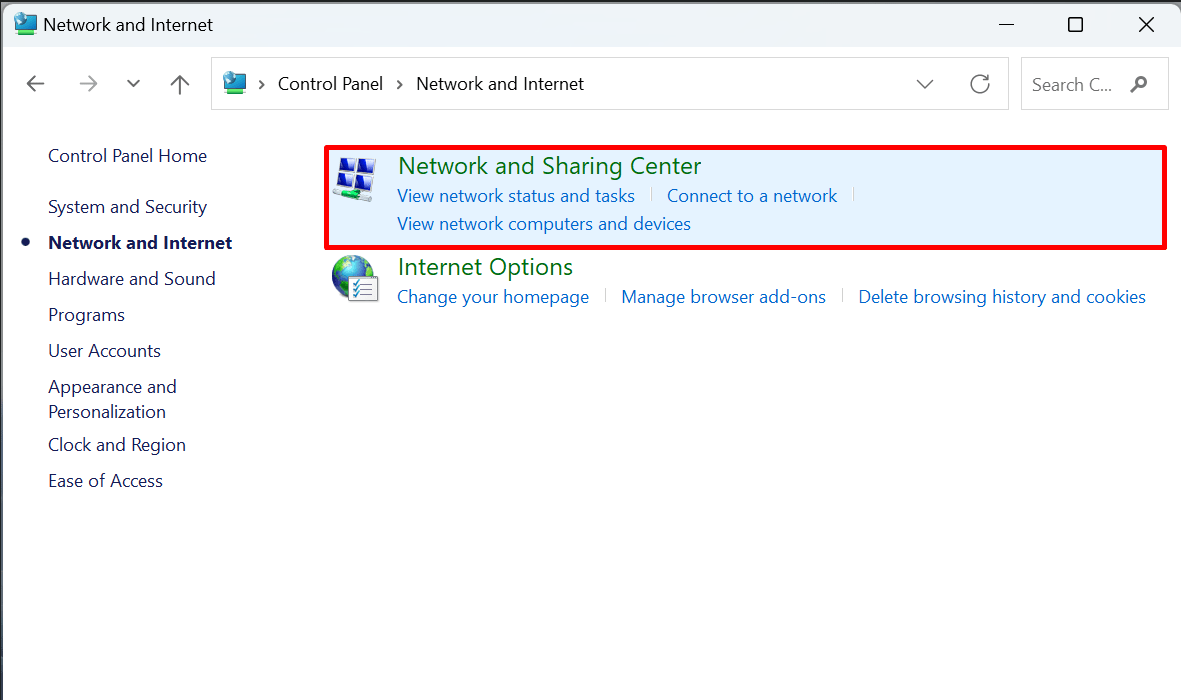
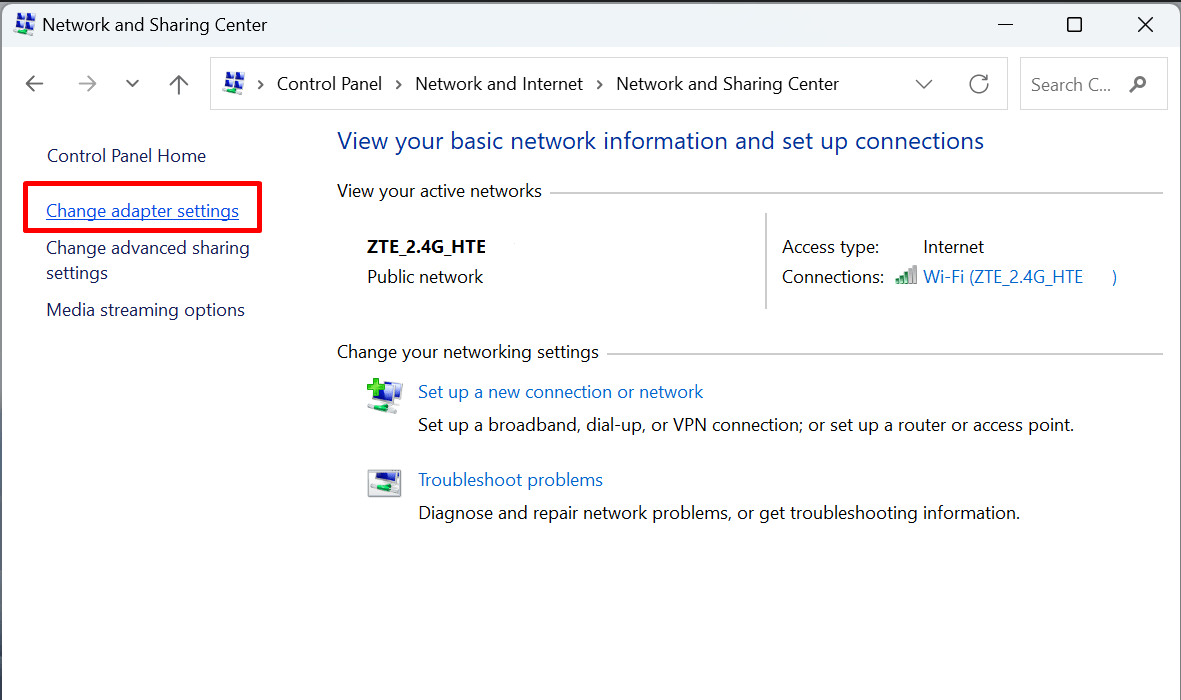
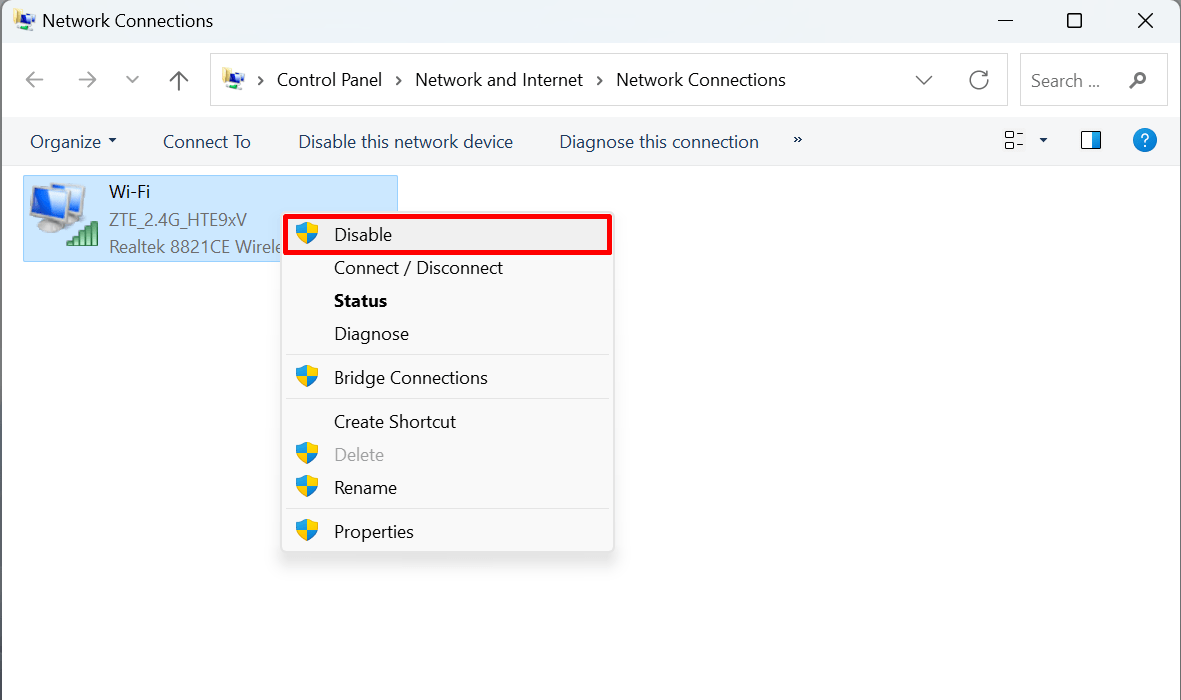
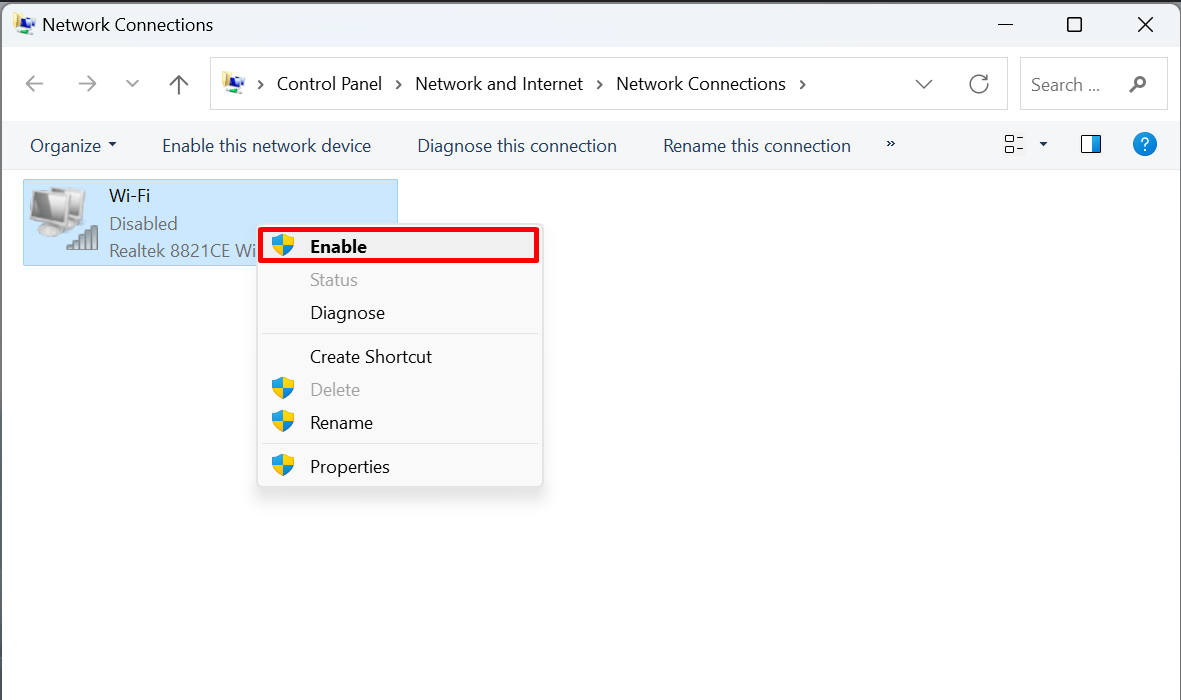
4. Сбросить настройки сети
netsh winsock reset
netsh int ip reset
ipconfig /flushdns
ipconfig /release
ipconfig /renew
ipconfig /registerdns
5. Продлите свой IP
ipconfig /release
ipconfig /renew
6. Отключить службу IP Helper
services.msc.3. Перезапустите сетевой адаптер024/05/run-services-2.png" alt="Ввод команды в утилите «Выполнить».">
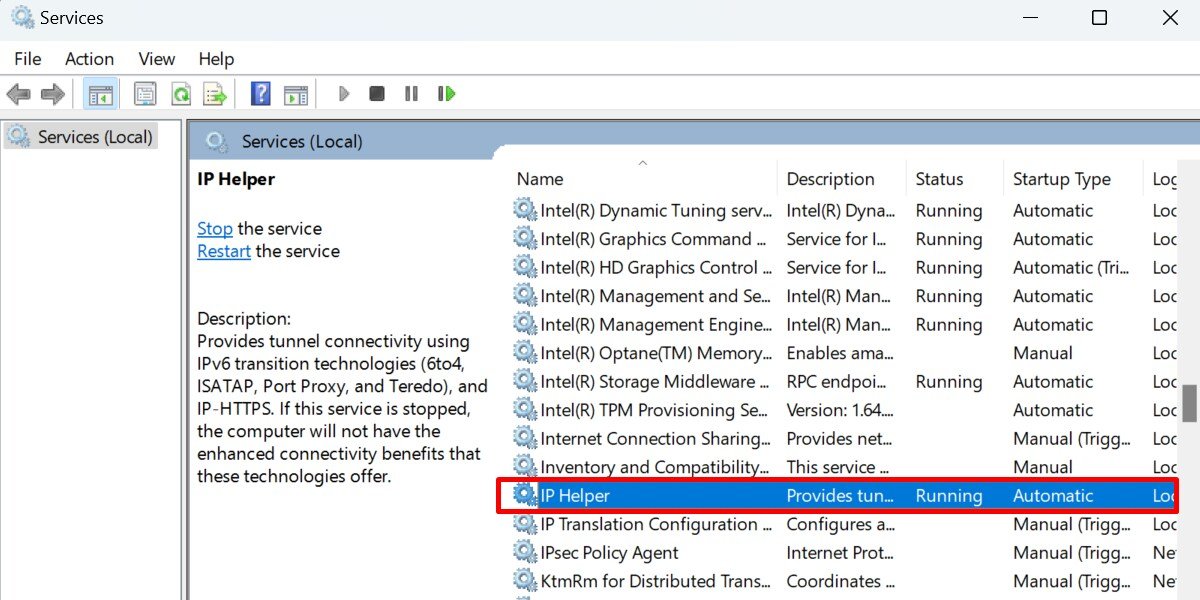
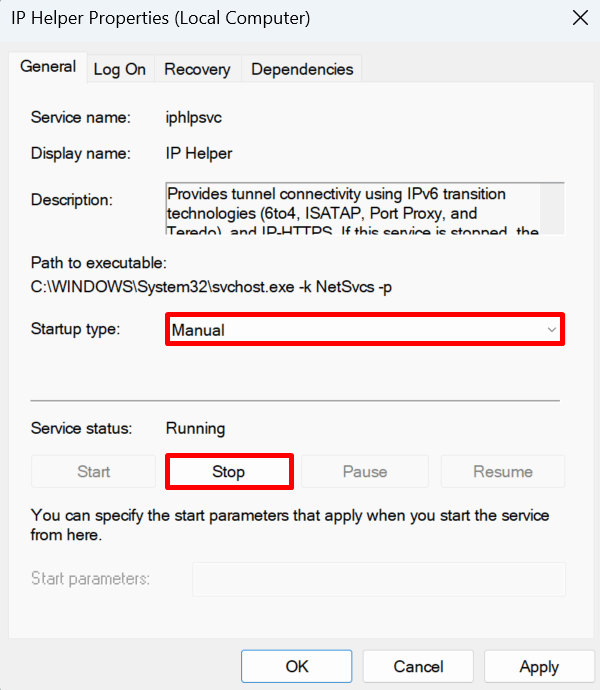
7. Отключите VPN
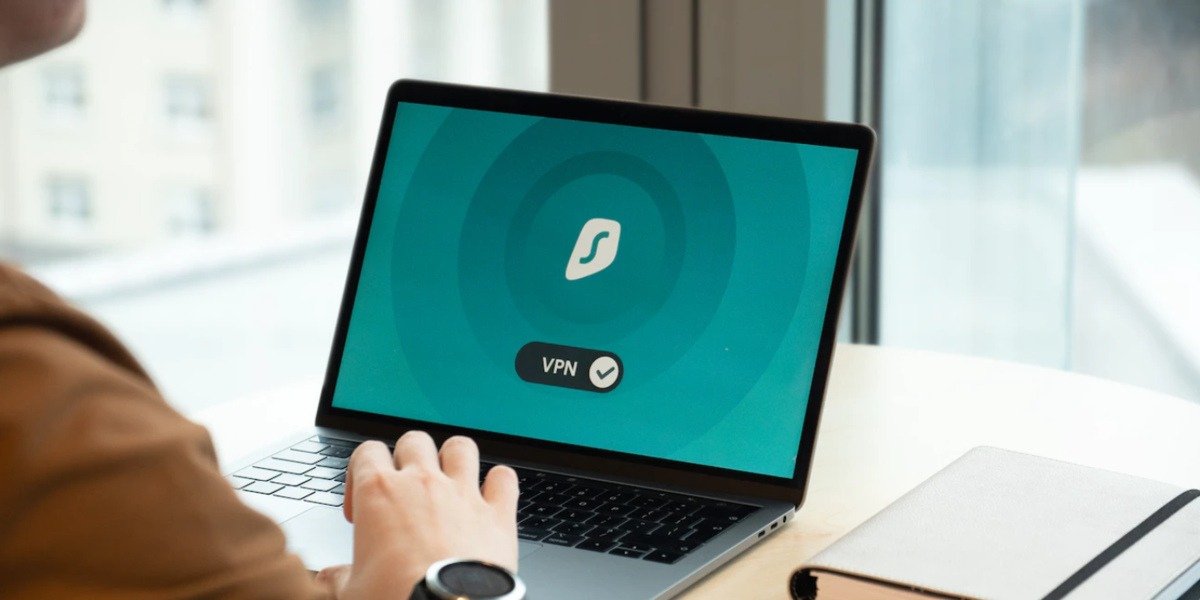
8. Удалите антивирусное программное обеспечение
9. Переключиться на проводное соединение
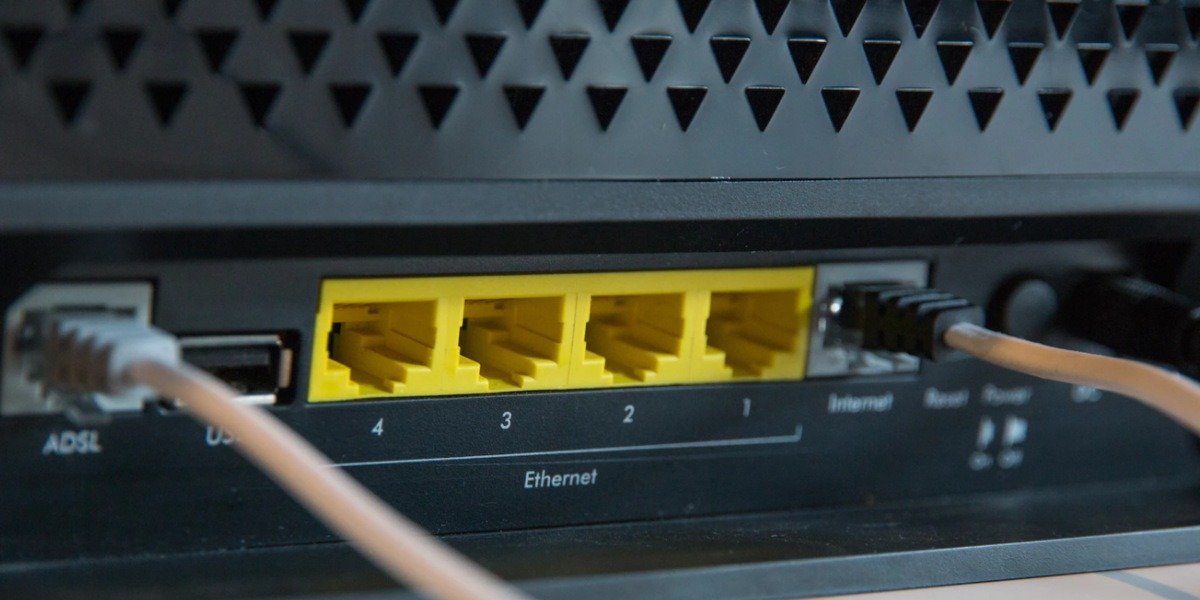
10. Обратитесь к своему интернет-провайдеру
Оставайтесь на беспроводной связи
5. Продлите свой IP
ация о вашем сетевом адаптере, прочитайте наше руководство на странице как просмотреть сведения о сетевом адаптере в Windows .


