LightDM — это один из экранов входа в систему, который вы можете использовать на своем компьютере с Linux. Это надежная и надежная программа, и хотя она отлично помогает вам перейти от входа в систему к рабочему столу, можно утверждать, что визуальные эффекты немного скучны. Ниже показано, как настроить LightDM с помощью тем и фона, чтобы придать скучный вид.
Настройка LightDM на Cinnamon
- Чтобы настроить LightDM в Cinnamon, откройте панель управления вашей системы.

Contents
Настройка LightDM на Cinnamon
стемных настроек Linux Mint.">- Прокрутите вниз до раздела «Администрирование», затем нажмите «Окно входа».
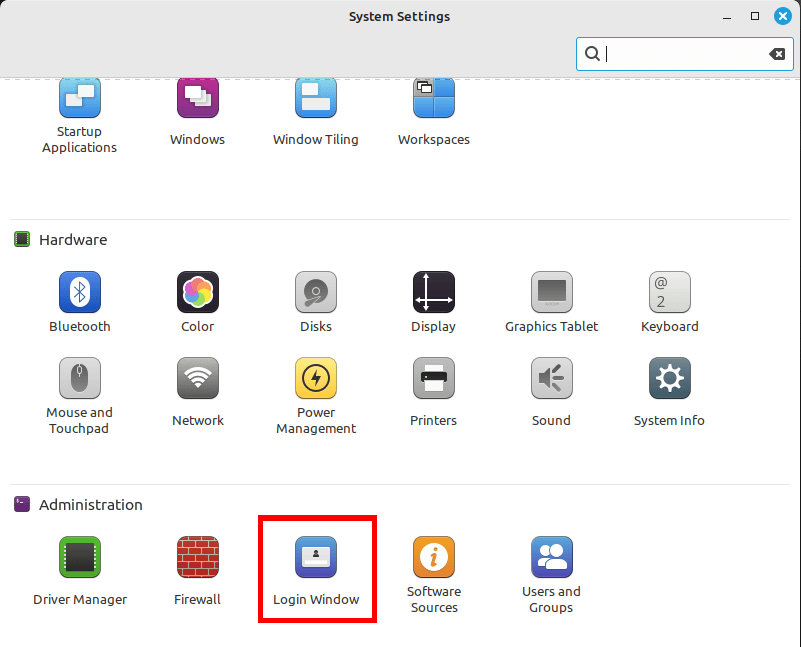
- Откроется небольшое окно, в котором операционная система запросит у вас пароль вашей учетной записи. Введите свой пароль и нажмите Enter.
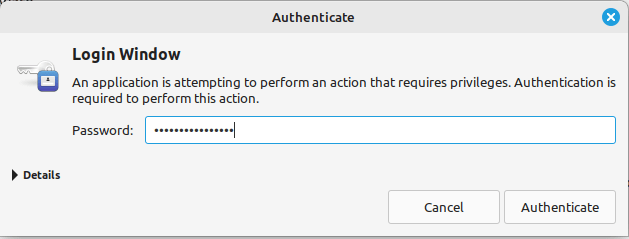
- Затем система откроет большое окно, в котором будут перечислены все доступные параметры LightDM. Например, вы можете нажать самую правую кнопку в строке «Фон», чтобы изменить изображение экрана входа в систему по умолчанию.
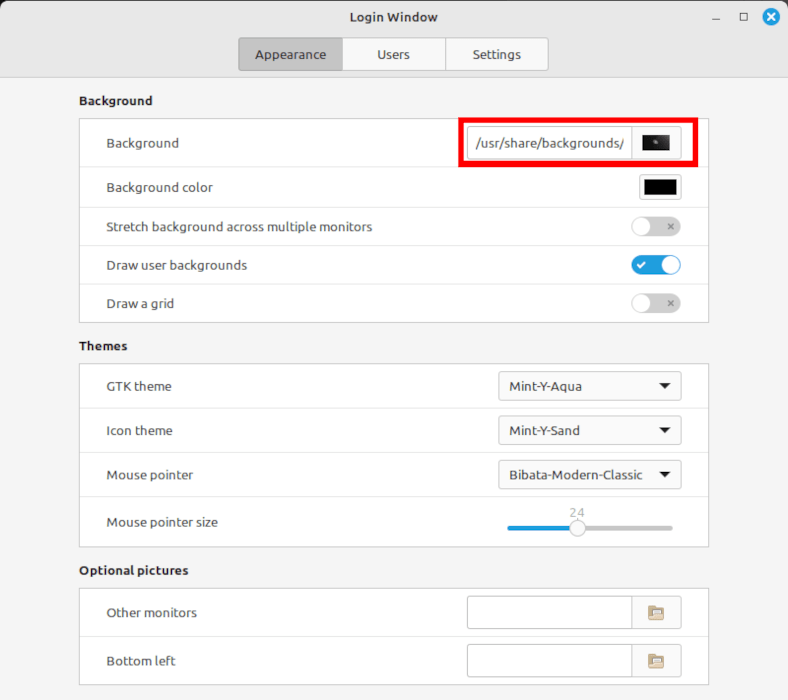
- Отключите переключатель «Рисовать фон пользователя».
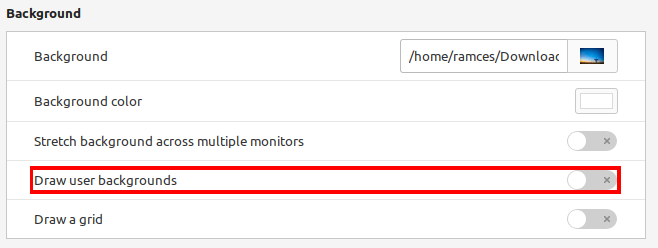
- Помимо изменения фонового изображения и цвета, вы также можете изменить тему по умолчанию вашего экземпляра LightDM. Для этого щелкните раскрывающийся список рядом со строкой «Тема GTK», затем выберите тему, которую вы хотите использовать.
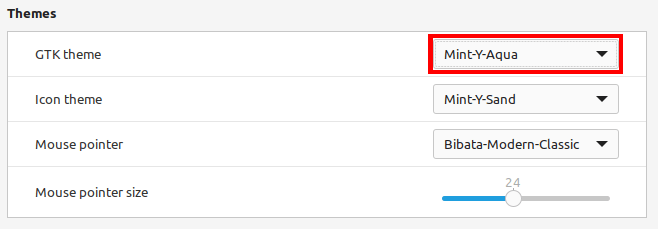
<старый старт="7">
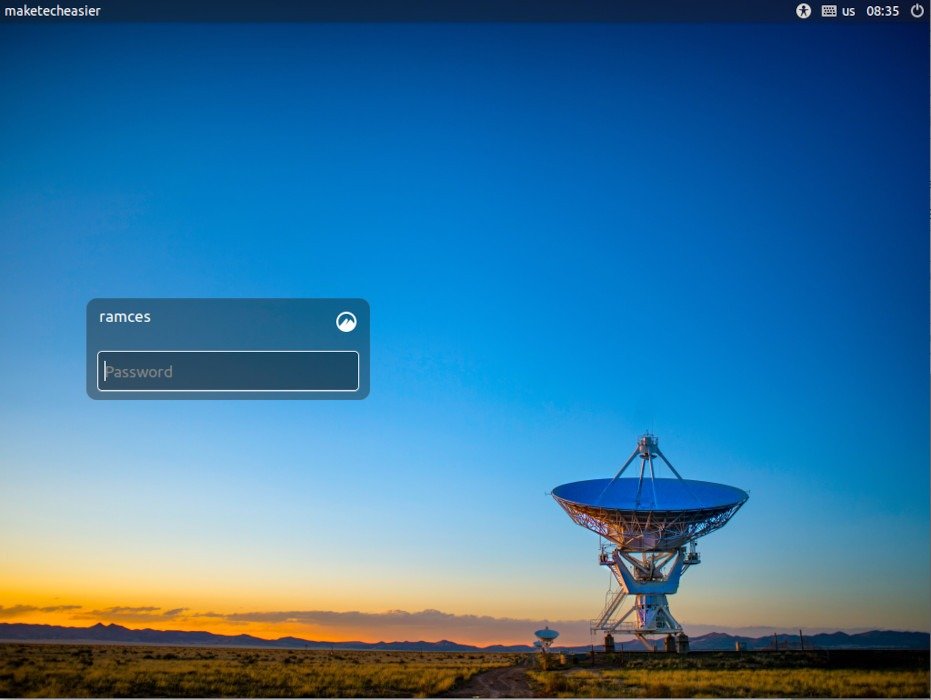
Полезно знать: Изучите разница между оконным менеджером и средой рабочего стола в системах Linux.
Настройка LightDM в Unity
В отличие от Cinnamon, среда рабочего стола Unity не предоставляет графического пользовательского интерфейса для редактирования двоичного файла приветствия LightDM. Чтобы изменить экран входа в систему в системах на базе Unity, вам необходимо передать настройки конфигурации LightDM его базовому демону «gsettings».
- Скопируйте файл пользовательского изображения в каталог фонов по умолчанию для Unity:
sudo cp ./your-image.jpg /usr/share/backgrounds/
- Переключитесь на пользователя демона Lightdm с помощью следующей команды:
sudo -su lightdm
- Выполните следующую команду, чтобы отключить фоновое поведение пользователя по умолчанию в LightDM:
dbus-launch gsettings set com.canonical.unity-greeter draw-user-backgrounds false
- Теперь вы можете запустить следующую команду, чтобы установить собственное фоновое изображение:
dbus-launch gsettings set com.canonical.unity-greeter background '/usr/share/backgrounds/image.jpg'
- Вы также можете установить общую тему для сеанса LightDM, изменив переменную «theme-name»:
dbus-launch gsettings set com.canonical.unity-greeter theme-name 'Ambiance'
ПрНастройка LightDM в Unity
все доступные темы GTK в вашей системе, запустив: ls /usr/share/themes.
- Перезагрузите систему, чтобы применить новые настройки LightDM.
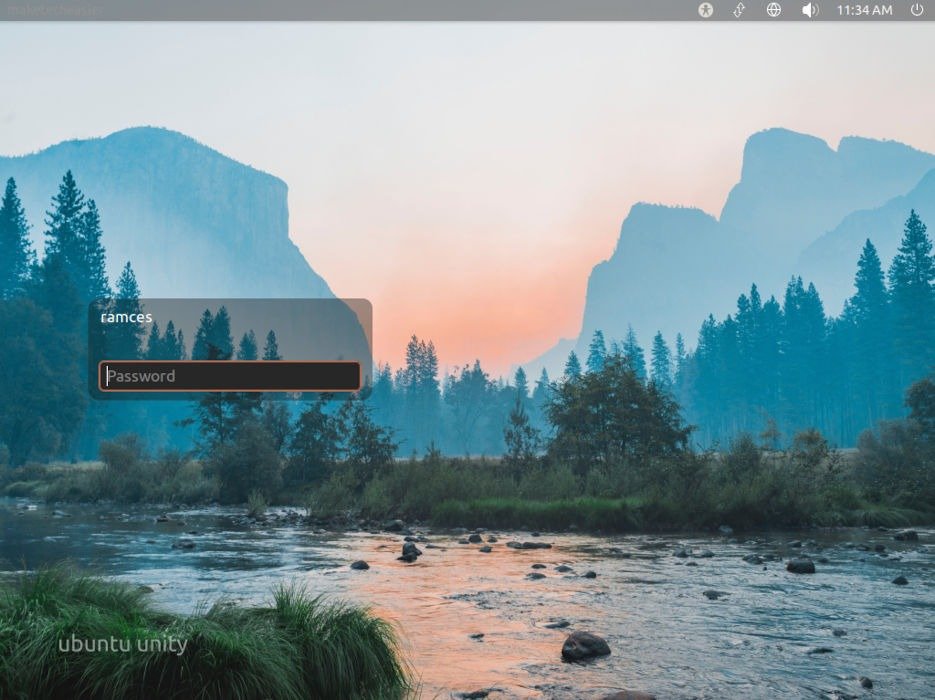
К вашему сведению: Linux — это больше, чем просто операционная система конечного пользователя для вашего компьютера. Узнайте некоторые из лучшие серверно-ориентированные дистрибутивы, которые вы можете установить сегодня.
Настройка LightDM в XFCE
XFCE — это простая и легкая среда рабочего стола, в которой LightDM используется в качестве основного диспетчера отображения. Подобно Cinnamon, он предоставляет удобный инструмент, позволяющий настроить экран входа в систему, не затрагивая командную строку.
- Нажмите значок меню XFCE в левом верхнем углу рабочего стола.
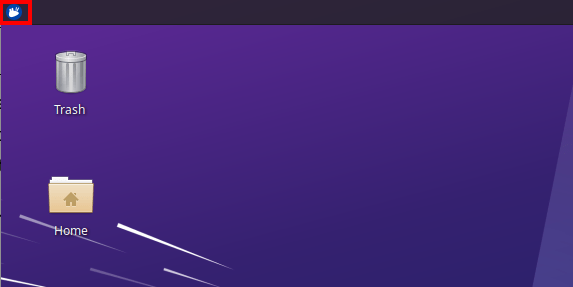
- Нажмите «Настройки» на правой боковой панели окна меню, затем прокрутите вниз и выберите «Настройки приветствия LightDM GTK+».
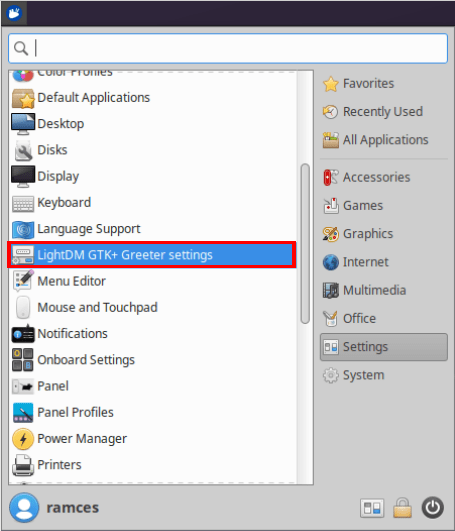
<старый старт="3">
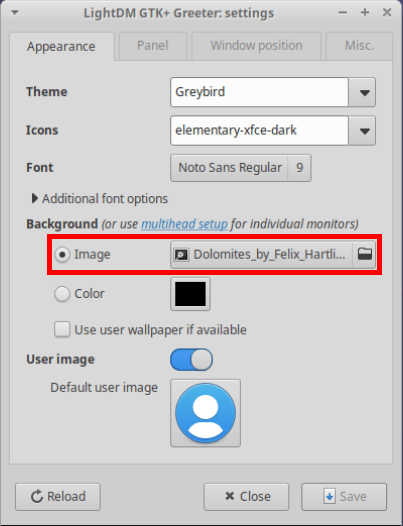
- Выберите изображение, которое вы хотите установить в качестве пользовательского фона для входа в систему, затем нажмите «Открыть».
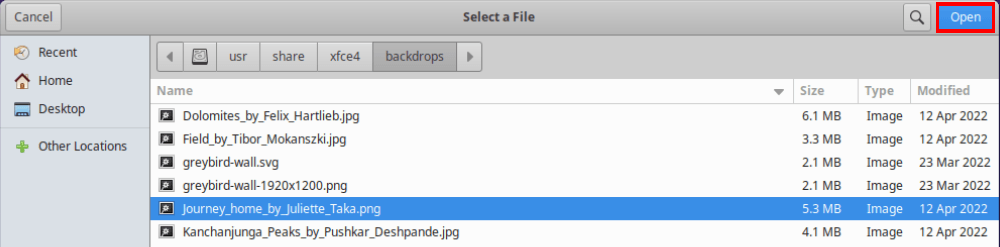
- Затем снимите флажок «Использовать обои пользователя, если они доступны», затем нажмите «Сохранить», чтобы сохранить изменения в LightDM.
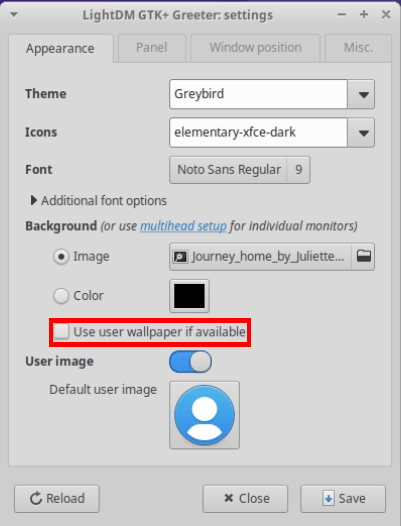
- Перезагрузите систему, чтобы применить новые настройки.
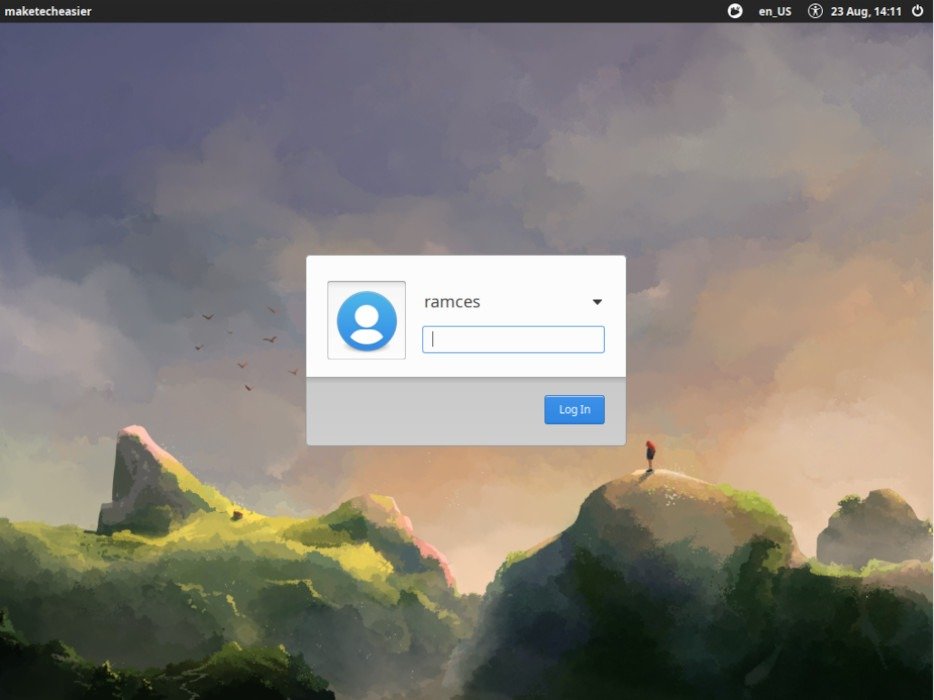 Настройка LightDM в XFCEским фоном.">
Настройка LightDM в XFCEским фоном.">Альтернативные приветствия LightDM
Если стандартные приветствия LightDM (slick-greeter, unity-session и Lightdm-gtk-greeter) вам не нравятся, вы можете установить альтернативы. Один из вариантов — установить «другой» приветствие по умолчанию, то есть установить пакет «unity-session» на ваш компьютер с Linux Mint или пакет slick-greeter в вашу систему Ubuntu.
Следует иметь в виду, что каждый из них установит для вас достаточное количество новых зависимостей Unity или Cinnamon, поэтому, если пространство или производительность имеют для вас первостепенное значение, это не самые легкие варианты. Следующие команды установят эти приветствия:
sudo apt install unity-session sudo apt install slick-greeter sudo apt install lightdm-gtk-greeter lightdm-gtk-greeter-settings
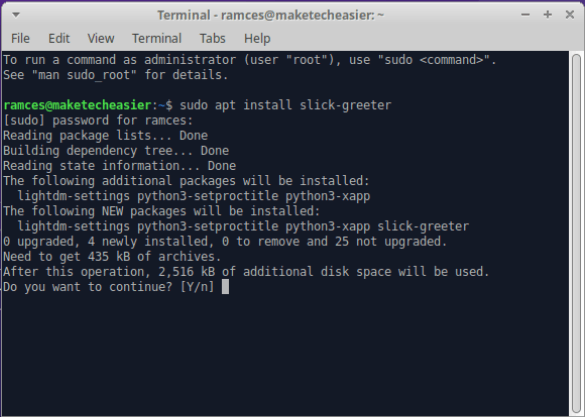
Менеджеры отображения — это лишь верхушка айсберга, когда дело касается настройки Linux. К установка Параболы Линукс и запуск bspwm в качестве оконного менеджера вы узнаете, как создать собственную минималистическую среду Linux.
Изображение предоставлено: Джей Веннингтон через Unsplash . Все изменения и скриншоты Рамсеса Реда.


