4. Повторно нанесите термопасту
компьютера, поэтому очень важно, чтобы он работал бесперебойно и с нормальной температурой процессора. Под давлением температура процессора может начать повышаться, после чего ваш компьютер может начать замедляться, выходить из строя и – в долгосрочной перспективе – процессор может выйти из строя. Вот как можно охладить процессор: от отслеживания температуры до определения того, насколько горячим он должен быть, и окончательного решения проблемы.Как контролировать температуру процессора
Проверка температуры вашего процессора — это очень просто. Если вы используете Windows, Спекки — отличный
Contents
- 1 Как контролировать температуру процессора
- 2 Насколько горячим должен быть мой процессор?
- 3 Выявление и снижение высокой загрузки ЦП
- 4 1. Очистка от пыли
- 5 2. Переустановите радиатор
- 6 3. Купите новый радиатор/кулер для процессора
- 7 4. Повторно нанесите термопасту
- 8 5. Проверьте наличие вредоносного ПО
- 9 6. Хватит разгонять
- 10 7. Оставьте вашему компьютеру немного места
- 11 8. Заменить или добавить поклонников
- 12 9. Очистка кабелей
- 13 10. Используйте кулер для ноутбука
- 14 11. Настройте параметры процессора в Windows
- 15 Часто задаваемые вопросы
Как контролировать температуру процессора
о вашем компьютере, включая температуру процессора. MSI Афтербернер — еще один отличный инструмент для мониторинга вашего процессора и Температура графического процессора .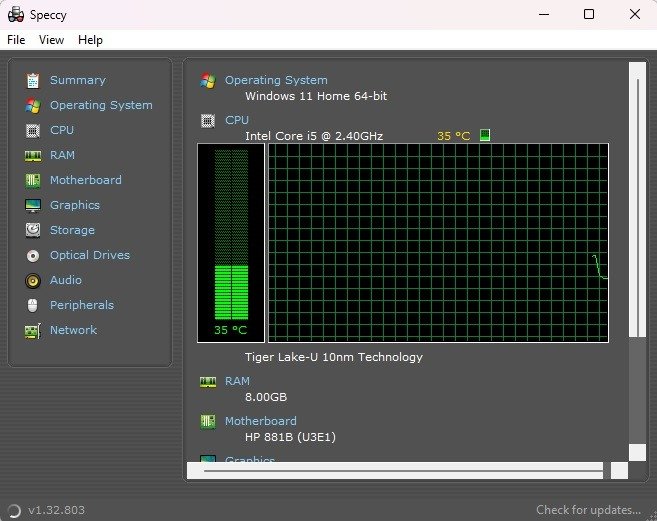
Пользователи Mac могут получить Фанни , который не содержит столь подробной информации, как Speccy, но находится в виде виджета в вашем центре уведомлений для быстрого доступа к статистике вашего процессора и вентиляторов. Поклонники Linux могут проверить температуру своего процессора с помощью инструмента псенсор .
Совет : назначить определенные ядра ЦП приложениям для дальнейшего контроля над процессором.
Насколько горячим должен быть мой процессор?
Здесь все становится немного сложнее. Разные процессоры устроены по-разному. Таким образом, у каждого из них есть свои пределы того, насколько далеко вы можете их зайти. Например, температура 80°C (176°F) может выдержать некоторые процессоры в одних сценариях и серьезно повредить другие. Существуют определенные параметры, которых следует придерживаться во время простоя и при интенсивной обработке.
В режиме ожидания
Независимо от модели вашего процессора, идеальные температуры простоя не сильно различаются. «Простой» — это когда вы загружаете компьютер, но ничего не открываете, а операционная система не выполняет другие ресурсоемкие задачи (например, Процесс Superfetch в Windows ). В это время средняя температура холостого хода составляет от 30 до 40°C (от 86 до 106°F). Если вы мало что делаете, средняя температура процессора обычно находится в этом диапазоне.
При большой нагрузке
Если вы используете процессор Intel, найдите характеристики вашего процессора. Вам нужна статистика под названием «TJunction» или «TJ Max». Это число является абсолютным максимумом, которого можно достичь, прежде чем возникнут проблемы. Затем, как правило, всегда поддерживайте температуру процессора на 20–30 °C (от 68 до 86 °F) ниже этого максимума, чтобы не попасть на опасную линию.

Например, у Intel Core i5-9500 — Насколько горячим должен быть мой процессор?>ТСоединение 100°C . Если вы используете этот процессор, вам нужно убедиться, что его температура никогда не превышает диапазон от 70 до 80 ° C. AMD немного проще: найдите спецификацию «Max Temps» на странице продукта вашего процессора. Например, у Ryzen 5 3600X температура максимальная температура 95°C , поэтому для поддержания работоспособности поддерживайте температуру ниже 65–75 °C.
Полезно знать: взгляните на AMD против В режиме ожидания
шите, какой из них лучше для вас.
Выявление и снижение высокой загрузки ЦП
Как только вы убедились, что у вас действительно перегревается процессор, пришло время попытаться определить, в чем может быть причина. Возможные проблемы могут быть связаны с программным или аппаратным обеспечением вашего компьютера, поэтому придется многое решить.
Проще начать с программных решений, поэтому первое, что вы можете сделать в Windows, — это нажать Ctrl+ Shift+ Escчтобы узнать, есть ли у вас аномальный показатель высокая загрузка процессора .
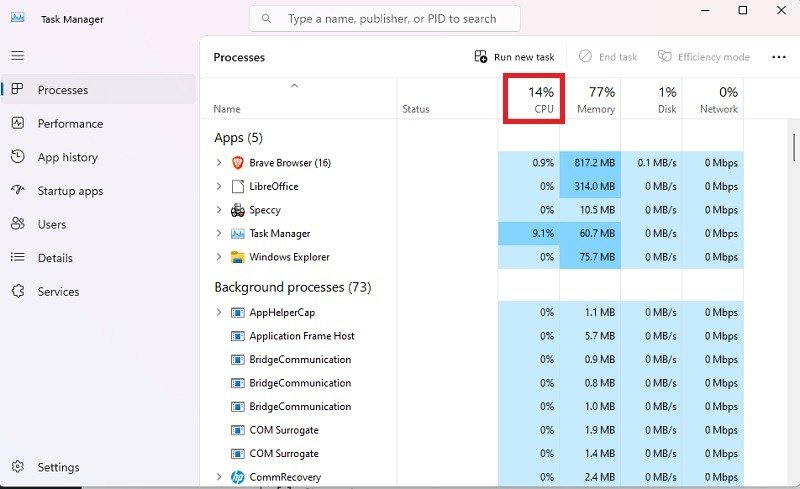 При большой нагрузке задач.">
При большой нагрузке задач.">Старые машины не справляются с многозадачностью, как новые модели. Учтите это и сократите количество дел, которые у вас выполняются одновременно. Если у вас новое устройство, обратите пристальное внимание на то, на что рассчитан ваш процессор. У всех есть максимум, и попытка сделать слишком много, какими бы новыми они ни были, приведет к высокой температуре процессора.
Слабые процессоры часто могут испытывать сильную нагрузку из-за определенных процессов и служб Windows, и мы составили список распространенных исправления высокой загрузки ЦП в Windows . У нас также есть похожие руководства по изучению как пользователи Linux могут снизить высокую загрузку процессора и способы исправить высокую загрузку процессора на вашем Mac .
1. Очистка от пыли
Очистка компьютера может творить чудеса с датчиками температуры. Если скорость вентилятора кажется слишком высокой, возможно, вам придется открыть и очистить компьютер.

Слишком много пыли может засорить вентиляторы и ребра радиатора, но, к счастью, очистить компьютер внутри легко. Заземлите себя, прикоснувшись к металлу, чтобы избежать электрического разряда на деталях компьютера. Используя сжатый воздух с расстояния 6 дюймов, сдуйте комки пыли с лопастей вентилятора, блока питания, материнской платы и всех других компонентов. Для труднодоступных мест используйте ватную палочку, смоченную в изопропиловом спирте >90%. Не включайте компьютер снова, если на нем осталась влага.
Совет : «TiWorker.exe» вызывает проблеВыявление и снижение высокой загрузки ЦП
тере ? Узнайте, как исправить ситуацию.
2. Переустановите радиатор
Если вы нанесли термопасту, а температура вашего процессора не снижается в течение нескольких дней после короткого периода обкатки, возможно, ваш радиатор установлен неправильно. В этом случае радиатор не полностью соприкасается с процессором, что может привести к его перегреву.

Чтобы это исправить, снимите радиатор и повторно прикрепите его к процессору. Убедитесь, что он совмещен с точками крепления по периметру процессора, и зафиксируйте его на месте с помощью отвертки или защелок, в зависимости от вашего радиатора.
Также полезно: исправить перегрев ноутбука если посмотреть на его внутренние части.
3. Купите новый радиатор/кулер для процессора
Охладитель ЦП обеспечивает охлаждение вашего чипа, отводя тепло от ЦП к базовой плате/тепловым трубкам. Тепло переходит от газа к жидкости через конденсатор и охлаждается через ребра радиатора и вентилятор. Эта «охлажденная жидкость» или охлаждающая жидкость возвращается через испаритель для повторного использования.

Весь процесс, по сути, повторно использует то же тепло, которое изначально выделялось процессором. Если кулер/радиатор вашего процессора устарел, повторное использование этого тепла не будет охлаждаться. Если вы хотите узнать об этом больше, прочтите наше руководство на странице как правильно выбрать кулер для процессора для вашего компьютера .
Также полезно понимать разницу между воздушным охлаждением и жидкостным охлаждением, которые являются двумя основными способами охлаждения процессоров. При воздушном охлаждении радиатор с вентилятором крепится к процессору с помощью термопасты. При работе вентилятора тепло рассеивается. Это наиболее распространенная настройка, по которой вы услышите, что вентилятор работает сильнее при увеличении загрузки процессора.
В жидкостных охладителях используются небольшие кожухи для крепления к процессору. Добавьте жидкую охлаждающую жидкость через трубки и радиаторы, чтобы охладить процессор. К радиатору прикреплен вентилятор, как и к радиатору, для рассеивания накопившегося тепла. Хотя вы можете создать собственную систему жидкостного охлаждения с контуром, изготовить ее сложно, но она работает намного лучше, чем любые другие решения.
В целом жидкостные охладители обеспечивают более высокую производительность и тише. Однако воздушное охлаждение более доступно и проще в обслуживании.
Полезно знать: используйте кулер AIO , чтобы помочь с вашей видеокартой.
1. Очистка от пыли
те термопастуТермопаста заполняет зазоры между процессором ЦП и радиатором и способствует эффективной теплопередаче. Запускать процессор без термопасты — это все равно, что водить машину без масла. А что произойдет, если вы проигнорируете очевидные предупреждающие знаки, например, индикатор проверки двигателя? Мгновенный отказ двигателя.

Выполните следующие действия:
- Выберите подходящую термопасту для вашего процессора. Керамика – самая простая и универсальная в работе. Термальный Гризли Крионавт и ГЕЛИД GC-Экстрим — два отличных и доступных варианта. Если вам нужна еще более высокая производительность процессора, выберите термопасту на основе жидкого металла. Однако их сложнее применить, и даже небольшая ошибка может повредить ваш компьютер. Тепловой гризли-проводник – хороший вариант.
- Выключите компьютер и отсоедините все кабели.
- Осторожно снимите радиатор с процессора.
- Осторожно очистите радиатор, чтобы удалить остатки пасты. Возможно, вам придется использовать ватную палочку. Для всего, что трудно удалить, можно использовать изопропиловый спирт >90 % или очиститель термопасты, например 2. Переустановите радиаторн .
- Выдавите немного термопасты размером с горошину в центр процессора. Не применяйте больше, чем это. Требуется лишь небольшая сумма. Вы также можете нанести несколько тонких линий или даже равномерно распределить их, используя кусок картона или палец в перчатке. Просто старайтесь избегать попадания пасты на другие компоненты.
- Осторожно установите радиатор на место и закрутите его обратно.
- Отслеживайте температуру в течение нескольких дней с помощью Speccy.
В идеале для достижения оптимальных результатов следует повторно наносить пасту каждые несколько лет. Возможно, вы захотите подавать повторную заявку ежегодно, если вы склонны регулярно нагружать свой процессор до предела, например, во время тяжелых игр.
Совет. если вы используете компьютер для игр, вам может потребоваться выполнить некоторые дополнительные действия до охладите свой игровой процессор .
5. Проверьте наличие вредоносного ПО
Серьезное заражение вредоносным ПО приведет к тому, что ваш процессор будет работать интенсивнее, а компьютер будет работать со скоростью улитки. Некоторые распространенные заражения вредоносным ПО, вызывающие скачок температуры процессора, включают:
- Вирусы (системные, файловые и макросы)
- Трояны (бэкдор, руткит,
3. Купите новый радиатор/кулер для процессора
почта, Интернет, сеть)
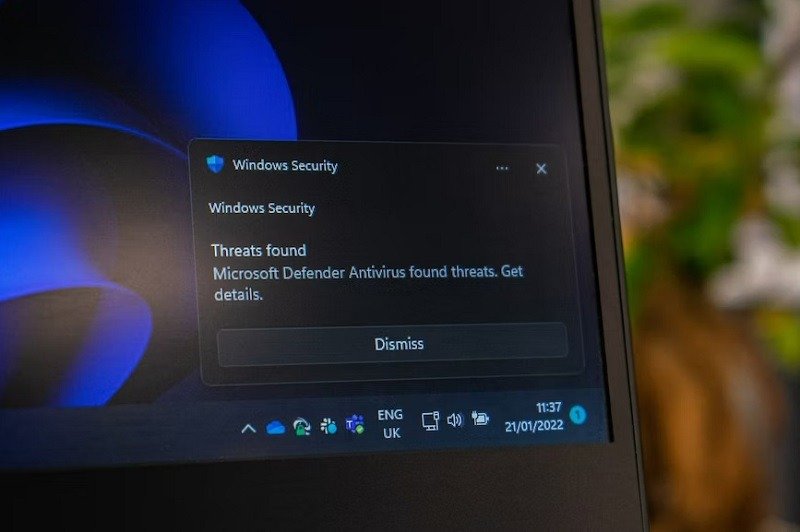
Вредоносное ПО, использующее много ресурсов, обычно приводит к перегреву процессора и шуму вентиляторов; Яркими примерами являются вирусы Bitcoin Miner (Otorun, Kolab, BTMine). Если вы используете Windows, Безопасность Windows (ранее называвшаяся Защитником Windows) работает на удивление хорошо. Тем не менее, если вам нужен легкий инструмент, добавляющий дополнительный уровень безопасности, Малваребайты — ваш любимый вариант в MTE.
Также полезно: проверьте заражен ли ваш компьютер вредоносным ПО Emotet .
6. Хватит разгонять
Разгон — это увеличение частоты/тактовой частоты процессора с помощью настроек BIOS, что увеличивает общую производительность вашего компьютера, но за небольшие деньги: разгон = большее выделение тепла процессором = более высокая температура. Однако это не всегда так. Если вы инвестируете в хорошую установку радиатора/кулера ЦП, тогда ваш ЦП должен постоянно оставаться прохладным.
Но если вы чрезмерно разгоняете систему охлаждения ненадлежащего качества, процессор перегревается, дросселирует и может привести к сбою системы. Ранее мы упоминали MSI Afterburner, который также является программным обеспечением для разгона. Вот наше руководство по разгону этого инструмента , где также показано, как остановить разгон.
Совет. вы можете пониженное напряжение вашего процессора с помощью Throttlestop.
7. Оставьте вашему компьютеру немного места

Нет ничего необычного в том, чтобы спрятать компьютерную башню подальше от глаз или во избежание ее повреждения. Однако компьютерам необходимо пространство для вентиляции. Если он едва помещается в пространстве, подумайте о том, чтобы переместить его. У вас должно быть хотя бы несколько дюймов пространства со всех сторон.
А если его оставить включенным в закрытом компьютерном шкафу, вы, скорее всего, столкнетесь с гораздо более высокими проблемами с высокой температурой процессора. Вы по-прежнему можете хранить его в шкафу, но рассмотрите возможность установки вентилятора для отвода тепла или оставляйте дверцу открытой, когда компьютер работает.
8. Заменить или добавить поклонников
Если ваш компьютер не был создан специально для высокой загрузки процессора и разгона, возможно, вентилятор не обеспечивает должного охлаждения. Большинство вентиляторов стандартных компьютеров предназначены для среднего использования. Все, что выше этого значения, приведет к более высокой температуре процессора.

Рассмотрите возможность замены вентилятора ЦП на более производительную модель. Он будет лучше охлаждаться, что поможет улучшить общую производительность и работоспособность процессора.
Другой вариант, особенно если ваш вентилятор процессора уже самый лучший, который вы можете получить, — это установить корпусной вентилятор. Как следует из названия, этот дополнительный вентилятор отводит тепло. Или вы можете выбрать двойной подход с приточным и вытяжным вентилятором. Один втягивает холодный воздух, а другой вытягивает горячий воздух. Просто убедитесь, что вентиляторы совпадают, чтобы избежать проблем с давлением в вашем компьютере. Несколько отличных вариантов включают Высокопроизводительный охлаждающий вентилятор Noctua NF-P12 , Светодиодный малошумный охлаждающий вентилятор Corsair AF140 и Бесшумный вентилятор Cooler Master 80 мм с втулкой подшипника .
Последний вентилятор, который следует проверить, — это вентилятор блока питания. Если он не работает должным образом и у вас нет корпусного вентилятора, значит, нет вентилятора, отводящего тепло от вашего компьютера. Если после чистки он не работает должным образом, рассмотрите возможность его замены, чтобы отвести тепло от всего корпуса.
Также полезно: эти Инструменты управления вентилятором ПК дадут вам больше контроля над внутренними вентиляторами вашего компьютера.
9. Очистка кабелей
Добавление компонентов в корпус — это здорово, но только если после него остался клубок кабелей. Независимо от того, какая система охлаждения у вас установлена, воздух не будет хорошо рассеиваться, если кабели блокируют вентилятор(ы). Расположите кабели так, чтобы они не мешали вентиляторам и процессору. Для этого можно использовать кабельные стяжки, клейкие крючки, чтобы убрать кабели, и даже использовать более короткие кабели, если это возможно.
10. Используйте кулер для ноутбука
Пользователям ноутбуков недоступны некоторые из вышеперечисленных опций, например добавление дополнительных вентиляторов. Однако вы можете использовать кулер для ноутбука. Эти вентиляторы помогают отводить тепло от вашего ноутбука. Они также служат подставками для ноутбуков. Они могут хорошо работать, если вы держите ноутбук на коленях во время игры или выполнения других задач, интенсивно использующих процессор. Однако для его питания вам понадобится свободный порт USB.

К наиболее популярным вариантам относятся Охлаждающая подставка для ноутбука havit HVF2056 , Охлаждающая подставка для ноутбука ICE COOREL RGB и Охлаждающая подставка для ноутбука LiANGSTAR .
Полезно знать: узнайте, какие Охлаждающие подставки для ноутбуков стоят своих денег. .
11. Настройте параметры процессора в Windows
Хотя это не всегда идеальное решение, вы можете настроить параметры процессора в Windows, чтобы уменьшить проблемы с перегревом. Понижение максимального значения помогает предотвратить загрузку вашего процессора на 100 процентов. Это также снижает более высокие температуры. Идея состоит в том, чтобы найти комфортную среду между производительностью и температурой.
- Перейдите в «Пуск», введите «Панель управления», затем откройте «Панель управления».
- Выберите «Оборудование и звук». Если для вашего режима просмотра выбрано «Значки», пропустите этот шаг.
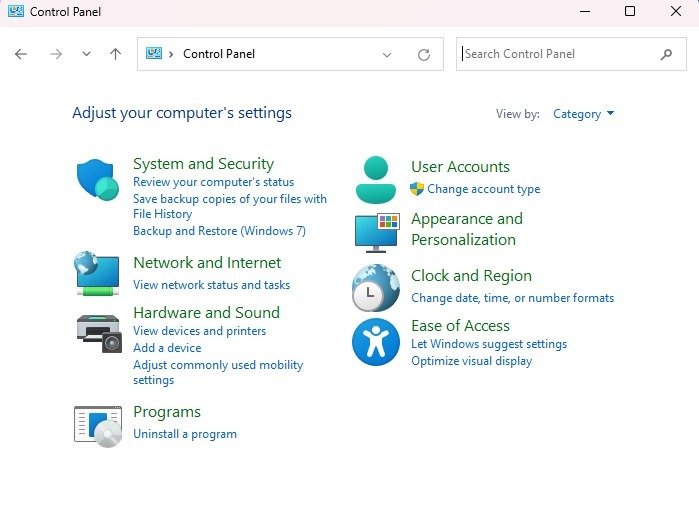
- Выберите «Параметры электропитания».
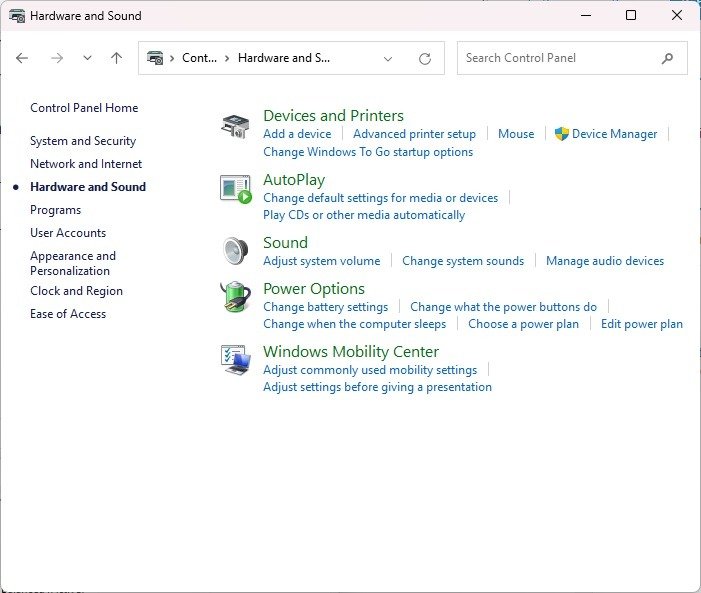
- Нажмите «Изменить настройки плана».
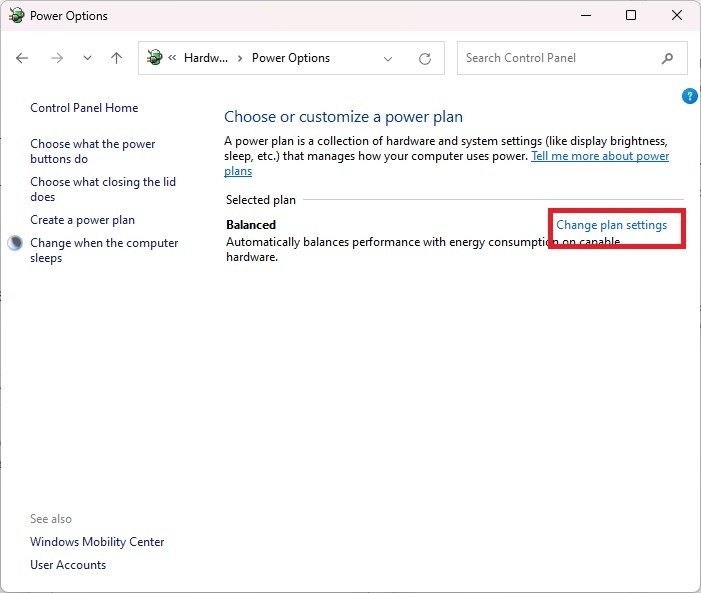
- Нажмите «Изменить дополнительные параметры питания».
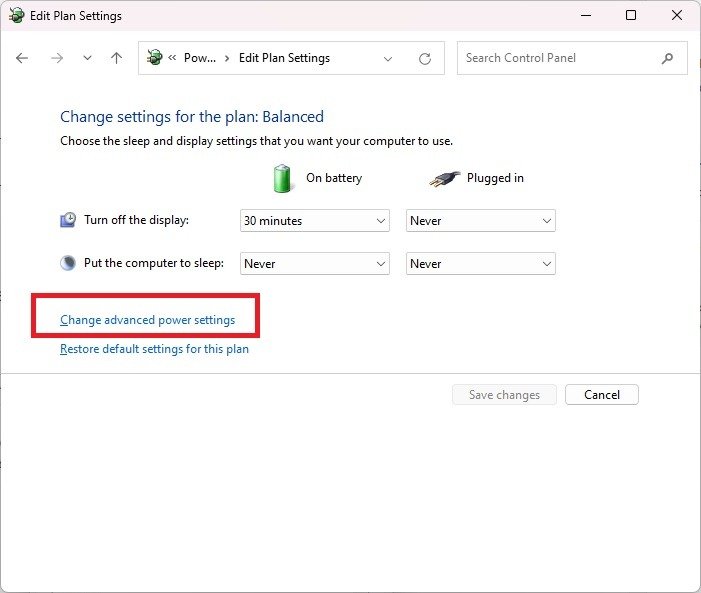
- Разверните «Управление питанием процессора». Нажмите «Максимальное состояние процессора» и выберите меньший процент. Начните с 80–90 процентов и посмотрите, поможет ли это. Постарайтесь оставаться как можно ближе к 100. Если вы опуститесь слишком низко, вы увидите заметное снижение производительности.
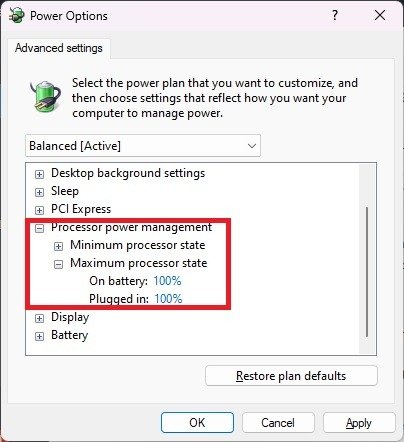
Часто задаваемые вопросы
Поможет ли просто оставить мое дело открытым?
Нет. Как бы странно это ни звучало, но закрытый кейс на самом деле работает лучше. В противном случае ваши вентиляторы будут собирать слишком много пыли и мусора, что может привести к повышению температуры проц
6. Хватит разгонять
тобы все компоненты вашего компьютера оставались чистыми.Может ли мой процессор выйти из строя?
Чрезмерное нагревание может привести к выходу из строя вашего процессора. Однако высокие температуры процессора обычно не являются признаком того, что ваш процессор вот-вот умрет. Вместо этого вы увидите проблемы с запуском и случайные сбои.
Но когда процессор перегревается, ваш компьютер тоже может выйти из строя. Если это произойдет, ваш процессор, вероятно, все еще в порядке. Вам просто нужно сосредоточиться на вышеизложенном, чтобы снизить температуру вашего процессора в будущем.
Следует ли мне дать процессору остыть, прежде чем снова включать компьютер?
Если компьютер выключился и стал горячим, дайте ему остыть, прежде чем снова включать. В противном случае ваш процессор просто снова перегреется. Запишите, что вы делали, чтобы проверить, не слишком ли много вы требуете от своего компьютера. Или выясните, есть ли другие проблемы, например, грязные вентиляторы, неработающие вентиляторы, отсутствие термопасты и т. д.
Стоит ли мне заменить чехол?
Если у вас старый корпус, который не обеспечивает достаточную вентиляцию, возможно, вам стоит рассмотреть возможность перехода на новый компьютерный корпус. Некоторые из них уже имеют встроенные вентиляторы, а также могут иметь вентилируемые боковые стороны, помимо только задней части. Вам придется чаще чистить их сжатым воздухом, но они охлаждаются значительно лучше.
Изображение предоставлено: Unsplash . Скринш7. Оставьте вашему компьютеру немного места
8. Заменить или добавить поклонников
9. Очистка кабелей
10. Используйте кулер для ноутбука
11. Настройте параметры процессора в Windows
Часто задаваемые вопросы
Поможет ли просто оставить мое дело открытым?
Может ли мой процессор выйти из строя?
Следует ли мне дать процессору остыть, прежде чем снова включать компьютер?
Стоит ли мне заменить чехол?


