2. Запустите средство устранения неполадок оборудования и устройств
и. Эта проблема может быть вызвана рядом причин, таких как устаревшие драйверы, поврежденные системные файлы и аппаратные проблемы в системе. Ниже мы рассмотрим некоторые эффективные решения, позволяющие снова заставить ползунок яркости работать в Windows. Внимательно следуйте инструкциям, чтобы устранить неполадку и устранить ее.Полезно знать : HDR плохо выглядит на вашем мониторе Windows ? Узнайте, как это исправить.
Предварительные исправления
Прежде чем мы углубимся в конкретные исправления ошибки, давайте попробуем несколько предварительных методов устранения неполадок, чтобы посмотреть, смогут ли они помочь.
- Перезагрузите устройство. Первым делом следует перезагрузить устройство, поскольку временные сбои в системе могут вызвать проблемы с некоторыми компонентами, например ползунком ярко
Contents
Предварительные исправления
екомендуем удалить все ненужные внешние периферийные устройства. - Запустите сканирование системы : функция ползунка яркости в Windows зависит от различных системных файлов и драйверов, которые отвечают за управление настройками дисплея. Если какой-либо из этих файлов поврежден или отсутствует, это может вызвать проблемы с регулировкой яркости. Если вы подозреваете, что это так, запустите сканирование системы с помощью файла Проверка системных файлов (SFC) . Этот инструмент доступен через командную строку и автоматически решит любые выявленные проблемы.
- Обновите графические драйверы : ваш графический драйвер также может быть устаревшим или поврежденным, что приводит к проблеме. Убедитесь, что вам драйвера обновлены .
- Обновите систему : проблемы с ползунком яркости также могут быть вызваны ошибкой программного обеспечения, сбоем или определенными проблемами несовместимости. Чтобы противостоять таким проблемам, установите ожидающие обновления системы может предоставить исправления ошибок, исправления безопасности и улучшения функций для решения подобных проблем, связанных с программным обеспечением.
Проверьте, работает ли ползунок яркости должным образом. Если проблема не устранена, перейдите к следующему способу ниже.
1. Включите универсальный драйвер монитора PnP
Драйвер монитора Generic PnP — это драйвер по умолчанию, который позволяет системе настраивать подключенный монитор и обеспечивает правильную работу элементов управления яркостью. Он также предоставляет стандартизированный интерфейс для управления различными аспектами монитора, включая настройки яркости.
- Введите «диспетчер устройств» в поиске Windows и нажмите «Открыть».
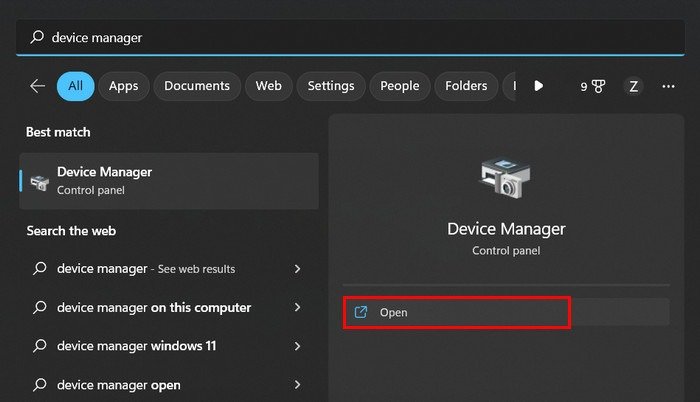
- Разверните категорию «Мониторы» и щелкните правой кнопкой мыши запись, связанную с вашим компьютером (в данном случае «Общий монитор PnP»).
- Выберите «Свойства» в контекстном меню.
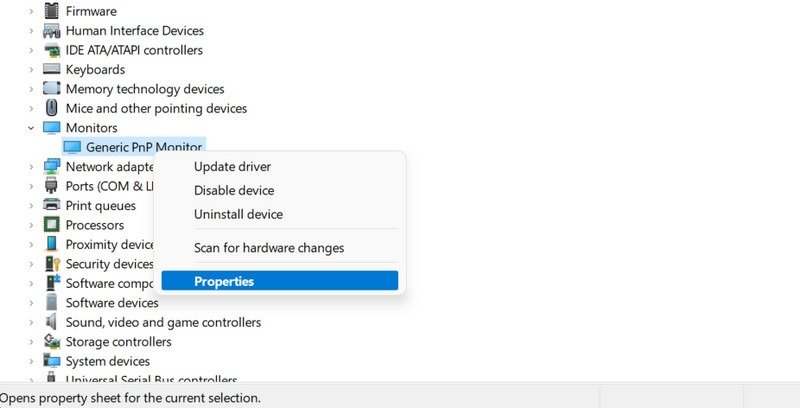
- Перейдите на вкладку «Драйвер» и выберите «Включить устройство». Если устройство уже включено, нажмите «Отключить устройство», а затем включите его повторно.
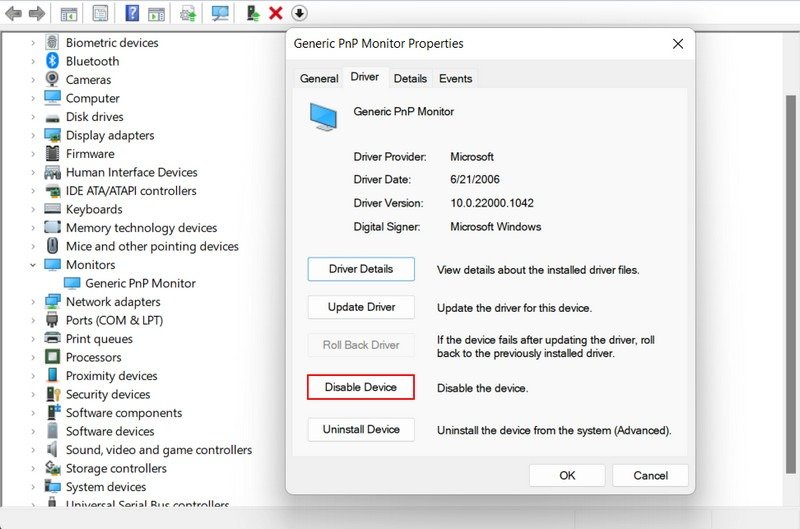
- Нажмите вкладку «Действие» на верхней панели и выберите «Поиск изменений оборудования» в контекстном меню.
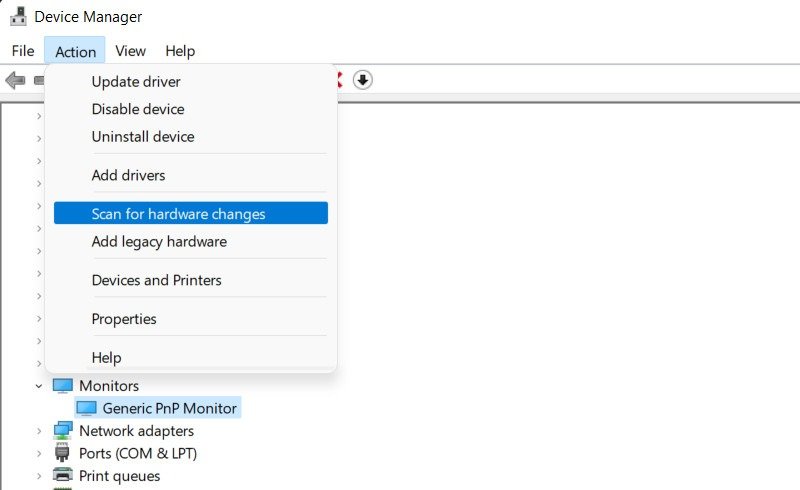
- Закройте диспетчер устройств и проверьте, решена ли проблема. Если вы столкнулись с проблемой после установки обновления драйвера, вы также можете попробовать откат драйвера в старое состояние , где проблемы не было.
2. Запуст1. Включите универсальный драйвер монитора PnP
ств
Вы также можете попробовать запустить встроенное средство устранения неполадок оборудования и устройств, которое просканирует систему на наличие проблем с оборудованием, которые могут привести к ошибке, и устранит их.
- Нажмите Win+ R, чтобы открыть «Выполнить».
- Введите
cmdв текстовом поле и нажмите Ctrl+ Shift+ Enter, чтобы открыть командную строку как администратор.
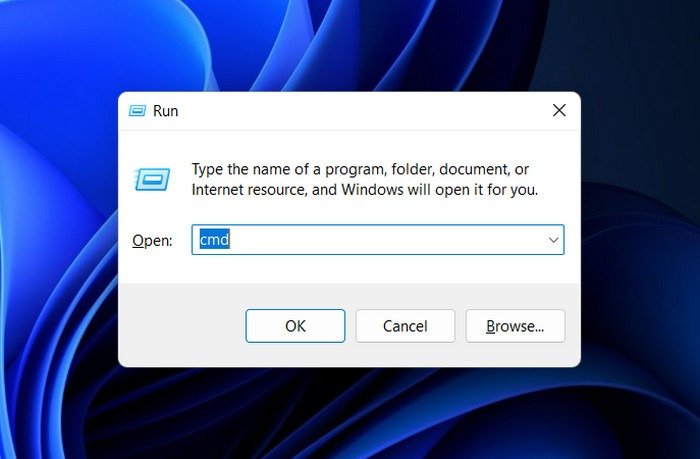
- Нажмите «Да» в окне контроля учетных записей.
- В окне командной строки введите команду ниже и нажмите Enter, чтобы выполнить ее:
msdt.exe -id DeviceDiagnostic
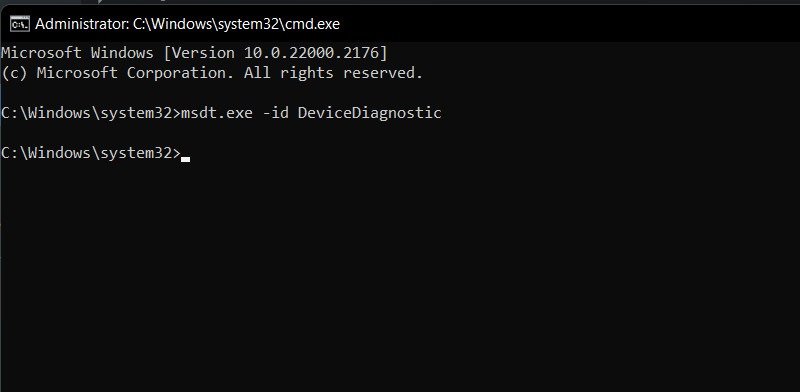
- Нажмите «Далее» в окне средства устранения неполадок оборудования и устройств.
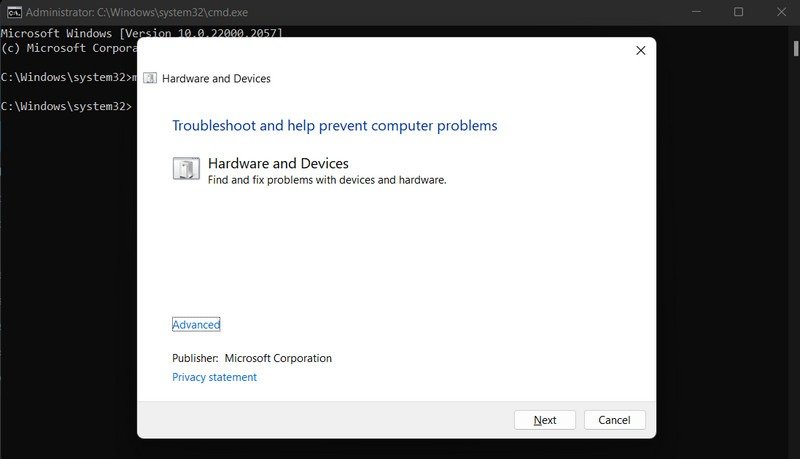
- Для продолжения сканирования следуйте инструкциям на экране. После завершения просмотрите результаты. Если средство устранения неполадок выявило проблему и предложило ее исправление, нажмите кнопку «Применить это исправление». В некоторых случаях специалисту по устранению неполадок может не хватить ресурсов для внесения исправлений, но вы можете, следуя инструкциям, сделать это самостоятельно.
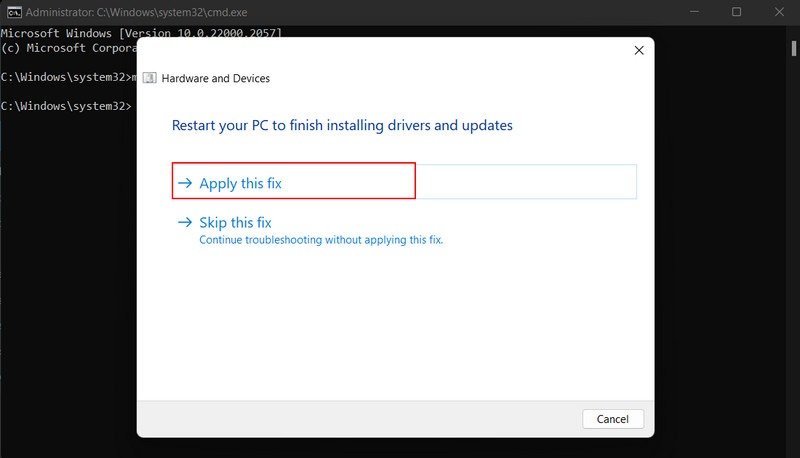
<ол старт="7">
К вашему сведению : технические термины могут сбивать с толку, поэтому мы объясним, что такое нит яркости экрана , и ответим на вопрос, сколько вам нужно.
3. Применить исправление реестра
Другое решение, которое может помочь решить проблему с яркостью в Windows, — это изменение ключа «FeatureTestControl» в редакторе реестра. Однако, прежде чем приступить к исправлению, необходимо создать резервную копию реестра на всякий случай.
- Откройте диалоговое окно «Выполнить» и введите
regedit, затем нажмите Enter.
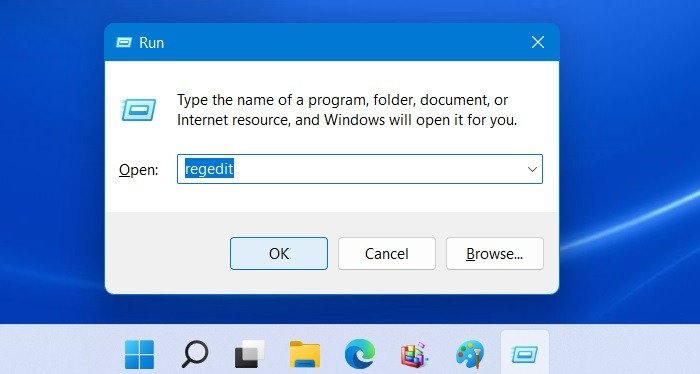 >
>- Нажмите «Да» в окне контроля учетных записей.
- Перейдите в редакторе реестра в указанное ниже место:
Computer\HKEY_LOCAL_MACHINE\SYSTEM\ControlSet001\Control\Class\{4d36e968-e325-11ce-bfc1-08002be10318}\0001
- Переместитесь вправо и дважды щелкните значение FeatureTestControl.
- Измените значение «Данные значения» на «f008» и нажмите «ОК», чтобы сохранить изменения.
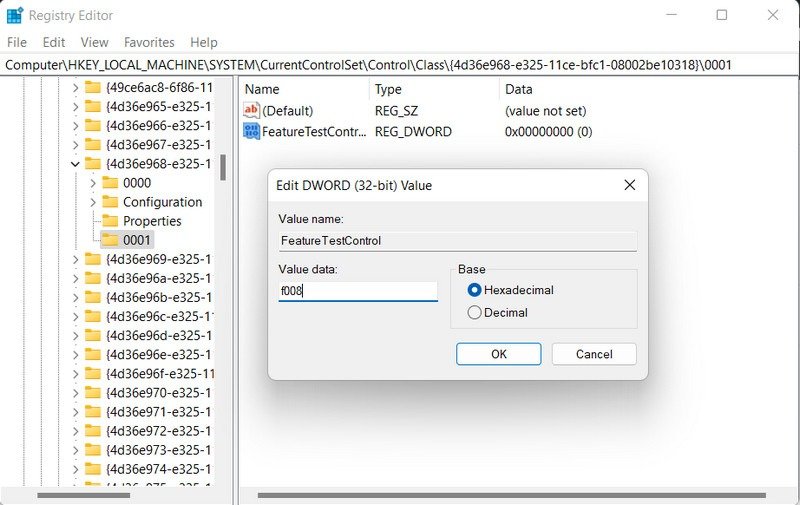
- Закройте редактор реестра и перезагрузите компьютер.
- Надеемся, проблема с яркостью будет решена. Вы всегда можете отменить эти изменения в реестре, выполнив те же действия: запустив значение «FeatureTestControl» и изменив «Значение данных» на число, которое было до замены его на «f008».
4. Включить адаптивную яркость
Включение адаптивной яркости может служить обходным решением для автоматической регулировки яркости экрана в зависимости от условий окружающего освещения. Эта функция удобна, если вы не обновили свою операционную систему до более новой версии.
- Нажмите Win+ I, чтобы открыть приложение «Настройки».
- Перейдите в «Система ->Дисплей».
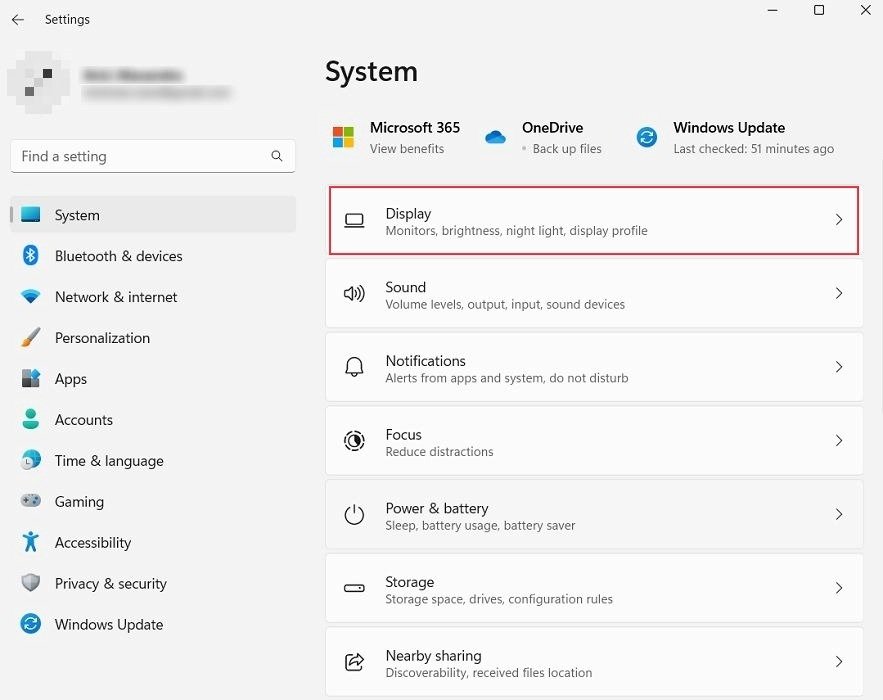
- Нажмите стрелку вниз рядом с ползунком «Яркость».
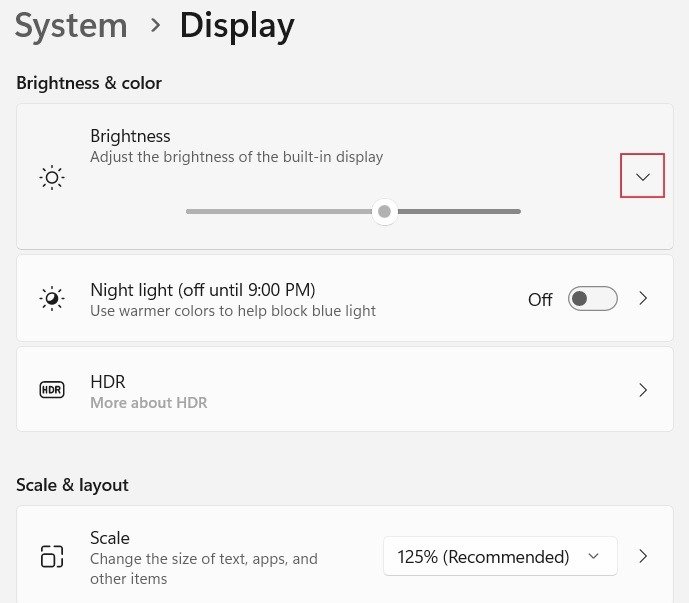
- Нажмите «Изменить яркость в зависимости от содержимого» и выберите «Всегда».
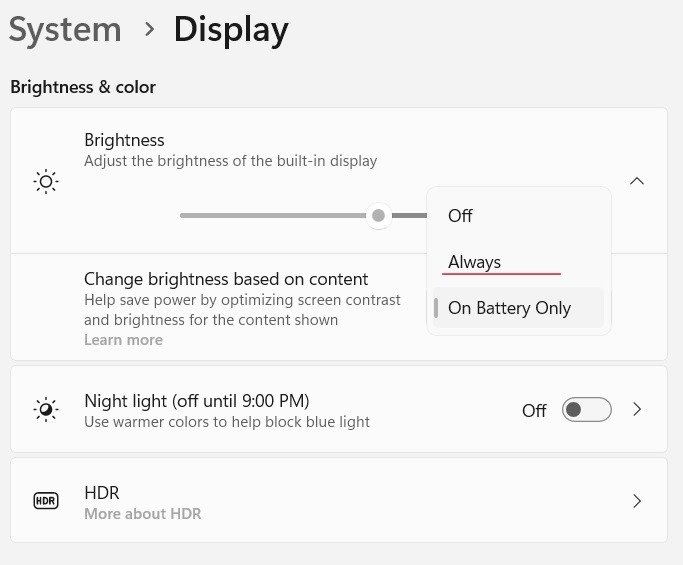
- Если вы используете Windows 10 на своем компьютере, вам нужно будет войти в панель управления, чтобы включить адаптивную яркость. Установите для категории «Просмотр» значение «Крупные значки», выберите «Параметры электропитания», затем перейдите к «Изменить настройки плана ->Изменить дополнительные параметры питания». Нажмите «Дисплей» и измените настройки «Яркость дисплея», «Уменьшенная яркость дисплея» и «Включить адаптивную яркость».
Совет. Если на вашем компьютере наблюдается проблемы с разрешением экрана , прочтите этот пост, чтобы узнать, как эффективно с этим справиться.
5. Попробуйте альтернативные способы изменения яркости
Если у вас по-прежнему возникают проблемы с ползунком яркости, попробуйте альтернативные методы настройки яркости в Windows. К ним относятся использование сочетаний клавиш, настройка параметров в Центре мобильности Windows и даже использование команд Powershell.
Для получения дополнительной помощи обратитесь к нашему руководству по различные способы ручной или автоматической наст Мы надеемся, что одно из предложенных в этой статье исправлений помогло вам восстановить функциональность ползунка яркости в Windows. Однако, если вам до сих пор ничего не помогло, рассмотрите возможность использования стороннее приложение для управления яркостью . Чтобы избежать возникновения этой проблемы в будущем, мы рекомендуем не устанавливать ненужное или конфликтующее программное обеспечение и поддерживать систему чистой и свободной от вредоносных программ до использование надежной антивирусной программы . Авторы изображений: Pixabay . Все скриншоты сделаны Зайнаб Фалак.3. Применить исправление реестра
4. Включить адаптивную яркость
5. Попробуйте альтернативные способы изменения яркости


