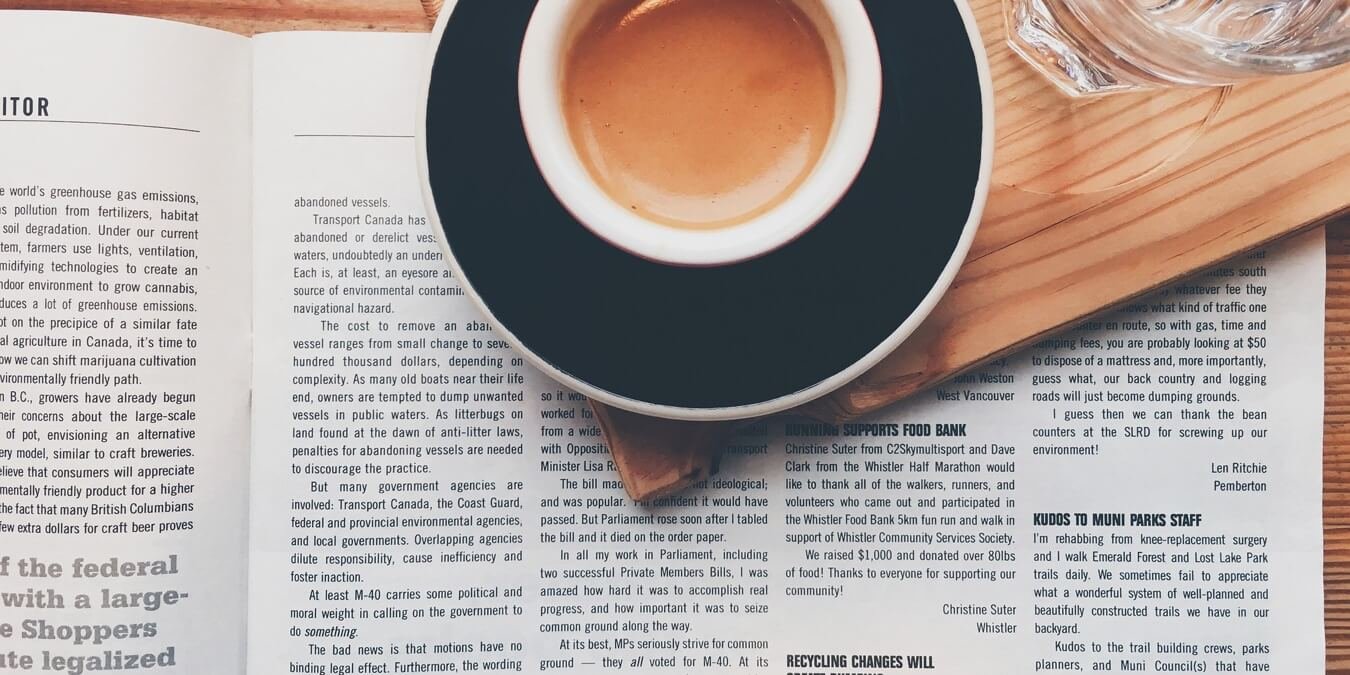В Microsoft Word вы можете вставлять и форматировать столбцы для структурирования документа. Это отлично подходит для создания макета информационного бюллетеня, брошюры или журнала. В этом руководстве показаны все скрытые настройки управления столбцами в Word.
Совет. если вы работаете с большим фрагментом текста, добавьте добавить оглавление и номера страниц в документ Word.
Как добавить столбцы в Word
Вы можете добавлять столбцы в документ Word до или после вставки текста. Примените столбцы ко всему документу или к определенной его части, например к абзацу или разделу.
Добавить столбцы во весь документ
Если в вашем документе уже есть контент, вы увидите, что он сместится
Contents
Как добавить столбцы в Word
Это полезно для определения того, сколько столбцов подойдет лучше всего.- Поместите курсор в начало документа. Перейдите на вкладку «Макет» и откройте раскрывающееся меню «Столбцы» в разделе «Параметры страницы» на ленте.
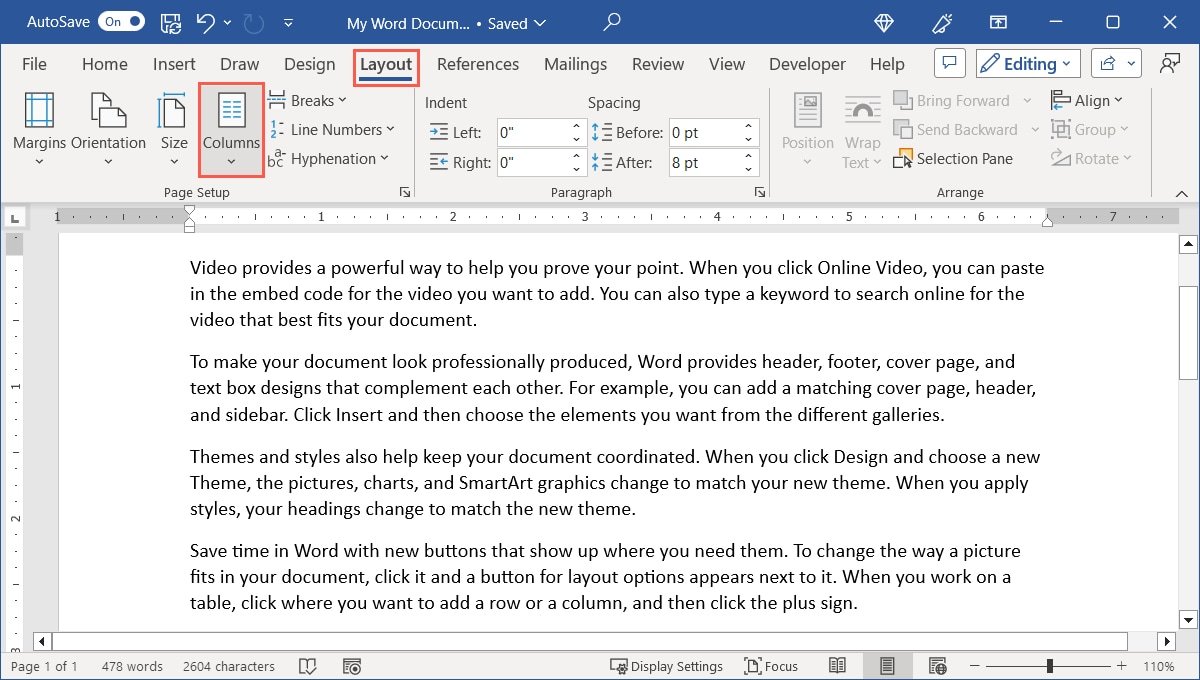
<ол старт="2">
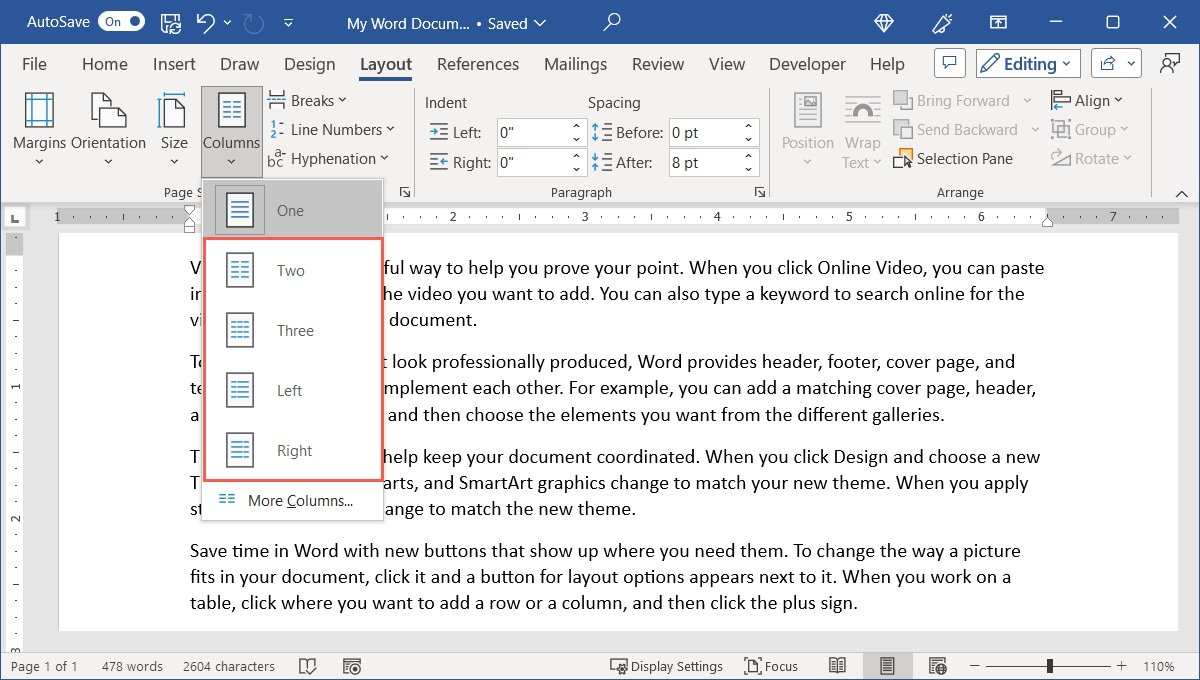
- Альтернативно выберите левый или правый, если в документе два неровных столбца.
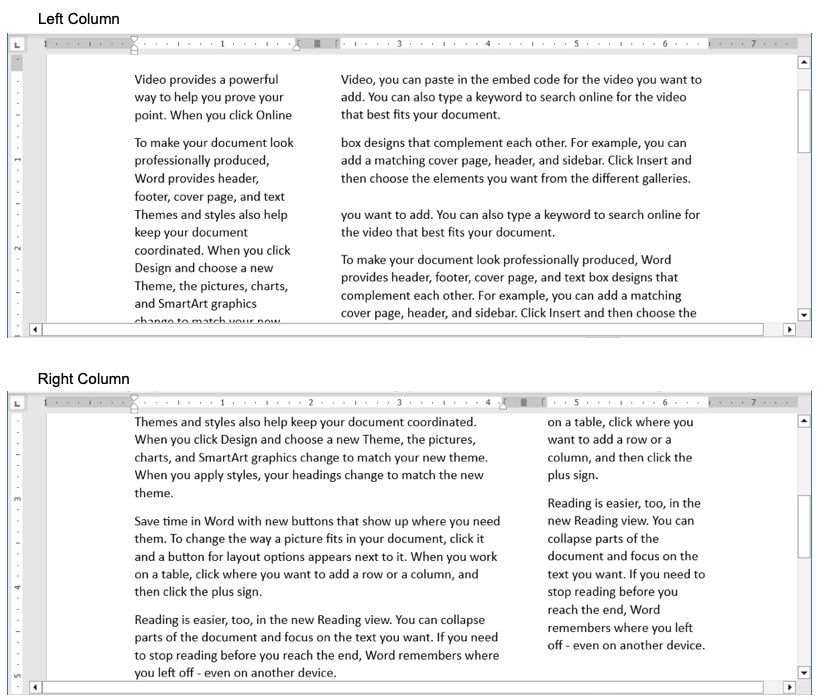
Продолжая добавлять в документ текст и другие элементы, вы увидите, что столбцы переносятся на дополнительные страницы.
Добавить столбцы в часть документа
Если вы хотите добавить столбцы только в часть документа, это тоже вариант. Он позволяет сжать часть текста, например абзац, в отдельный блок.
- Выберите текст, который хотите преобразовать в столбцы.
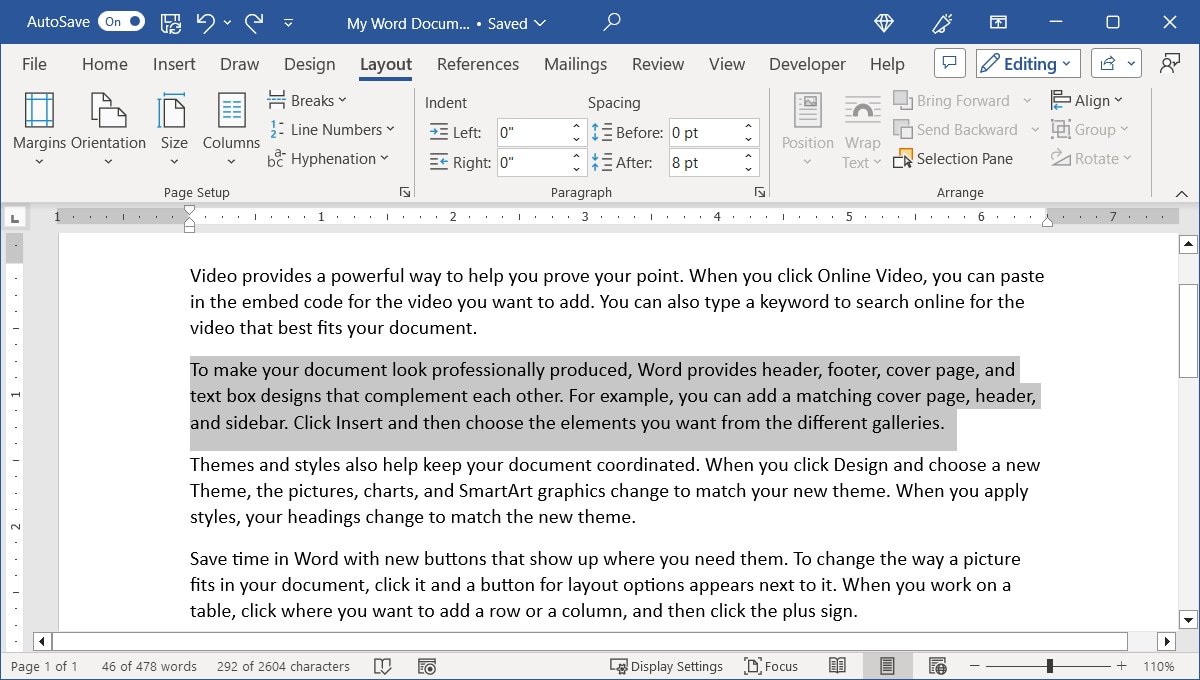
- Перейдите на вкладку «Макет», откройте меню «Столбцы» и выберите два, три, левые или правые, как описано выше. Либо выберите «Дополнительные столбцы», а затем выберите «Выделенный текст» в раскрывающемся списке «Применить к».
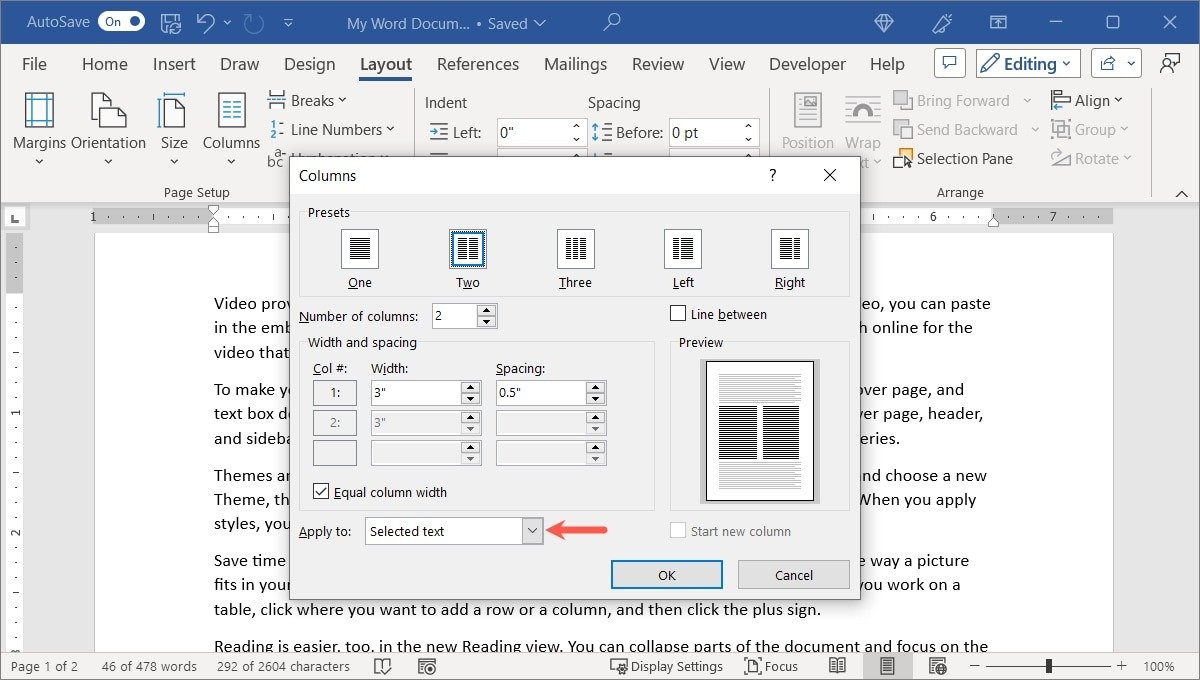
- Существующий контент будет отформатирован в столбцы.
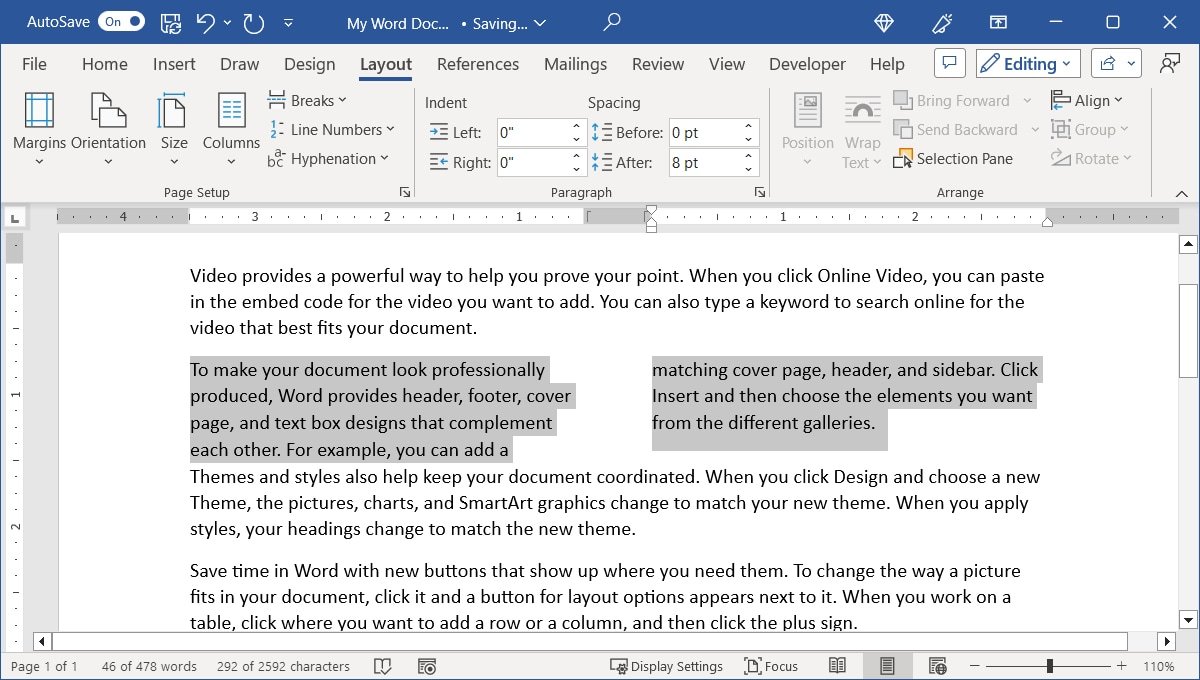
Добавить столбцы в раздел документа
Если вы форматируете документ с разрывами разделов, вы можете изменить один из этих разделов, используя формат столбцов.
- Поместите курсор в раздел, который хотите изменить.
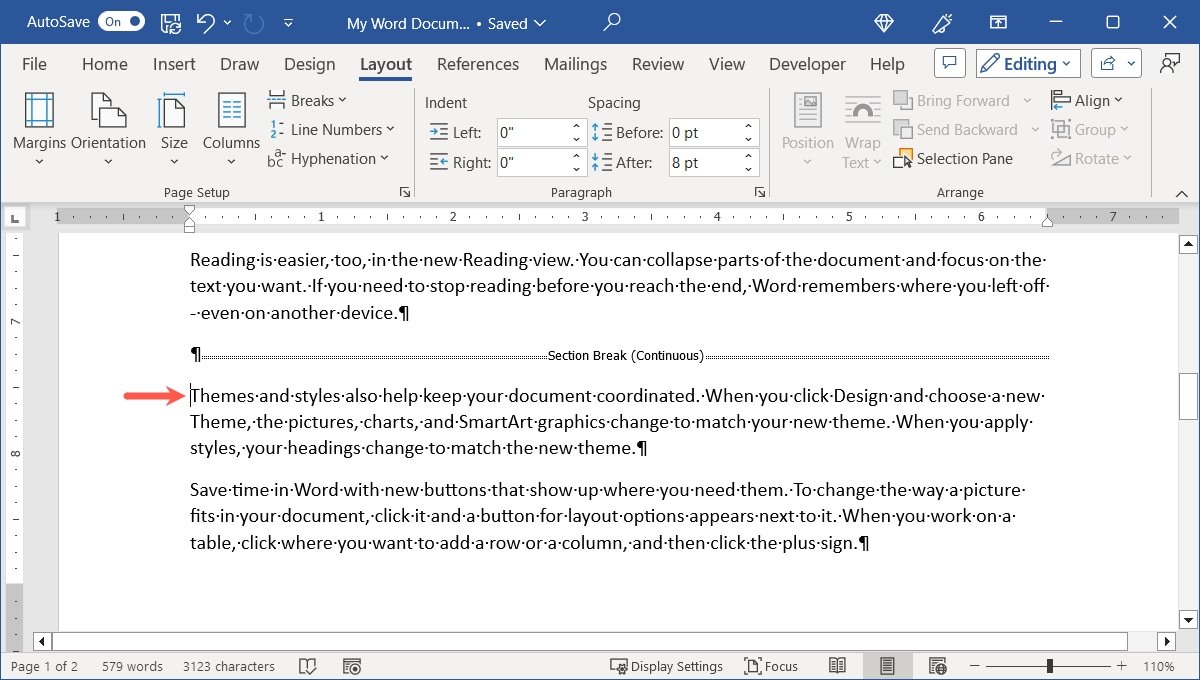 Добавить столбцы в часть документаа вкладке «Макет» откройте раскрывающееся меню «Столбцы» и выберите количество столбцов или выравнивание. Либо выберите «Дополнительные столбцы», а затем выберите «Этот раздел» в раскрывающемся списке «Применить к».
Добавить столбцы в часть документаа вкладке «Макет» откройте раскрывающееся меню «Столбцы» и выберите количество столбцов или выравнивание. Либо выберите «Дополнительные столбцы», а затем выберите «Этот раздел» в раскрывающемся списке «Применить к».
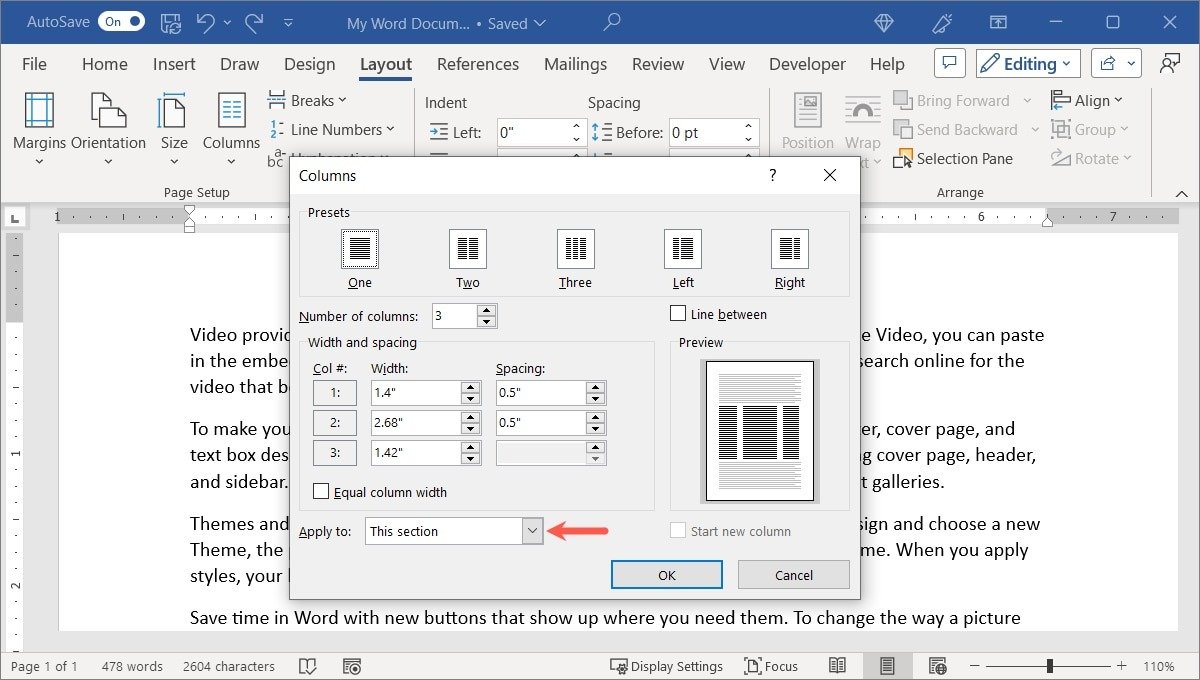
- Этот раздел будет отформатирован столбцами.
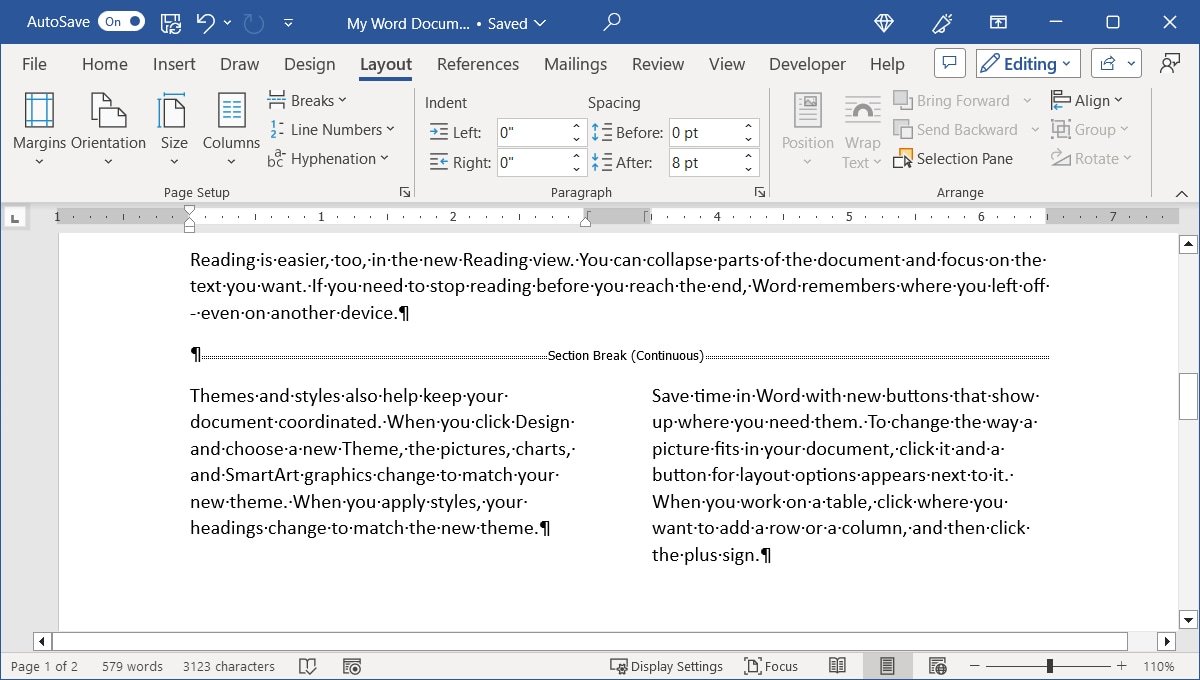
Любой контент, который вы добавляете в раздел, будет иметь формат столбца, но остальные разделы останутся нетронутыми.
Примечание: для представления данных в структурированном виде создать таблицу в Word .
Как настроить столбцы в Word
Преимущество столбцов в Word заключается в том, что вы можете настроить их внешний вид. Вам могут потребоваться разные размеры столбцов или линия между столбцами.
- Перейдите на вкладку «Макет», откройте меню «Столбцы» и выберите «Дополнительные столбцы».
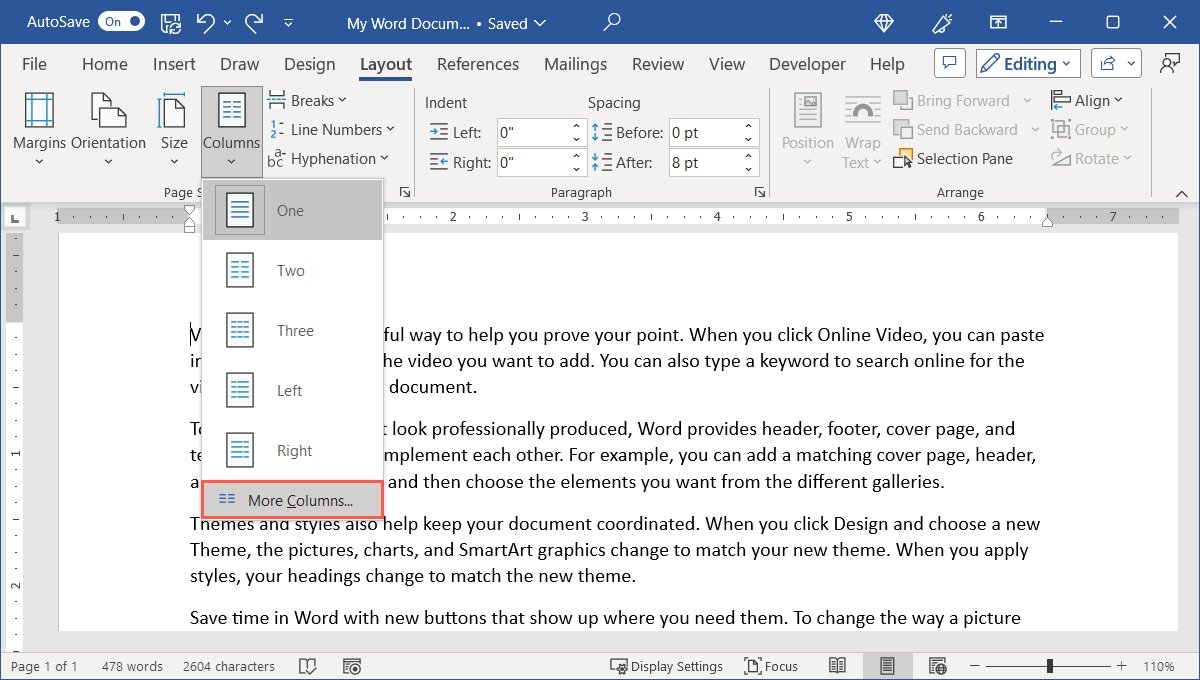
- Наборы настроек вверху — это те же макеты, что и раскрывающееся меню «Столбцы». Выберите один из них и
Добавить столбцы в раздел документа
можно вставить число в поле «Количество столбцов», если столбцов больше трех.
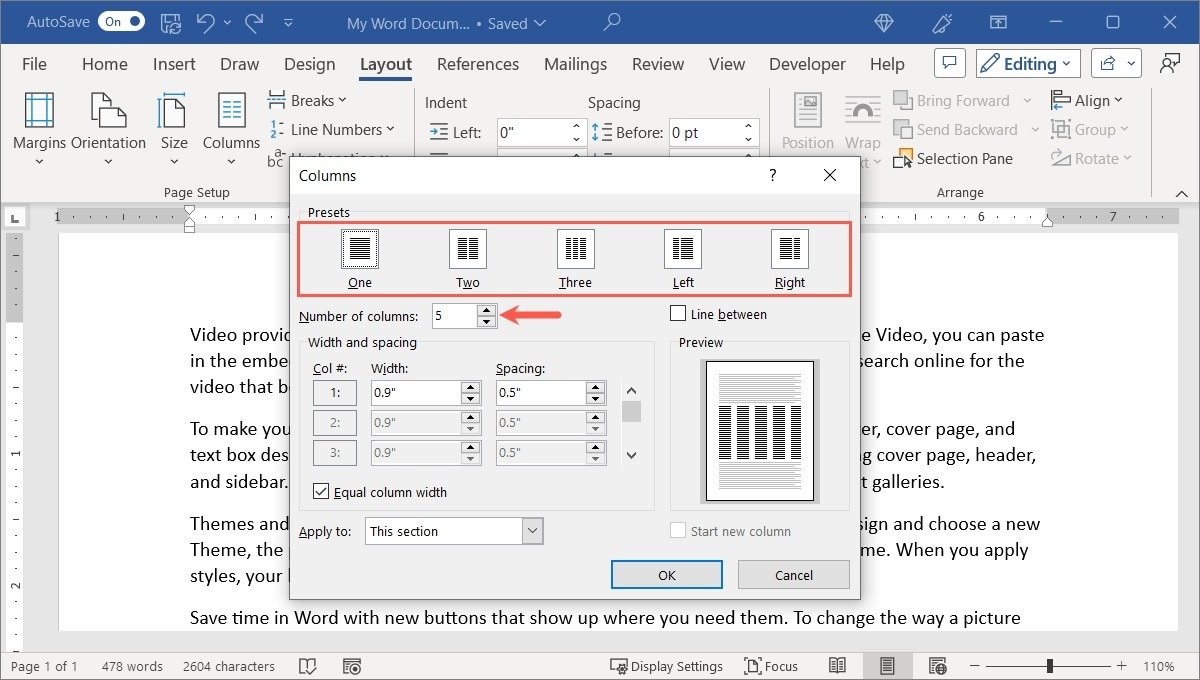
- По умолчанию все столбцы имеют одинаковую ширину. Чтобы сделать столбцы разных размеров, снимите флажок «Равная ширина столбца» в разделе «Ширина и интервал», затем отрегулируйте размеры «Ширина» (размер столбца) и «Интервал» (пространство между столбцами) каждого столбца. желаемого размера.
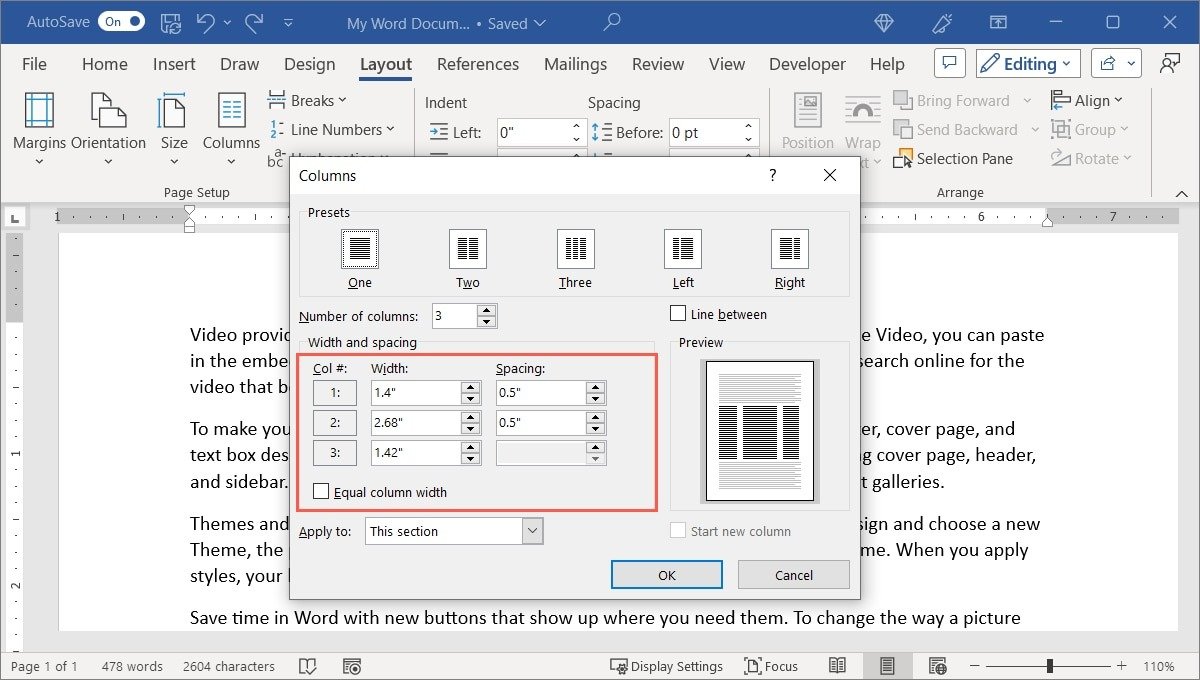
- Чтобы добавить линии между столбцами, установите флажок «Линия между» вверху справа.
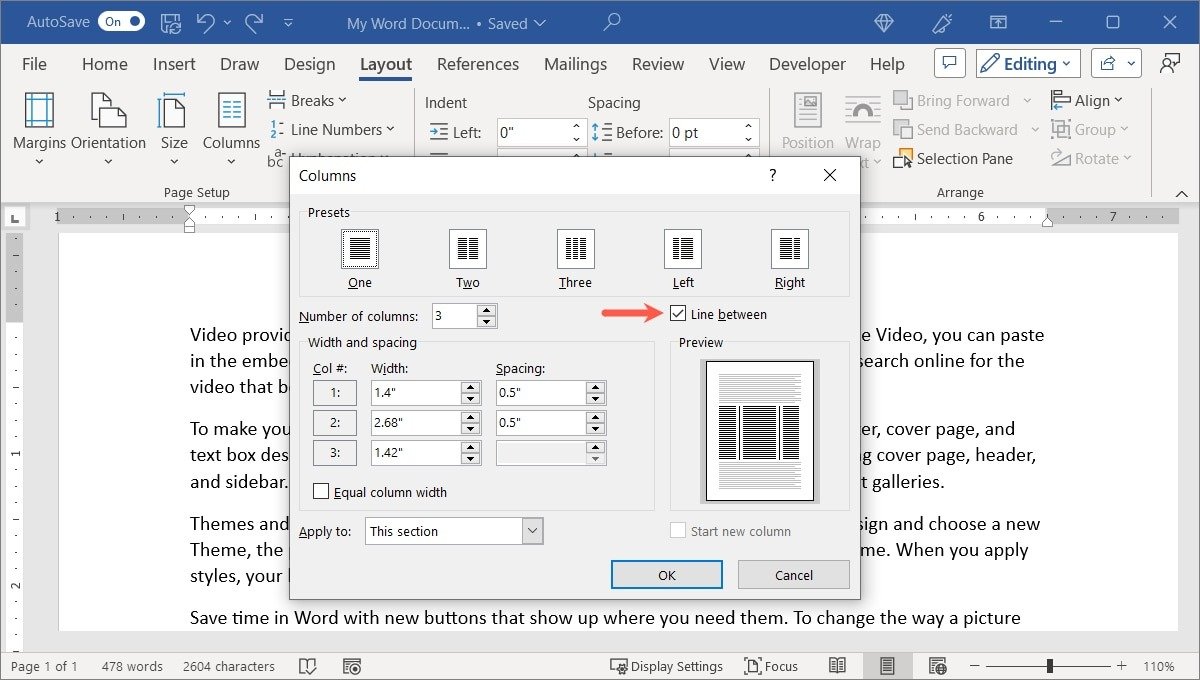
- Используйте раскрывающийся список «Применить к», чтобы выбрать, где применить макет столбца: к этому разделу, к этому пункту вперед или ко всему документу. При желании установите флажок «Начать новый столбец».
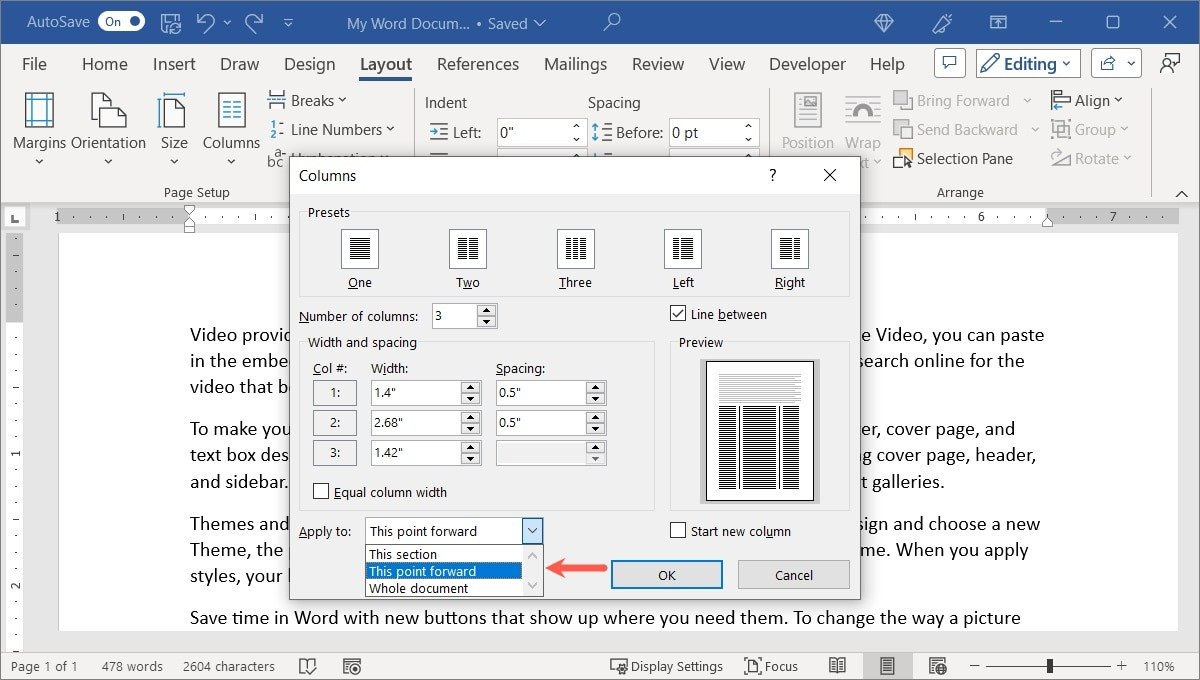
- По завершении нажмите «ОК», чтобы увидеть новый макет.
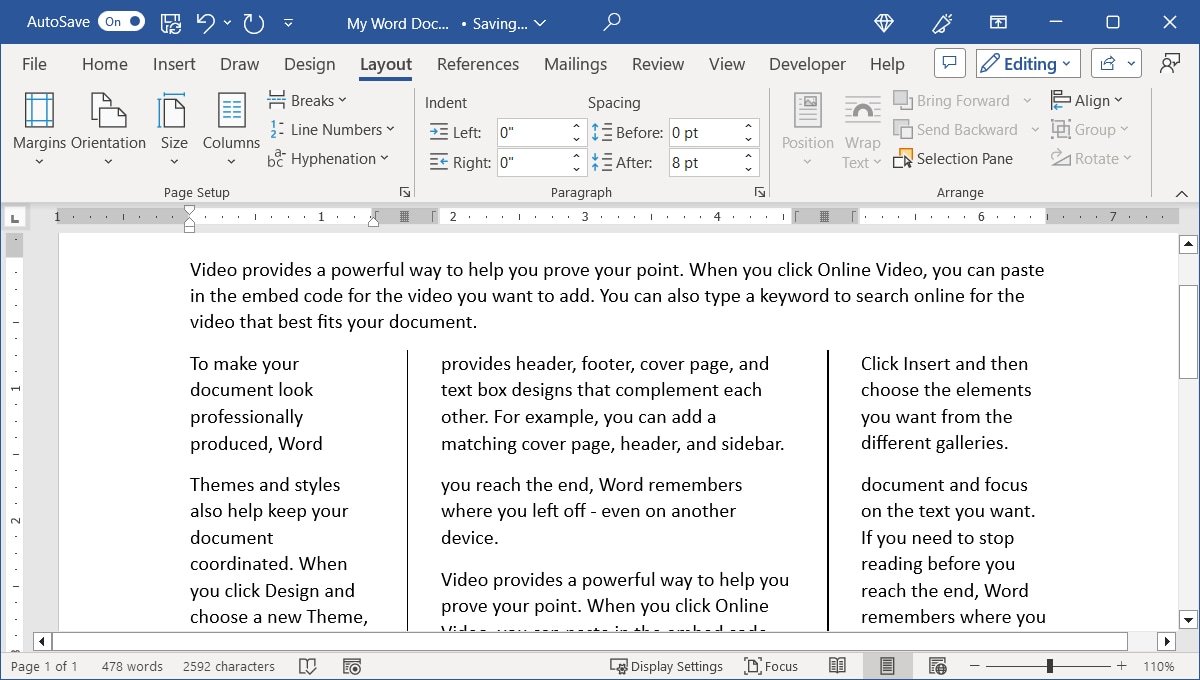
Как использовать разрывы столбцов в Word
Когда вы добавляете столбцы в документ, вы можете заметить, что столбцы не разрываются там, где вы хотите. Например, в конце страницы. Чтобы исправить это, добавьте разрывы столбцов вручную.
Добавить разрыв столбца
Добавьте разрыв столбца всего за несколько шагов.
- Поместите
Как настроить столбцы в Word
вставить разрыв.
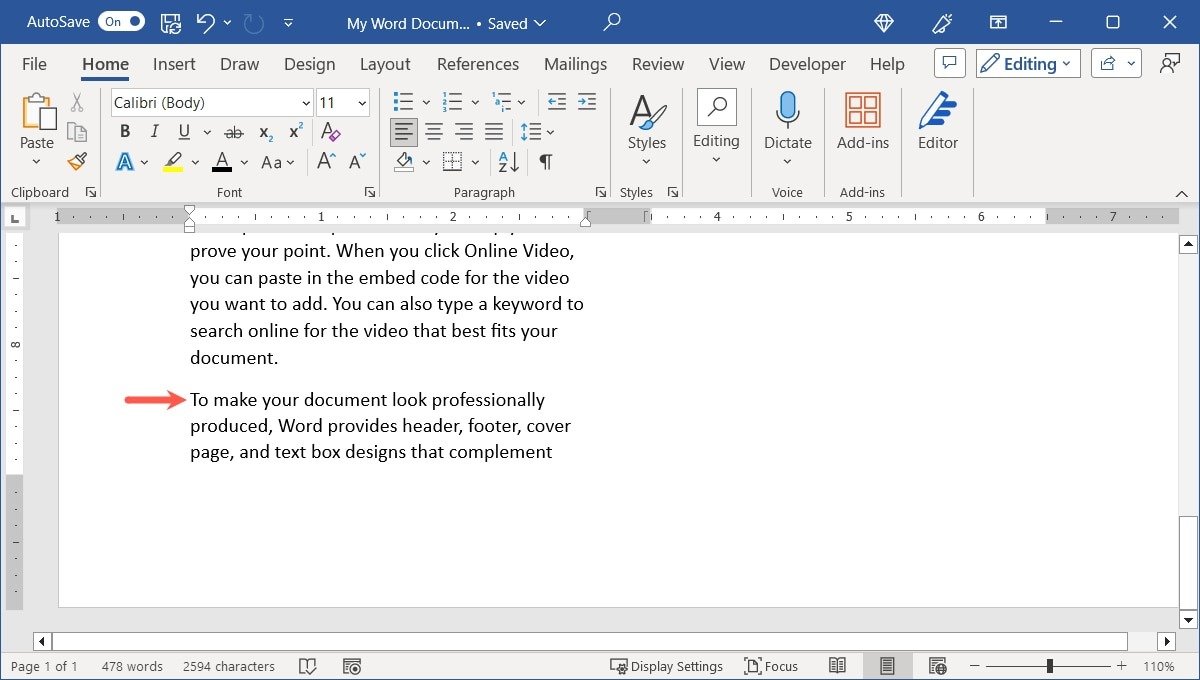
- Перейдите на вкладку «Макет», откройте раскрывающееся меню «Разрывы» и выберите «Столбец» под «Разрывы страниц».
- Содержимое будет перемещено, чтобы текст и другие элементы оставались вместе в этом столбце.
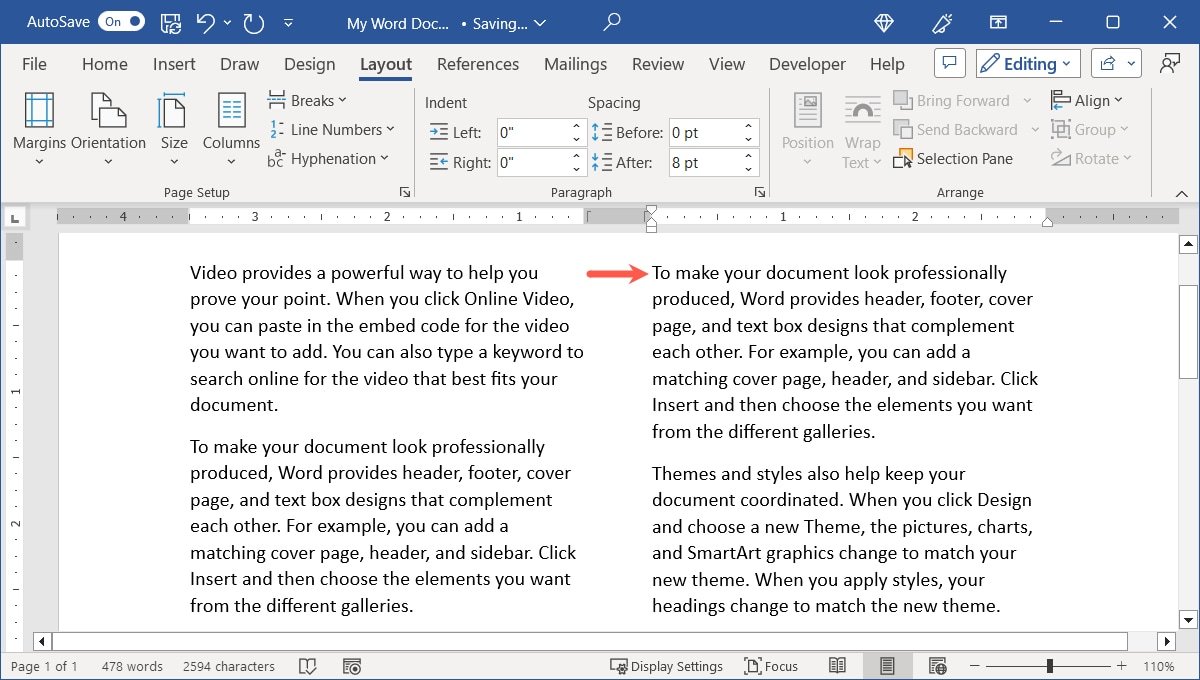
- Если вы хотите просмотреть фактический маркер разрыва столбца, перейдите на вкладку «Главная» и нажмите кнопку «Показать/Скрыть» в разделе «Абзац».
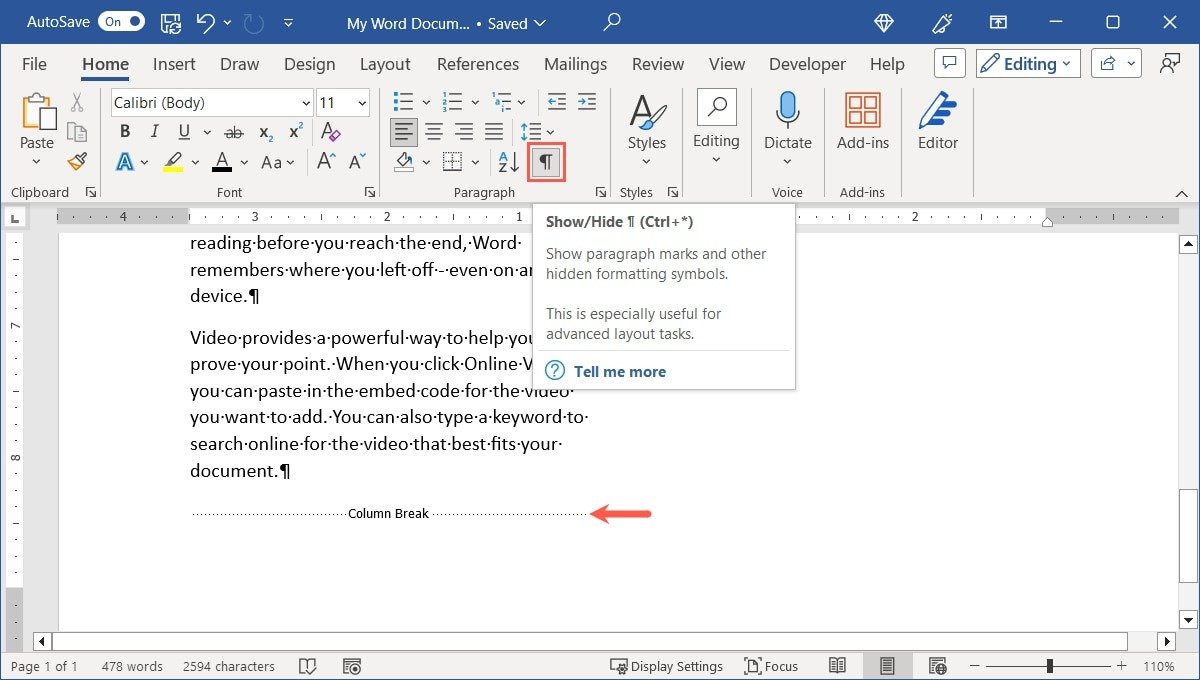
Удалить разрыв столбца
Если позже вы решите, что разрыв столбца вам не подходит, вы можете удалить его.
- Поместите курсор в начало строки, где вы изначально вставили разрыв столбца. При необходимости включите кнопку «Показать/Скрыть» на вкладке «Главная», чтобы убедиться, что вы находитесь в нужном месте.
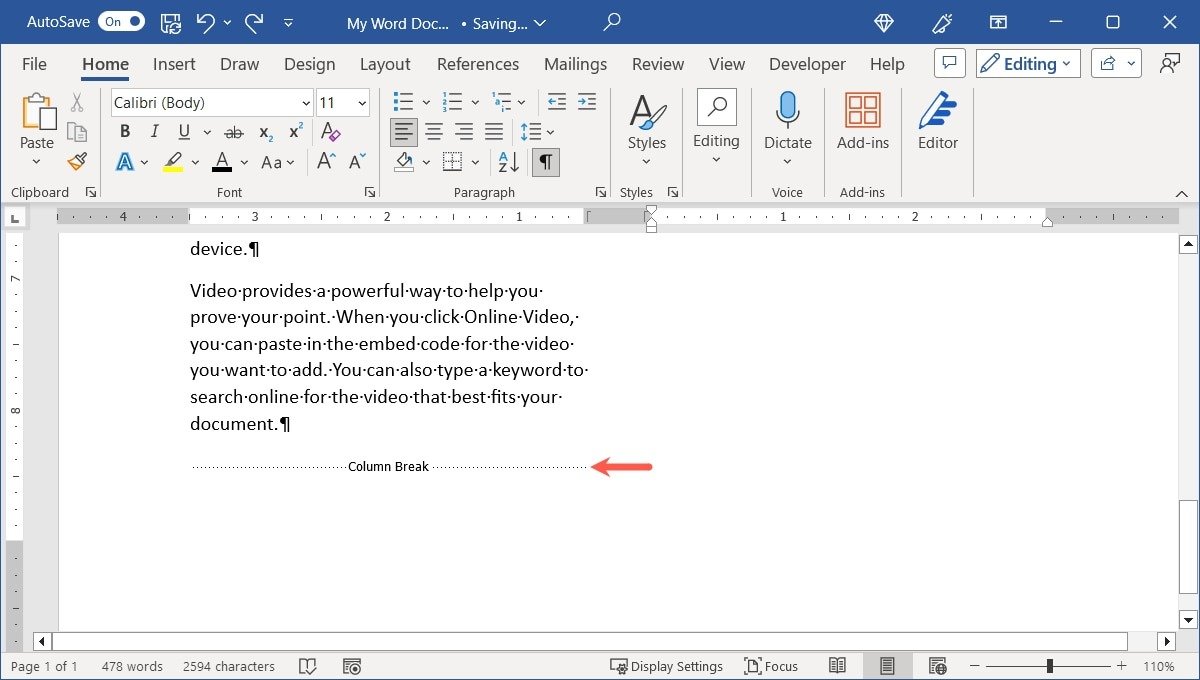
- Нажмите Backspaceв Windows или Deleteна Mac, чтобы удалить разрыв столбца.
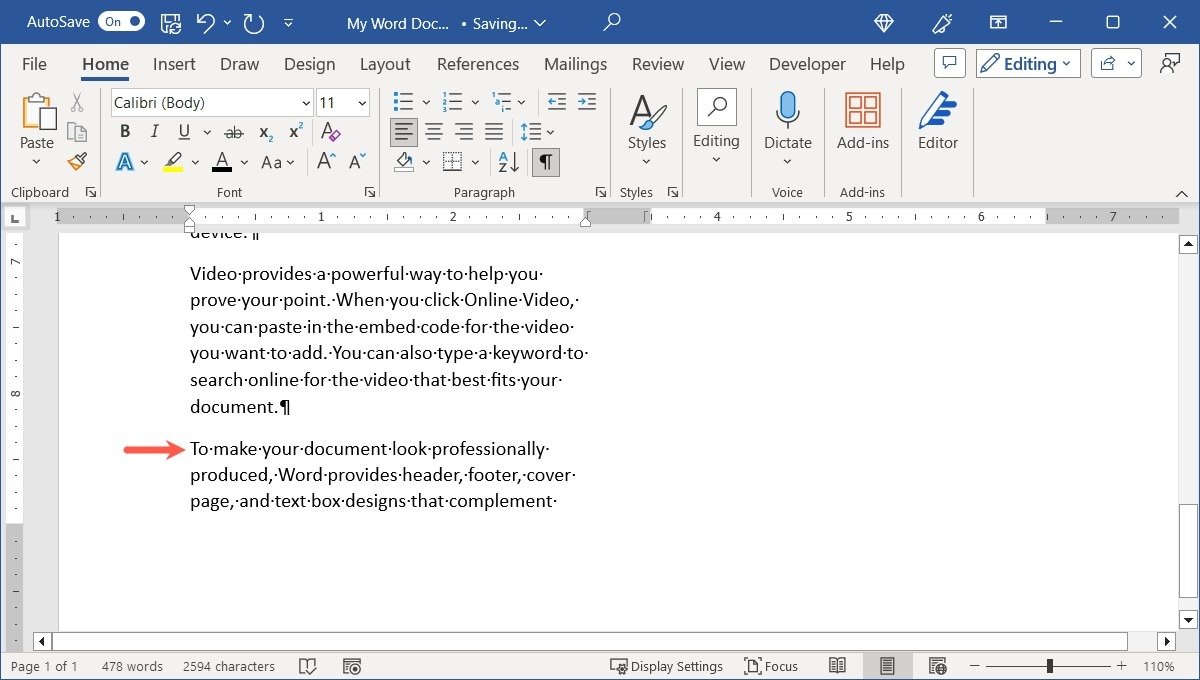
Совет: добавить фон в документ Word , чтобы полностью изменить его внешний вид.
Как работать с изображениями в столбцах
Еще один дополнительный элемент, который следует учитывать при форматировании документа со столбцами, — это изображения. Когда вы вставляете изображение в столбец, оно масштабируется, чтобы соответствовать границам столбца.
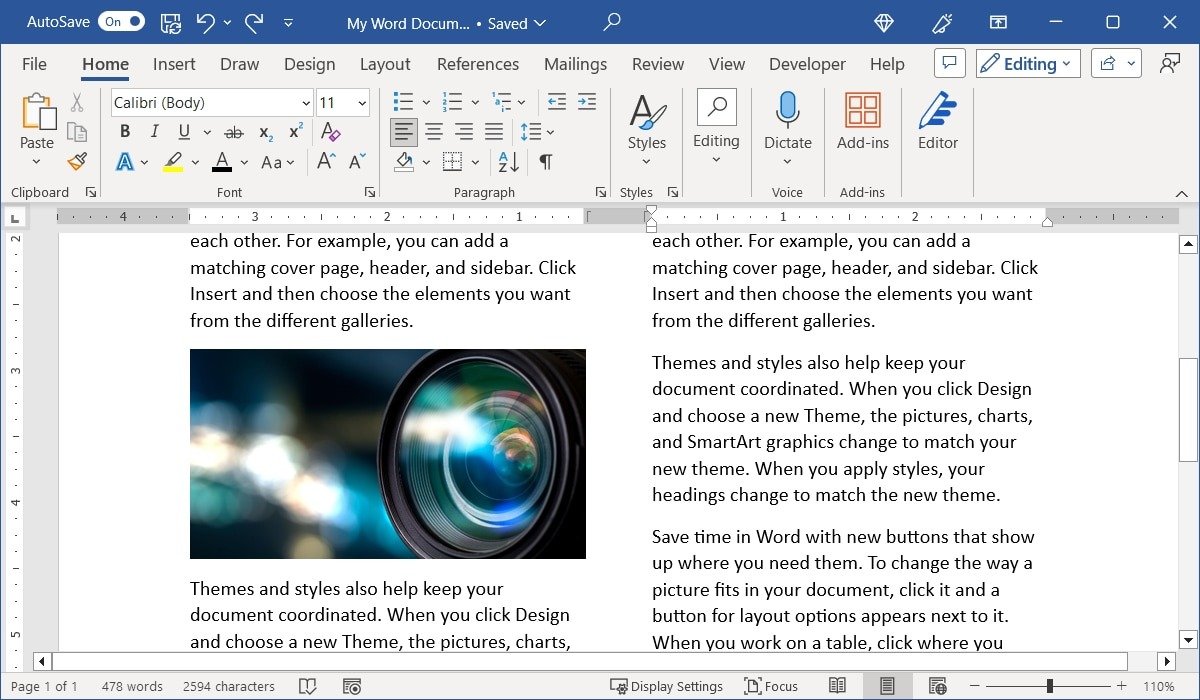
Однако если вы измените размер изображения, перетащив угол или край, оно будет обрезано.
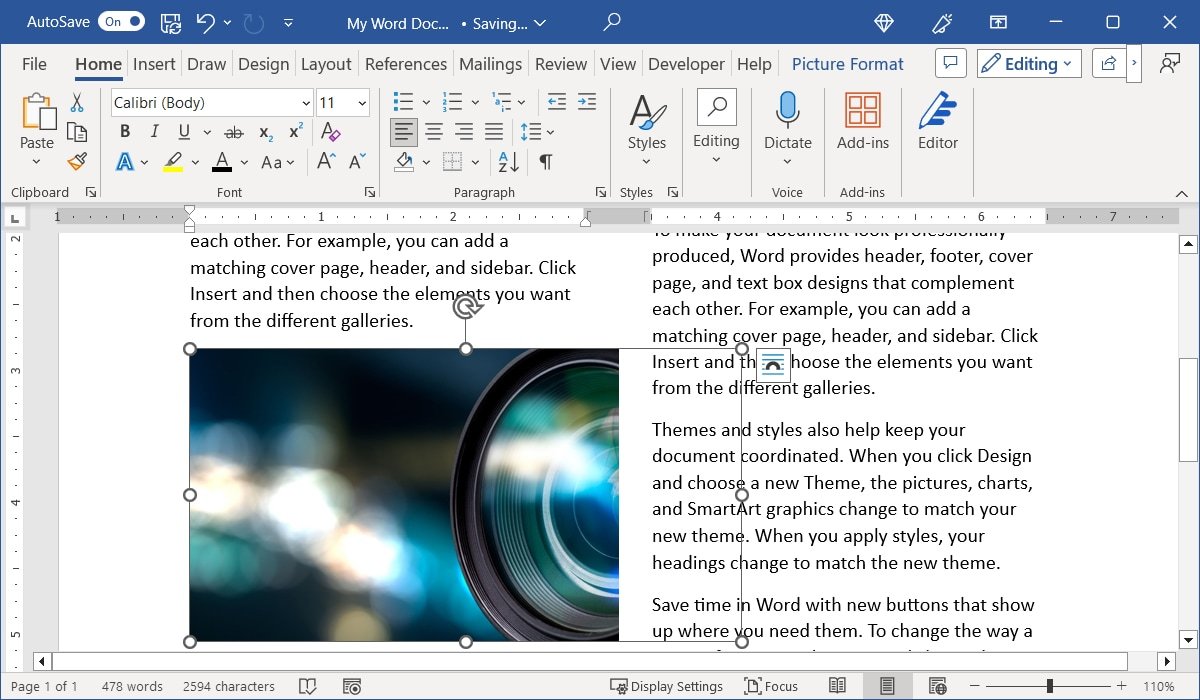
Если вместо этого вы хотите использовать полноразмерное изображение, охватывающее все столбцы, удалите форматирование столбцов из самого изображения.
- Выберите изображение, перейдите на вкладку «Макет», откройте меню «Столбцы» и выберите «один».
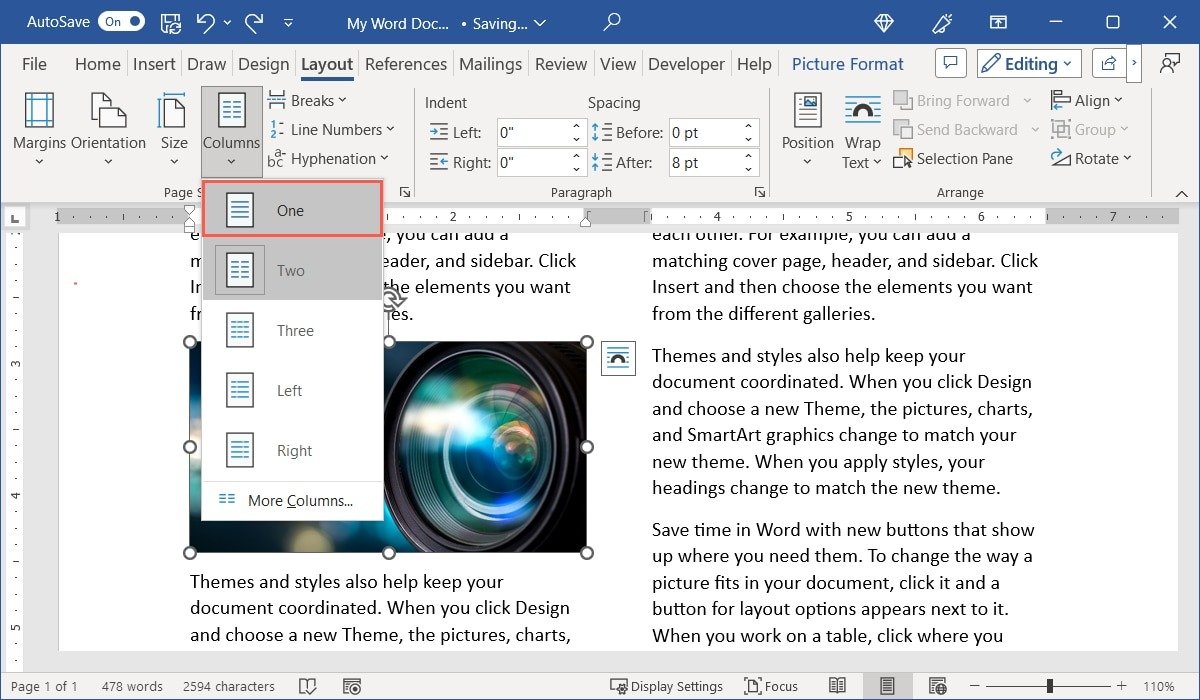
- У вас будет возможность изменить размер изображения.
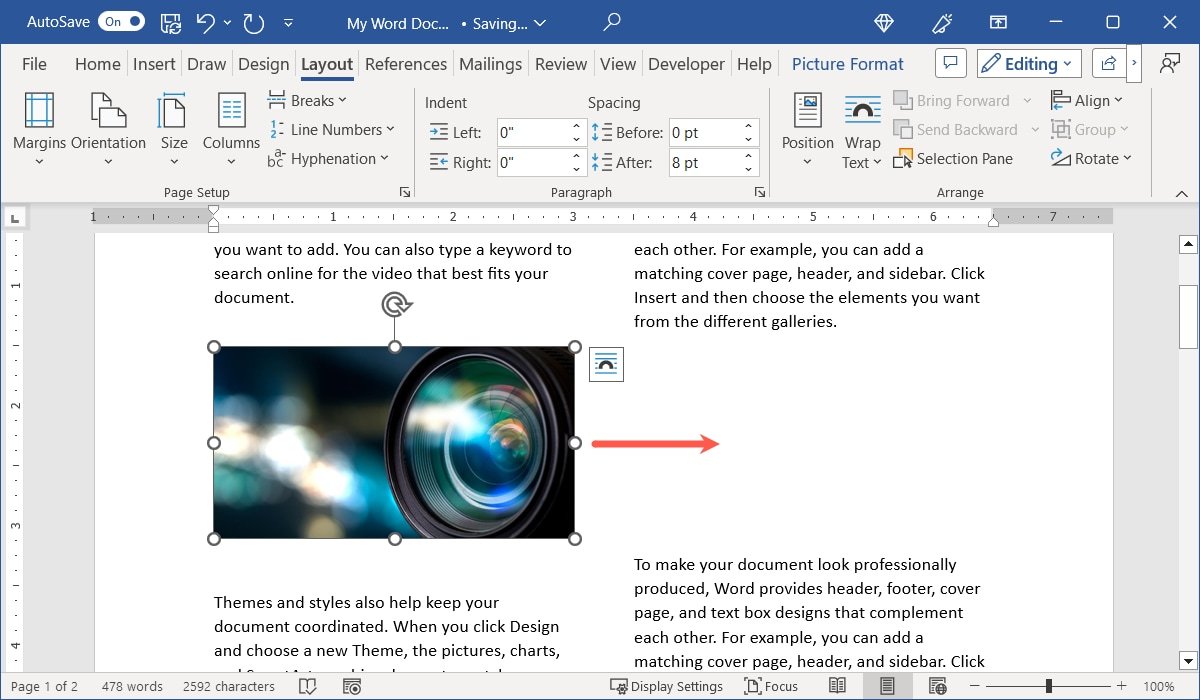
- Перетащите изображение, чтобы изменить его размер и увидеть, как оно располагается по
Как использовать разрывы столбцов в Word
src="https://saintist.ru/wp-content/uploads/2024/05/Resized-Image-Columns-Word.jpg" alt="Изображение с измененным размером для макета столбца">
Обратите внимание, что при этом содержимое, которое изначально находилось над изображением в столбце, останется над изображением, а остальная часть — под ним. Вы также можете выбрать изображение и использов
Добавить разрыв столбца
адке «Формат изображения», чтобы выбрать способ разместить текст вокруг изображения .Как удалить столбцы в Word
Если после добавления столбцов в документ, часть или раздел вы решите их удалить, вы можете просто вернуть документ к макету с одной колонкой.
- Поместите курсор в начало документа или выберите часть или раздел. Перейдите на вкладку «Макет», откройте меню «Столбцы» и выберите «один».
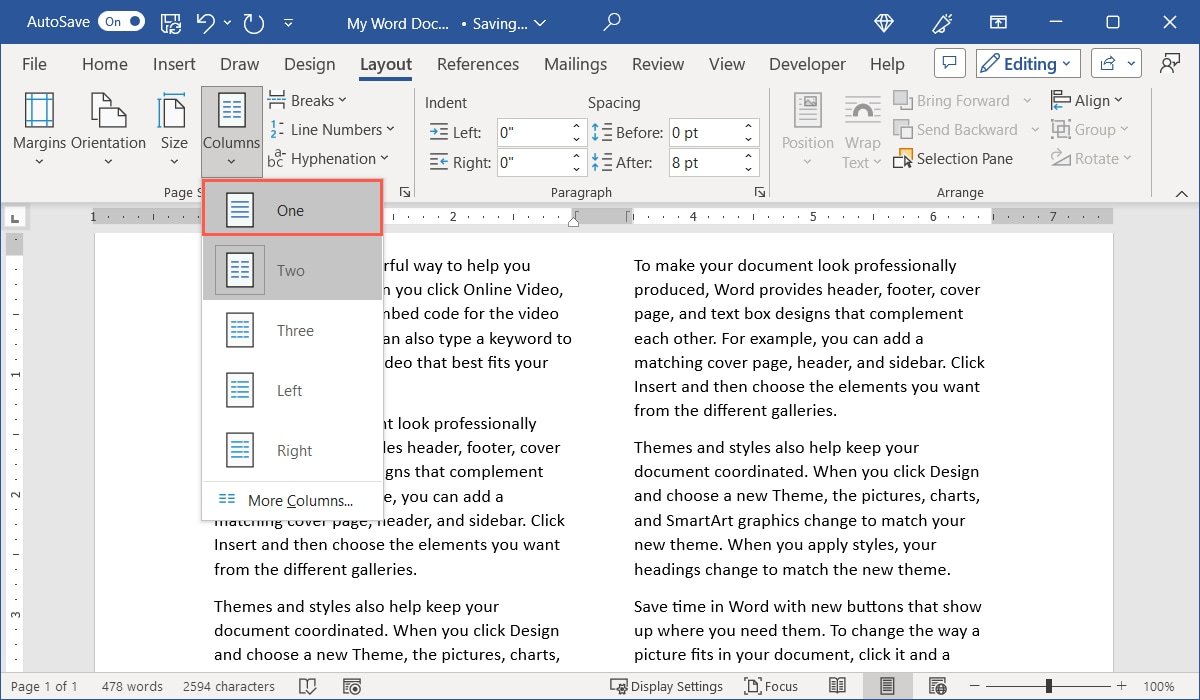
- Столбцы исчезнут, и документ вернется к исходному макету.
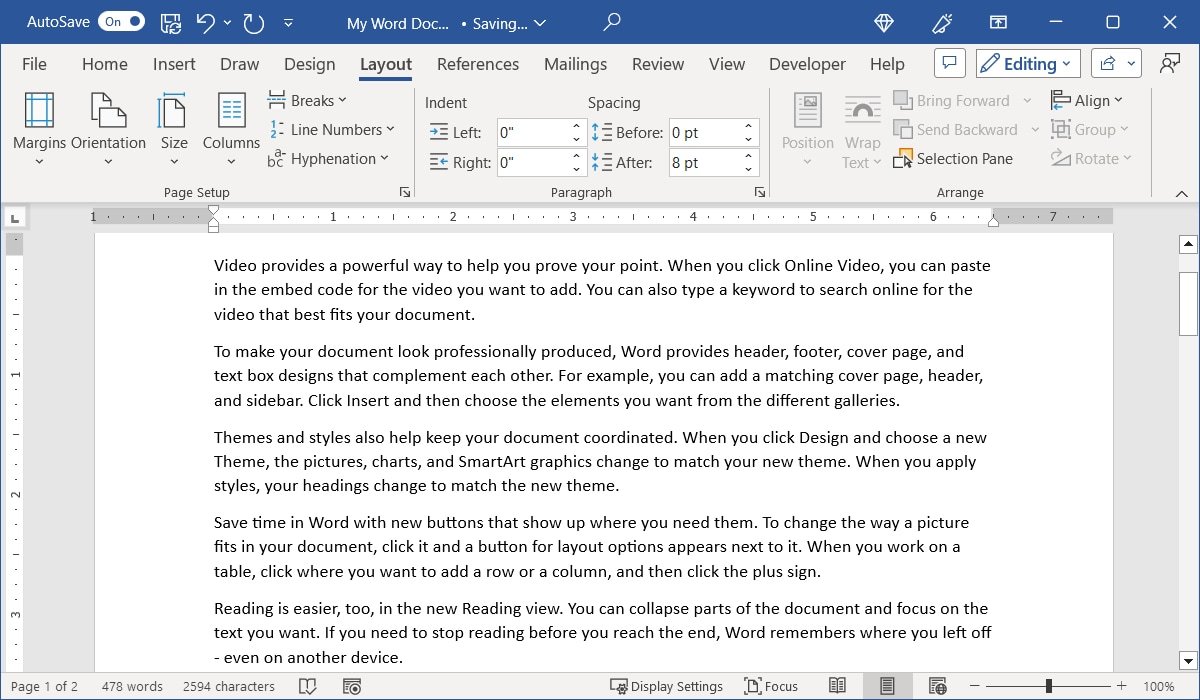
Совет: прежде чем отправиться к принтеру, конвертируйте документ Word в PDF . При этом форматирование сохраняется независимо от того, кто открывает файл.
Часто задаваемые вопросы
Есть ли сочетания клавиш для добавления разрывов столбцов в Word?
Если вы хотите сэкономить время и не использовать меню и ленту, используйте вместо этого сочетания клавиш, чтобы добавить разрывы столбцов в Word.
В Windows нажмите Ctrl+ Shift+ Enter, а
Удалить разрыв столбца
bd>+ Shift+ Return.Как вставить разрыв раздела в Word?
Разрывы разделов в Word имеют четыре формы. Используйте разрыв раздела «Следующая страница», «Непрерывная», «Четная страница» или «Нечетная страница».
Поместите курсор в то место, где вы хотите сделать разрыв, перейдите на вкладку «Макет» и откройте раскрывающееся меню «Разрывы». Ниже вы увидите типы «Разрывы разделов» с их описаниями.
Могу ли я вставить текст-заполнитель для проверки макета столбцов в Word?
Если вы хотите использовать заполнители для проверки макетов столбцов перед добавлением фактического контента, используйте несколько разных команд в зависимости от нужного текста. Ознакомьтесь с нашими инструкциями по использованию вставить фиктивный текст в Word .
Изображение предоставлено: Pixabay . Все скриншоты сделаны Sandy Writtenhouse.