Календарь Google – удобный инструмент для управления встречами, собраниями и другими событиями. Помимо удобных функций для личного использования, есть и функции для работы. Не знаете, какие функции Календаря Google подойдут для бизнеса? В это руководство включены некоторые из них, которые вы, возможно, пропустили.
Примечание. На момент написания этой статьи для использования некоторых функций требуется учетная запись Google Workspace. Если у вас его нет, позвольте нам помочь вам решить, есть ли еще приложения-календари могут стоить вашего времени .
1. Настройте график встреч
Доступность: все аккаунты Google
Для работы с встречами не нужно вкладывать средства в дорогостоящее программное обеспечение для планирования. Вы можете использовать встроенную функцию планирования встреч в Календаре Google.
- Выберите дату и время на главном экране календаря и выберите «Расписание встреч». Добавьте имя и нажмите «Настроить расписание».
Contents
- 1 1. Настройте график встреч
- 2 2. Установите часы работы и местоположение
- 3 3. Просматривайте статистику своего времени
- 4 4. Запланируйте время концентрации
- 5 5. Создайте ответ об отсутствии на работе
- 6 6. Подготовьте заметки о встрече
- 7 7. Автоматически сокращать события
- 8 8. Ответьте, что присоединитесь виртуально
- 9 9. Встройте Календарь Google на свой сайт или в блог
- 10 10. Отправьте электронное письмо гостям мероприятия
- 11 11. Проверьте конфликты календаря
- 12 12. Автоматически добавлять ссылки на видеоконференции
- 13 Часто задаваемые вопросы
1. Настройте график встреч
4/05/Appointment-Schedule-Setup-Popup.jpg" alt="Настройте расписание встреч в окне мероприятия">- Когда слева откроется боковая панель, выберите «Продолжительность встречи» в соответствующем раскрывающемся списке или выберите «Пользовательский», чтобы выбрать продолжительность, не указанную в списке.
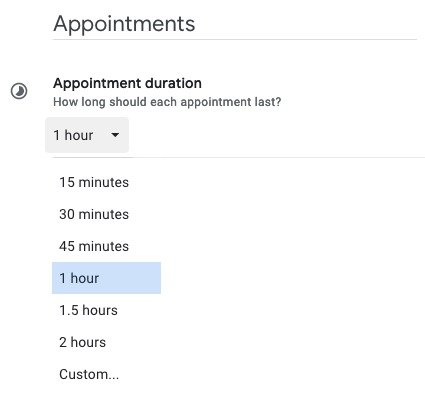
- В разделе «Общая доступность» выберите, хотите ли вы, чтобы расписание повторялось еженедельно, а затем добавьте время начала и окончания для каждого дня. Вы также можете выбрать часовой пояс.
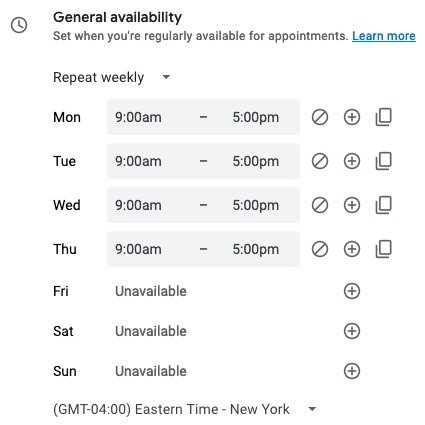
- Остальные параметры на первом экране включают «Окно планирования», «Скорректированная доступность», «Настройки забронированных встреч», «Календари, проверенные на доступность» и «Цвет». Когда закончите, нажмите «Далее».
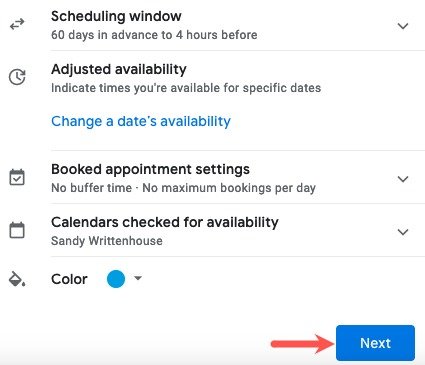
- Чтобы составить расписание встреч, настройте и настройте страницу бронирования со следующими элементами:
- Фото и имя на странице бронирования : просмотрите имя и фотографию профиля своего аккаунта Google.
- Место и проведение конференций : выберите, где и как встретиться: Google Meet, лично, по телефону или будет указано позже.
- Описание : объясните услугу или добавьте примечания, которые появятся как на странице, так и в электронном письме с подтверждением.
- Форма бронирования : выберите поля, которые другие смогут заполнить на странице, и при необходимости запросите подтверждение по электронной почте.
- Подтверждения бронирования и напоминания : помимо создания приглашения в Календаре Google вы можете включить напоминание по электронной почте и выбрать, когда его отправлять.
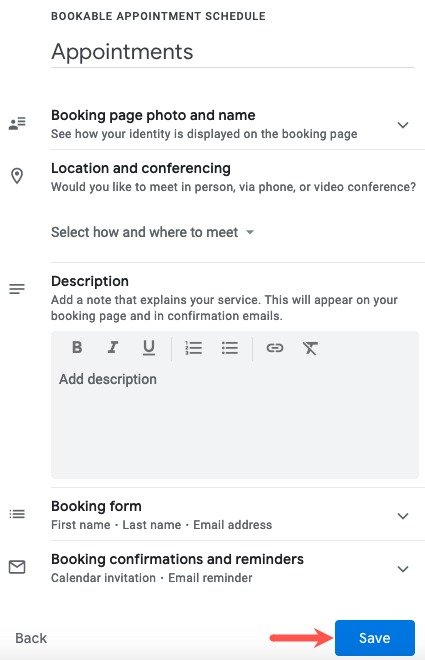
- Нажмите «Сохранить», чтобы увидеть всплывающее окно с расписанием встреч. Просмотрите страницу бронирования, поделитесь своим расписанием или страницей или просмотрите свои бронирования.
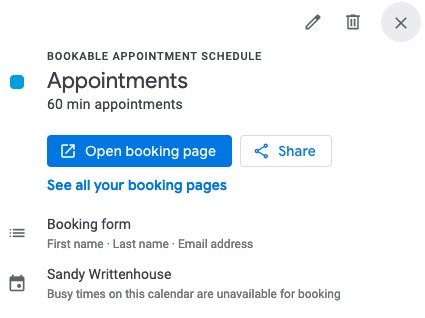
Когда гость хочет назначить встречу на вашей странице бронирования, он выбирает дату и время и заполняет форму.
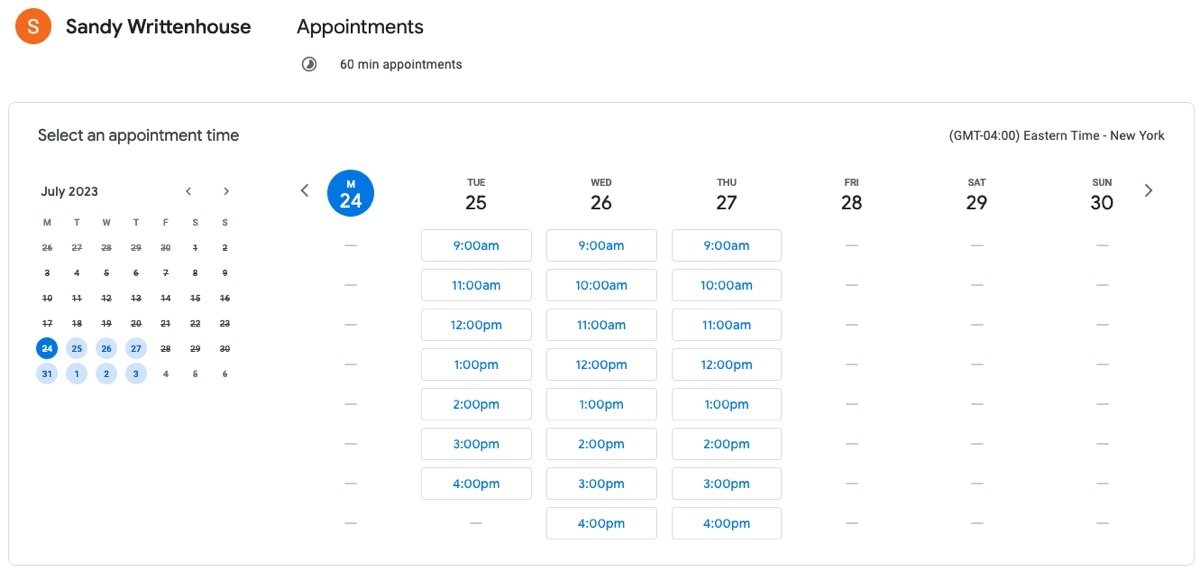
Совет: настроить Google Spaces через Gmail для общения, обмена файлами и совместной работы.
2. Установите часы работы и местоположение
Доступность: требуется План Google Workspace
Поскольку так много людей работают либо дома, либо в гибридном офисе, вы можете сообщить своим коллегам или команде, когда и где вы работаете в тот или иной день. Вы можете указать часы работы и местоположение для каждого дня рабочей недели в Календаре Google.
- Откройте меню настроек с помощью значка шестеренки и выберите «Настройки».
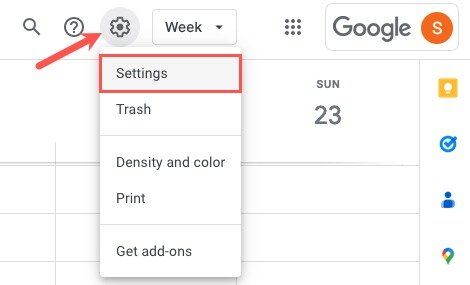
- Разверните раздел «Общие» слева и выберите «Рабочее время и местоположение».
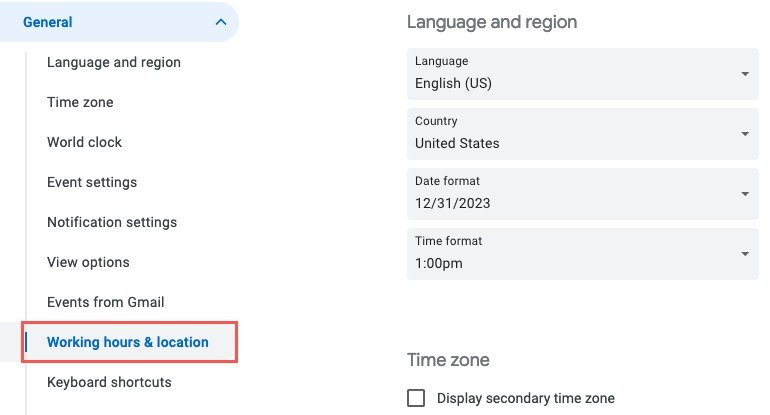
- Справа установите флажок «Включить рабочее время», затем выберите дни, в которые нужно добавить рабочее время.
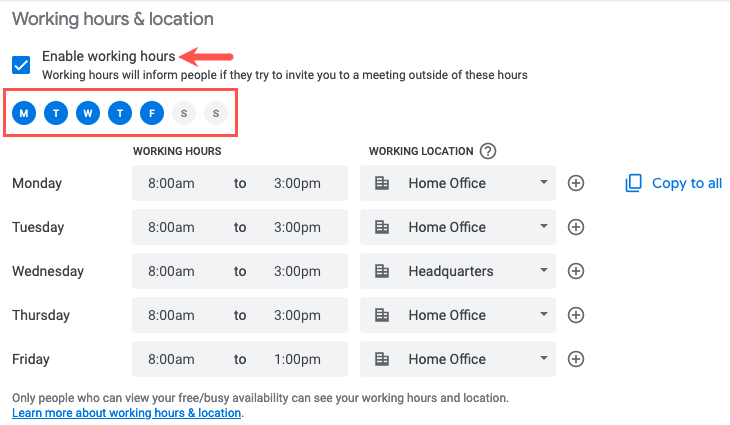
- Укажите время начала и окончания каждого дня. Чтобы добавить второй временной интервал для того же дня, щелкните знак плюса в крайнем правом углу. Обратите внимание, что вы можете выбрать только одно место, чтобы разделить часы в течение одного дня.
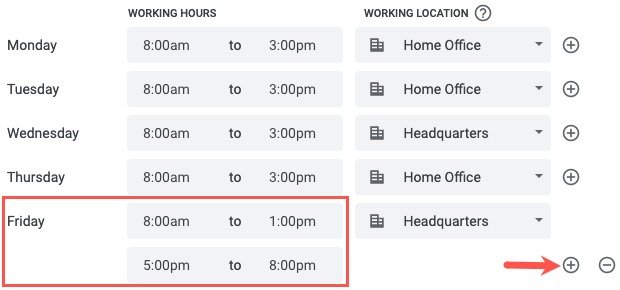
- Введите местоположение для каждого периода времени каждого рабочего дня, используя раскрывающийся список справа. Если вы выберете «Другой офис» или «Где-то еще», вы можете ввести название места.
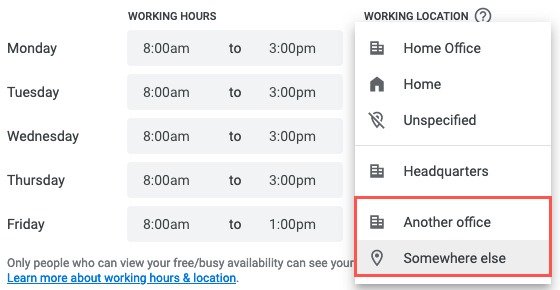
Совет. Если вы каждый день работаете в одно и то же время в одном и том же месте, введите данные за первый день, а затем нажмите «Копировать для всех», чтобы заполнить их все.
3. Просматривайте статистику своего времени
Доступность: требуется план Google Workspace
Вы когда-нибудь задумывались, сколько времени вы проводите на собраниях? Используя Time Insights в Календаре Google, вы можете видеть, где и с кем вы проводите время, что позволяет вам вносить коррективы.
- Откройте главное меню с помощью трехстрочного значка в левом верхнем углу.
- Под полем поиска разверните «Time Insights». Вы увидите быстрый снимок в зависимости от текущего представления календаря. Например, если вы выберете режим просмотра «Недел
2. Установите часы работы и местоположение
матриваемую неделю.
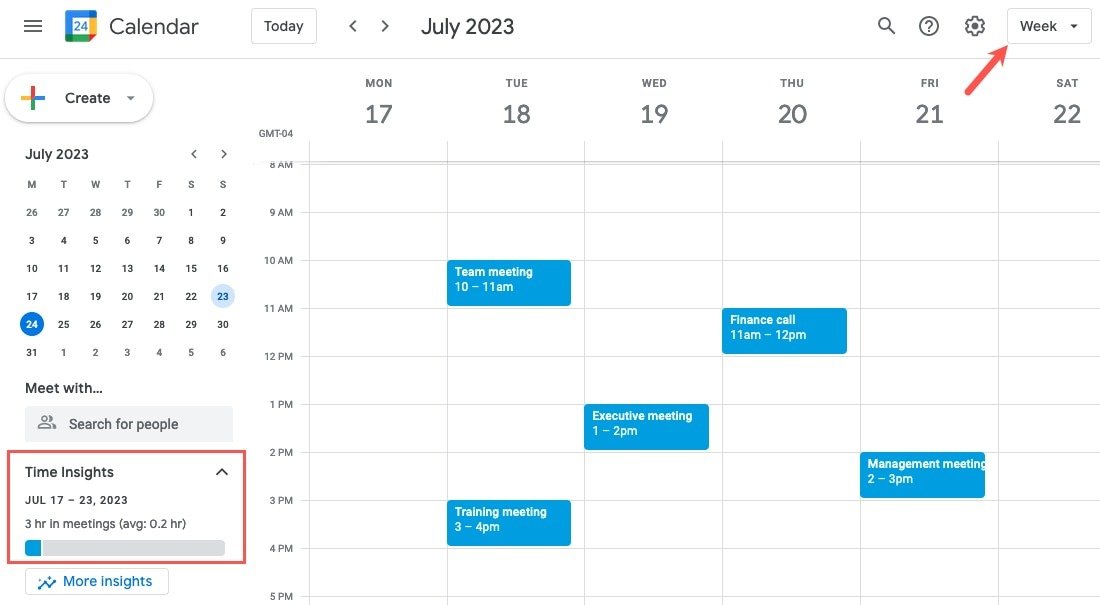
- Чтобы получить полную информацию о Time Insights, нажмите «Дополнительная информация», откроется боковая панель справа. Временные рамки, которые вы видите для следующих элементов, основаны на используемом вами представлении календаря. Вы можете переключаться между неделей, месяцем и годом.
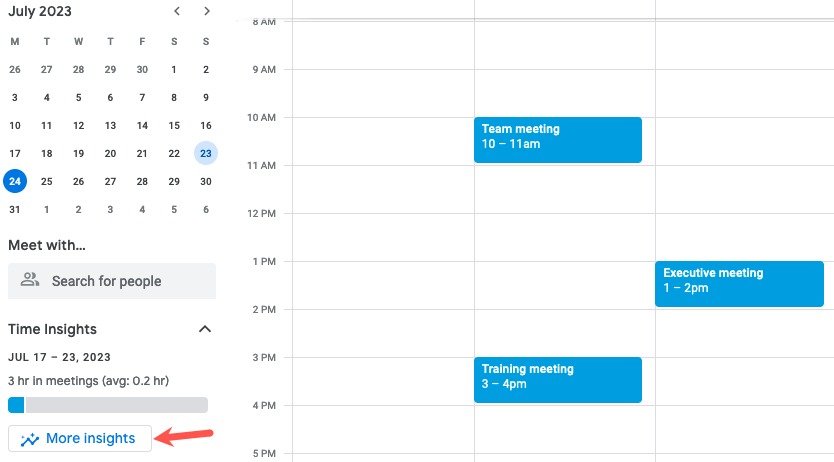
- В верхней части боковой панели вы увидите «Разбивку по времени» с круговой диаграммой, показывающей потраченное вами время. Используйте вкладки вверху для переключения между «По типу» и «По цвету».
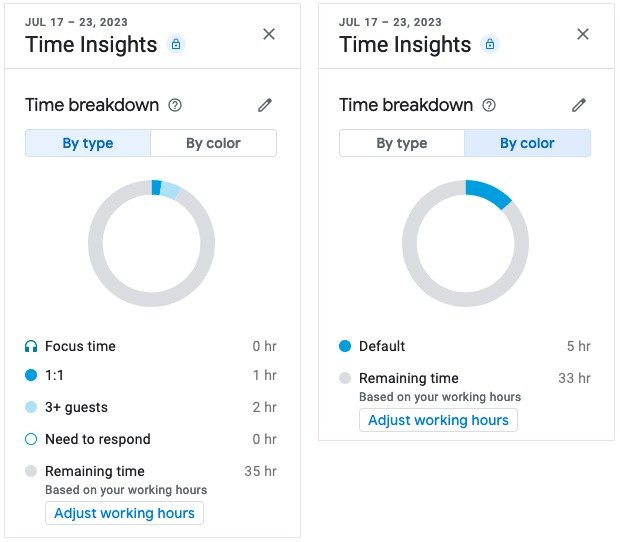
- Под разделом «Статистика времени» находится раздел «Время на собраниях», где вы увидите среднее значение за день, какой день больше всего проводится на собраниях, а также повторяющиеся и разовые собрания.
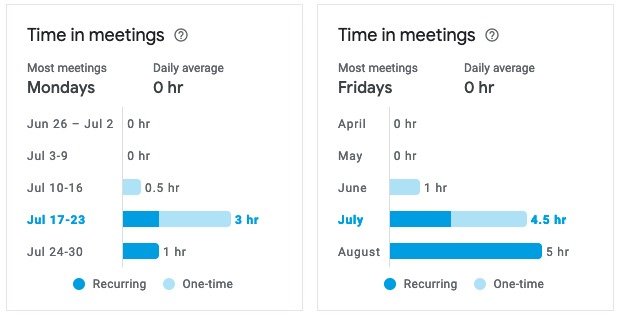
- Внизу вы увидите раздел «Люди, с которыми вы встречаетесь», чтобы узнать, с кем вы проводите больше всего времени на встречах, сколько часов и когда вы встретитесь с ними в следующий раз.
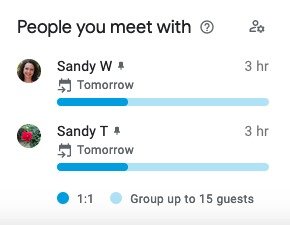
4. Запланируйте время концентрации
Доступность: требуется план Google Workspace
Нам всем нужно немного времени каждый день или неделю, чтобы сосредоточиться на одной или двух задачах. Запланировав время фокусировки в Календаре Google, вы можете закрепить это время в своем календаре и сообщить о нем другим, не пошевелив пальцем.
- На главном экране календаря нажмите дату и время и во всплывающем окне выберите «Фокусировать время».
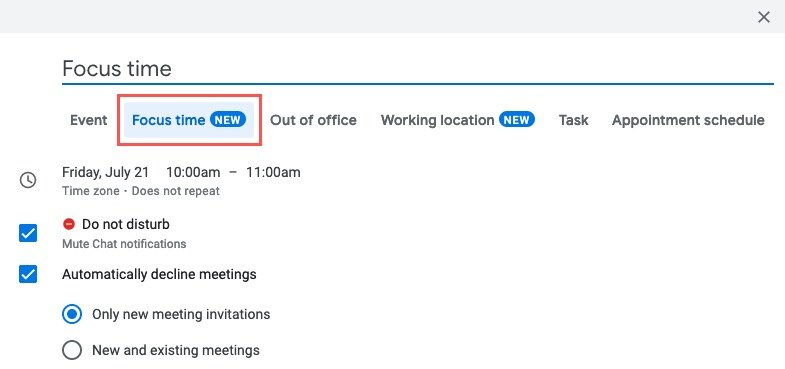
- При желании введите другое название, затем измените дату и время или сделайте это повторяющимся событием.
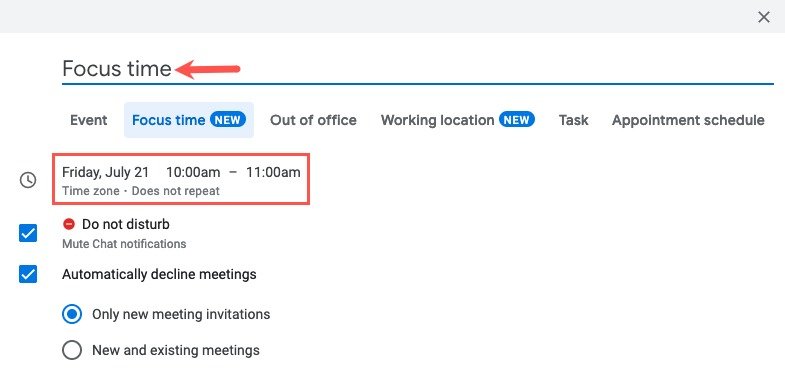
- Установите флажки, чтобы воспользоваться функциями Focus Time. К ним относятся отключение уведомлений чата и автоматическое отклонение событий в течение определенного периода времени. Вы можете отклонить только новые приглашения или новые и существующие встречи.
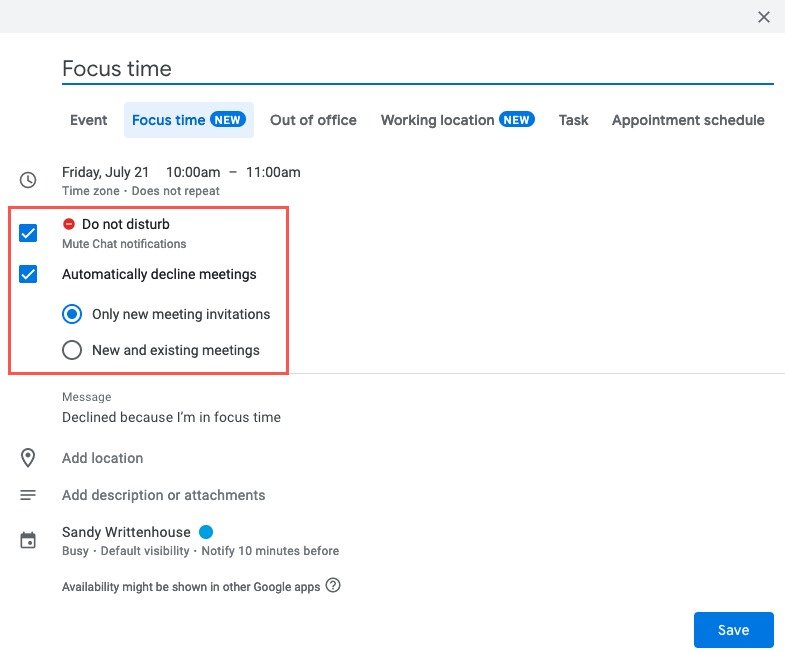
- В поле «Сообщение» введите ответ для отправки (или используйте ответ по умолчанию) при отклонении события.
- Заполните все оставшиеся поля, включая место встречи , описание или уведомление, затем нажмите «Сохранить», чтобы разместить событие Focus Time в своем календаре.
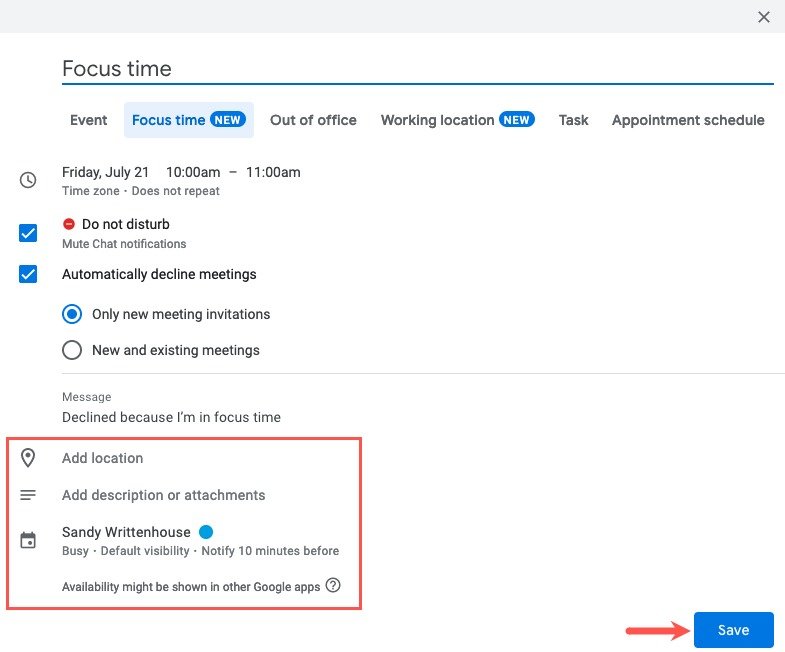
5. Создайте ответ об отсутствии на работе
Доступность: требуется план Google Workspace
Если вы отправляетесь в семейный отпуск или вам нужен свободный день по личным причинам, вы можете настроить ответ об отсутствии на работе для других, приглашающих вас на встречи.
- На главном экране календаря нажмите дату и время и во всплывающем окне выберите «Нет на месте».
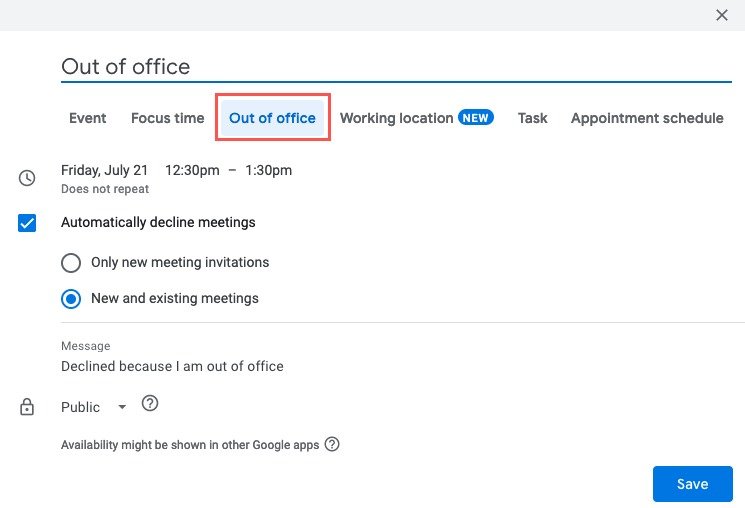
- При желании введите другое название мероприятия, а также измените дату и время или сделайте его повторяющимся.
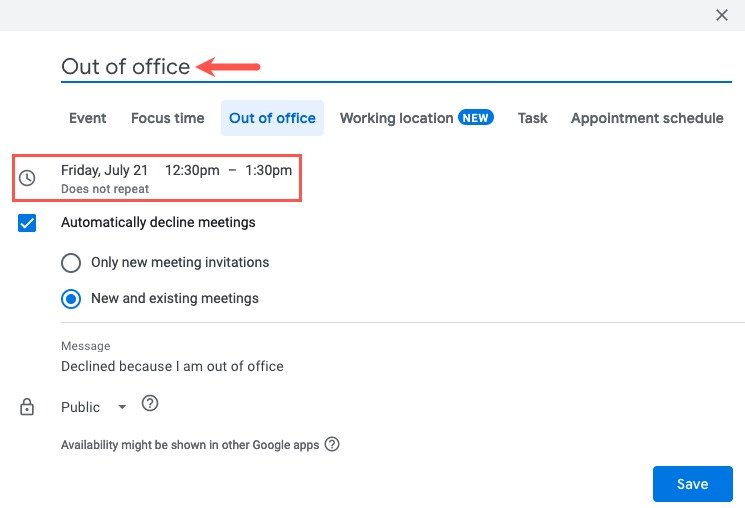
- Установите флажок, чтобы автоматически отклонять собрания, и выбирайте новые собрания или новые и существующие. Как и в случае с событием «Время фокусировки», вы также можете добавить конкретное сообщение, сопровождающее ваш отказ.
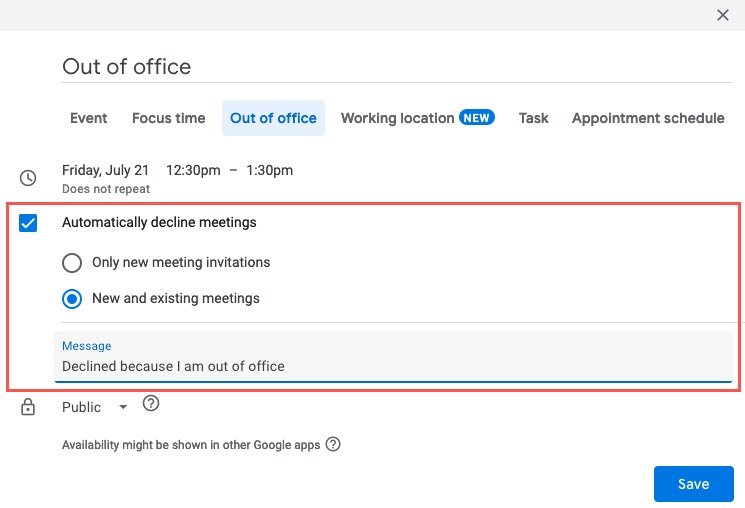
- Выберите «Сохранить».
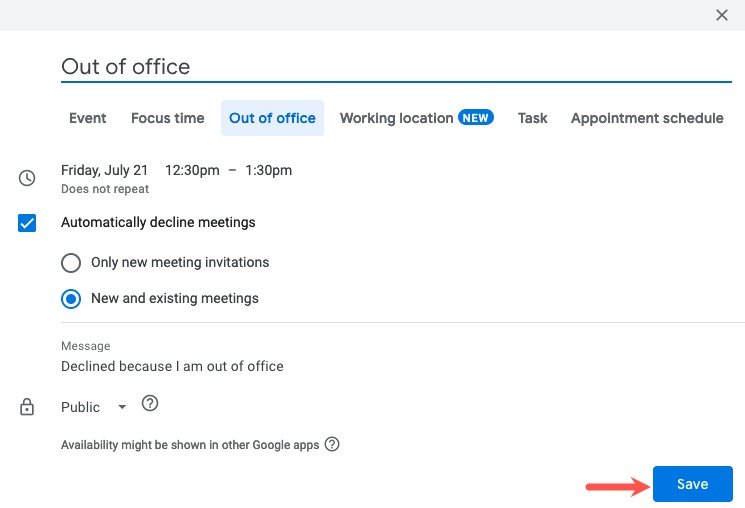
6. Подготовьте заметки о встрече
Доступность: требуется план Google Workspace
Заметки во время встреч дадут вам и вашим участникам удобную справочную информацию. Вы можете включить дату, время, участников, действия и заметки, автоматически создав заметки к встрече или шаблон из мероприятия Календаря Google.
Создание заметок
- Чтобы сразу делать заметки, одним щелчком мыши откройте всплывающее окно мероприятия и выберите «Создавать заметки к собранию».
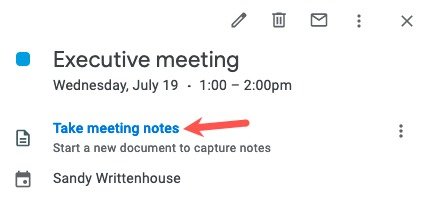
- Документы Google откроется в новой вкладке браузера с готовыми заметками о встрече.
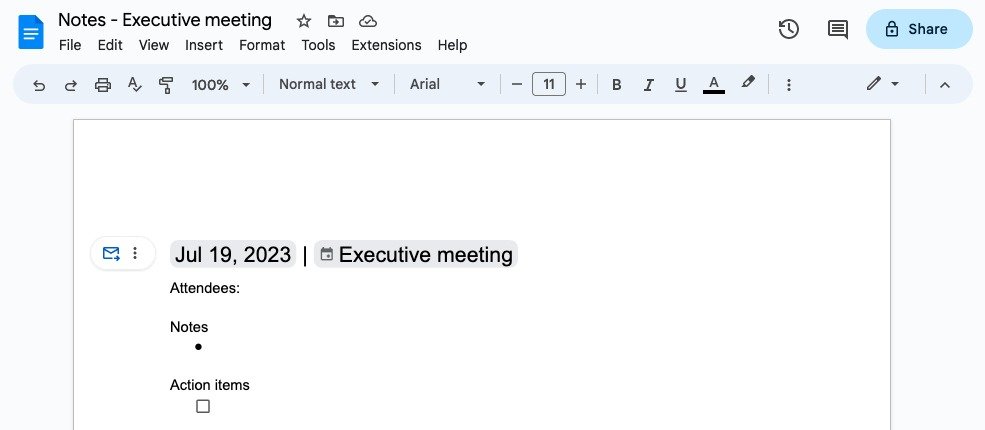
- Чтобы получить доступ к заметкам во всплывающем окне мероприятия в Календаре Google, выберите значок.
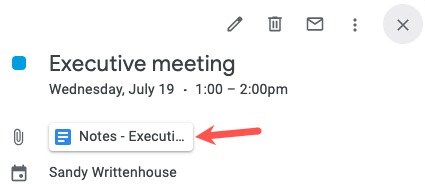
Создайте шаблон заметок
- Чтобы создать шаблон заметок о собрании, дважды щелкните, чтобы открыть страницу сведений о мероприятии, и выберите «Создать заметки о собрании» в области «Описание».
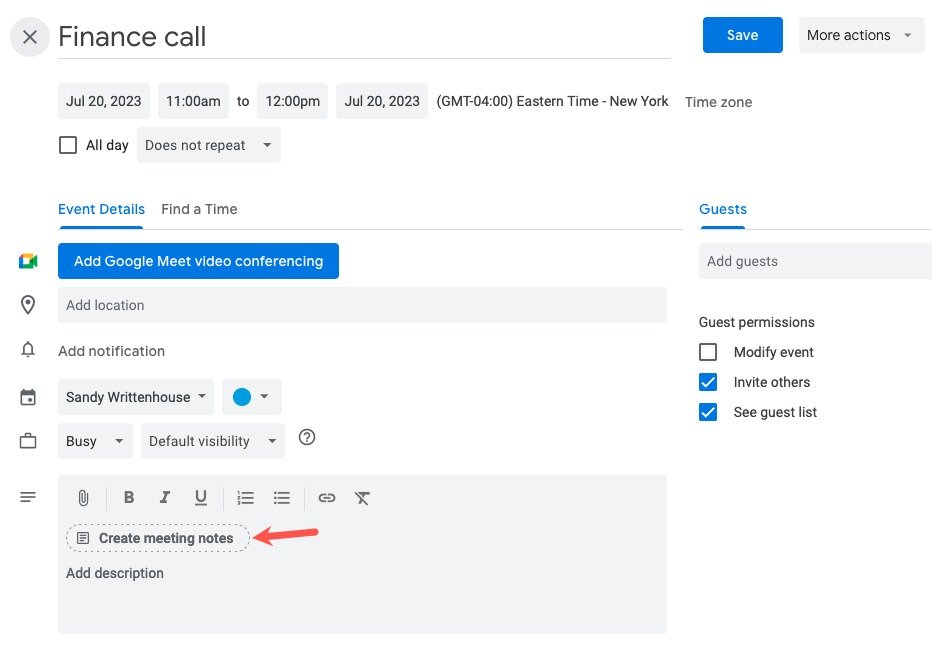
- С помощью значка Документов Google в описании выберите «Сохранить» вверху.
- Нажмите значок заметок Документов Google в описании, чтобы открыть и сохранить заметки с помощью шаблона.
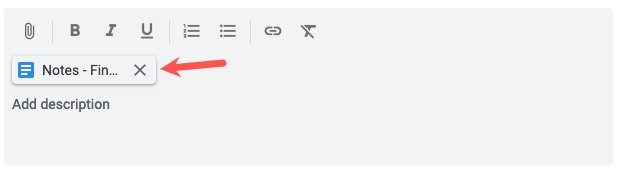
Примечание. вы также можете использовать шаблон заметок о встрече для OneNote , если вы предпочитаете использовать этот инструмент для создания заметок.
7. Автоматически сокращать события
Доступность: все аккаунты Google
Похоже, что на каждую встречу хотя бы один человек опаздывает, потому что убегает с предыдущей встречи. С помощью функции «Быстрые встречи» в Календаре Google вы можете настроить автоматическое досрочное завершение встреч, давая каждому время выполнить другие свои обязательства.
- Откройте меню настроек с помощью значка шестеренки и выберите «Настройки».
- Разверните «Основные» слева и выберите «Настройки мероприятия». Справа установите флажок «Быстрые встречи».
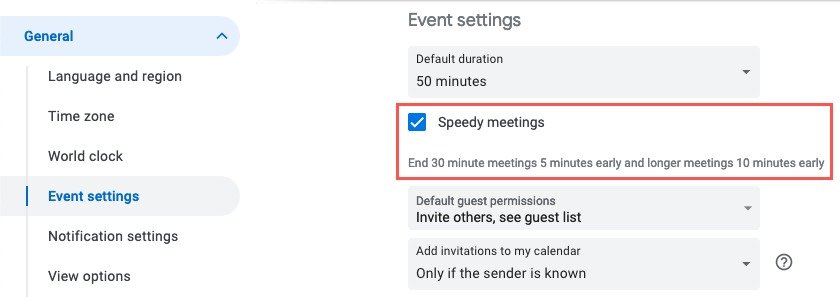
- Вы заметите, что продолжительность ваших встреч по умолчанию изменяется на пять минут для 30-минутных встреч или на 10 минут для более длительных встреч.
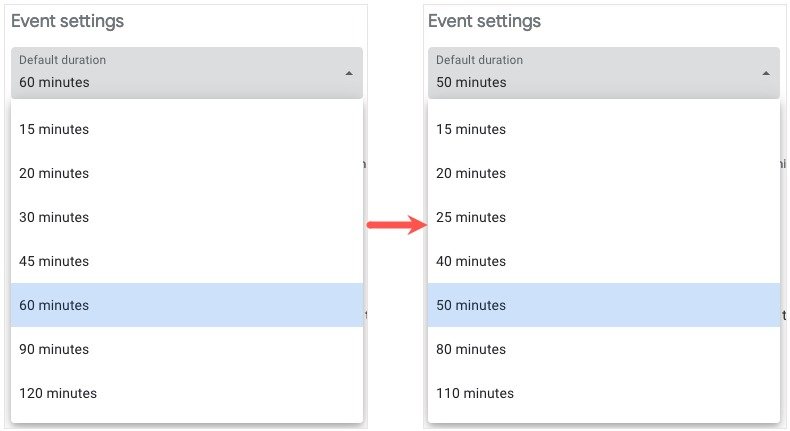
Все мероприятия, которые вы планируете с включенной функцией «Быстрые встречи», автоматически корректируют время по умолчанию. При необходимости вы все равно можете изменить его на время по вашему выбору.
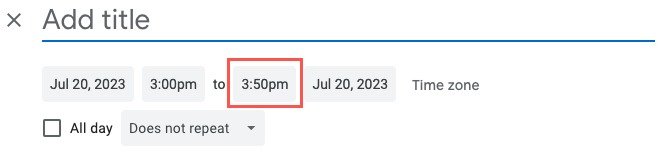
8. Ответьте, что присоединитесь виртуально
Доступность: требуется план Google Workspace
Если вы работаете в гибридной среде или у вас бывают случаи, когда вам необходимо присоединиться к встрече виртуально, а не лично, вы можете гарантировать, что организатор узнает о вашем присутствии с помощью цифровых средств, простым щелчком мыши.
- Откройте приглашение на мероприятие, щелкнув его на главной странице календаря. Выберите стрелку ответа «Да» рядом с надписью «Собираетесь?» внизу и выберите «Да, присоединиться виртуально».
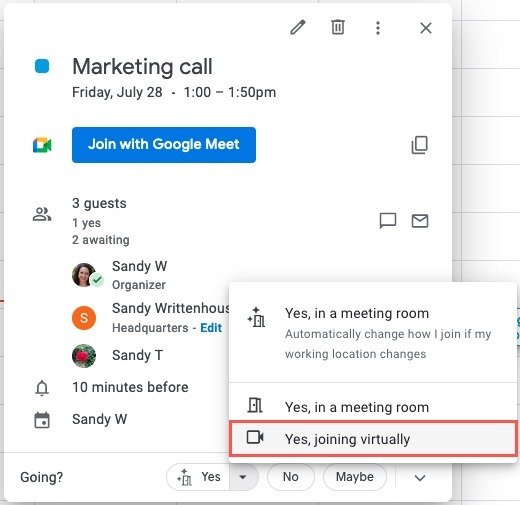
- Вы также можете выбрать эту опцию на странице сведений о мероприятии в раскрывающемся меню «RSVP».
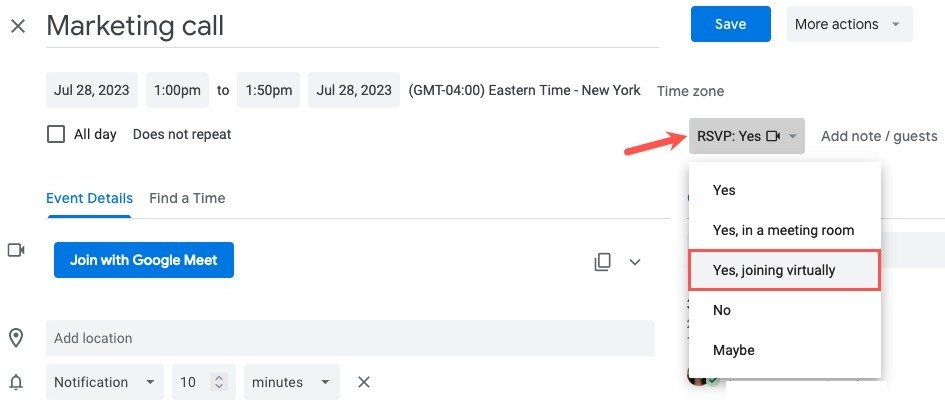 5. Создайте ответ об отсутствии на работеiv>
5. Создайте ответ об отсутствии на работеiv>
Когда организатор просматривает мероприятие в Календаре Google, он увидит значок видеокамеры рядом с вашим именем и сможет навести на него указатель мыши, чтобы увидеть, что вы присоединяетесь виртуально.
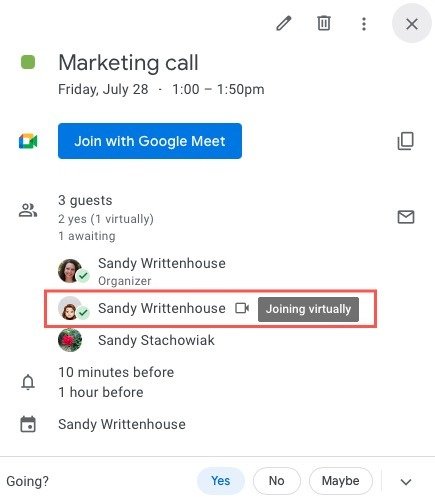
Совет: знаете ли вы, что можете записывать онлайн-встречи , даже если вы не ведущий?
9. Встройте Календарь Google на свой сайт или в блог
Доступность: все аккаунты Google
Возможно, вы отвечаете за корпоративный календарь, организуете благотворительные мероприятия, тренируете спортивную команду или что-то в этом роде, где очень важно публиковать свой календарь на веб-сайте или в блоге. Вы можете встроить Календарь Google по своему выбору, чтобы он был доступен тем, кому нужно быть в курсе событий.
- Откройте меню настроек с помощью значка шестеренки и выберите «Настройки».
- Выберите календарь слева под «Настройки моего календаря» и выберите «Интегрировать календарь».
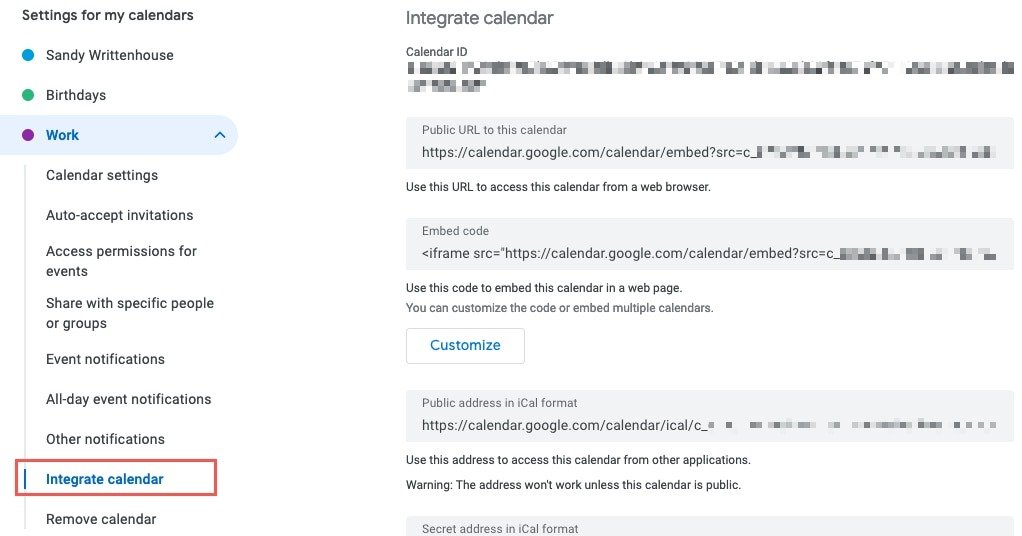
- Скопируйте код в поле «Встроить код» справа.
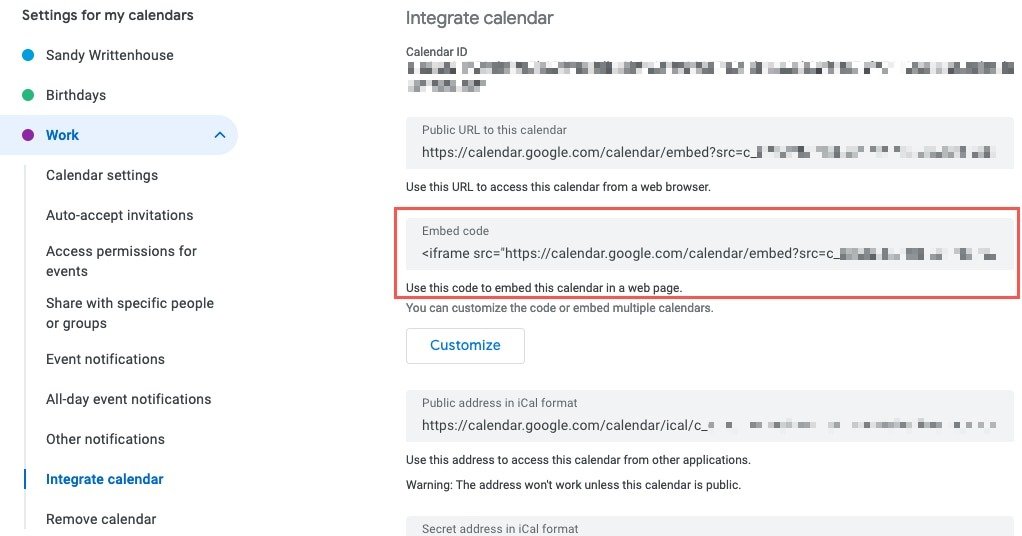
- Чтобы сначала настроить код, нажмите «Настроить» под полем «Встроить код».
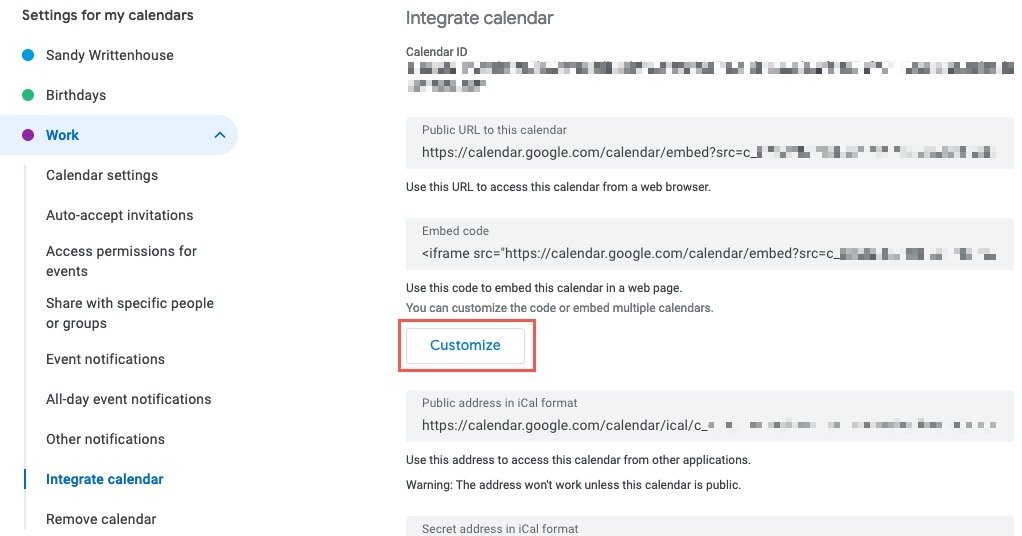
- Экран встраиваемого календаря Google откроется в новой вкладке. Используйте параметры слева, чтобы выбрать, что показать или скрыть, отрегулировать ширину и высоту, выбрать цвет фона и границу, выбрать вид п
6. Подготовьте заметки о встрече
. Справа вы увидите предварительный просмотр изменений.
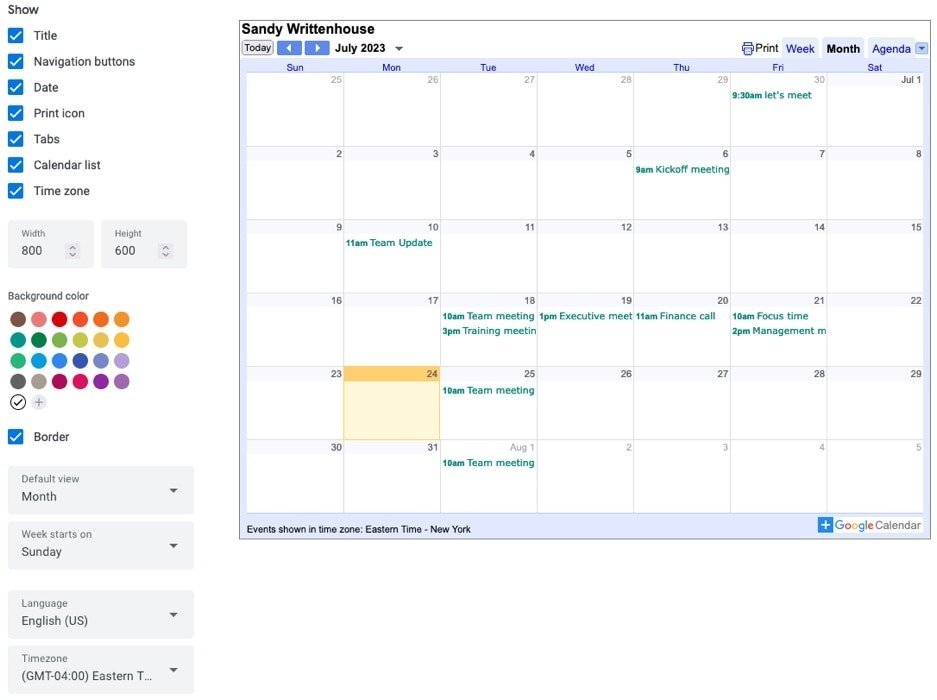
- После того как все настроено так, как вы хотите, используйте кнопку «Копировать» вверху рядом с полем «Встроить код», чтобы поместить код в буфер обмена.
Вставьте код в редактор своего веб-сайта, отправьте его по электронной почте разработчику, сохраните в заметке и т. д.
10. Отправьте электронное письмо гостям мероприятия
Доступность: все аккаунты Google
Если в последнюю минуту произошли изменения в планах, дополнительные заметки к встрече или что-то, что вам нужно перед встречей с командой, вы можете связаться со своими участниками. Календарь Google дает вам быстрый и простой способ электронная почта гостей мероприятия с помощью приложения.
- Откройте мероприятие на главной странице календаря и выберите значок «Отправить письмо гостям» справа от раздела «Гости».
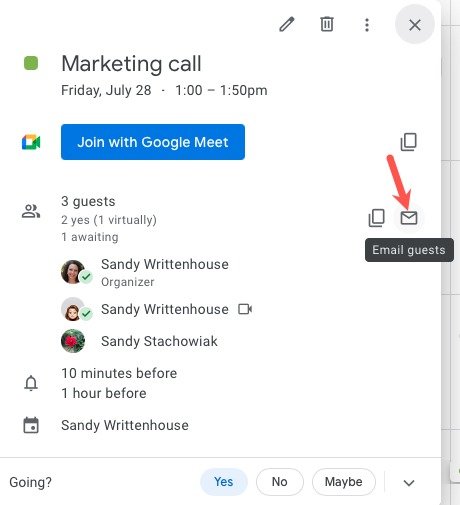
- Либо откройте страницу сведений о мероприятии и выберите там значок «Отправить электронное письмо гостям» в разделе «Гости».
- Когда появится окно нового сообщения, проверьте выбранные параметры вверху: отправьте сообщение только тем, кто его принял, и скопируйте его самостоятельно.
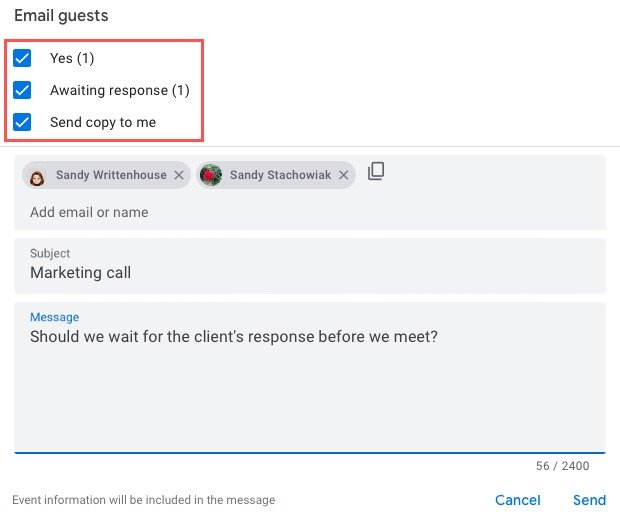
- Введите свое сообщение и при необходимости измените тему, которая по умолчанию соответствует названию мероприятия, и нажмите «Отправить».
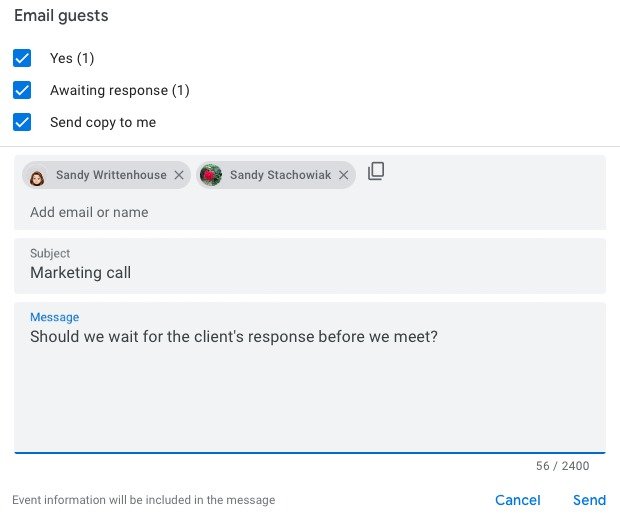
11. Проверьте конфликты календаря
Доступность: все аккаунты Google
Планирование встреч и других деловых мероприятий полезно только тем, кто может их посетить. Это особенно важно, когда эти участники необходимы для встречи. Чтобы избежать конфликтов при планировании, проверьте доступность участников, прежде чем составлять план.
Убедитесь, что человек, календарь которого вы хотите просмотреть, либо работает в вашей организации, либо имеет с вами поделились своим календарем . Если вы видите звездочку рядом с приглашенным, это означает, что вы не можете просмотреть его доступность.
Есть несколько способов просмотреть чье-то расписание.
Поиск людей
- В главном меню слева введите имя человека в поле «Поиск людей». Вы увидите их мероприятия в главном календаре рядом со своим.
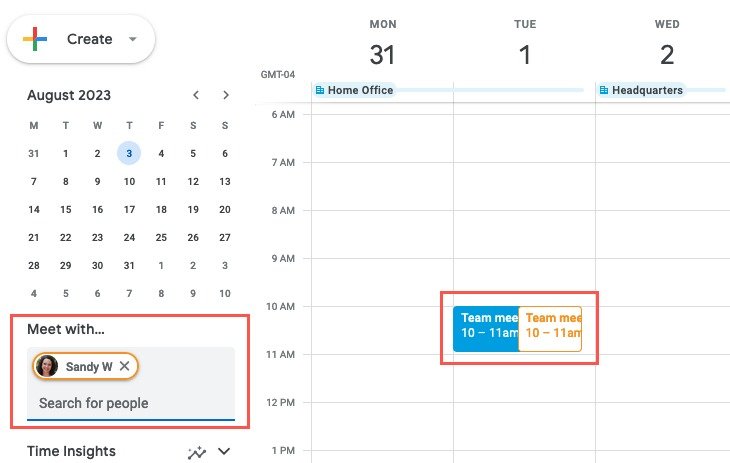
- Чтобы
7. Автоматически сокращать события
оздать ->Мероприятие» в левом верхнем углу и заполните сведения о событии во всплывающем окне.
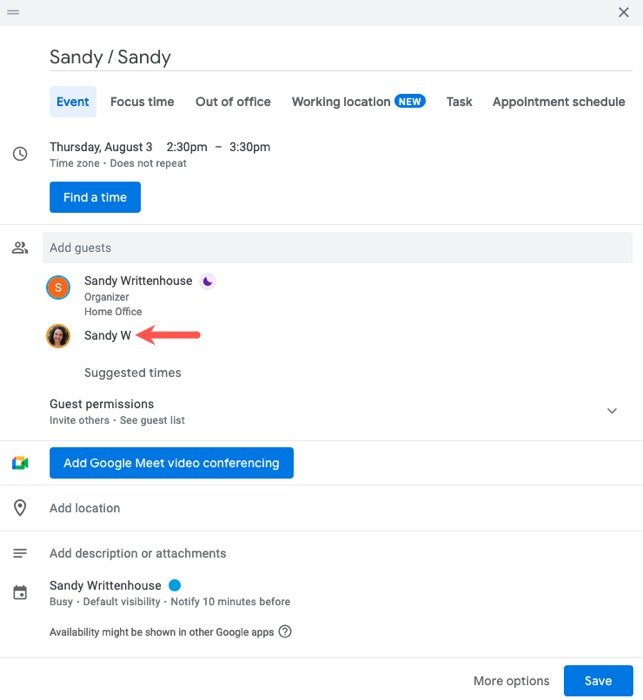
Найдите время
- Нажмите дату и время на главной странице календаря или откройте страницу сведений о мероприятии и выберите «Найти время».
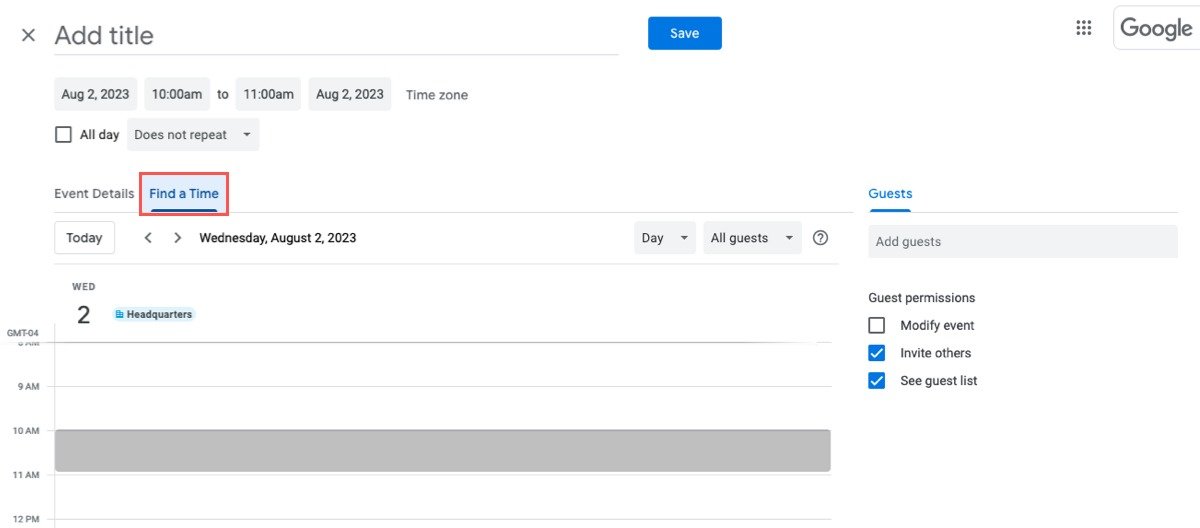
- Введите имя приглашенного в поле «Добавить гостей», чтобы увидеть его календарь рядом с вашим.
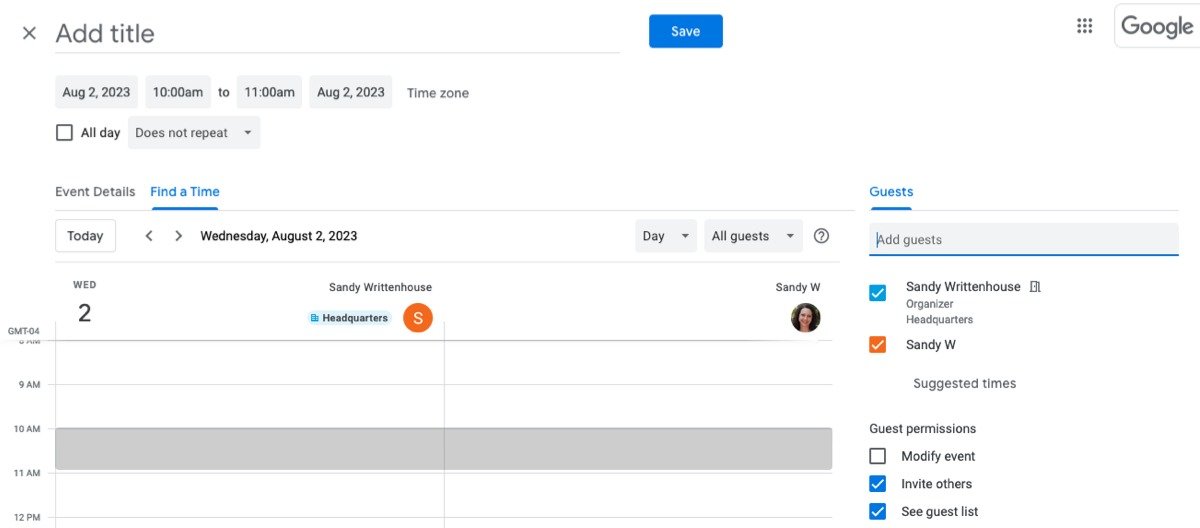
- Заполните сведения о мероприятии как обычно и нажмите «Сохранить».
Совет. используйте Сопутствующий режим Google Meet , чтобы показать свой экран на втором экране, одновременно просматривая участников на основном экране.
12. Автоматически добавлять ссылки на видеоконференции
Доступность: все аккаунты Google
Автоматическое добавление ссылки на видеоконференцию в создаваемые вами мероприятия Календаря Google позволяет значительно сэкономить время. По умолчанию в качестве приложения используйте Google Meet.
- Откройте консоль Админ , разверните «Приложения ->Google Workspace» слева и выберите «Календарь». Справа откройте «Настройки общего доступа».
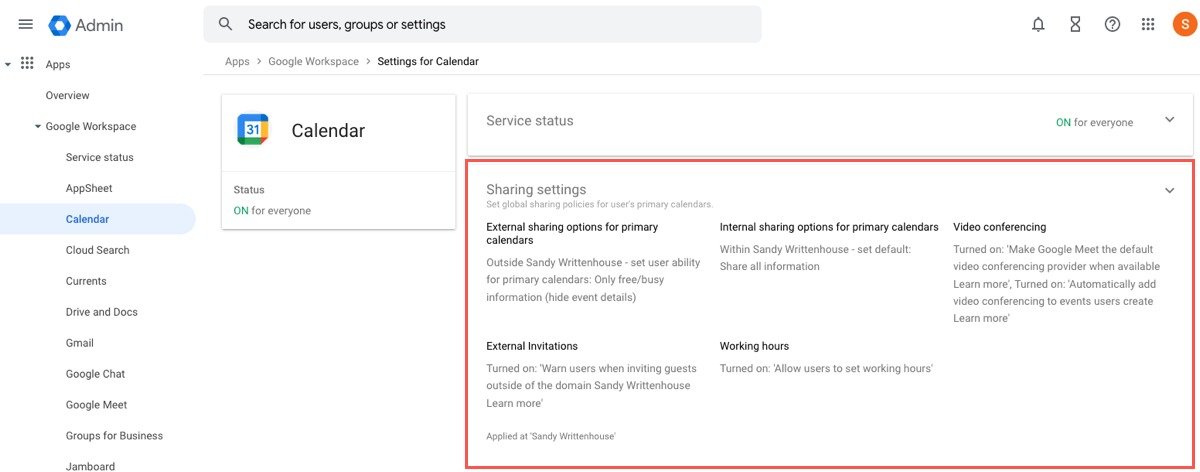
- Рядом с пунктом «Видеоконференции» установите флажки, чтобы сделать Google Meet поставщиком по умолчанию и автоматически добавлять ссылки на создаваемые вами мероприятия. Выберите «Сохранить».
- При настройке нового мероприятия нажмите кнопку «Добавить видеоконференцию Google Meet». Ссылка будет включена во все приглашения, которые вы отправляете своим участникам.
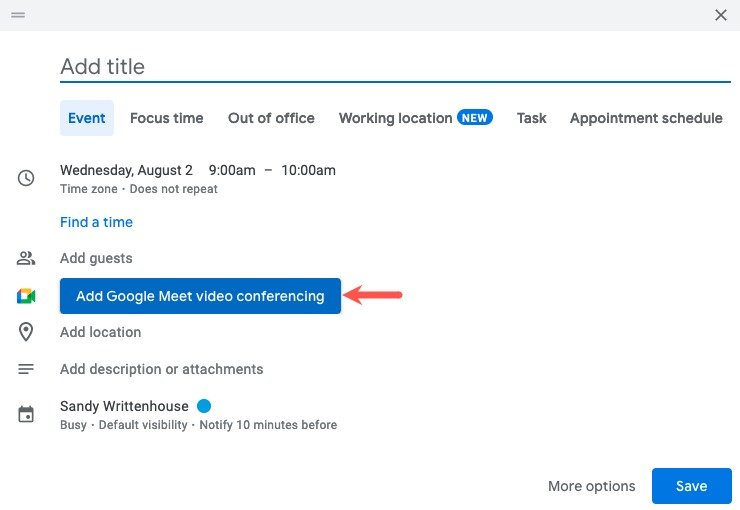
Полезно знать: для бесплатных аккаунтов Workspace перейдите в «Настройки ->Настройки мероприятий» и установите флажок, чтобы автоматически добавлять ссылки Google Meet на мероприятия.
Часто задаваемые вопросы
Могу ли я принимать оплату за расписание встреч в Календаре Google?
Если Stripe подключен к вашему Календарю Google, вы можете требовать оплату от гостей, бронирующих встречи через вашу страницу бронирования.
Во время настройки расписания встреч выше вы увидите возможность включить платежи на странице бронирования. Установите флажок «Требовать оплату при бронировании» и введите сумму, валюту и правила отмены.
Могу ли я общаться с гостями мероприятия Календаря Google вместо электронной почты?
Когда вы открываете мероприятие Календаря Google и выбираете значок электронной почты, слева вы увидите значок, позволяющий вместо этого общаться в чате. Нажмите эту кнопку, и Google Чат откроется в новой вкладке, и вы сможете начать разговор.
Обратите внимание, что для использования функции чата требуется учетная запись Google Workspace.
Могу ли я использовать другое приложение для видеоконференций через Календарь Google?
Вместо Google Meet используйте инструмент для видеоконференций , например Zoom или Cisco Webex. Используйте одну из этих служб через Календарь Google, установив надстройку, а затем изменив указанные выше настройки в консоли администратора. Подробную информацию можно найти в разделе 9. Встройте Календарь Google на свой сайт или в блогontext=a" rel="nofollow noopener" target="_blank" title="Страница справки Google Workspace">Страница справки Google Workspace по этой теме.
Изображение предоставлено: Pixabay . Все скриншоты сделаны Sandy Writtenhouse.


