Иногда при просмотре вы будете перенаправлены на новую вкладку с сообщением об ошибке следующего содержания: «Подключение к www.msftconnecttest.com небезопасно». Вы отмахиваетесь от этого как от разового события, но перенаправления продолжают происходить каждые несколько секунд, прерывая ваш просмотр, и вы знаете, что что-то не так. В этом руководстве показано, как устранить ошибку перенаправления Msftconnecttest.
Полезно знать : смущаетесь по поводу что такое файлы cookie браузера ? Мы можем помочь.
1. Выполните антивирусное сканирование
Ошибка Msftconnecttest может быть результатом вредоносного ПО-угонщика браузера. Чтобы удалить его, запустите антивирус и выполните сканирование.
Например, вы можете использовать сканируйте свой ко Contents1. Выполните антивирусное сканирование
ый антивирус, который позволяет вам не полагаться на сторонние антивирусы .
2. Сбросьте настройки браузера
Если проверка на вирусы, которую вы выполнили на предыдущем шаге, выявила на вашем компьютере угонщик браузера, избавиться от него будет недостаточно. Поскольку он уже внес изменения в настройки вашего браузера, вам необходимо сбросить их, чтобы раз и навсегда устранить ошибку. Предостережение заключается в том, что вы потеряете большую часть своих данных, включая конфигурации, настройки, файлы cookie и историю просмотров. В этом руководстве мы покажем, как сбросить настройки браузера в Chrome, Edge и Firefox.
Chrome и Edge
Хотя Chrome и Edge — это два разных браузера, шаги по их сбросу очень похожи. В этом примере мы показываем, как сбросить настройки Chrome, но вы можете использовать те же действия в Edge.
- Откройте браузер, нажмите трехточечный значок в правом верхнем углу и выберите «Настройки».
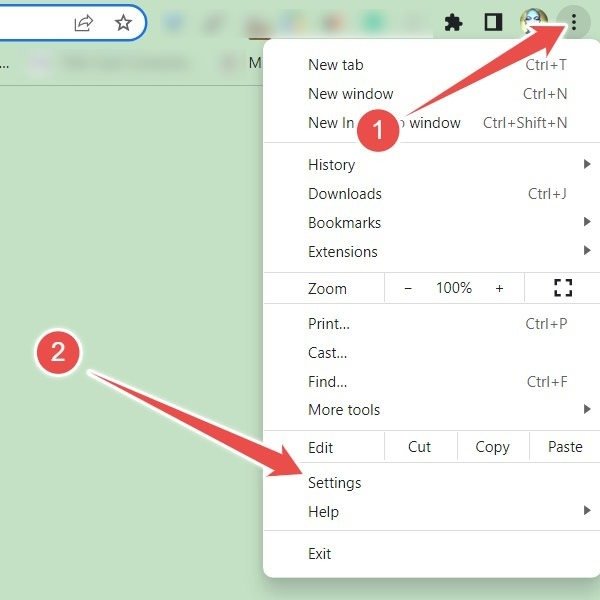 2. Сбросьте настройки браузера<старый старт="2">
2. Сбросьте настройки браузера<старый старт="2">
- Подтвердите свое желание выполнить сброс, нажав «Сбросить настройки» в командной строке.
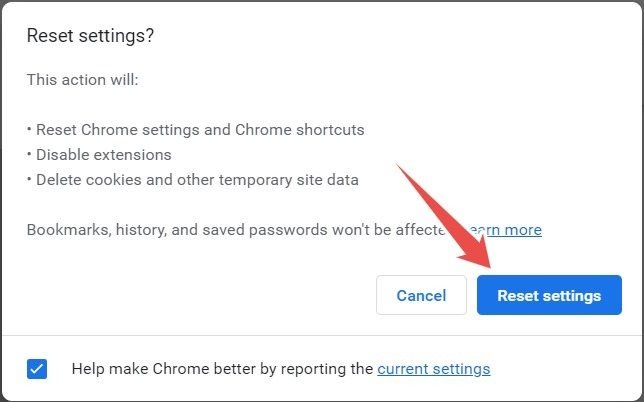
Совет. Используете браузер Mozilla на Mac? Узнайте как проверять элементы в Firefox (и других браузерах) .
Firefox
Сбросить настройки Firefox не так просто, как Chrome и Edge, но, тем не менее, для этого требуется всего несколько щелчков мышью.
- О
Chrome и Edge
те гамбургер-меню (три горизонтальные линии) в правом верхнем углу и выберите «Справка».
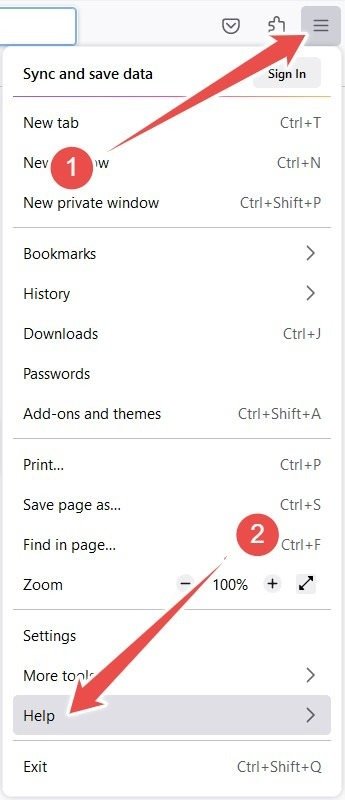
- Нажмите «Дополнительная информация по устранению неполадок».
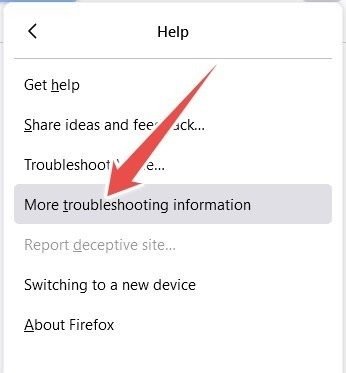
- Нажмите «Обновить Firefox».
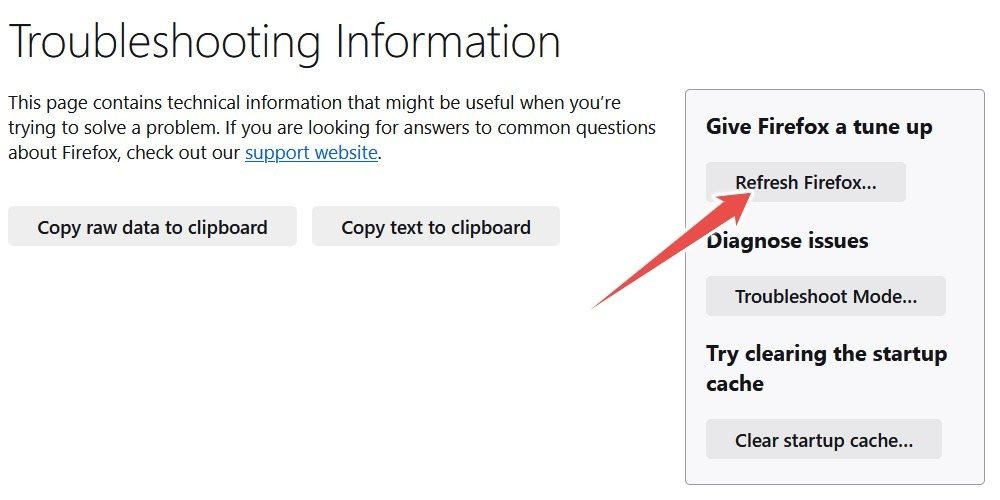
- В приглашении подтвердите, что вы хотите продолжить сброс, нажав «Обновить Firefox».
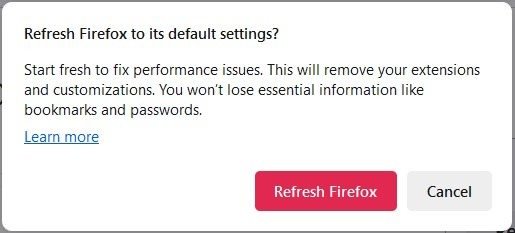
3. Сбросьте настройки сетевого адаптера
Еще один способ предотвратить постоянное появление этой ошибки перенаправления — изменить настройки сетевого адаптера. Однако имейте в виду, что это будет означать, что ваш компьютер забудет определенные данные, связанные с сетью, включая пароли Wi-Fi, сети и VPN.
- Нажмите Win+ I, чтобы открыть приложение «Настройки».
- Выберите «Сеть и Интернет» в меню слева, затем нажмите «Дополнительные настройки сети» на правой панели.
- Нажмите «Сброс сети».
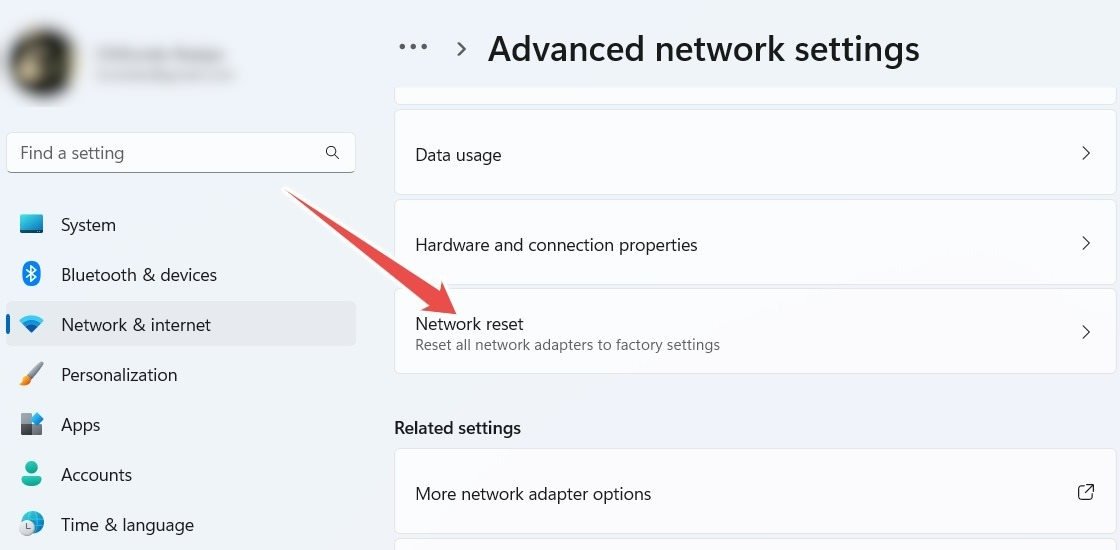
- Нажмите «Сбросить сейчас».
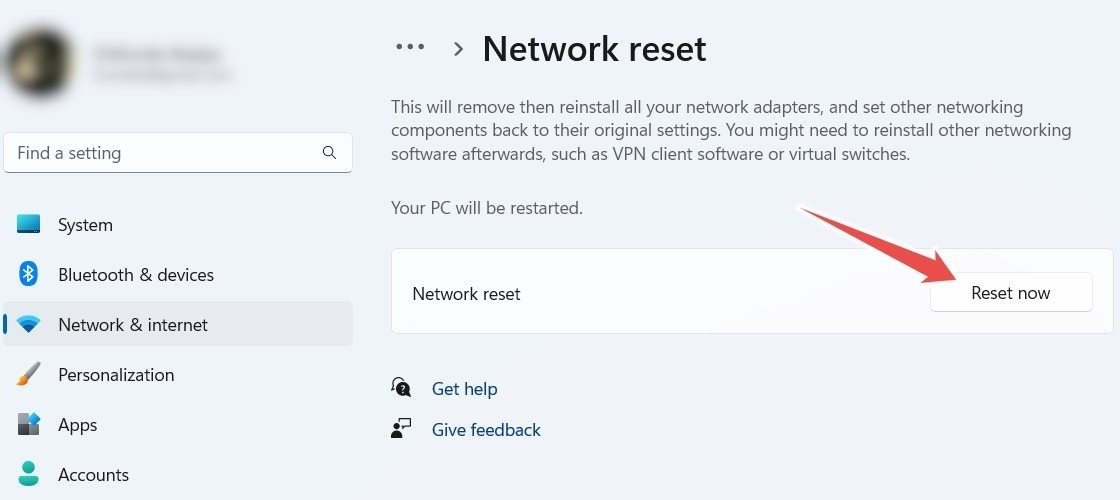
- Когда вас спросят, уверены ли вы, что хотите продолжить сброс, нажмите «Да».
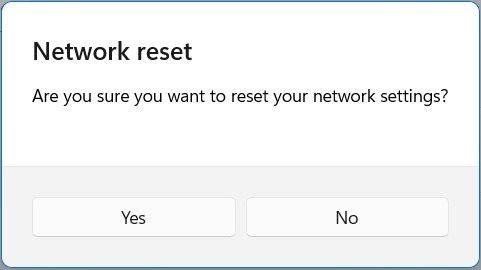
- Для пользователей Windows 10 откройте «Настройки», перейдите в «Сеть и Интернет ->Статус», нажмите ссылку «Сброс сети», затем выполните шаги № 4 и № 5 выше, чтобы сбросить сетевой адаптер.
К вашему сведению : улучшите свои навыки многозадачности, научившись разделить экран в Microsoft Edge .
4. Изменение конфигурации HTTP/HTTP
Неправильно настроенная конфигурация HTTP/HTTP является еще одной причиной этой ошибки. Может помочь установка правильного браузера по умолчанию.
- Нажмите Win+ I, чтобы открыть приложение «Настройки».
- Перейдите в «Приложения ->Приложения по умолчанию».
- В Windows 11 прокрутите вниз и нажмите «Выбрать значения по умолчанию по типу ссылки», а в Windows 10 нажмите «Выбрать приложения по умолчанию по протоколу».
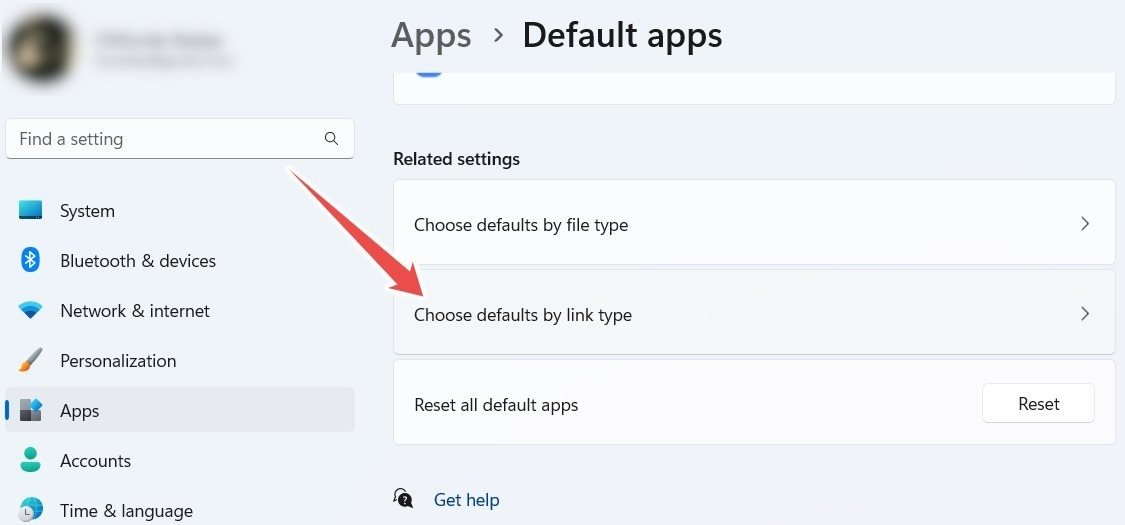
- Найдите «HTTP» и щелкните браузер приложения в списке.
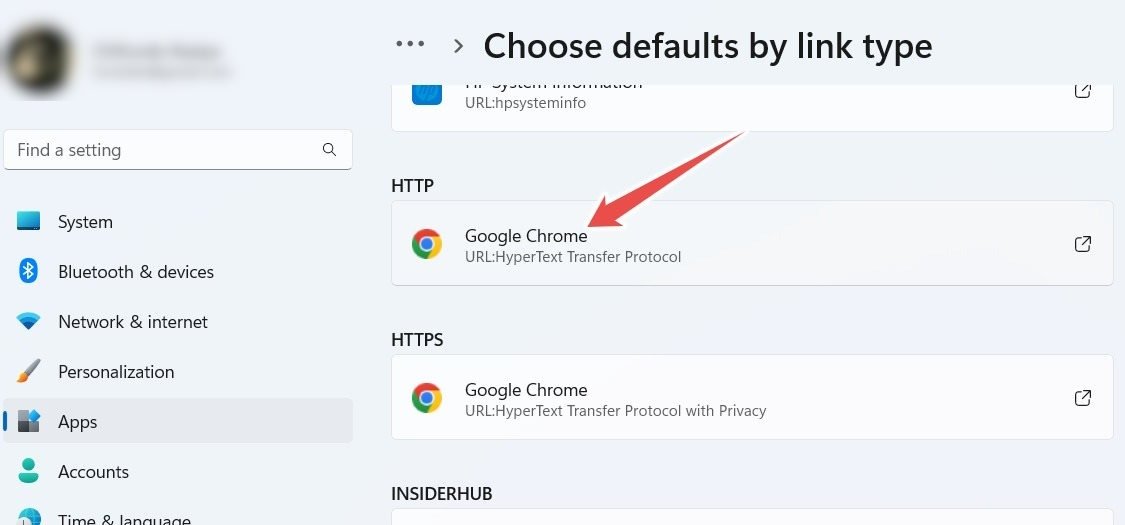
- Нажмите на браузер, который хотите использовать по умолчанию, и выберите «Установить по умолчанию». В этом примере мы устанавливаем Edge по умолчанию.
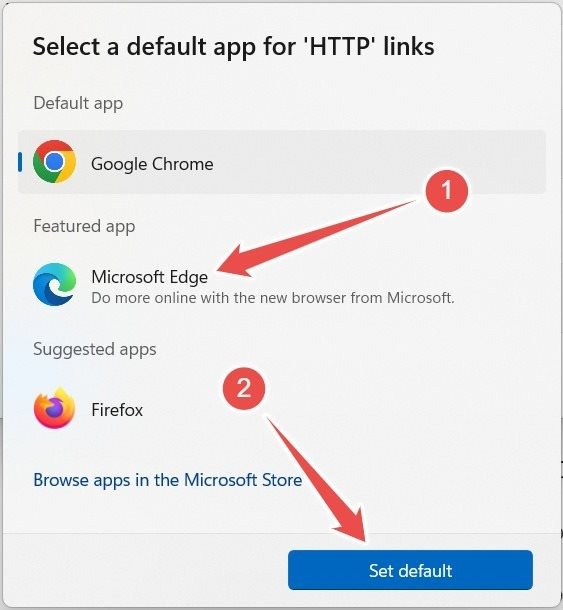
- Повторите шаги №4 и №5 для «HTTPS».
5. Отключить проверку соединения
Если ничего из того, что вы сделали до сих пор, не помогло, то отключение теста подключения, который проверяет, имеет ли сеть, к которой вы пытаетесь подключиться, доступ к Интернету, может помочь избавиться от ошибки перенаправления Msftconnecttest. Сделайте это в редакторе локальной групповой политики (LGPE) или редакторе реестра.
Редактор локальной групповой политики
Чтобы отключить проверку соединения в LGPE, включите политику «Отключить активные тесты индикатора состояния сетевого подключения Windows».
- Нажмите Win+ R, чтобы открыть диалоговое окно «Выполнить», введите
gpedit.mscв текстовое поле и нажмите «ОК» для запуска. редактор локальной групповой политики.
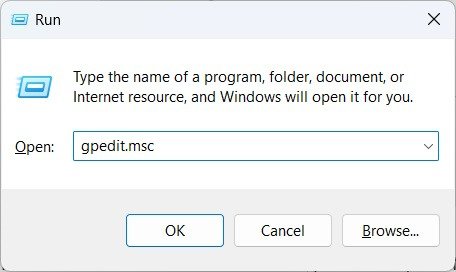
- Перейдите в «Конфигурация компьютера ->Административные шаблоны ->Система ->Управление интернет-связью ->Настройки интернет-связи», затем дважды щелкните политику «Отключить активные тесты индикатора состояния сетевого подключения Windows».
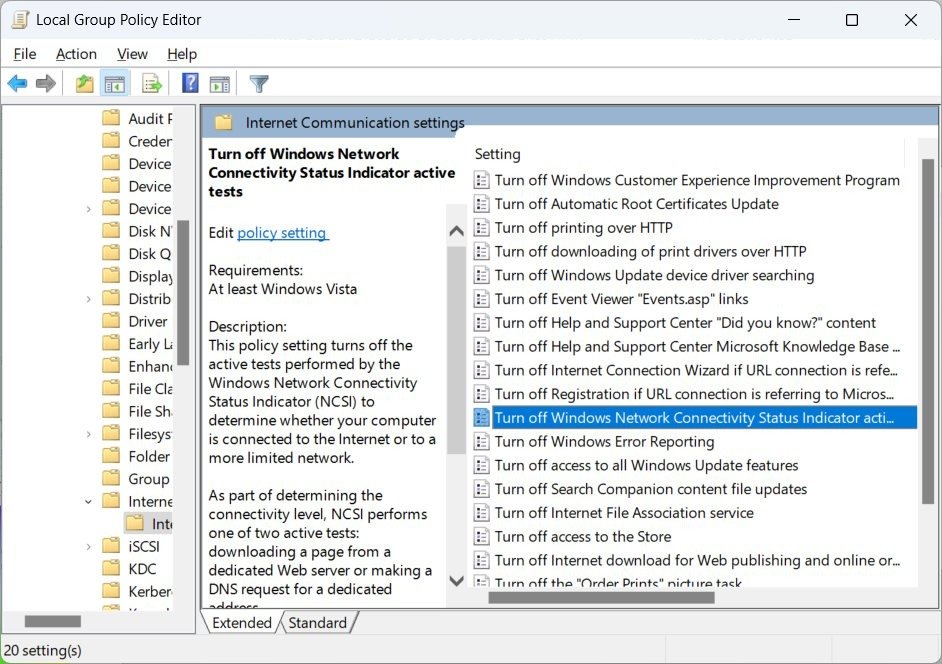
- Выберите переключа
4. Изменение конфигурации HTTP/HTTP
ng="async" src="https://saintist.ru/wp-content/uploads/2024/05/turn-off-windows-connectivity-status-indicator-policy-edit.jpg" alt="Изменение политики «Отключить активные тесты индикатора состояния сетевого подключения Windows»">
- Нажмите «ОК», чтобы применить и сохранить изменения.
Совет : узнайте, как сбросить настройки групповой политики в Windows .
Редактор реестра
Чтобы отключить проверку соединения в редакторе реестра, отредактируйте значение «EnableActiveProbing».
- Нажмите Win+ R, чтобы вызвать Windows «Выполнить», введите
regeditв текстовое поле и нажмите «ОК».
>
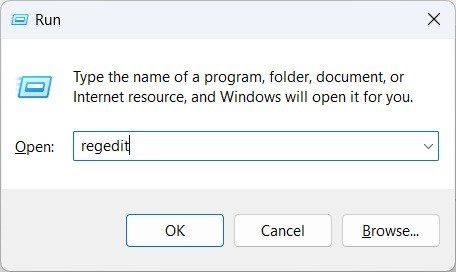
- Нажмите «Да» в предупреждении UAC, чтобы запустить редактор реестра.
- Перейдите в «HKEY_LOCAL_MACHINE ->SYSTEM ->CurrentControlSet ->Services ->NlaSvc ->Параметры ->Интернет» и дважды щелкните «EnableActiveProbing».
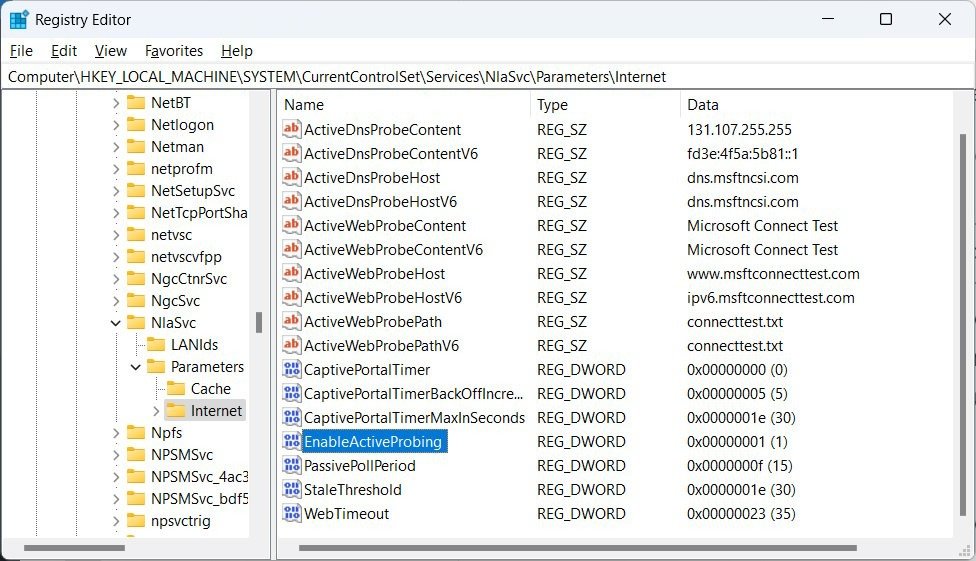
- Если значение равно «1», измените его на «0».
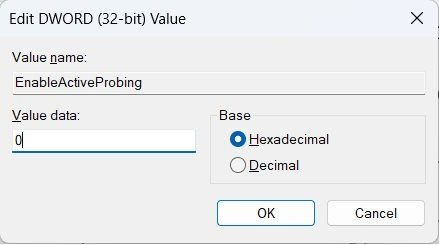
- Нажмите «ОК», чтобы применить и сохранить изменения.
Совет : знаете ли вы, что вам не нужен браузер для загрузки вашего первого браузера на новый компьютер ? Узнайте, как это сделать.
Часто задаваемые вопросы
Что такое «msftconnecttest.com»?
Это законный веб-сайт Microsoft, цель которого — проверить, есть ли у вашего компьютера доступ к Интернету при подключении к определенным
5. Отключить проверку соединения
остиничные, ресторанные и аэропортовые точки доступа Wi-Fi. Если проверка соединения не удалась, происходит перенаправление Msftconnecttest.Как проверить состояние моего сетевого подключения?
Чтобы проверить состояние сетевого подключения, нажмите Win+ I, затем выберите «Сеть и Интернет». Вверху вы увидите необходимую информацию. Если Интернет доступен, там будет написано: «Подключено, защищено»; в противном случае будет написано: «Не подключено». Попробуйте эти советы, если вам Редактор локальной групповой политики-fi-v-windows-10/" title="Wi-Fi не работает">Wi-Fi не работает .
Изображение предоставлено: Смартмокапы . Все скриншоты Чифундо Касия.


