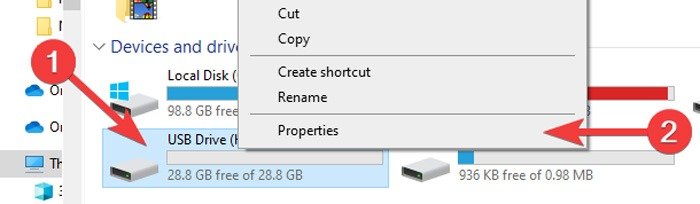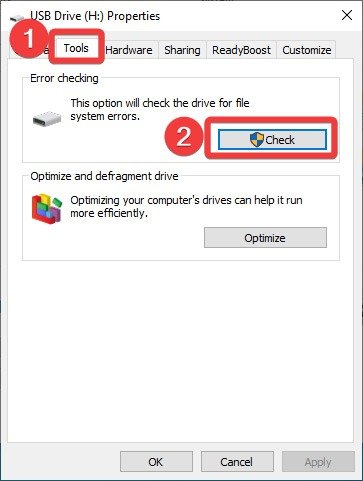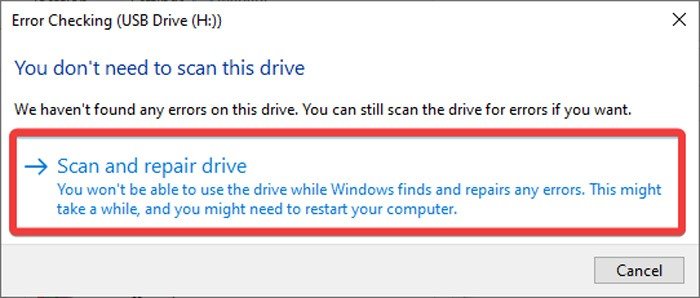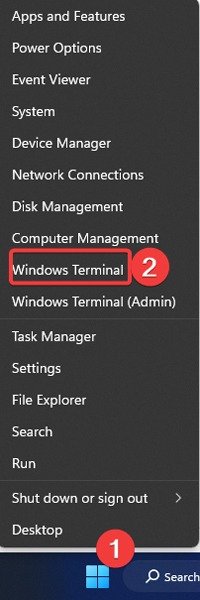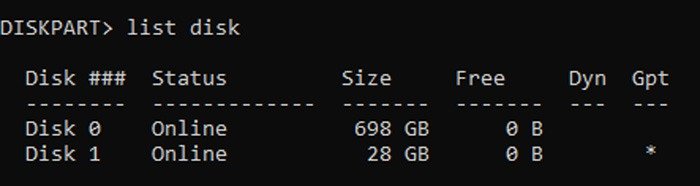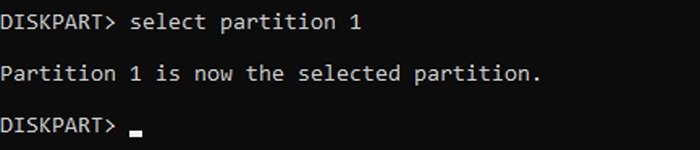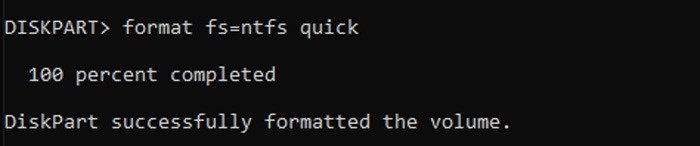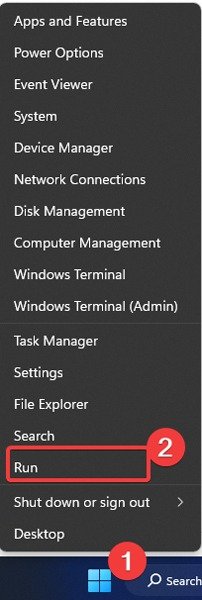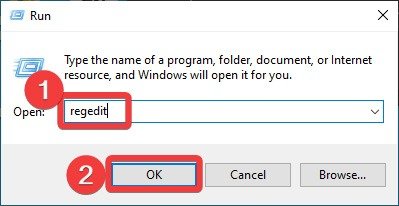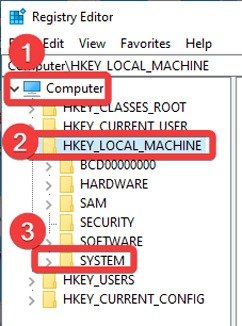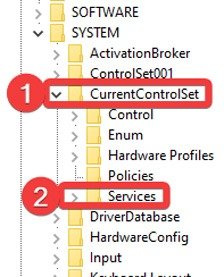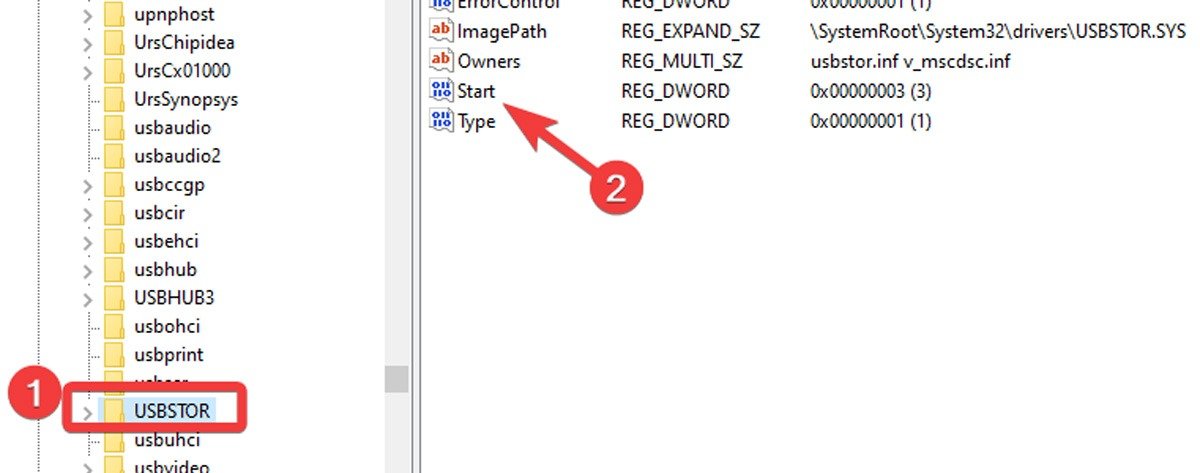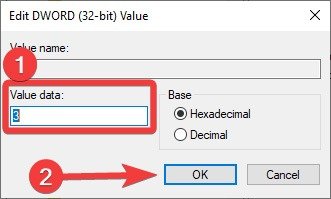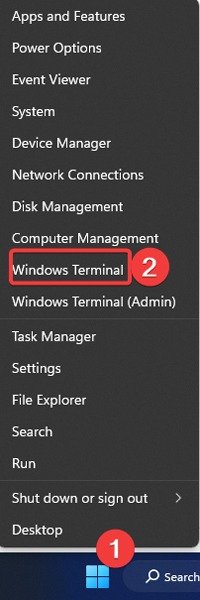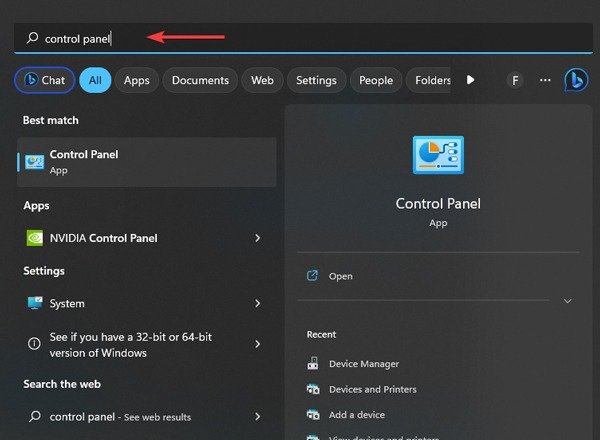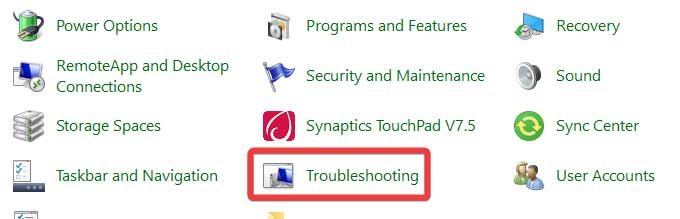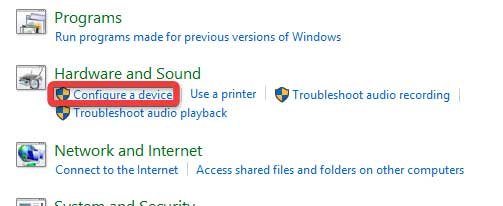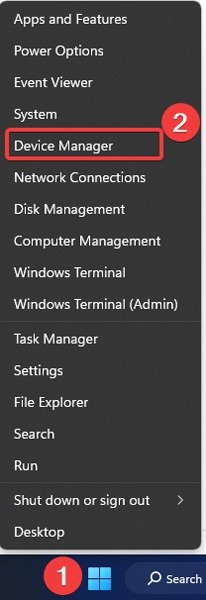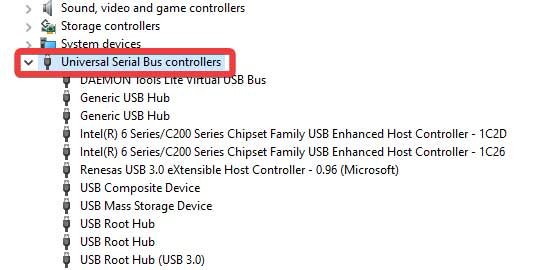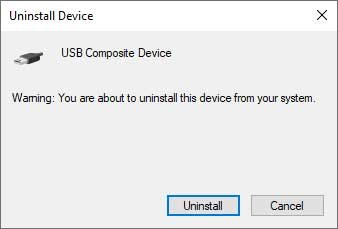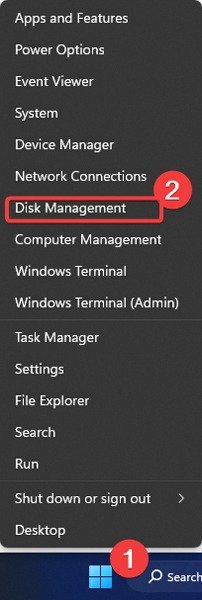Лучшие способы исправить DiskPart обнаружил ошибку в Windows
Основное устранение неполадок
тилиту очистки диска">регулярно запускайте утилиту очистки диска на вашем компьютере.
Запустить сканирование CHKDSK : эта команда сканирует ваш диск и исправляет поврежденные разделы, если таковые обнаруживаются. Вы можете запустите его через командную строку с правами администратора, но всегда запускайте cmd с правами администратора при использовании DiskPart, чтобы избежать ошибки.
Проверьте порты : DiskPart может столкнуться с ошибками, если внешний диск неправильно подключен к вашей системе. Убедитесь, что с вашим USB-порты все в порядке.
Эти быстрые исправления могут решить большинство проблем DiskPart, но если вы продолжаете получать сообщение об ошибке, примените один из следующих расширенных методов устранения неполадок. Ошибки DiskPart обычно сопровождаются сообщением. Отображаемое сообщение определит необходимый метод решения проблемы.
Знаете ли вы: диск, диск, том, раздел и образ — это не одно и то же. Объясняем, чем они отличаются.
1. DiskPart обнаружил ошибку: неверный параметр
Эта ошибка часто возникает, когда целевой раздел имеет поврежденные сектора или файловая система жесткого диска повреждена. Иногда изменение драйвера шифрования тома также может вызвать эту ошибку. В таких случаях следующие решения могут помочь решить проблему.
Используйте встроенный инструмент проверки ошибок
Воспользуйтесь встроенным инструментом проверки ошибок вашей системы, чтобы просканировать диск на наличие проблем и устранить обнаруженные проблемы.
- Откройте проводник, щелкните правой кнопкой мыши диск и выберите «Свойства».
- Перейдите на вкладку «Инструменты» и нажмите кнопку «Проверить».
- Выберите «Сканировать и восстановить диск», чтобы начать процесс.
Совет. появляется ошибка «Отмена изменений на вашем компьютере» на вашем компьютере? Ознакомьтесь с нашим списком исправлений этой конкретной проблемы.
Создать новый раздел
Другое решение для этого конкретного сообщения об ошибке начинается с очистки диска и последующей настройки нового раздела.
- Нажмите правой кнопкой мыши на меню «Пуск» и выберите «Терминал Windows (Администратор)».
- Введите следующий код и нажмите Enter:
1. DiskPart обнаружил ошибку: неверный параметрasync" src="https://saintist.ru/wp-content/uploads/2024/05/DiskPart.jpg" alt="Ввод «diskpart» в приложении «Терминал».">
- Чтобы просмотреть доступные диски, введите следующий код и нажмите Enter:
- Выберите диск, ко
Используйте встроенный инструмент проверки ошибок
ter. Замените [x] номером, присвоенным соответствующему диску.
- Введите следующий код и нажмите Enter:
- Чтобы создать новый раздел, введите следующее:
- Выберите новый раздел, введя следующий код и нажав Enter:
- Продолжайте следующий код:
- Укажите букву диска с помощью команды. Замените [x] буквой по вашему выбору.
<старый старт="10">
Введите команду ниже. Закройте терминал Windows и перезагрузите систему, чтобы проверить, решена ли проблема.

Создать новый разделloads/2024/05/Exit-DiskPart.jpg" alt="Ввод команды «выход» в приложении «Терминал».">
2. DiskPart обнаружил ошибку: доступ запрещен
Если вы получаете эту ошибку при использовании DiskPart для форматирования USB-накопителя, это обычно связано с тем, что ваш диск защищен от записи, а командная строка не имеет необходимых разрешений для доступа к диску.
Удалить защиту от записи
Выполните следующие действия, чтобы отключить защиту от записи, и ваша проблема будет решена:
- Нажмите правой кнопкой мыши на меню «Пуск» и выберите «Выполнить».
- Введите
regeditв текстовом поле и нажмите «ОК».
- В редакторе реестра перейдите в «Компьютер ->HKEY_LOCAL_MACHINE ->СИСТЕМА».
- Продолжайте переход к «CurrentControlSet ->Services».
- Найдите и разверните клавишу «USBSTOR», а затем дважды щелкните «Пуск» на правой панели.
- Установите для параметра «Значение данных» значение «3» и нажмите «ОК». Закройте редактор реестра.
- Перезагрузите компьютер и проверьте, устранена ли проблема.
К вашему сведению : узнайте, почему достичь дефрагментация реестра — это хорошая идея.
3. DiskPart обнаружил ошибку: устройство ввода-вывода
Эта ошибка появляется, когда ваша операционная система не может выполнить функцию ввода/вывода (I/O) при попытке доступа к диску. Эту ошибку могут вызвать несколько проблем, например поврежденный раздел.
Решить эту проблему немного сложно. Если при подключении внешнего или флэш-накопителя вы видите сообщение «DiskPart обнаружила ошибку: устройство ввода-вывода», отключите его и подключите к другому порту. Если вы видите ошибку при использовании внешнего жесткого диска, попробуйте основные методы, упомянутые ранее. Вы также можете попробовать методы ниже:
Перестроить загрузку MBR
Перестройка MBR Boot может исправить любые поврежденные разделы на вашем диске.
- Нажмите правой кнопкой мыши на меню «Пуск» и выберите «Терминал Windows (Администратор)».
- Введите следующий код и нажмите Enter:
- Продолжите выполнение следующей команды и нажмите Enter:
- После завершения операций закройте терминал Windows и перезагрузите компьютер.
Убедитесь, что устройство чистое
Все, что нарушает соединение между вашим компьютером и устройством, от грязи и мусора до поврежденных кабелей, может привести к получению ошибки устройства ввода-вывода. Убедитесь, что ваше устройство чистое и правильно подключено:
- Очистка пыли, грязи и пят
2. DiskPart обнаружил ошибку: доступ запрещен
ости CD/DVD
- Замена кабеля внешнего жесткого диска
- Проверка электропитания вашего устройства
4. DiskPart обнаружил ошибку: ошибка данных (циклическая проверка избыточностью)
Эта ошибка обычно возникает из-за повреждения жесткого диска или файла реестра. Причиной проблемы также могут быть захламленный жесткий диск, файлы с неправильной конфигурацией или какие-
Удалить защиту от записи
ммы.
Ошибка проверки циклического избыточного кода может привести к потере данных или сбою системы, если ее не устранить. К счастью, вы можете легко решить эту проблему, используя встроенный инструмент проверки ошибок, упомянутый ранее.
Совет : Средство устранения неполадок Windows не работает так и должно быть? Мы покажем вам, как восстановить его работоспособность.
5. DiskPart обнаружил ошибку: устройство не готово
Основной причиной этой ошибки обычно является сбой диска или повреждение контроллера памяти вашей материнской платы. Есть два решения этой проблемы:
Запустите средство устранения неполадок Windows
Попробуйте запустить средство устранения неполадок, выполнив следующие действия:
- Введите «панель управления» в строке поиска Windows и нажмите Enter.
- Нажмите «Устранение неполадок» среди предложенных вариантов.
- В разделе «Оборудование и звук» выберите «Настроить устройство». Приступайте к устранению неполадок. Windows обнаружит проблемы и предложит возможные исправления.
Удалить USB-контроллер
Если устранение неполадок вашего устройства не помогло устранить ошибку, попробуйте удалить USB-контроллер:
- Нажмите правой кнопкой мыши кнопку «Пуск» и откройте «Диспетчер устройств».
- Найдите и разверните «Контроллеры универсальной последовательной шины».
- Нажмите правой кнопкой мыши на первый USB-контроллер в списке и выберите «Удалить».

3. DiskPart обнаружил ошибку: устройство ввода-вывода-controller.jpg" alt="Удаление драйвера USB в диспетчере устройств.">
- Нажмите «Удалить», чтобы подтвердить удаление. Удалите остальные USB-контроллеры тем же методом и перезагрузите компьютер, чтобы проверить, решена ли проблема DiskPart.
Полезно знать : узнайте, как использовать устранить ошибку «Доступ к внешнему жесткому диску запрещен» в Windows.
6. DiskPart обнаружил ошибку: запрос не выполнен из-за фатальной аппаратной ошибки устройства
Обычно основной причиной этой ошибки является поврежденный жесткий диск. Однако эта проблема также может возникнуть, если ваше устройство не инициализировано. Windows не может получить доступ или выполнить
Перестроить загрузку MBR
циализированном диске, поэтому отображает эту ошибку.
Инициализировать диск
Вы можете инициализировать свой жесткий диск из Управления дисками, выполнив следующие действия:
- Нажмите правой кнопкой мыши кнопку «Пуск» и откройте «Управление дисками».
- Найдите нераспределенный диск. Щелкните его правой кнопкой мыши и выберите «Инициализировать диск».
- Выберите макет GPT для своего диска и нажмите «ОК». После завершения процесса Управление дисками укажет, что ваш диск подключен к сети.
- Закройте «Управление дисками» и проверьте, решена ли проблема.
7. DiskPart обнаружил ошибку: системе не удается найти указанный файл
Появление этой ошибки может привести к повреждению диска, USB-накопителя или SD-карты. Поэтому сначала необходимо убедиться, что ваш диск или USB-устройство не повреждены. Поврежденные файлы и разделы также могут вызвать эту проблему.
Эта ошибка указывает на то, что файловая система вашего диска могла быть изменена на RAW, и вам необходимо отформатировать диск RAW, чтобы использовать ее. Вот тут-то и пригодится стороннее программное обеспечение для форматирования. Рассмотрите возможность использов
Убедитесь, что устройство чистое
>
Совет. Если вы видите Ошибка «Система не может найти указанный путь» при попытке с
4. DiskPart обнаружил ошибку: ошибка данных (циклическая проверка избыточностью)
публикацию по этой проблеме..
Часто задаваемые вопросы
Что лучше: CHKDSK R или F?
Команда chkdsk /fобнаруживает и исправляет ошибки на вашем жестком диске , а chkdsk /rнаходит поврежденные сектора вашего диска и пытается восстановить из них все доступные для чтения данные. Технически команда chkdsk /rделает то же самое, что и chkdsk /f, а также проверяет поврежденные сектора вашего диска. Если вы хотите найти и устранить ошибки логического диска, chkdsk /fбудет достаточно, но вы также можете использовать chkdsk /rдля поиска ошибок физического диска.
Что мне следует использовать: GPT или MBR?
Если вы планируете создать более четырех разделов, загрузка GPT подойдет вам лучше, поскольку она поддерживает максимум 128 основных разделов в Windows, тогда как MBR может содержать только 4. Более того, GPT работает лучше, чем MBR, для жестких дисков размером более 2 ТБ. GPT также обеспечивает более высокий уровень безопасности данных и повышает производительность вашей системы, если
5. DiskPart обнаружил ошибку: устройство не готово
стороны, если ваша материнская плата не поддерживает загрузку UEFI, у вас более старая версия Windows или ваша Windows 32-разрядная, вам следует выбрать MBR.
<раздел class="sc_fs_faq sc_card ">
Как восстановить файлы с поврежденного жесткого диска?
Запустите средство устранения неполадок Windows
еполадок требуют форматирования жесткого диска, что приводит к потере данных. Однако вы можете восстановить значительную часть своих данных с помощью команды
chkdskили программного обеспечения для восстановления, прежде чем применять расширенные исправления, упомянутые выше.
Мастер восстановления данных EaseUS ,
Рекува и
Восстановление данных Disk Drill — лучшее программное обеспечение для восстановления потерянных данных. Даже если программному обеспечению не удастся вернуть вашу информацию, вы можете обратиться в службу восстановления данных жесткого диска и извлечь данные даже с самых сильно поврежденных дисков.
Спасательные данные ,
Восстановление данных CBL и
На треке — одни из лучших доступных служб восста
Удалить USB-контроллер
ection>
Автор изображения: Unsplash . Все скриншоты сделаны Фархадом Пашаи.
6. DiskPart обнаружил ошибку: запрос не выполнен из-за фатальной аппаратной ошибки устройства
Инициализировать диск
7. DiskPart обнаружил ошибку: системе не удается найти указанный файл
Часто задаваемые вопросы
Что лучше: CHKDSK R или F?
Что мне следует использовать: GPT или MBR?
Как восстановить файлы с поврежденного жесткого диска?