Если вы ищете способ ускорить рабочий процесс для проекта или задач, автоматизация может оказаться полезным инструментом, особенно в Trello. Потратьте несколько минут на настройку автоматизации, а затем позвольте ей позаботиться о действиях, и вам не придется пошевелить пальцем. Ознакомьтесь с этими средствами автоматизации Trello, чтобы повысить свою продуктивность.
Автоматизация доступа в Trello
Для каждой из автоматизаций, которые мы рассматриваем, вы попадете в одно и то же место в Трелло .
- Выберите «Автоматизация» вверху доски Trello, рядом с правой сторо
Contents
Автоматизация доступа в Trello
nc" src="https://saintist.ru/wp-content/uploads/2024/05/Trello-Board-Automation.jpg" alt="Кнопка автоматизации Trello">
- Выберите тип автоматизации из списка. Для автоматизации, которая не обязательно соответствует одной из категорий, вы можете выбрать то, что вам нужно, на экране «Автоматизация» позже. Просто выберите вариант.
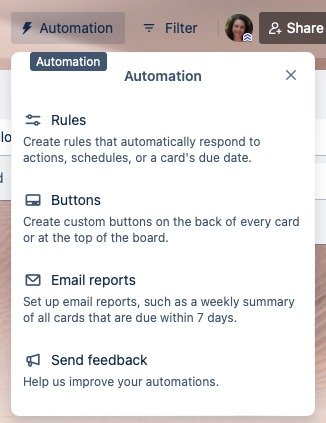
- Используйте категории слева, чтобы выбрать тип, который вы хотите использовать.
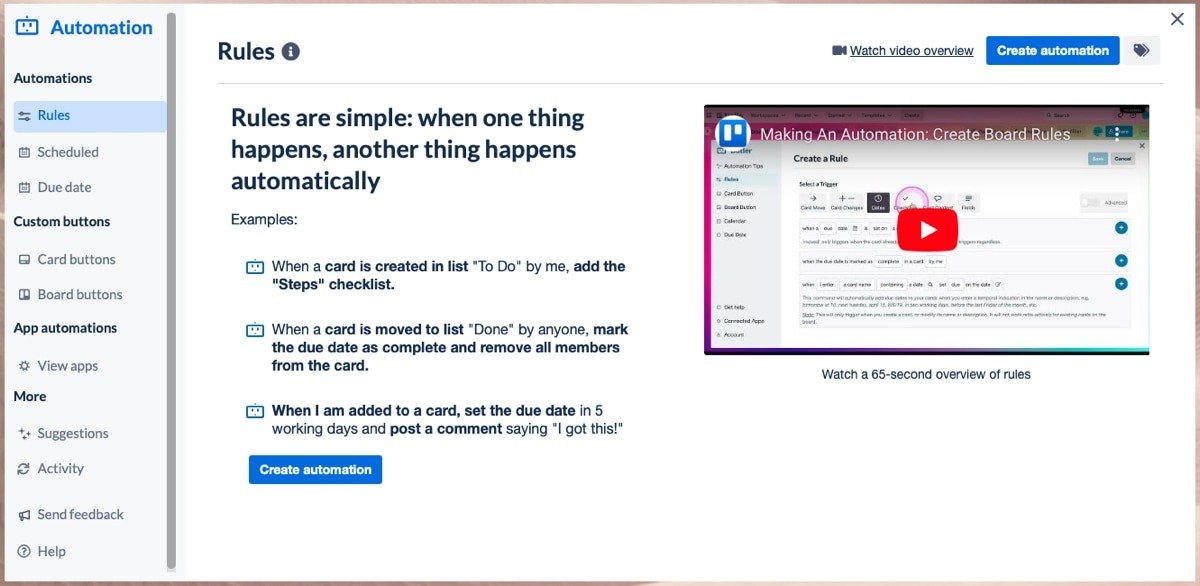
Выполните следующие действия, чтобы настроить триггер и действие для автоматизации.
Настройте автоматическое правило в Trello
Если вам когда-либо приходилось настроить правило в таком приложении, как Microsoft Outlook , вы знаете, насколько мощными могут быть правила. Выберите триггер или условие, а затем последующее действие, которое нужно выполнить на основе этого триггера.
Ниже показано несколько автоматических правил, которые ускорят ваш рабочий процесс в Trello.
- Для каждого правила выберите «Правила» слева и «Создать автоматизацию» справа.
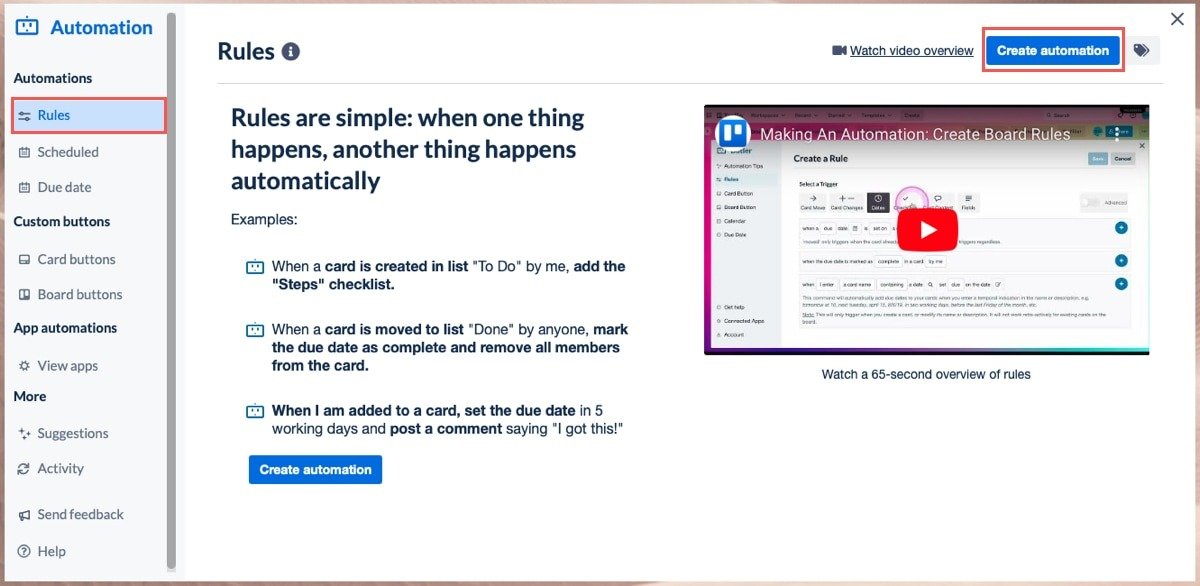
<старый старт="2">
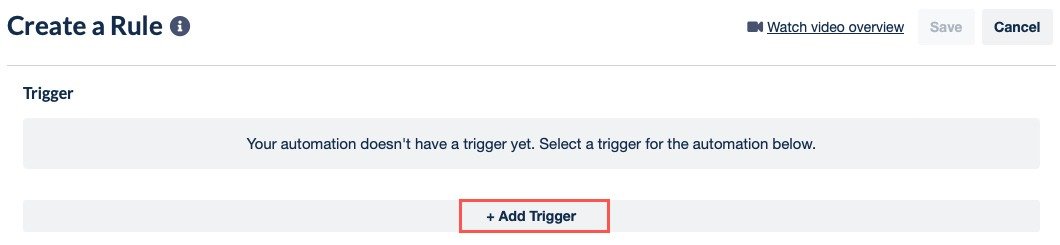
Установите срок сдачи на новой карте
Возможно, у вас есть список приоритетных задач, которые необходимо выполнить в течение определенного периода времени или сроков выполнения, которые для элементов в определенном списке отстают. Используя правило, вы можете автоматически устанавливать сроки выполнения для карточек, добавляемых в список.
- Выберите «Перемещени
Настройте автоматическое правило в Trello
нные списка, используя второй вариант перемещения карты в список.
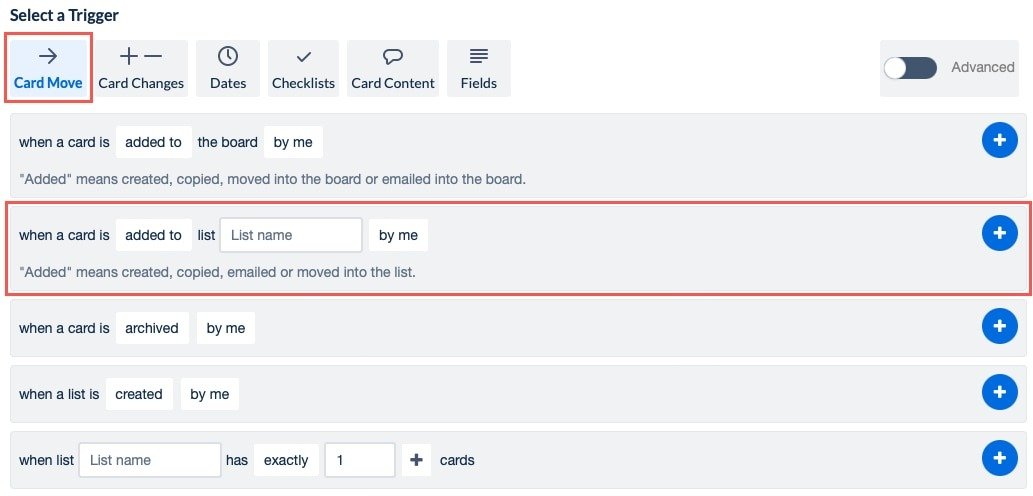
- После добавления названия списка и указания того, кто добавит карточку, нажмите знак плюса (+) справа, чтобы добавить триггер.
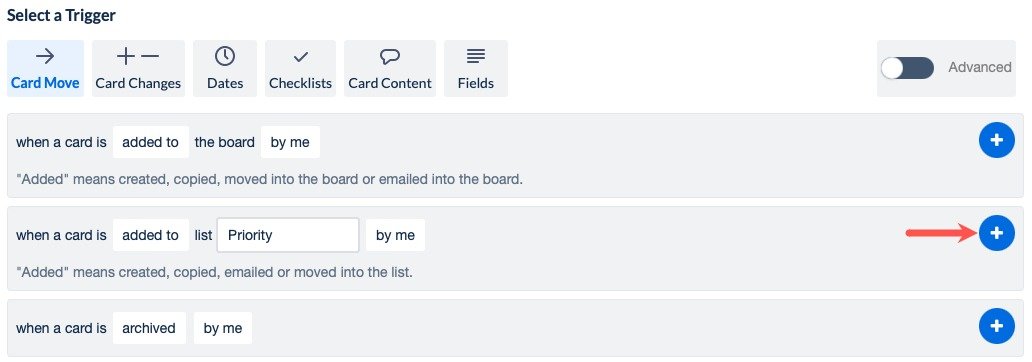
- Выберите «Даты» в разделе «Выбор действия» и введите данные, используя второй вариант установки даты.
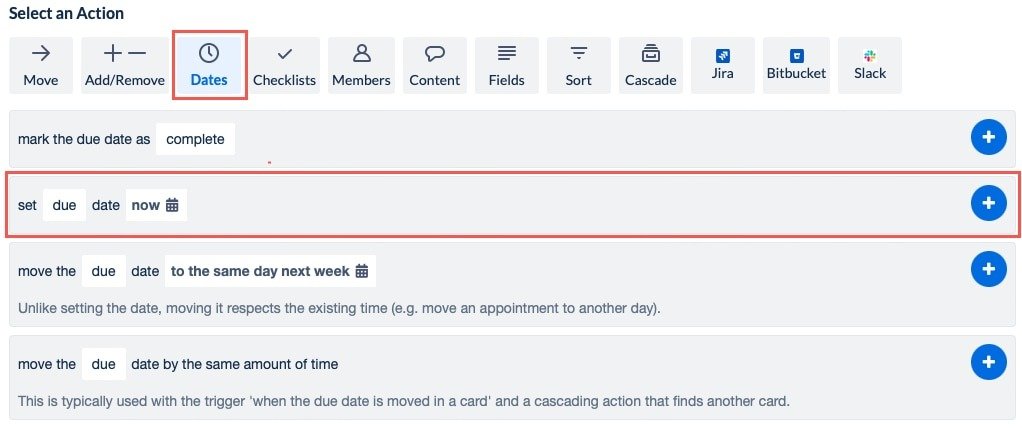
- Выбрав «Сейчас», вы можете настроить дату оплаты карты. Если вы хотите добавить время, нажмите кнопку «Часы». Используйте знак плюса справа от даты, чтобы добавить ее к действию.
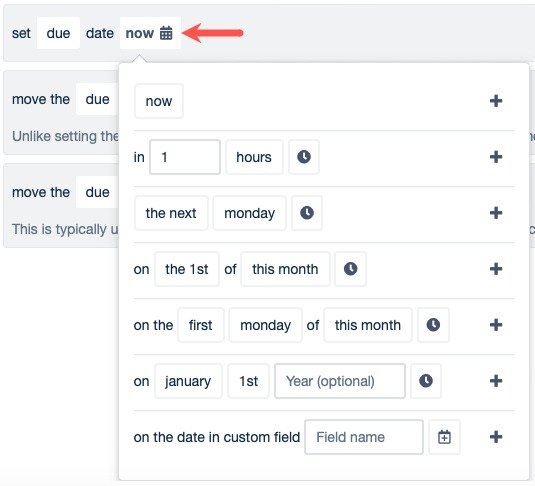
- Нажмите знак «плюс» справа от действия, чтобы добавить его в автоматизацию.
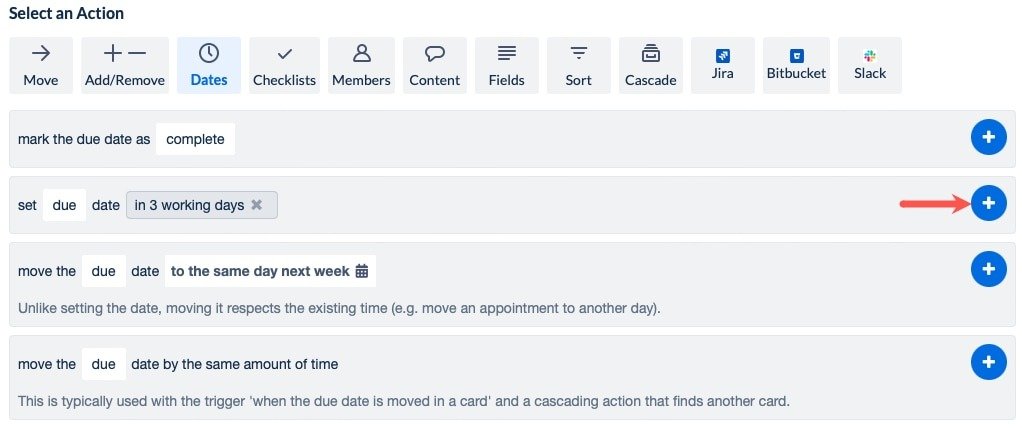
- При желании добавьте к автоматизации дополнительные действия. Если вы закончили, просмотрите «Триггер»
Установите срок сдачи на новой карте
обы включить автоматизацию.
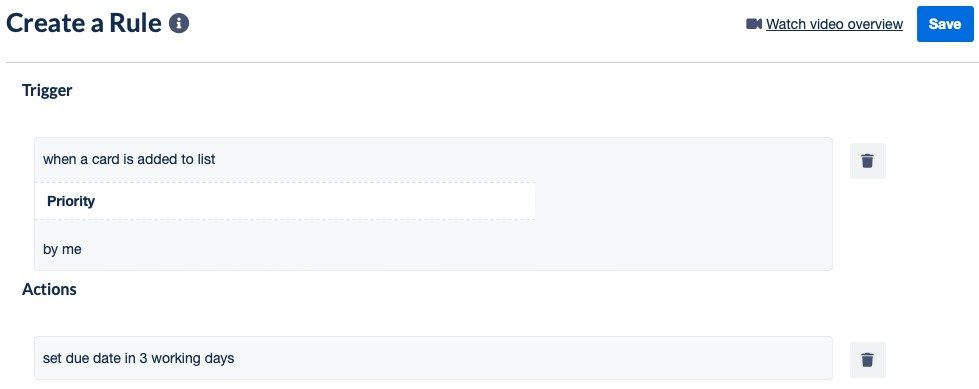
- Протестируйте свою автоматизацию, добавив карточку в выбранный вами список. Срок выполнения появится для выбранного вами периода времени. В нашем примере это три рабочих дня с текущей даты.
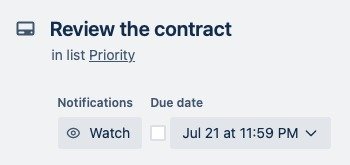
Совет : обратите внимание на дополнительные трюки для управления карточками Trello .
Удаление участников с карты
Перемещаете ли вы карточки Trello из списка в список по мере их прохождения? Если это так, вы можете выполнить действие, когда они достигнут списка «Завершено» или «Готово», например удалить всех участников. Это позволяет вам делать с картой все, что пожелаете, при этом каждый участник карты не получит уведомления.
- Выполните шаги 1 и 2, описанные выше, чтобы настроить триггер, а также переместить и добавить карту в систему автоматизации.
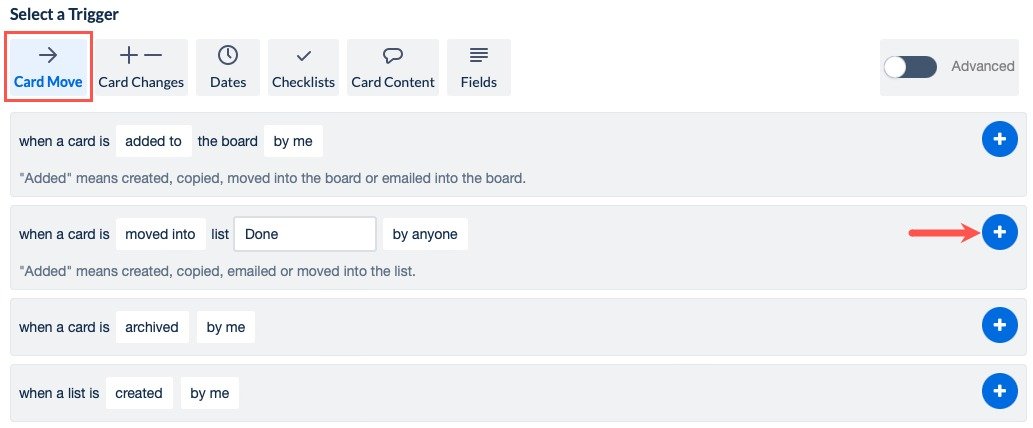
- Выберите «Участники» в разделе «Выбор действия» и нажмите «плюс» рядом с надписью «удалить всех участников с карты», чтобы добавить его.

- Проверьте «Триггер» и «Действия», нажмите «Сохранить», а затем протестируйте новое автоматизированное правило.
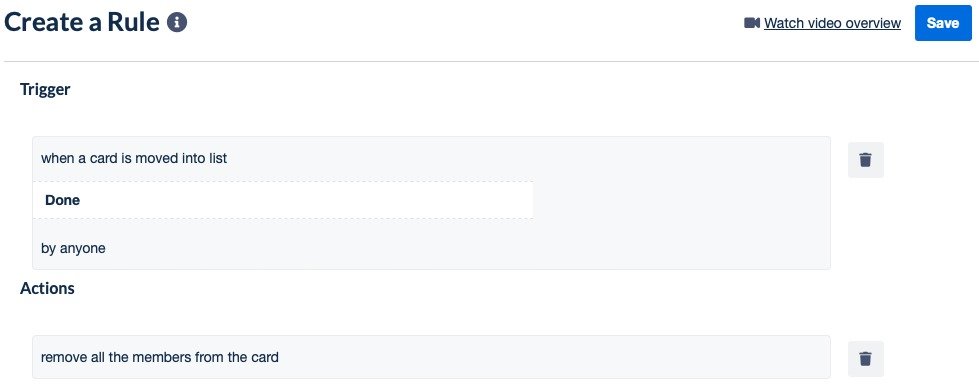
Выполнение задач по расписанию
Один из потрясающих способов достичь настроить автоматизацию — это график. Вы можете выполнять определенные действия каждый понедельник утром, пятницу вечером или в первый день месяца. Здесь показано несколько запланированных правил Trello, позволяющих избежать утомительных задач.
Для каждого запланированного правила выберите «Запланировано» слева и «Создать автоматизацию» справа.
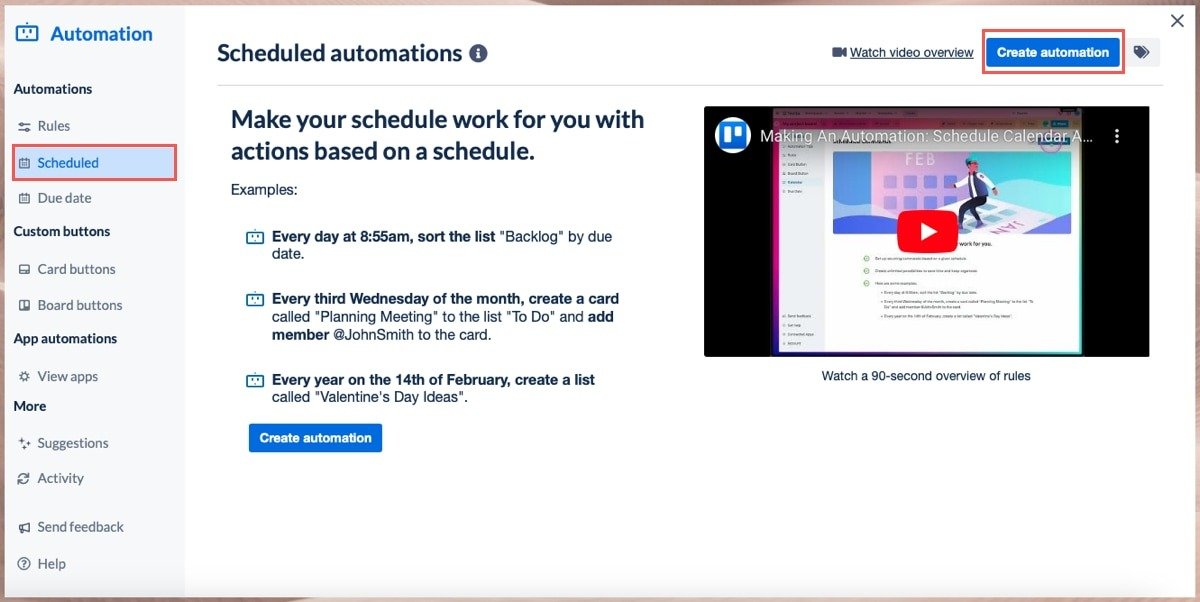
Сортировка карточек по сроку
Если несколько человек добавляют карточки в списки в Trello, эти списки могут быстро заполниться. Чтобы увидеть, какие элементы подлежат оплате первыми в списке, автоматически сортируйте их по дате выполнения каждое утро рабочего дня.
- В разделе «Настроить расписание» выберите и заполните поля для первого варианта. Мы выбираем каждый «будний день» и устанавливаем время «9:00 утра». Используйте знак плюса, чтобы добавить его в автоматизацию.
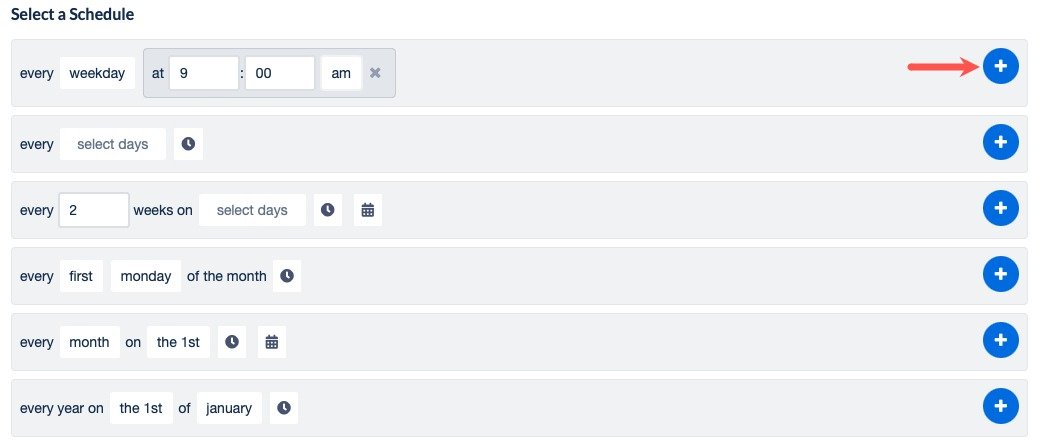
- Для действия выберите «Сортировать» в разделе «Выбрать действие». Заполните поля для первого варианта сортировки по дате. Когда закончите, нажмите знак плюса.
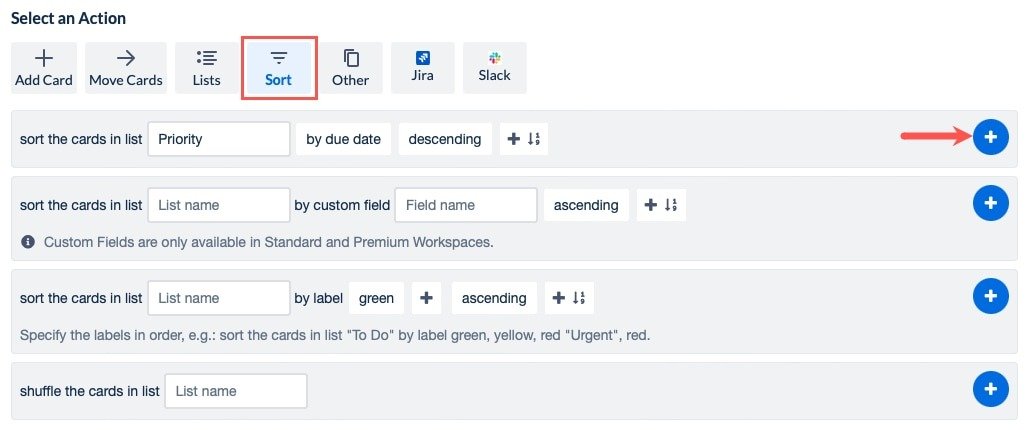
- Проверьте автоматизацию и выберите «Сохранить» вверху. Проверьте свое действие в запланированную дату и/или время, чтобы убедиться, что оно работает должным образом.
Переместить заполненные карточки
Если у вас много списков с множеством карточек, ваша доска Trello может захламиться. Чтобы исправить это, уберите заполненные карточки в сторону, заархивировав их по расписанию.
- В разделе «Настройка расписания» выберите и заполните поля, указав время, которое вы хотите использовать. Мы используем пятый вариант и выбираем каждые «6 месяцев» «1-го числа», начиная с 1 августа 2023 года. Используйте знак «плюс», чтобы добавить время для автоматизации.
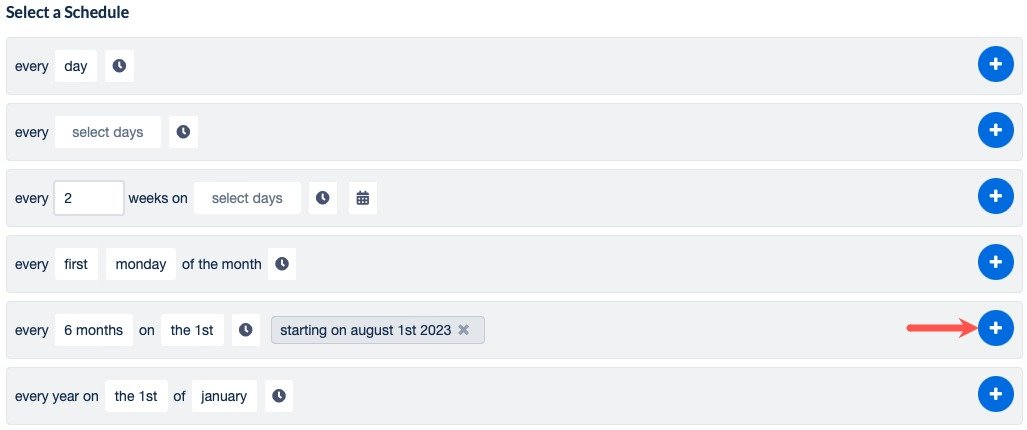
- Выберите «Переместить карты» в разделе «Выбор действия» и выберите вариант. Мы решили архивировать карточки в списке «Готово» дольше, чем «30 дней».
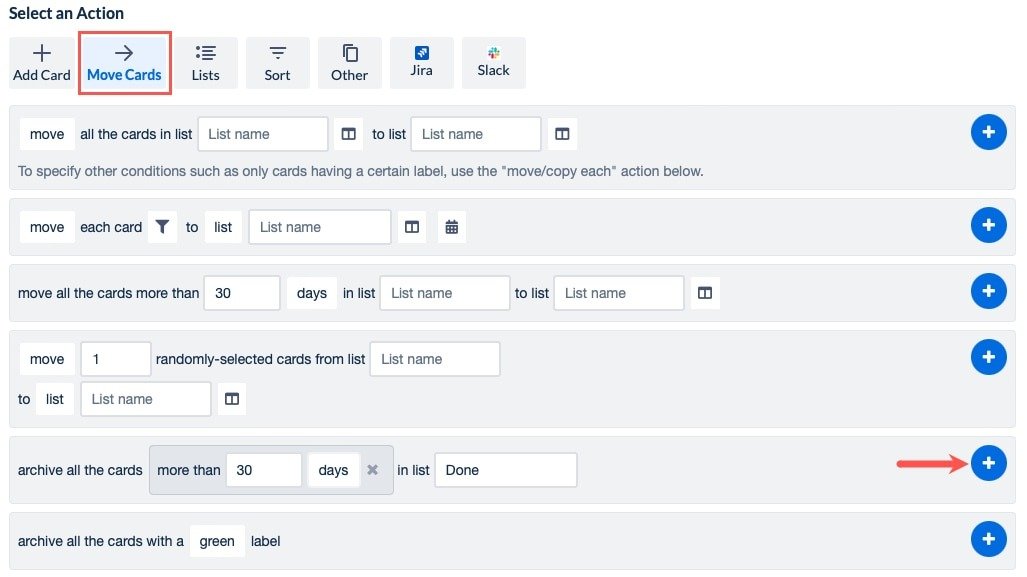
- Проверьте «Триггер» и «Действия» и нажмите «Сохранить», а затем позвольте системе автоматизации очистить вашу доску Trello.
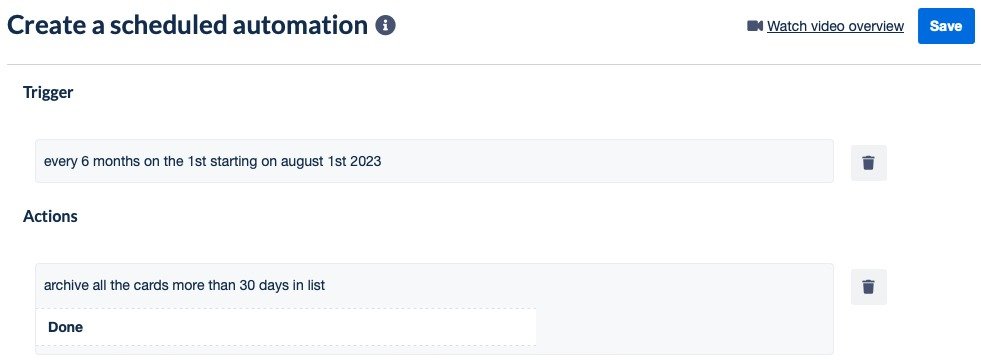
Не можете расставить приоритеты в своих задачах? Попробуйте Метод определения приоритетов RICE .
Автоматизация действий в зависимости от сроков выполнения
Возможно, автоматизация, которую вы хотите настроить, зависит от дат погашения карточек. Возможно, вы захотите поместить карточки вверху или пометить их в зависимости от срока действия
Выполнение задач по расписанию
а нового правила срока сдачи не имеет обратной силы.Ниже приведены несколько способов автоматизации сроков выполнения, которые помогут вам всегда быть в курсе карточек и задач.
Для каждой автоматизации срока выполнения выберите «Срок выполнения» слева и «Создать автоматизацию» справа.
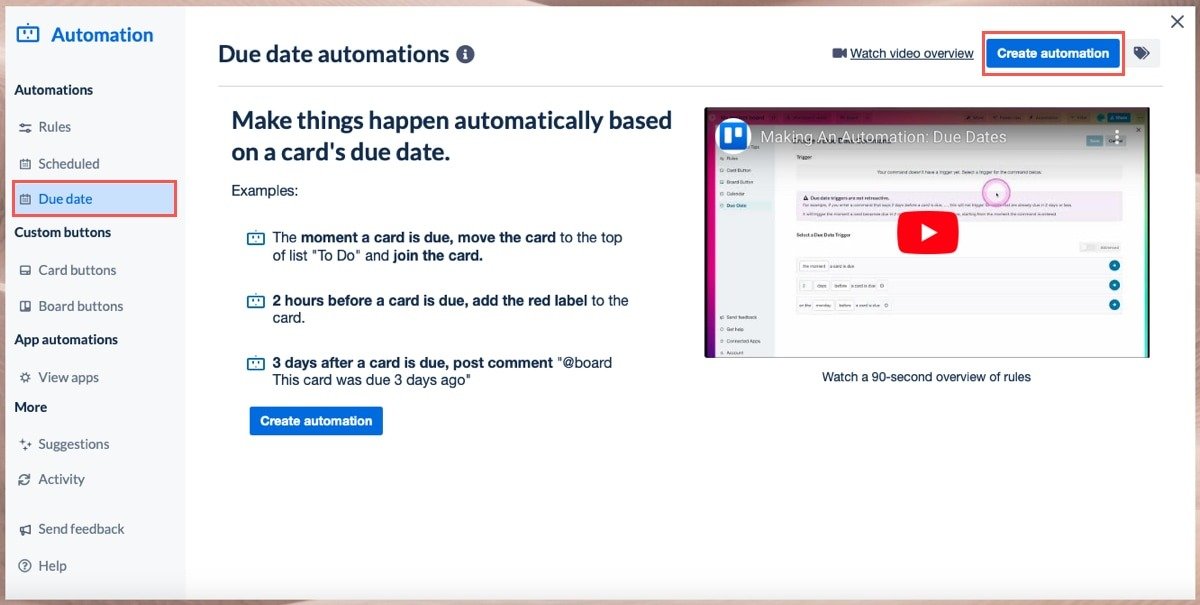
Переместить карты, которые скоро появятся, в начало списка
Если вы предпочитаете, чтобы карты с более высоким приоритетом находились вверху списка, вы можете автоматически перемещать карты со сроком погашения в этот день наверх.
- В разделе «Установить триггер даты выполнения» выберите «в тот день» для первого варианта и при необходимости добавьте время. Мы выбираем «7:30 утра», чтобы оно произошло до начала рабочего дня. Используйте знак плюса, чтобы добавить его в автоматизацию.
- Для действия выберите «Переместить» в разделе «Выбрать действие» и выберите вариант. Мы перемещаем наверх только карточки из списка «Приоритет».
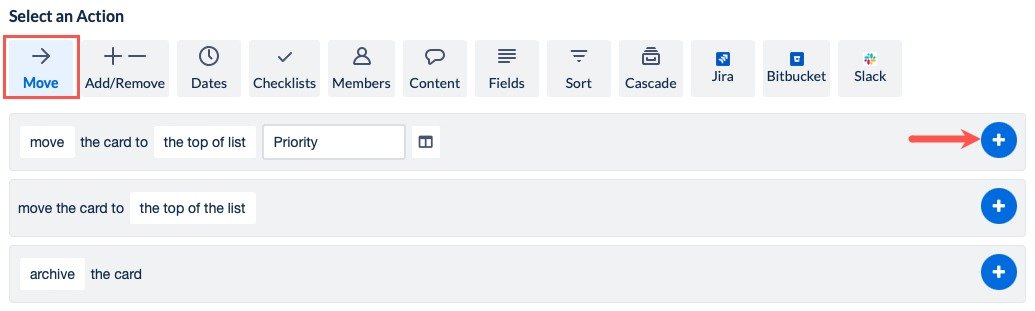
- Проверьте свою автоматизацию, выберите «Сохранить» и проверьте список, когда наступит дата и время, чтобы убедиться, что карточки перемещены вверх.
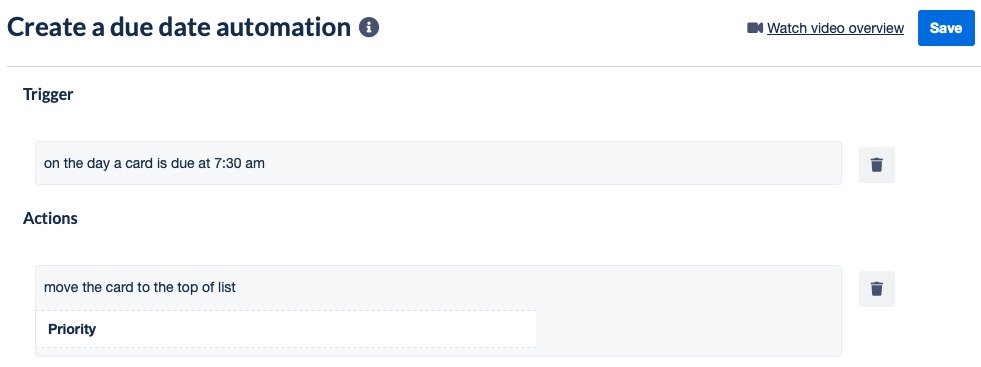
Карточки с этикетками просрочены
Если кто-то не выполняет карточку или задачу вовремя, вы можете отметить это меткой.
- В разделе «Установить триггер даты выполнения» выберите время, которое вы хотите использовать, заполните поля и нажмите «плюсик». Мы выбираем второй вариант и устанавливаем его на один день после наступления срока оплаты карты.
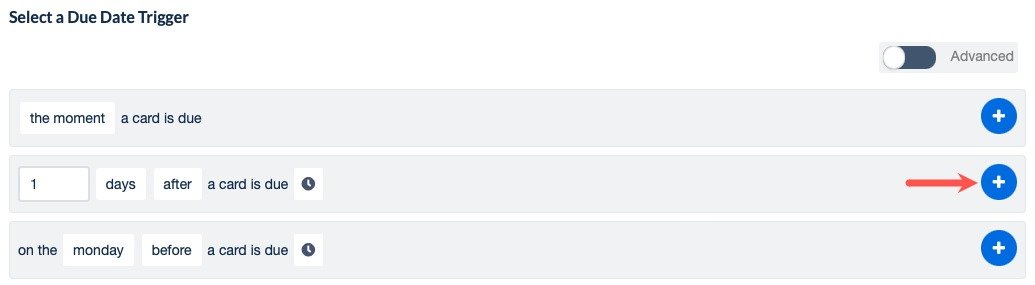
- Для действия выберите «Добавить/удалить» в разделе «Выбрать действие» и добавьте опцию метки, чтобы выбрать метку или ее цвет.
- Проверьте автоматизацию, выберите «Сохранить» и проверьте свои списки на наличие меток, обозначающих карты просроченных платежей.
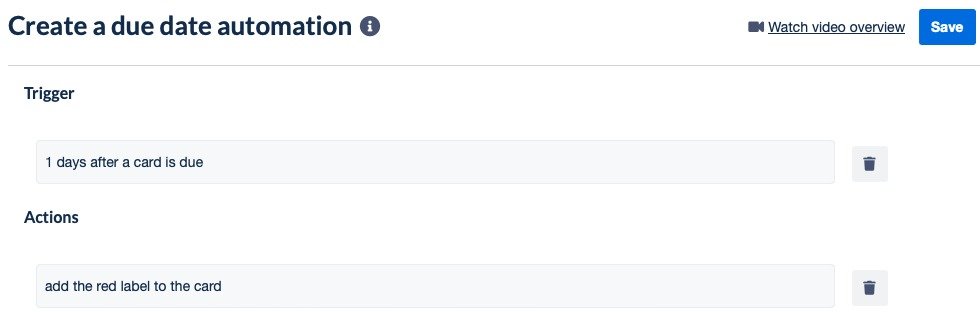
Получать отчеты по электронной почте
Еще одна удобная функция автоматизации Trello — получение отчетов по электронной почте. Это позволяет вам получать еженедельный снимок доски, карточек со сроком погашения на следующей неделе, просроченных карточек или карточек, к которым вас добавили, и все это по электронной почте.
- Перейдите на доску Trello, выберите «Авт
Переместить заполненные карточки
нной почте».
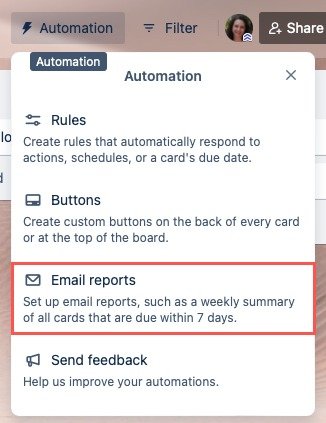
- Выберите тип отчета, который вы хотите получать.
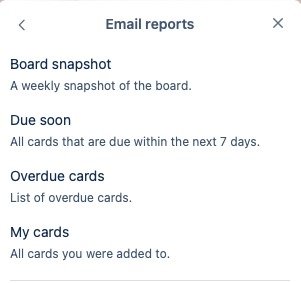
- В появившемся окне заполните или отредактируйте поля слева для электронного письма. Вверху выберите день недели и время.
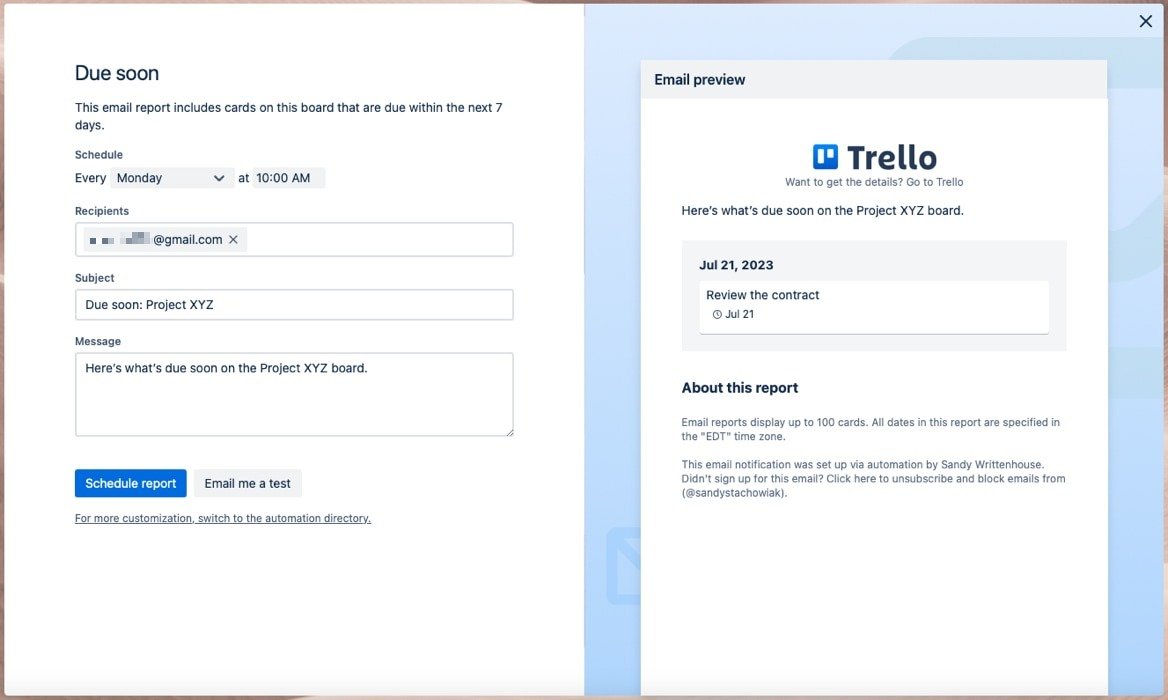
- Справа вы увидите предварительный просмотр электронного письма и сможете внести изменения. Также обратите внимание на раздел «Об этом отчете» с подробной информацией.
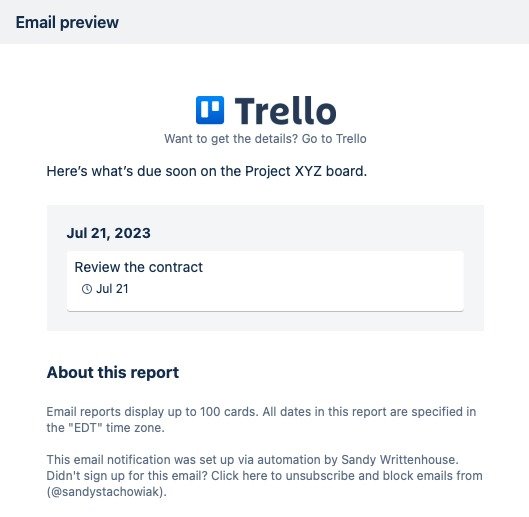
- После завершения выберите «Отправить мне тест по электронной почте» или «Запланировать отчет».
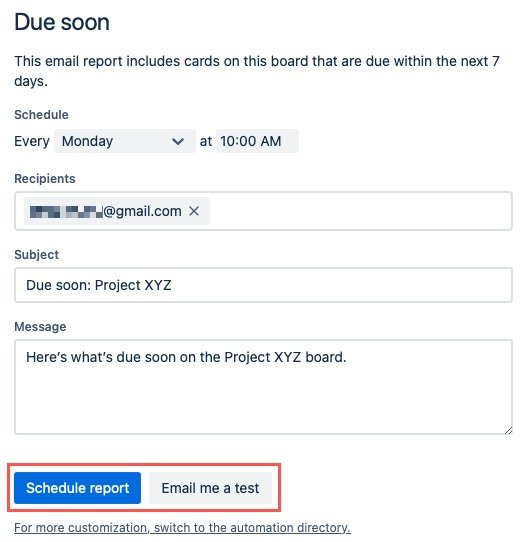
- Запланировав отправку отчета по электронной почте, вы увидите подтверждение и сможете просматривать или редактировать существующие отчеты по электронной почте.
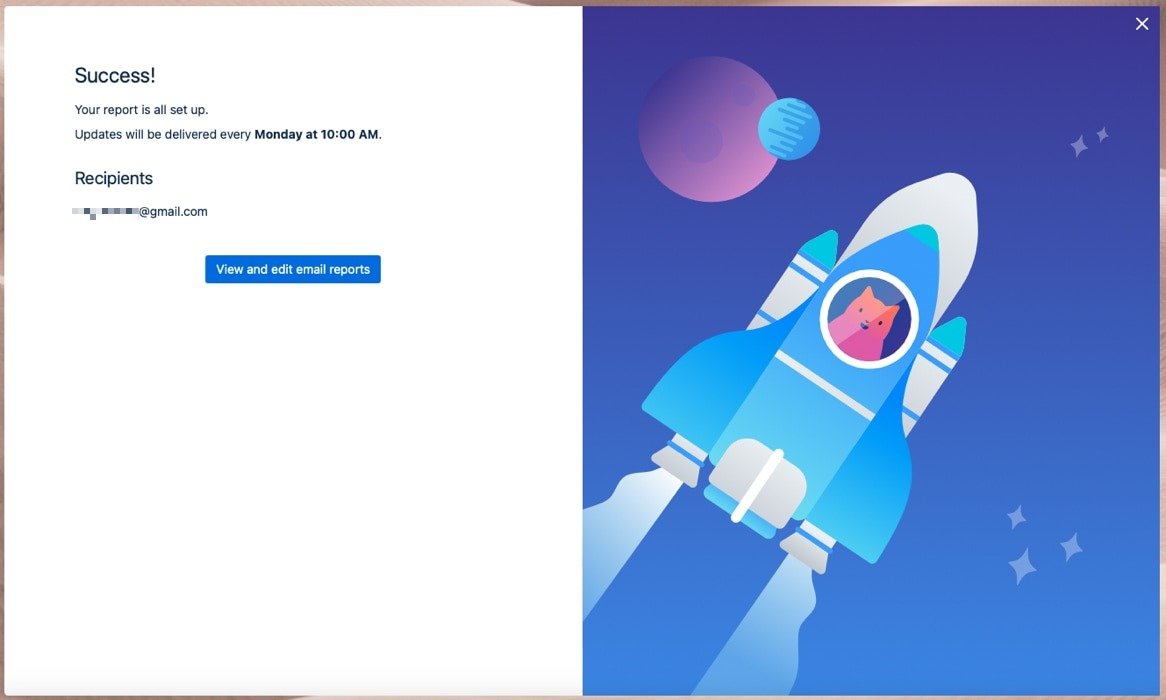
Создание кнопок для действий вручную
Хотя кнопки технически не являются автоматическими средствами, подобными описанным выше, они могут помочь вам выполнять действия, которые вы обычно выполняете вручную. В Trello вы можете создавать кнопки как для карточек, так и для досок.
- На экране автоматизации выберите «Кнопки карточки» или «Кнопки доски» слева, затем нажмите «Создать кнопку», чтобы начать работу.
- Для обоих типов кнопок выберите значок и заголовок кнопки. Для кнопок карточек у вас также есть возможность закрыть карточку после выполнения действия кнопки.
- Нажмите «Добавить действие», чтобы начать настройку действия вашей кнопки.
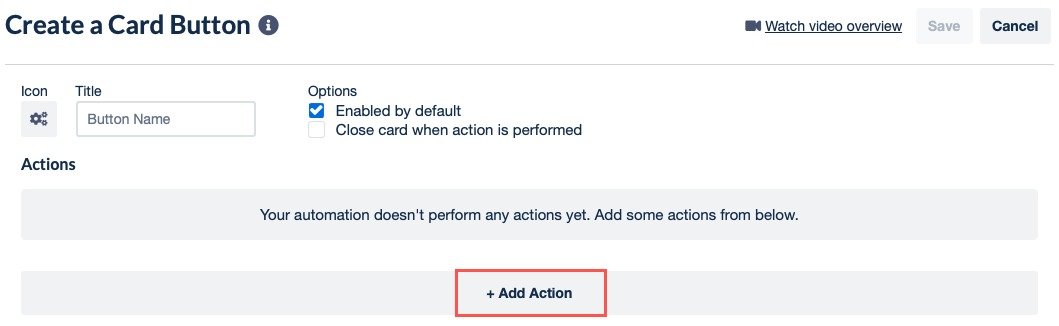
Создайте кнопку карты, чтобы назначить карту, включить контрольный список и добавить срок выполнения
Если вы работаете в ситуации, когда вы и члены вашей команды объединяется с карточками, когда вы назначаете их себе, создайте для нее кнопку, а также дополнительные действия, такие как создание пустого контрольного списка и назначение срока выполнения.. Да, эта кнопка карты может выполнять несколько действий одновременно.
- Например, мы выб
Переместить карты, которые скоро появятся, в начало списка
рте».
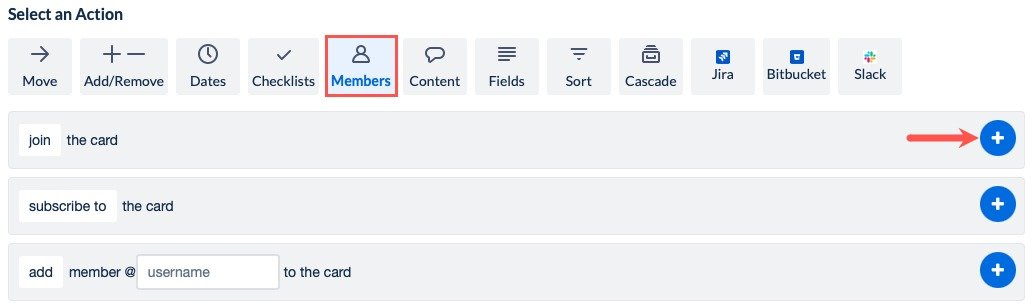
- Мы выбираем «Контрольные списки» и второй вариант добавления пустого контрольного списка, что позволяет нам добавлять собственные элементы списка. Назовите контрольный список и нажмите «плюсик».
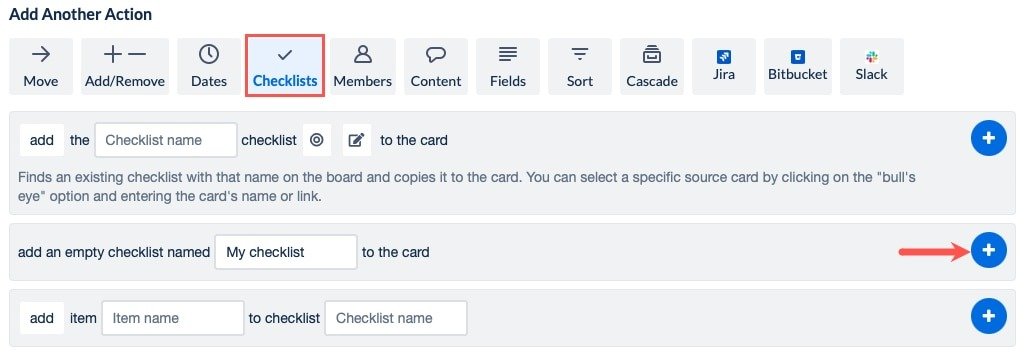
- Мы выбираем «Даты» и выбираем срок выполнения в два дня. Вы можете сами выбрать время, выбрав «Сейчас» и нажав знак «плюс».
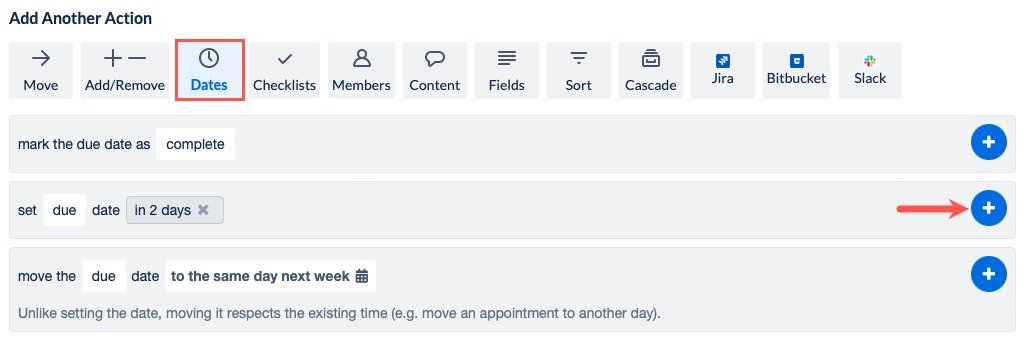
- Когда вы закончите настройку всех действий для кнопки карточки, перейдите наверх, чтобы просмотреть все. Чтобы изменить порядок, используйте стрелки справа. Чтобы удалить действие, используйте значок корзины. Когда закончите, нажмите «Сохранить».
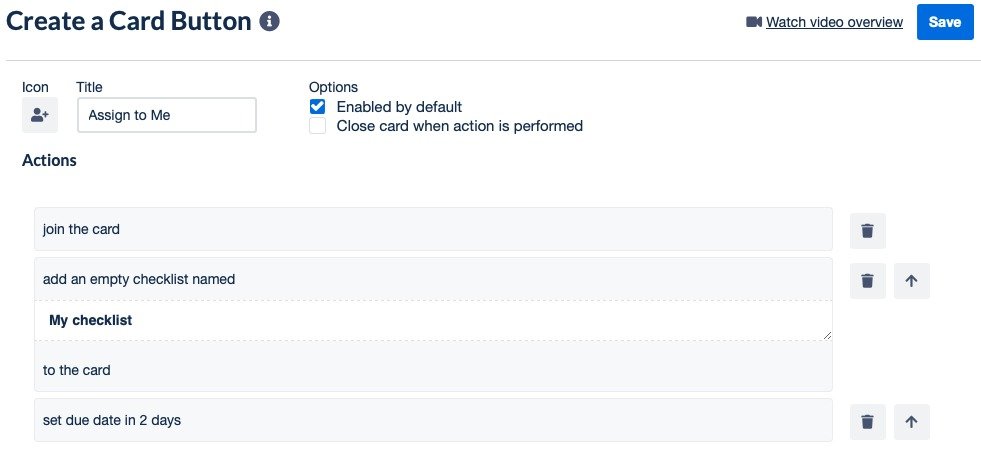
- Откройте карточку и протестируйте новую кнопку карты. Нажав нашу кнопку, вы увидите, что мы присоединились к карте, у нас есть срок сдачи через два дня и готов контрольный список для наших товаров.
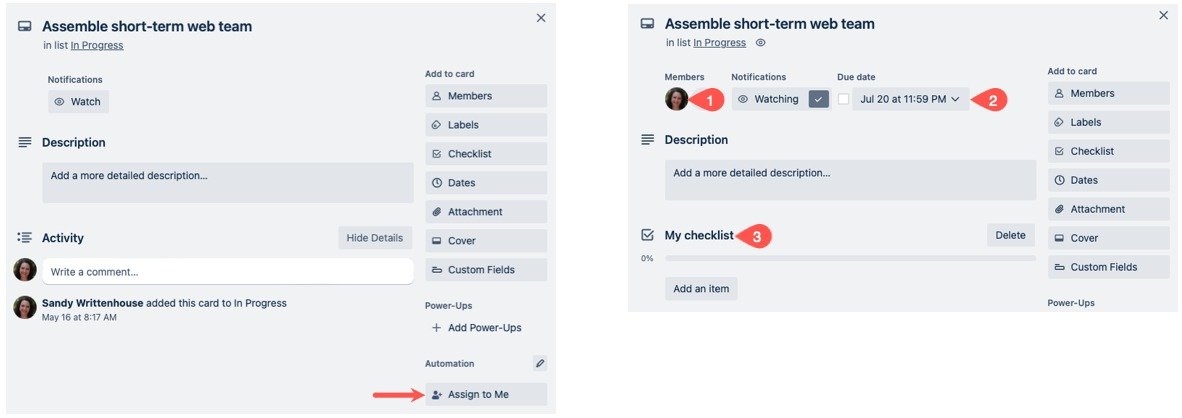
Создайте кнопку на доске для перемещения карточек в список дел
Если вы используете доску Trello для списков идей, которые становятся практическими элементами (например, проектов для вашего класса, статей для вашей работы или мероприятий для вашей благотворительной организации), вы можете произвольно выбир
Карточки с этикетками просрочены
случайные карточки из одного списка в другой, например из списка «Идеи» в список дел.- В этом примере выберите действие «Переместить карты», а затем опцию «Случайно выбранные карты». Выберите количество карточек, затем названия списков «От» и «Кому». Как и прежде, нажмите «плюс», чтобы добавить его на кнопку.
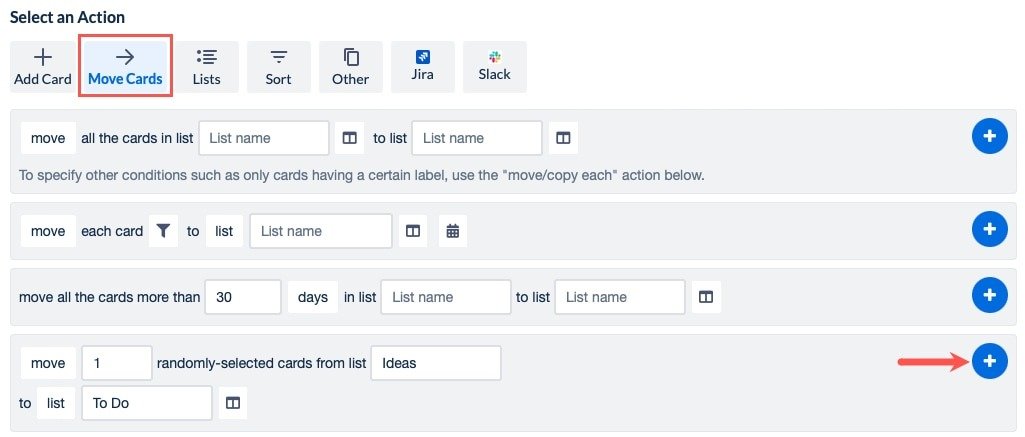
- При желании добавьте дополнительные действия к кнопке доски, просмотрите ее вверху и нажмите «Сохранить», чтобы добавить ее на доску.
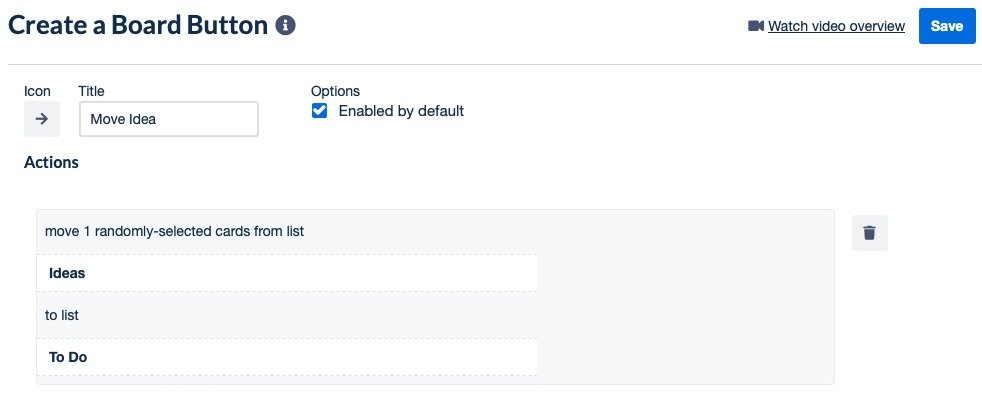
- Когда вы вернетесь на доску, вверху вы увидите кнопку.
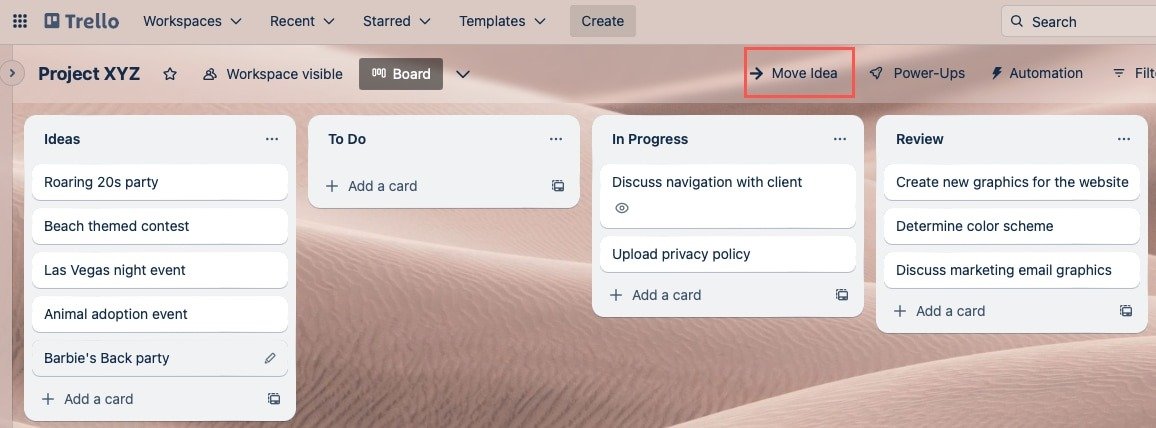
- Нажмите кнопку и наблюдайте, как движутся карточки!
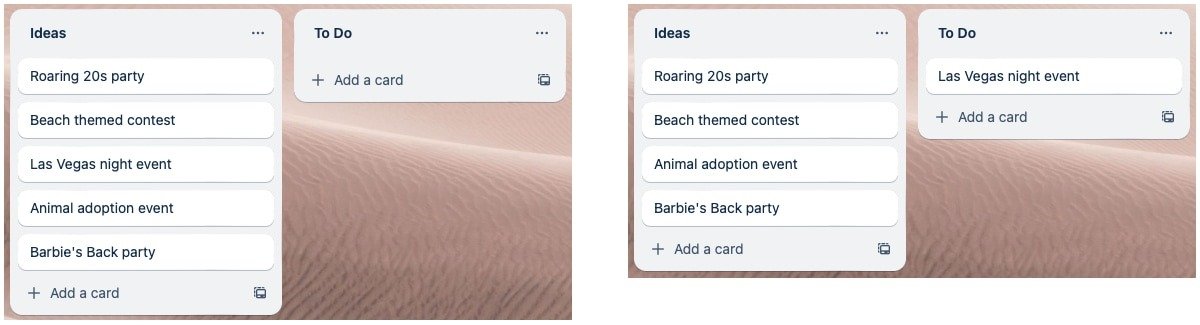
Любите Trello за продуктивность? Вы также оцените эти бесплатные инструмен Все пользователи Trello могут воспользоваться преимуществами автоматизации. Ограничения вступают в силу с количеством запусков автоматизации, которые вы можете выполнить в месяц. Например, бесплатные учетные записи Trello могут использовать 250 автоматизированных процессов в месяц. Подробную информацию можно найти на странице Подробности о квотах Trello и другие ограничения автоматизации . Trello предлагает автоматизацию с помощью таких приложений, как Jira, Bitbucket и Slack. Подключив учетную запись для одного из этих приложений, вы сможете на основе триггеров настроить такие действия, как создание задачи Jira или публикация сообщения в Slack. На экране автоматизации Trello выберите «Просмотр приложений» слева и выберите приложение справа, чтобы начать работу. Хотя вы можете вручную или автоматически настроить определенные типы рабочих процессов в Trello, вас может заинтересовать создание рабочего процесса. Используя усиление Рабочие процессы для Trello , вы можете создать свою структуру, добавить ограничения карт и управлять переходами карточек на доске. Выберите «Усиления ->Добавить бонусы» на доске Trello и найдите «Рабочие процессы». Изображение предоставлено: Pixabay . Все скриншоты сделаны Sandy Writtenhouse.Получать отчеты по электронной почте
/p>
Часто задаваемые вопросы
Все ли средства автоматизации Trello бесплатны?
Могу ли я использовать автоматизацию Trello с другими приложениями?
Есть ли в Trello рабочие процессы?
Создание кнопок для действий вручную
Создайте кнопку карты, чтобы назначить карту, включить контрольный список и добавить срок выполнения
Создайте кнопку на доске для перемещения карточек в список дел
Часто задаваемые вопросы
Все ли средства автоматизации Trello бесплатны?
Могу ли я использовать автоматизацию Trello с другими приложениями?
Есть ли в Trello рабочие процессы?


