Если ваш компьютер является частью домена, вы можете увидеть сообщение об ошибке «Указанная учетная запись в настоящее время заблокирована». Это происходит, когда вы вводите неправильный пароль несколько раз подряд. Не беспокойтесь, поскольку блокировка носит временный характер. Вы можете восстановить доступ к своей учетной записи, выполнив следующие шесть шагов по устранению неполадок.
Полезно знать : нужно просмотреть сохраненные пароли Wi-Fi в Windows ? Это руководство покажет вам, как это сделать.
1. Подожди
Предполагая, что вы никуда не торопитесь, лучшее, что вы можете сделать, — это подождать примерно 30 минут и попытаться ввести пароль еще раз. Пока вы ждете, определите правильный пароль. Если вам не терпится, попробуйте другие исправления из этого руководства.
2. Измените системное время в BIOS
Если вы знаете свой пароль, но не можете в этот момент сделать перерыв, вы можете обмануть компьютер, заста
Contents
1. Подожди
30 минут истекли.- Введите BIOS на вашем компьютере с Windows .
- Перейдите на вкладку «Основные».
- Измените «Системное время» на 30 минут после получения сообщения об ошибке.
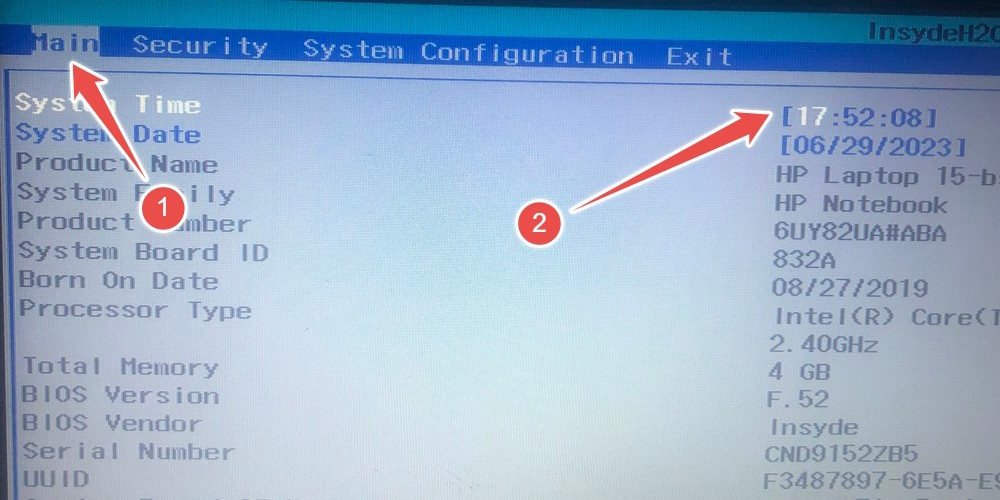
- Перейдите на вкладку «Выход» и выберите «Выйти с сохранением изменений».
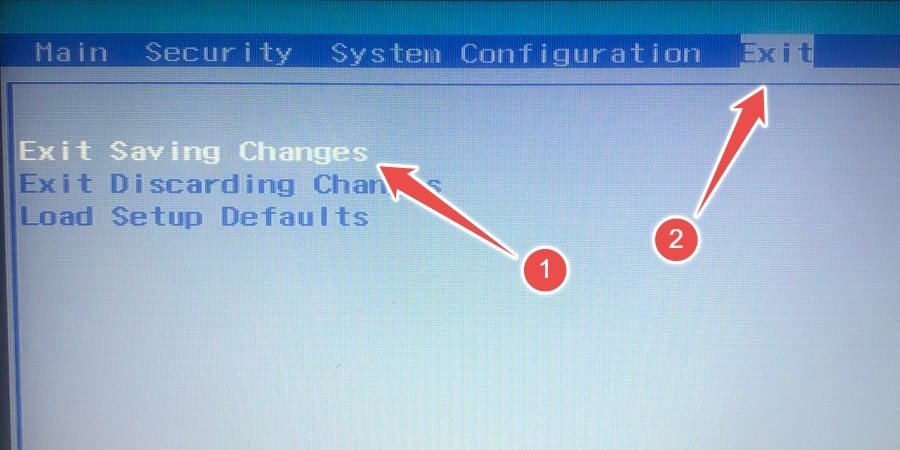
- Если это не сработает, возможно, время ожидания превышает 30 минут. В этом случае попробуйте вместо этого изменить «Системную дату» на следующий день, чтобы посмотреть, решит ли это проблему.
Совет : нужно смените администратора на вашем ПК с Windows ? Обратитесь к нашему руководству по этому вопросу.
3. Доступ к резервной учетной записи администратора
Если вы не хотите возиться с датой и временем в BIOS, используйте скрытую учетную запись администратора, чтобы восстановить доступ к вашей учетной записи. Включите эту скрытую учетную запись с помощью командной строки, но, поскольку у вас пока нет доступа к среде Windows, вам потребуется получить к ней доступ из дополнительных параметров в режиме восстановления.
- На экране входа в систему нажмите и удерживайте клавишу Shift, нажмите «Питание» и выберите «Перезапустить».
- Когда ваш компьютер войдет в среду восстановления, нажмите «Устранение неполадок».
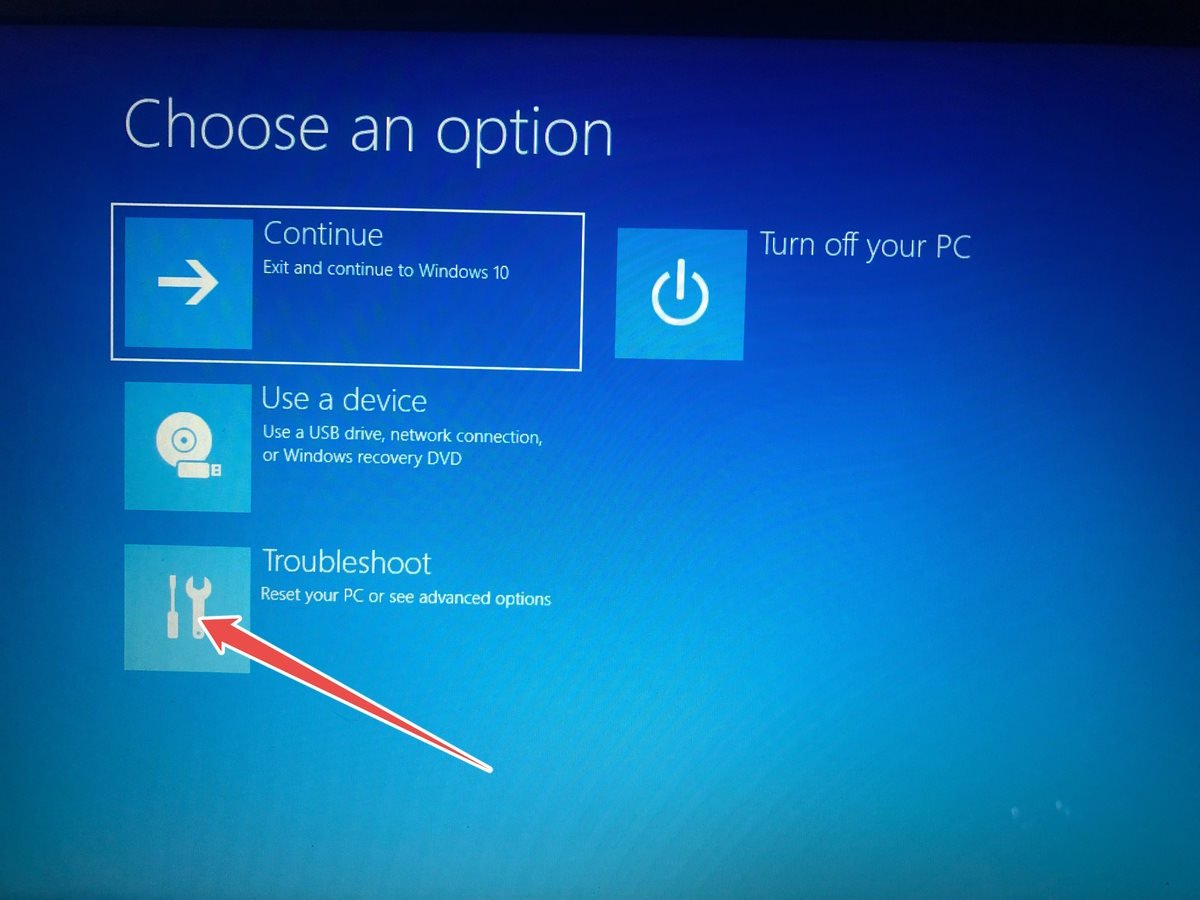
- Выберите «Дополнительные параметры».
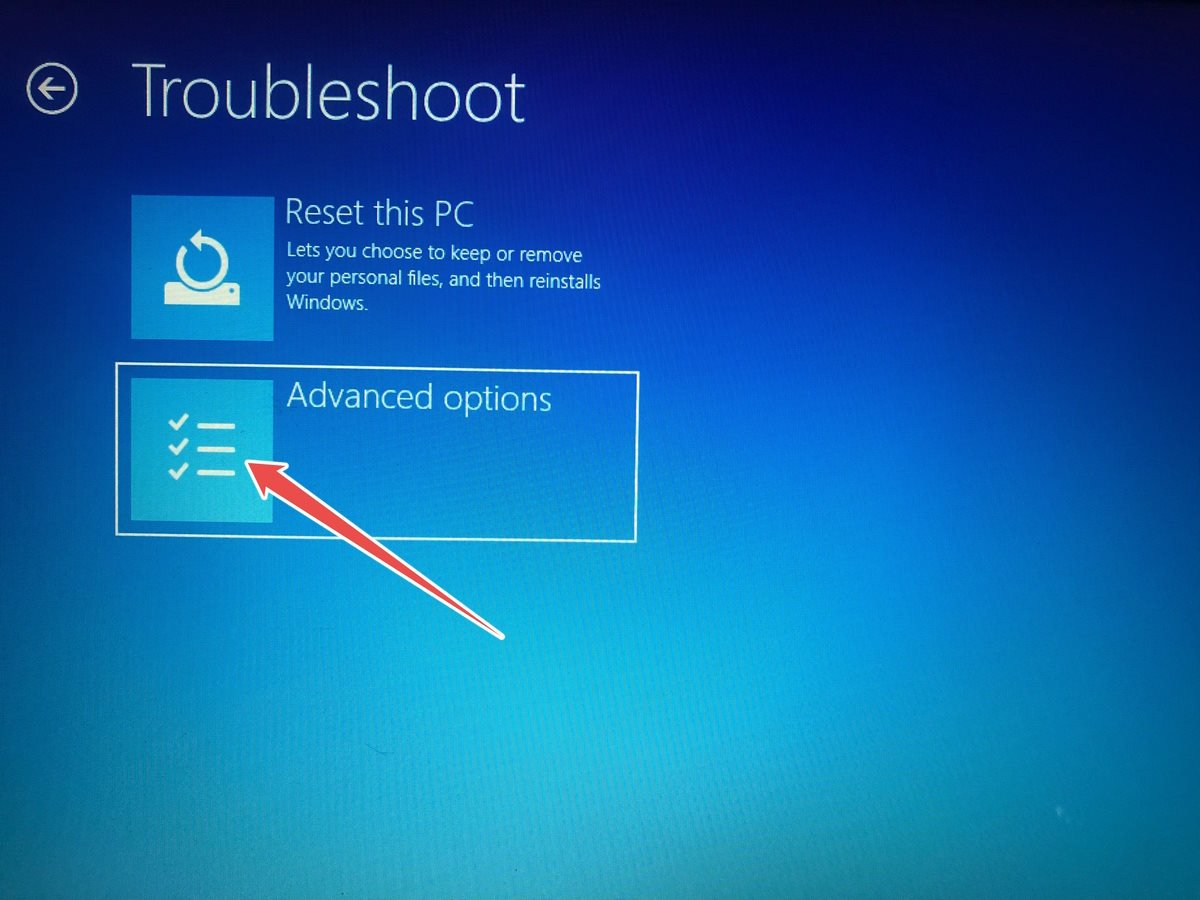
- Выберите «Командная строка».
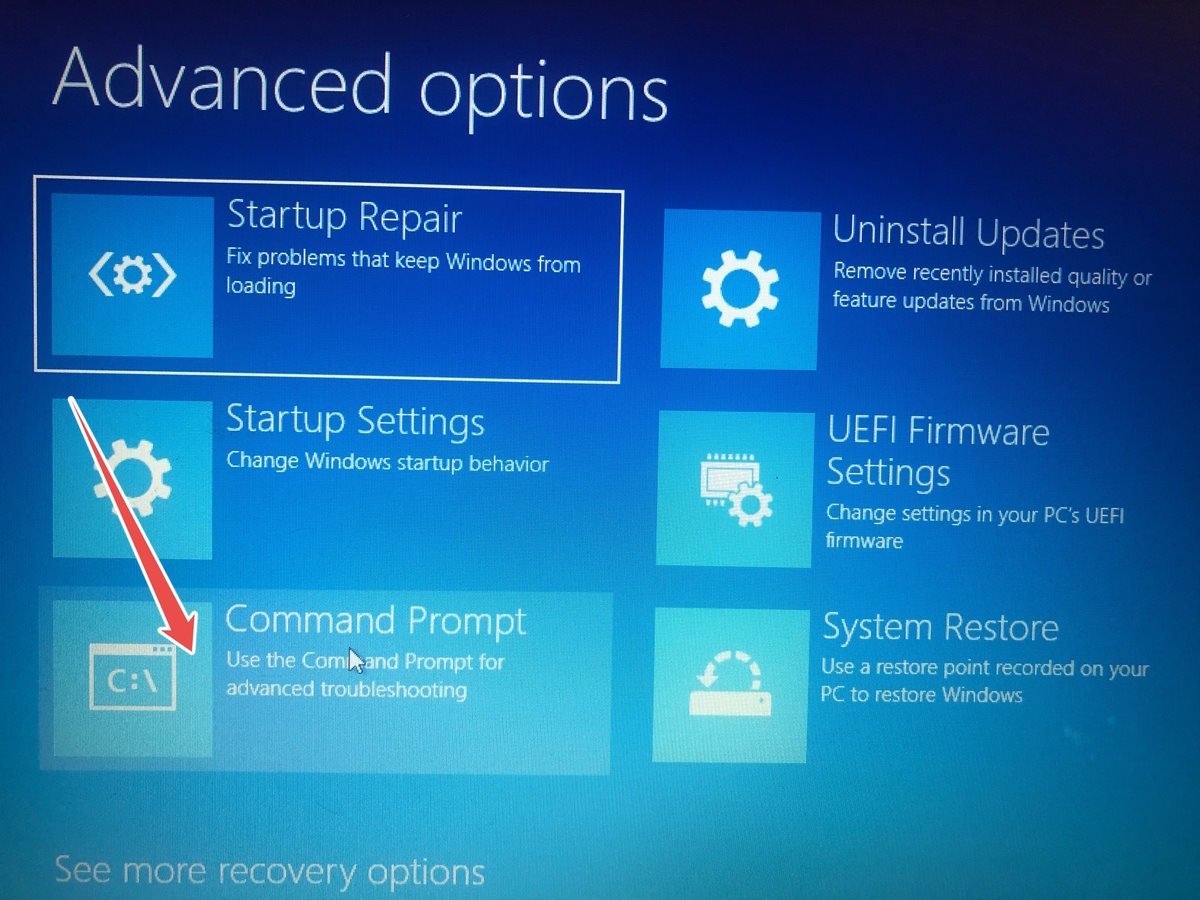
- Теперь, когда у вас есть доступ к командной строке, проверьте шаги, необходимые для 3. Доступ к резервной учетной записи администратораись администратора .
4. Отключить порог блокировки учетной записи
Ошибка возникает потому, что вы или другой администратор установили порог блокировки учетной записи. Этот параметр определяет, сколько раз кто-то может ввести неправильный пароль, прежде чем заблокировать его из учетной записи, в которую он пытается войти.
Вы можете отключить его с помощью редактора Ground Policy и восстановить доступ к своей учетной записи, выполнив следующие действия:
- Нажмите Win+ R, чтобы вызвать Windows «Выполнить», введите
gpedit.mscв текстовое поле и нажмите «ОК», чтобы запустить локальную Редактор групповой политики.
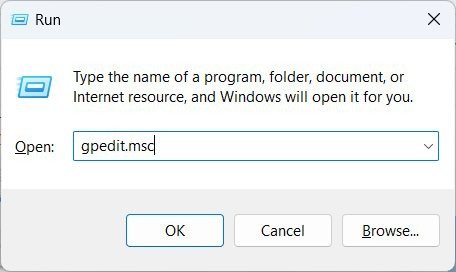
- Перейдите в «Конфигурация компьютера ->Настройки Windows ->Настройки безопасности ->Политики учетных записей ->Политика блокировки учетной записи», затем дважды щелкните политику «Порог блокировки учетной записи» справа.
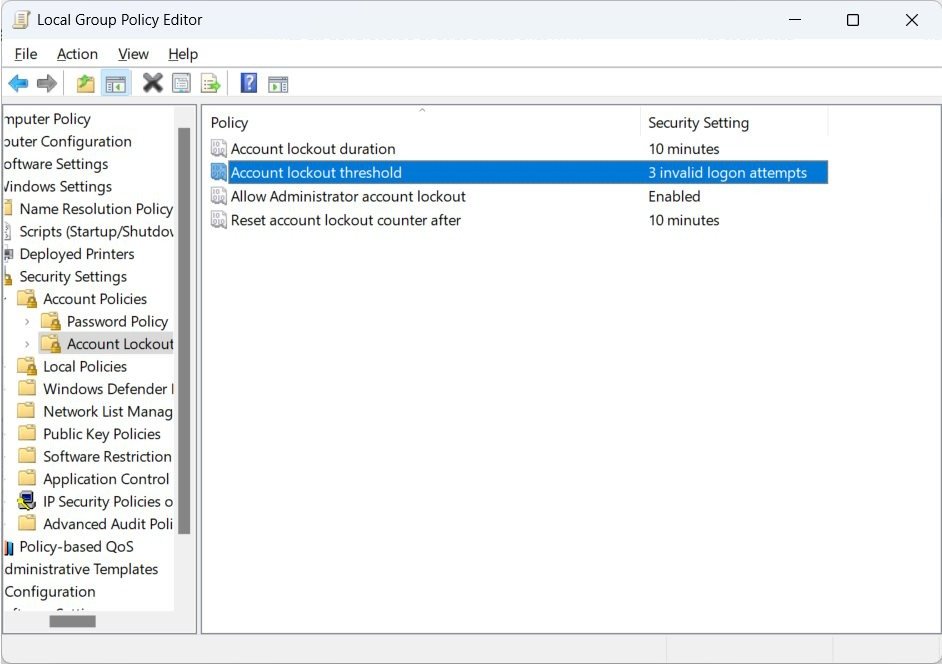
- Установите порог блокировки на «0».
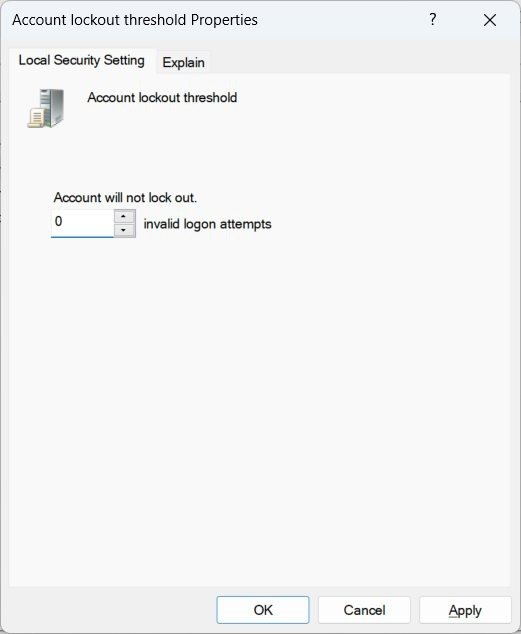
- Нажмите «ОК» в диалоговом окне «Предлагаемые изменения значений».
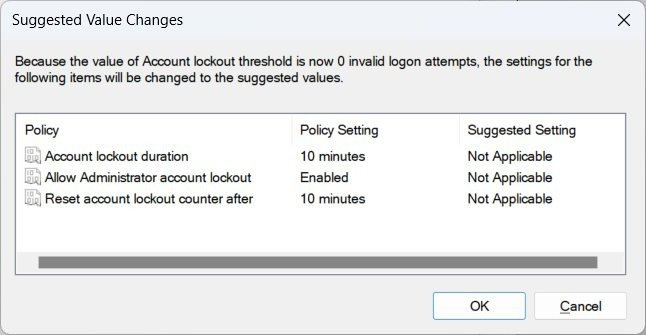
- Нажмите «ОК» еще раз, чтобы применить и сохранить изменения.
К вашему сведению : узнайте, как сбросить настройки групповой политики .
5. Исправьте настройки DNS
Ошибка также может возникнуть из-за неправильно настроенных настроек DNS, которые активируют политику порогового значения блокировки учетной записи. Чтобы это исправить, вам придется восстановить настройки DNS, выполнив следующие действия:
- Откро
4. Отключить порог блокировки учетной записи
вления» в текстовое поле и нажмите «ОК».
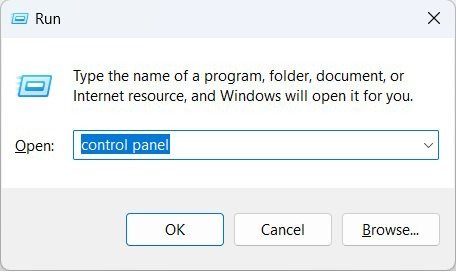
- Перейдите в «Сеть и Интернет ->Центр управления сетями и общим доступом».
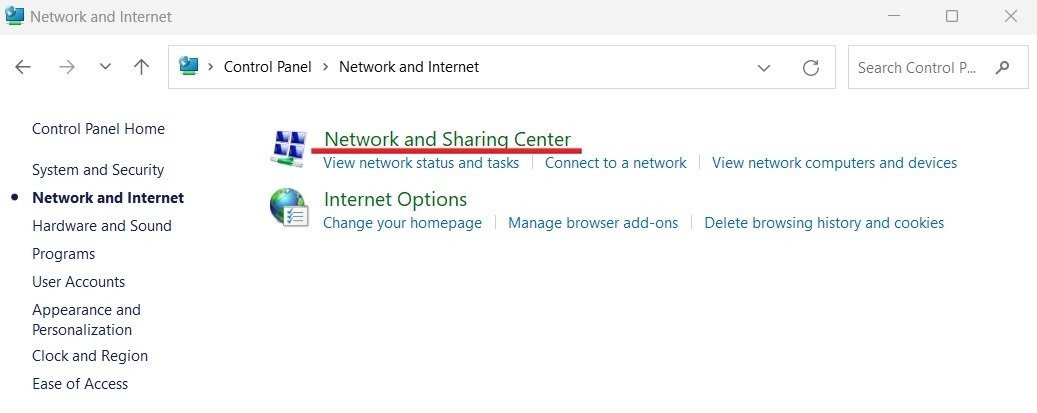
- Нажмите «Изменить настройки адаптера».
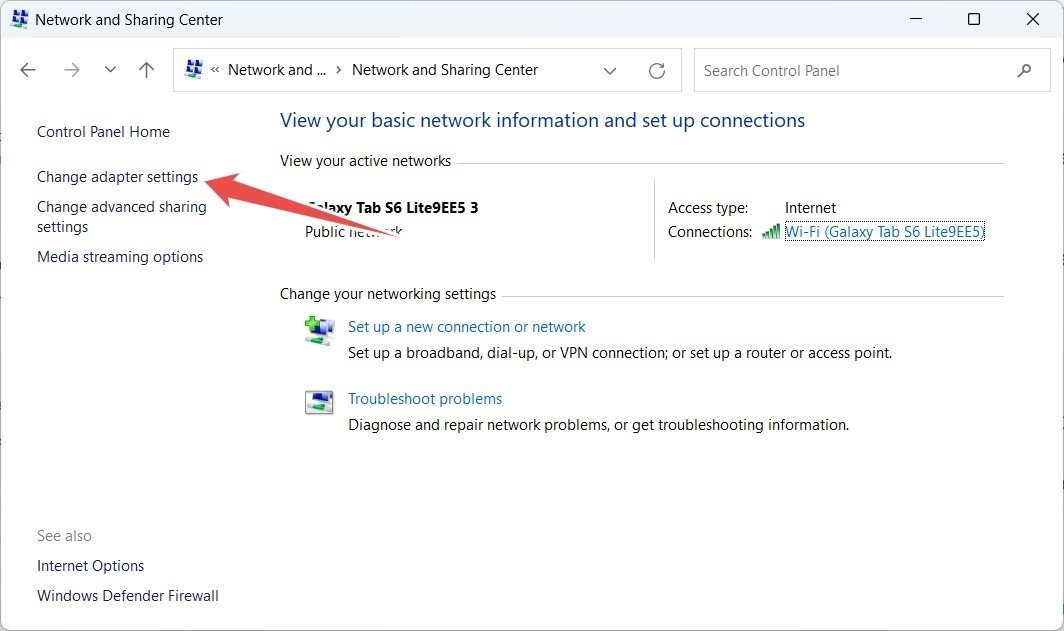
- Нажмите правой кнопкой мыши «Ethernet» и выберите «Свойства».
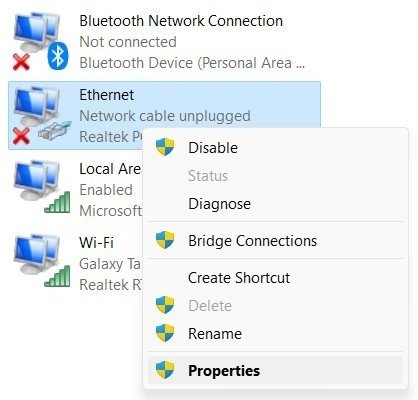
- Выберите «Протокол Интернета версии 4 (TCP/IPv4)» и нажмите «Свойства».
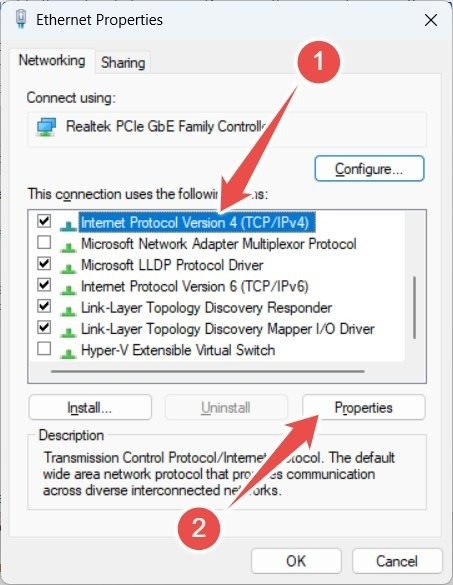
- Выберите переключатель «Получить адрес DNS-сервера автоматически» и нажмите «ОК».
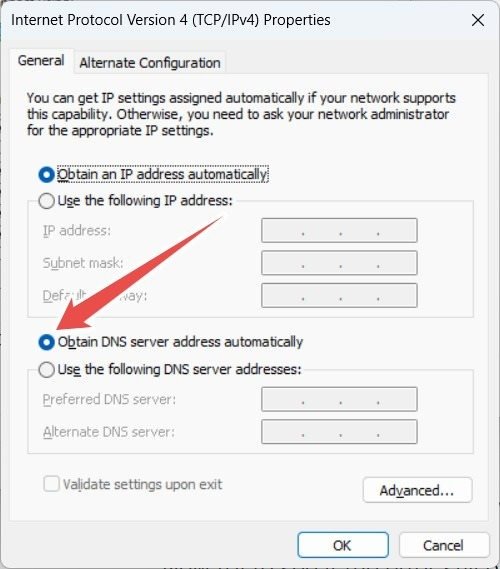
- Если ошибка по-прежнему возникает, попробуйте вместо этого использовать DNS Google. Вернитесь в окно Интернет-протокола версии 4 (TCP/IPv4) и выберите переключатель «Использовать следующие адреса DNS-серверов».
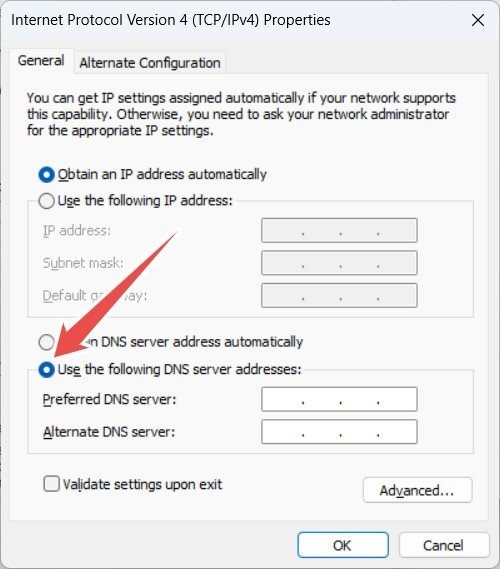
- Введите «8.8.8.8» в поле «Предпочитаемый DNS-сервер».
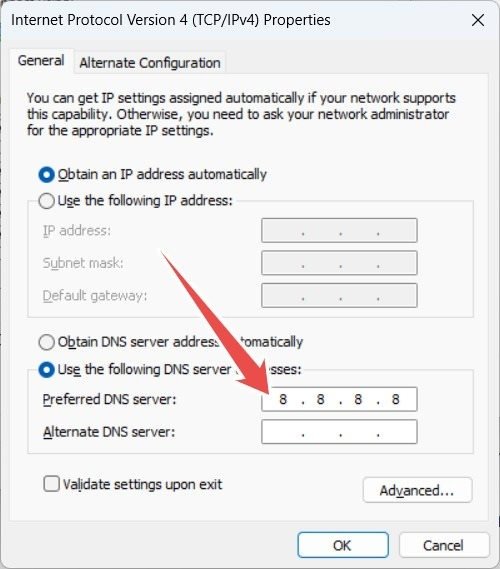
- Введите «8.8.4.4» в качестве «Альтернативного DNS-сервера».
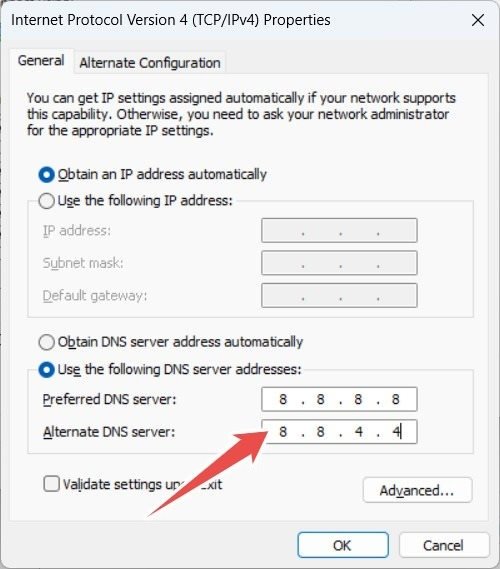
- Нажмите «ОК», чтобы применить и сохранить изменения.
6. Очистить кэшированные учетные данные
Неправильная настройка кэшированных учетных данных вашей учетной записи также может привести к появлению сообщения об ошибке «Указанная учетная запись в настоящее время заблокирована». Самый быстрый способ исправить это — просто удалить их, выполнив следующие действия:
- Откройте диалоговое окно «Выполнить» и введите
control /name Microsoft.CredentialManager, а затем «ОК».5. Исправьте настройки DNS
нных». Дополнительные советы по его использованию см. на странице Менеджер учетных данных .
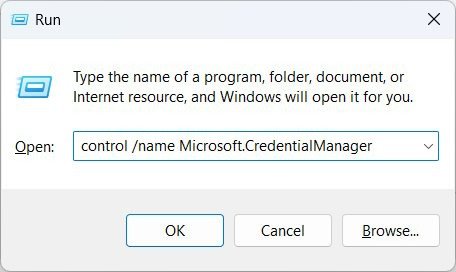
- Выберите «Учетные данные Windows».
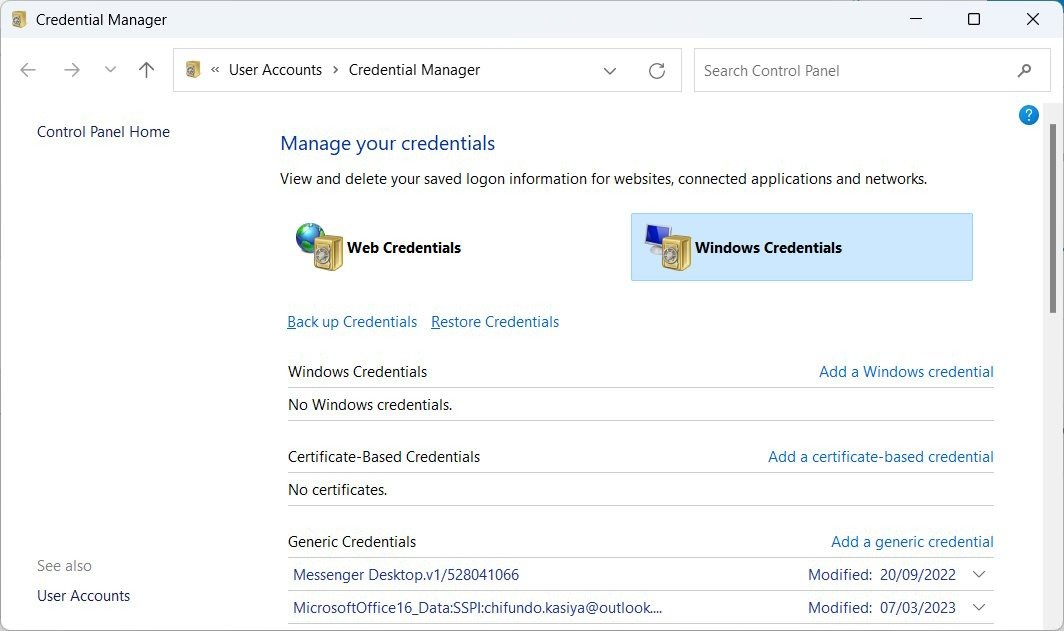
- Нажмите на учетные данные заблокированной учетной записи, чтобы развернуть их.
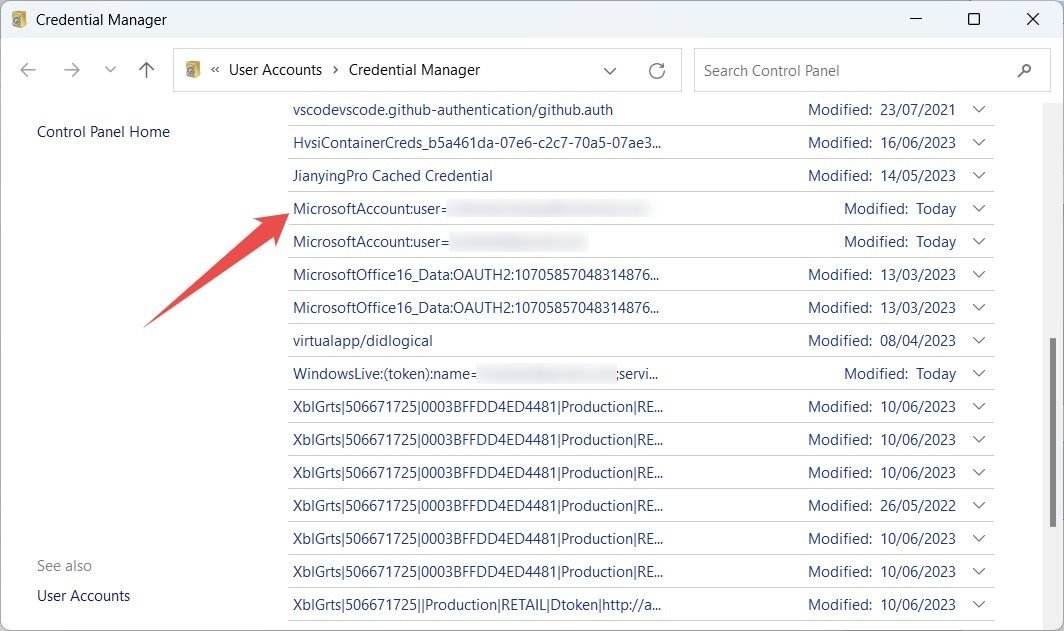
- Нажмите «Удалить».
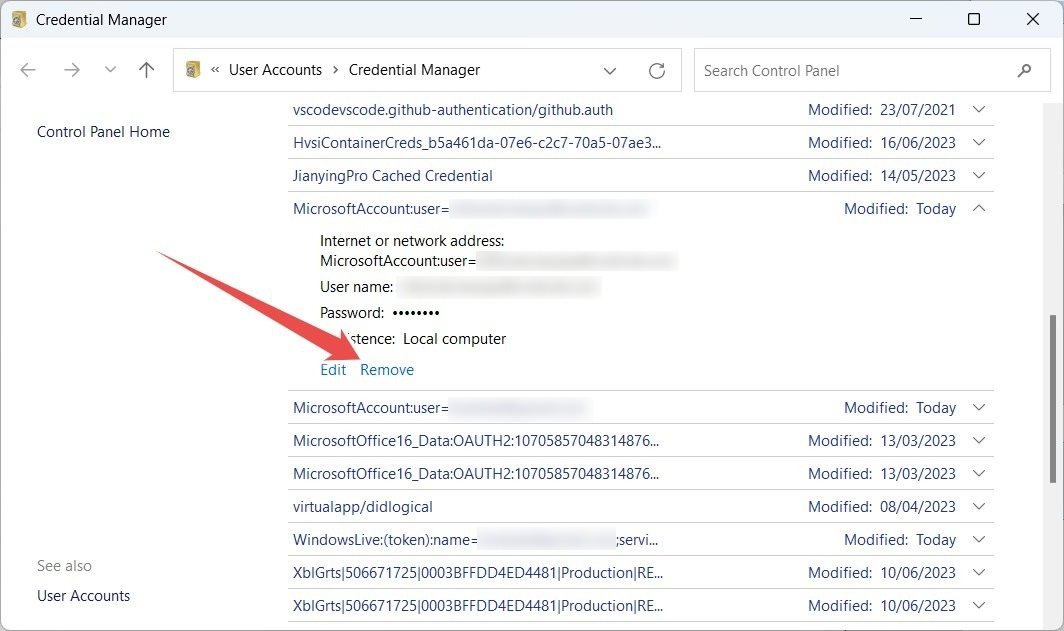
- Когда вас спросят, хотите ли вы навсегда удалить учетные данные, нажмите «Да».
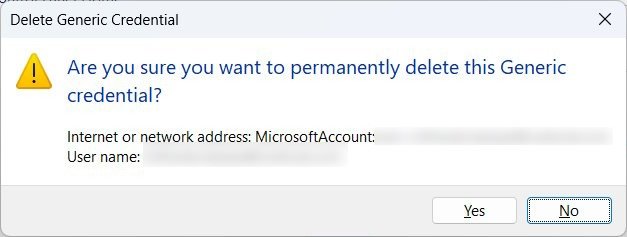
Совет : узнайте, как очистить кеш в Windows ускорить работу вашего компьютера.
Часто задаваемые вопросы
Как изменить текущий пароль в Windows?
Если вы используете локальную учетную запись, откройте «Настройки» и выберите «Учетные записи ->Параметры входа». В разделе «Пароль» нажмите «Изменить» и следуйте инструкциям, чтобы завершить настройку пароля.
Если вы используете учетную запись Microsoft, перейдите на страницу account.microsoft.com и войдите в свою учетную запись. Нажмите «Изменить пароль» в правом верхнем углу, введите запрошенные данные и нажмите «Сохранить».
Как отключить пароль для входа в мою локальную учетную запись в Windows?
Если вы не хотите использовать пароли при входе в свою учетную запись Windows, нажмите Win+ Xи выберите «Управление компьютером». В разделе «Системные инструменты ->Локальные пользователи и группы ->Пользователи» щелкните правой кнопкой мыши нужную учетную запись, выберите в меню «Установить пароль» и нажмите «Продолжить» в командной строке. Оставьте все поля пустыми и нажмите «ОК».
Как часто я могу менять пароль в Windows?
Вы можете менять пароль на своем компьютере столько раз, сколько захотите. Однако если вы используете учетную запись Microsoft, вы можете менять ее только один раз в 72 дня.
Изображение предоставлено: Фрипик . Все скриншоты Чифундо Касия.


