Nginx — веб-сервер, очень популярный среди Linux и BSD-системы . Его также можно установить в Windows, если вы можете жить с ограничениями производительности, которые до сих пор не были устранены. Вы по-прежнему можете разместить веб-сервер или портал для клиентов/сотрудников, не выходя из своего ноутбука с Windows. Чтобы успешно установить и запустить Nginx в Windows, выполните следующие действия.
Совет. Если для тестирования приложений вам нужен только локальный веб-сервер, вот способы настройки локального веб-сервера в Windows .
Установка Nginx в Windows
Для начала нам нужно установить Nginx на ваш ноутбук или ПК с Windows. В этой операционной системе нет обычных установщиков Nginx. Вам нужно будет скачать одну из его онлайн-версий и сохранить его на диске C: вашего компьютера.
- Выберите нужную версию и загрузите ее z
Contents
Установка Nginx в Windows
екомендует использовать «основную версию», поскольку она оснащена новейшими функциями. Если вам не нужны эти функции, подойдет и самая последняя стабильная версия.
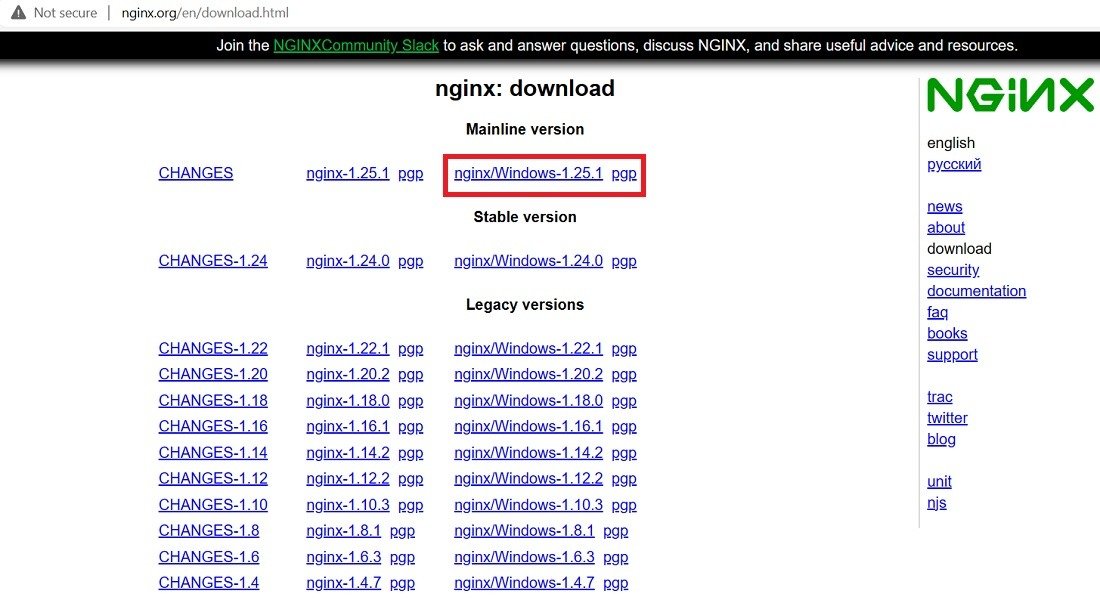
- После загрузки извлеките новую папку, щелкнув ее правой кнопкой мыши. Вы также можете использовать популярное программное обеспечение для сжатия, например 7-zip или WinRAR .
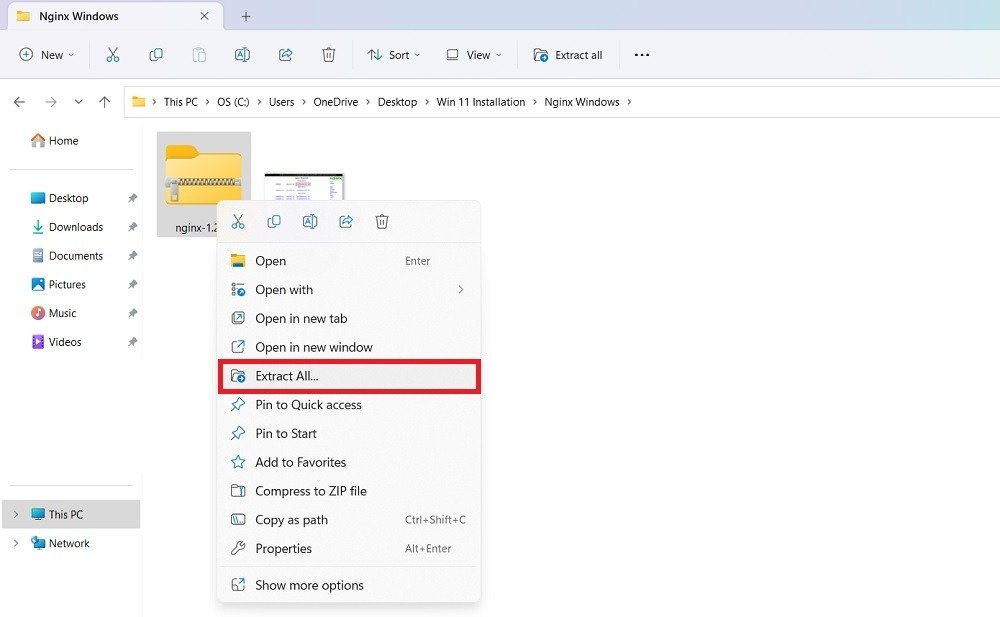
- Переместите всю папку, входящую в комплект встроенной загружаемой копии, на диск C:. В этом примере мы переместили его в «Программные файлы», но его можно сохранить в любом месте вашего ПК, включая диск D.
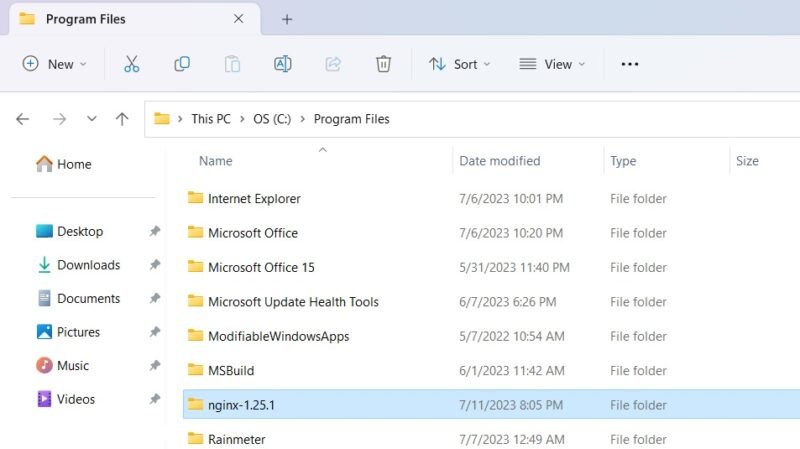
- Выберите и дважды щелкните файл «Nginx.exe». Теперь он активирован для дальнейшего использования. Мы будем запускать Nginx из этого места как программу веб-службы по умолчанию.
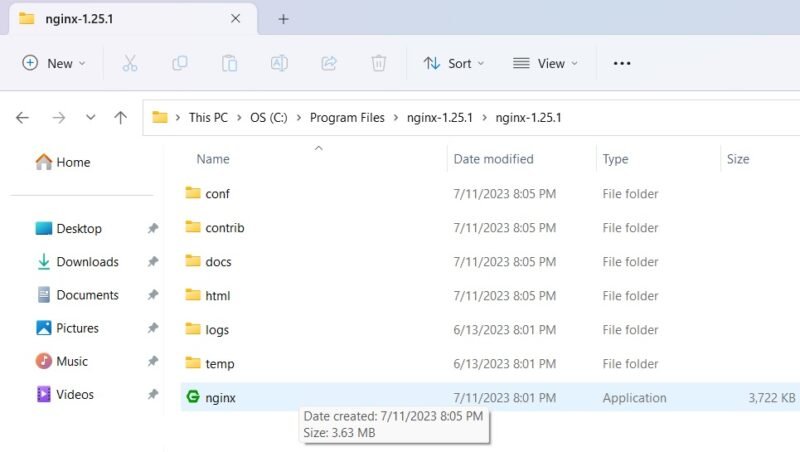
- Если вы включили фильтр Windows SmartScreen, это может помешать запуску установщика Nginx. Нажмите «Подробнее», чтобы обойти ограничение.
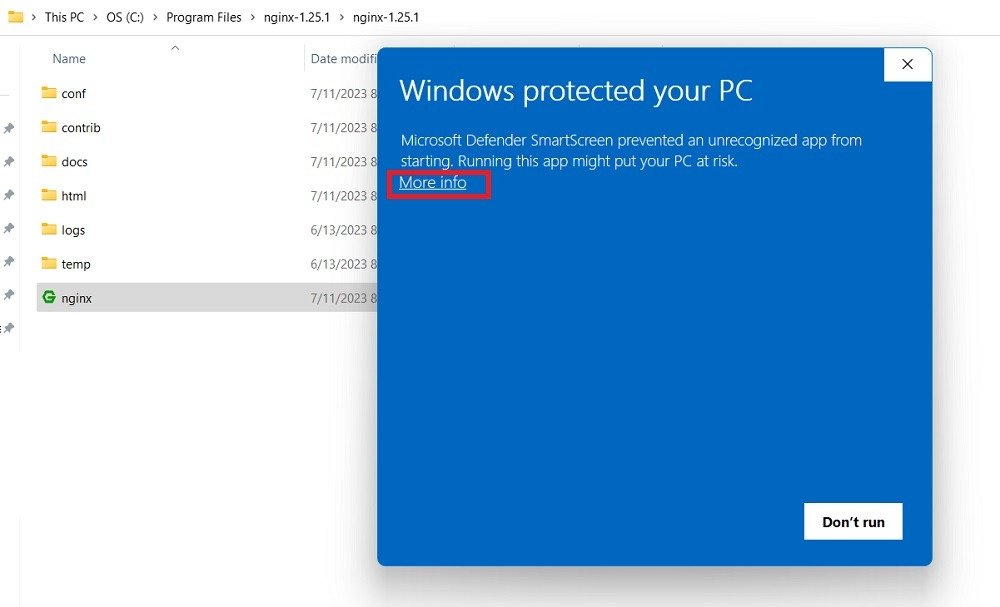
- Нажмите текст «Выполнить в любом случае», чтобы запустить файл nginx.exe.
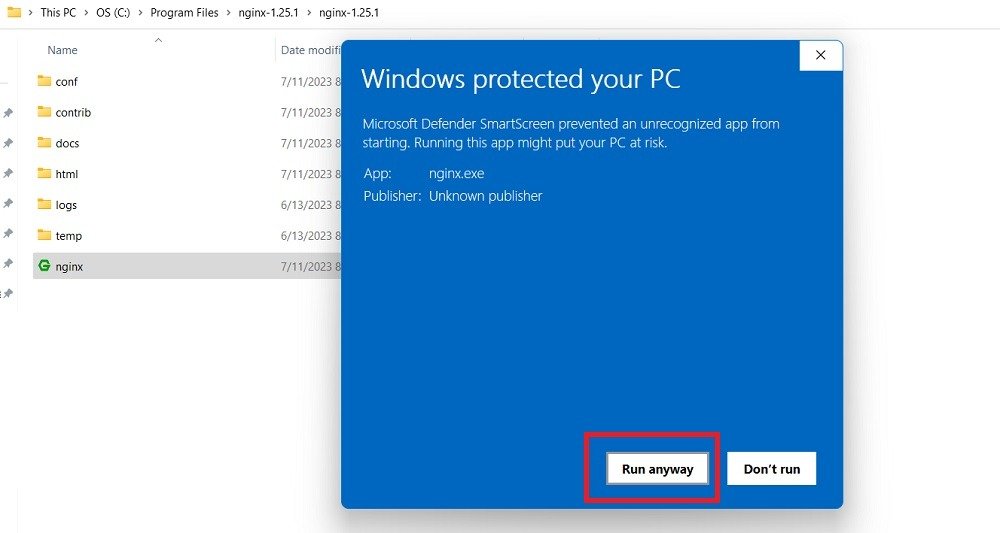
- Вы также можете столкнуться с экраном блокировки брандмауэра Защитника Windows при запуске сервера Nginx, который должен быть разрешен вами. После этого вы можете легко использовать Nginx на своем устройстве Windows.
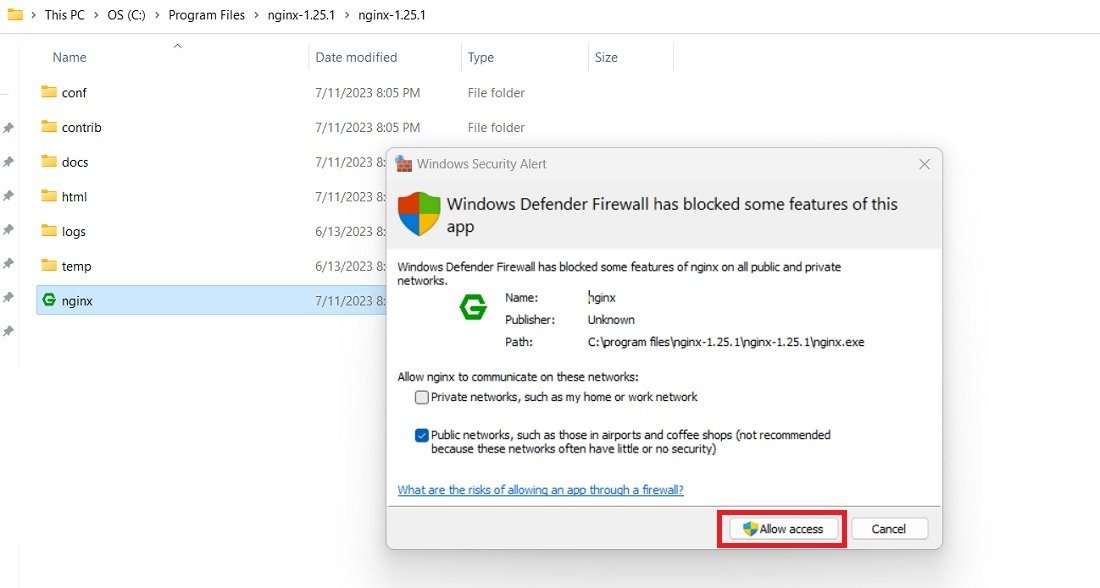
Знаете : интересно, что такое разница между Nginx и Apache ? У нас есть ответы здесь.
Как запустить Nginx в Windows
Существует несколько способов запуска Nginx на ПК с Windows в зависимости от требований конечного использования. Вы можете использовать эти методы одновременно. Например, вы можете запустить сервер Nginx, используя его файл приложения или из PowerShell.
1. Использование файла приложения Nginx
Nginx имеет встроенный файл приложения, который можно дважды щелкнуть, как описано в разделе выше. Вам нужно будет обойти любые ограничения SmartScreen или Защитника Windows.
- После этого перейдите в браузер по умолчанию и введите localhost. Microsoft Edge — это браузер, используемый в приведенном ниже примере.
- Если вы видите экран с сообщением, что веб-сервер Nginx успешно установлен и работает, это означает, что с установкой Nginx в Windows проблем не было.
- Чтобы остановить Nginx, вы можете завершить его из окна диспетчера задач. Если вы не можете завершить его непосредственно из процессов, щелкните правой кнопкой мыши и выберите «Перейти к деталям».
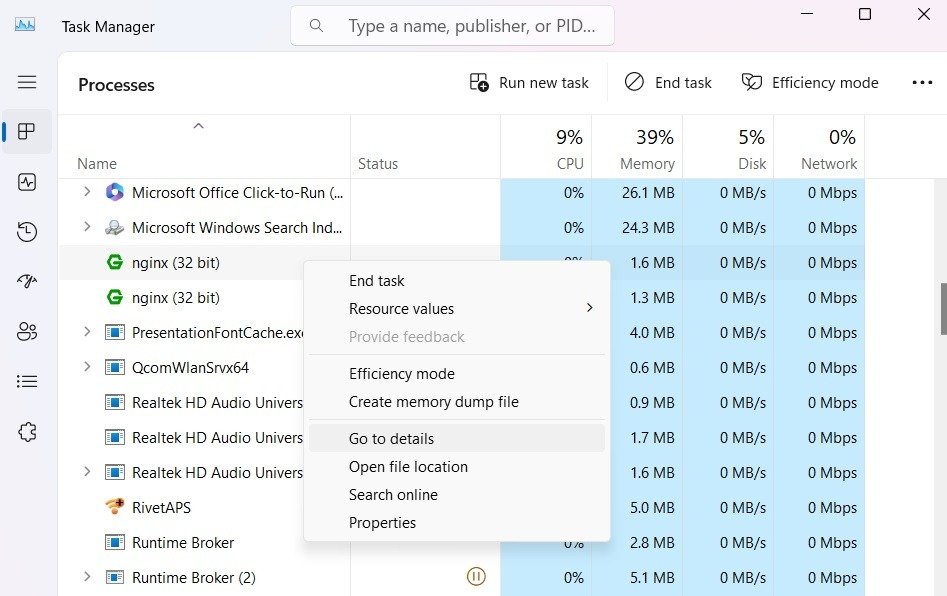
- Определите все экземпляры Nginx.exe и щелкните правой кнопкой мыши, чтобы завершить каждую задачу.
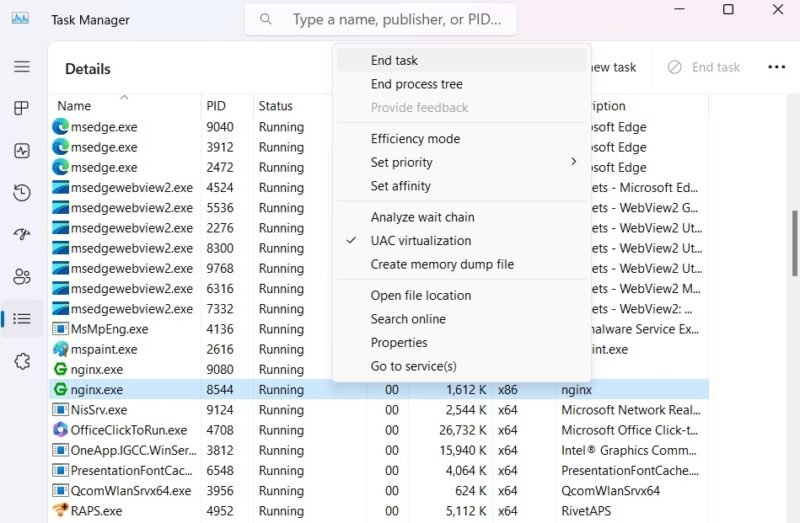
- Игнорируйте любые предупреждения, например «Хотите завершить Nginx.exe». Нажмите «Завершить процесс», чтобы продолжить удаление.
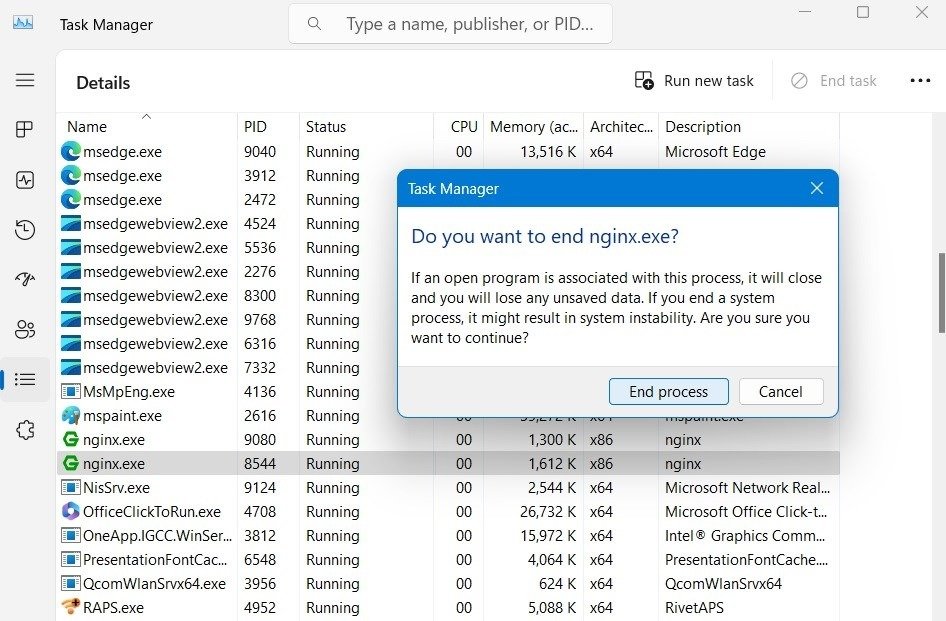
- Когда вы наберете localhost, вы увидите эк
Как запустить Nginx в Windows
на веб-странице вашего браузера.
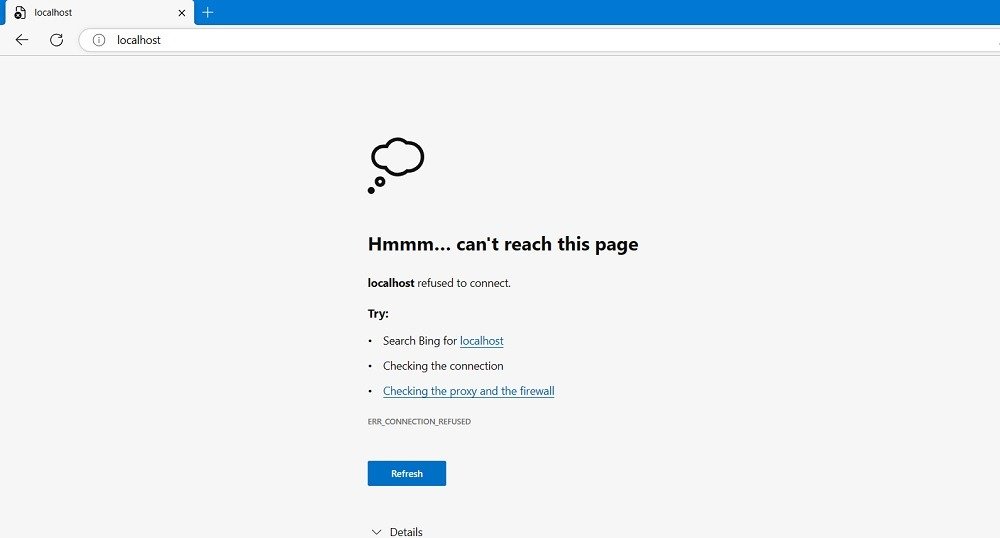
2. Использование PowerShell
Самое лучшее в Nginx — то, что он может запускаться как автоматический сценарий из PowerShell, а также из командной строки. М
1. Использование файла приложения Nginx
- Запустите PowerShell в режиме администратора.
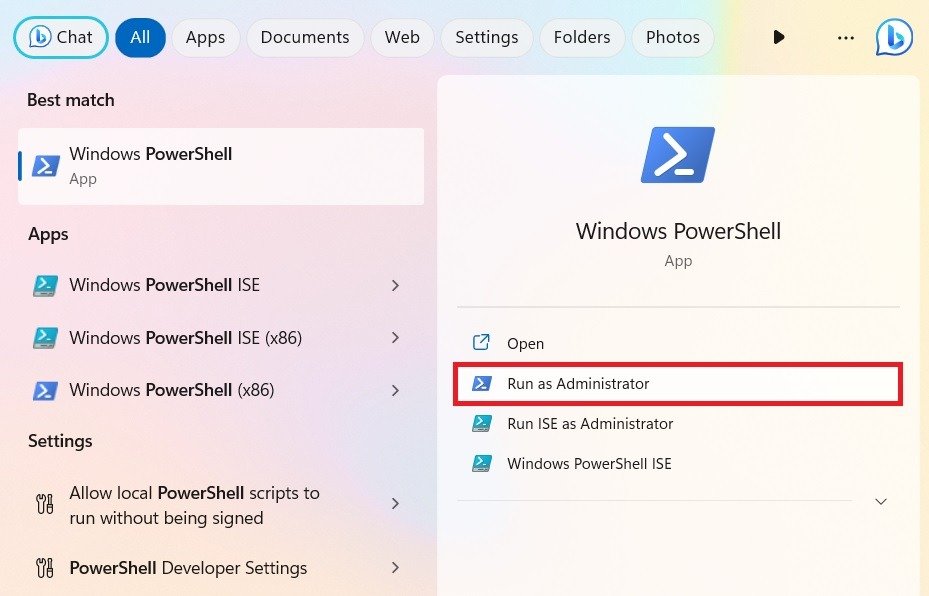
- Вернитесь в папку, в которой вы сохранили приложение Nginx, и щелкните правой кнопкой мыши, чтобы перейти к его свойствам. Здесь вы можете скопировать точный путь к папке. В данном примере это «C:\nginx-1.25.1\nginx-1.25.1»
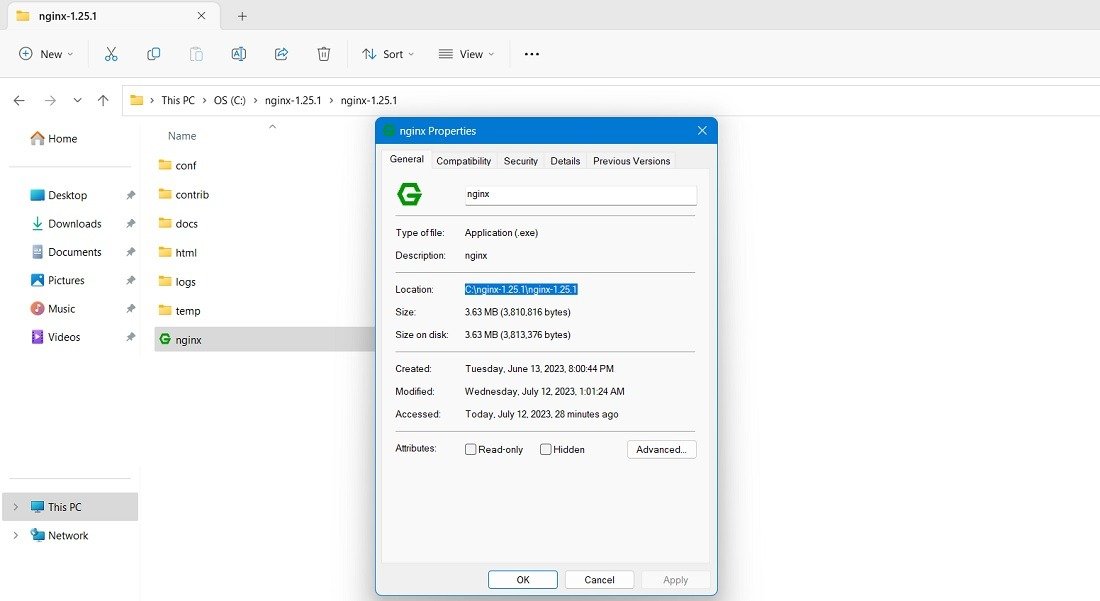
- Измените каталог PowerShell, чтобы он указывал на указанный выше путь.
cd Path of Nginx installer
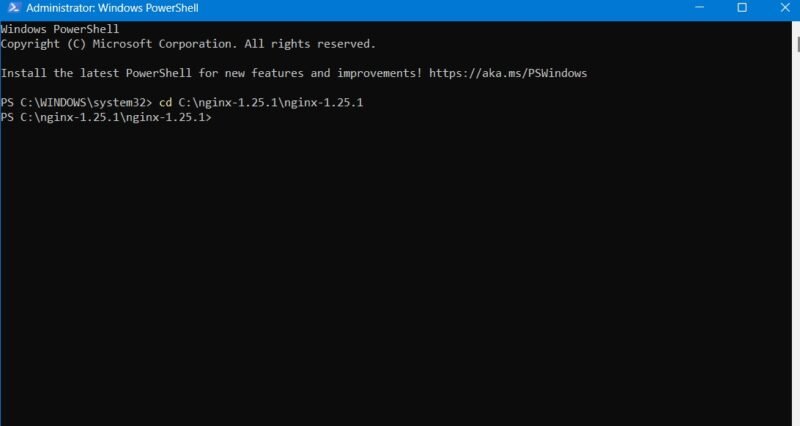
- Чтобы запустить сервер Nginx, введите следующую команду.
start nginx
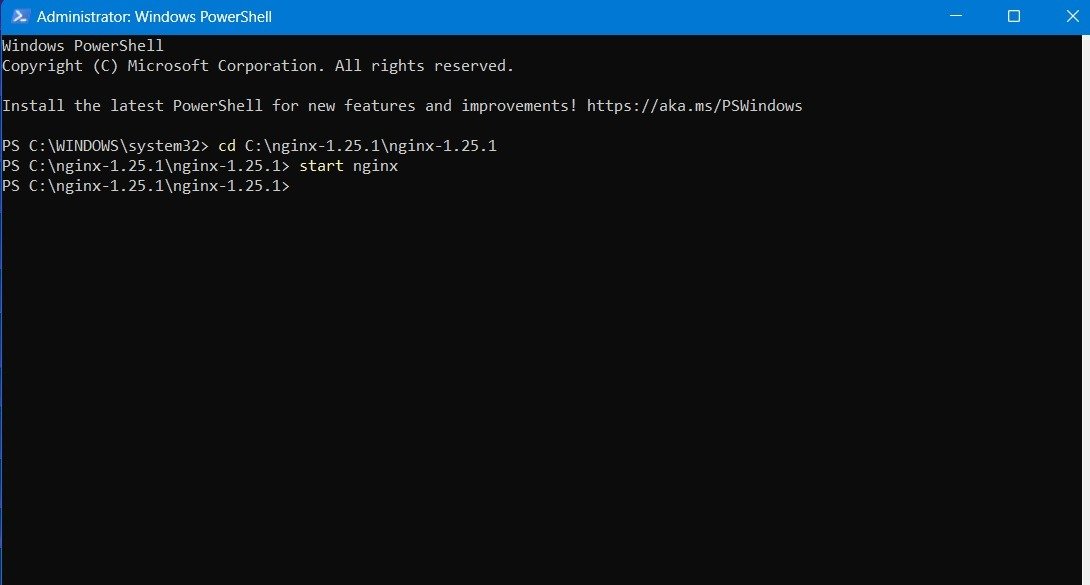
- Вы можете просмотреть экземпляры процесса Nginx.exe в диспетчере задач, вложенном в Windows PowerShell.
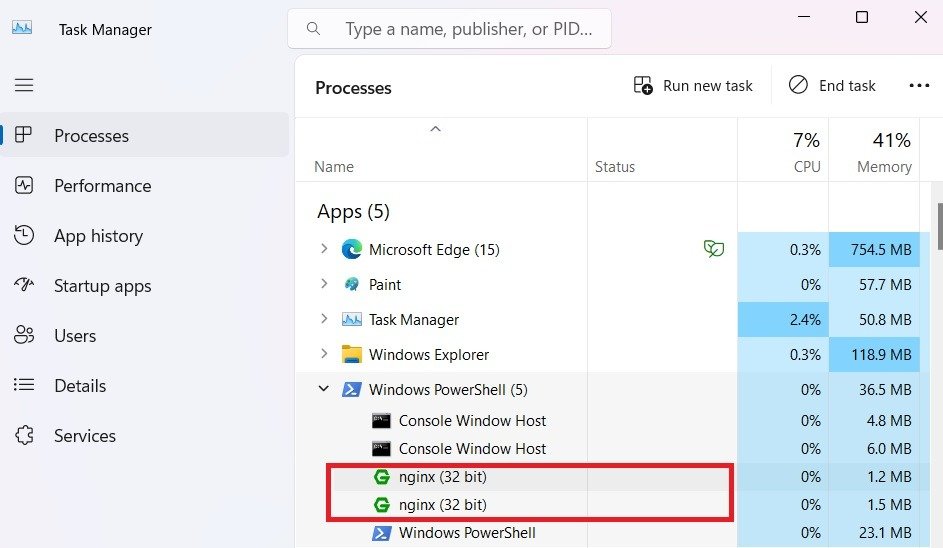
- В Windows Nginx можно запускать как стандартное консольное приложение. Для управления им часто используются следующие простые команды:
nginx -s stop |
Быстрое выключение |
nginx -s quit |
Мягкое завершение работы |
nginx -s reload |
Изменение конфигурации, запуск новых рабочих процессов с новой конфигурацией, корректное завершение старых рабочих процессов |
nginx -s reopen |
Повторное открытие файлов журналов |
- Если вы столкнулись с какой-либо ошибкой, например «команда nginx не найдена, но существует в текущем местоположении», PowerShell предложит вам использовать другую команду. В следующем примере мы заменили все экземпляры
nginxна/.nginx, используя их для перезагрузки и выхода из программы.
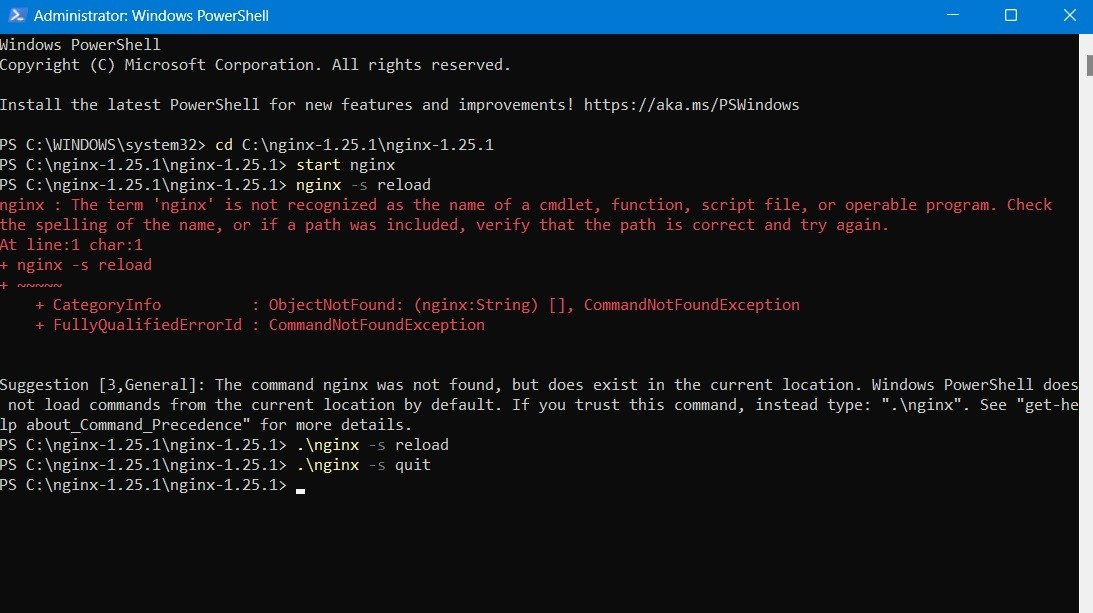
3. Использование диспетчера IIS
Вы также можете использовать службы IIS для запуска Nginx — веб-сервера Microsoft, который обслуживает запрошенные HTML-страницы или файлы. Раньше это было обязательным, но сейчас это не так.
- Вы можете включить его в разделе «Включение и отключение функ
2. Использование PowerShell
роверьте обязательные поля для «Инструменты веб-управления» и «Консоль управления IIS».
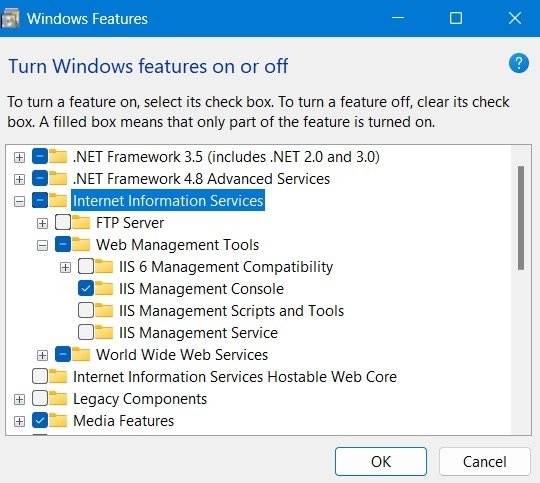
- После того, как изменения вступят в силу, IIS включится на вашем компьютере через некоторое время.
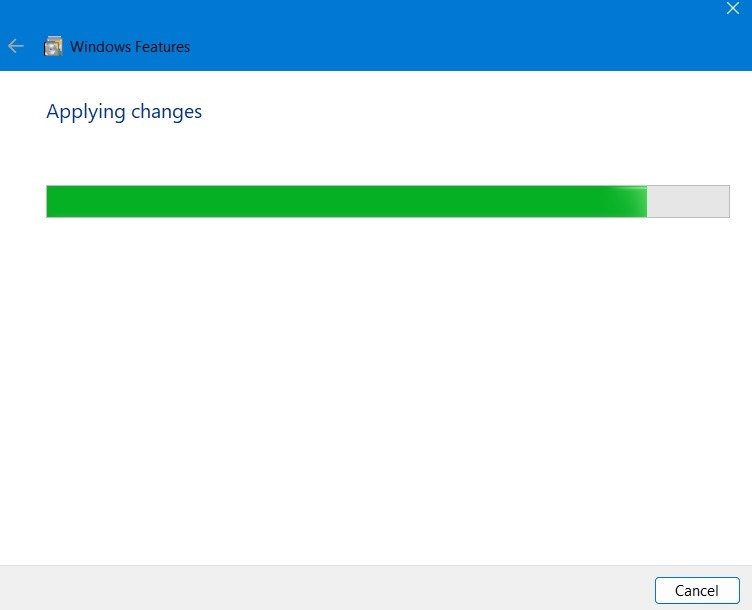
- Вы увидите статус успеха: «Windows выполнила запрошенные изменения».
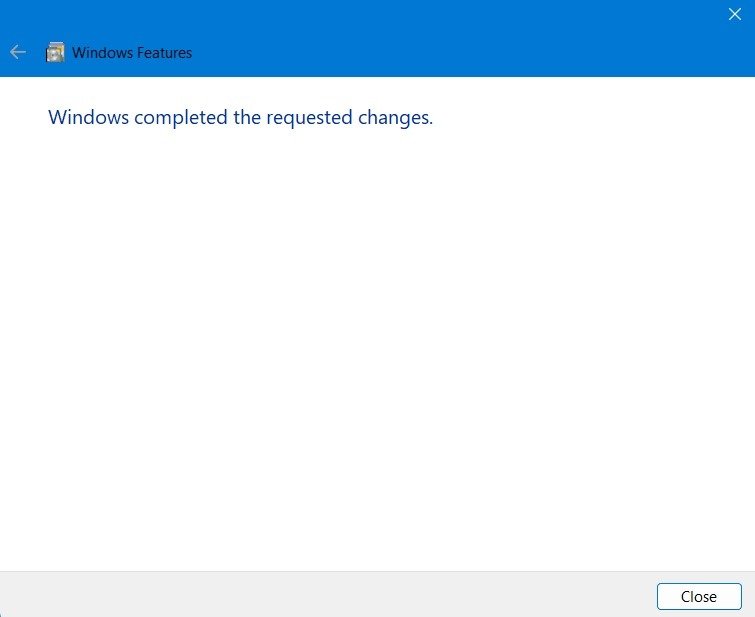
- Вы можете открыть Диспетчер IIS непосредственно из меню «Пуск». Всегда открывайте его в режиме администратора.
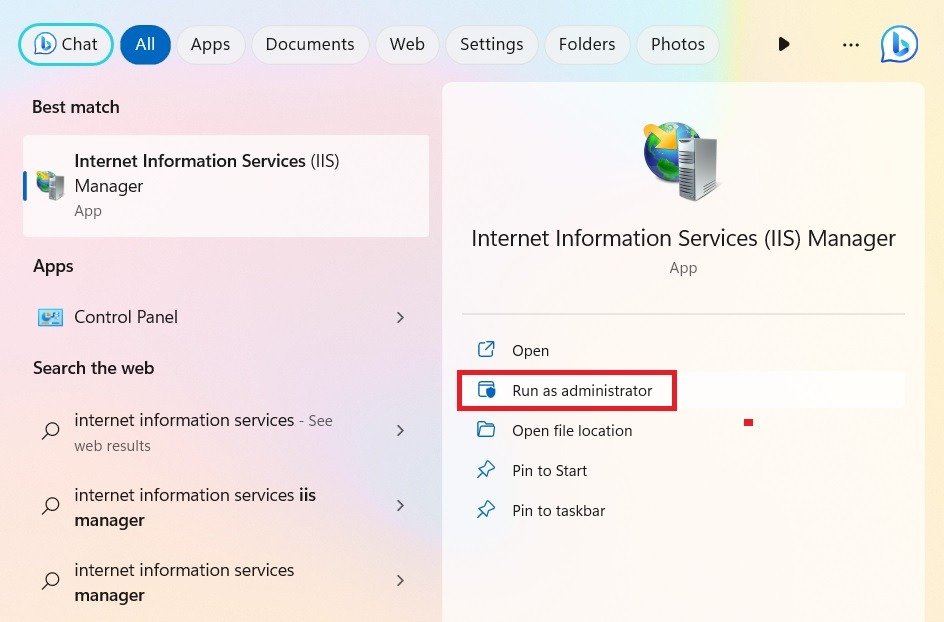
- Здесь вы сможете получить доступ к веб-сайту по умолчанию, который обычно находится по адресу «inetpub wwwroot». Он также известен как корень веб-приложения . Вы можете найти его в проводнике с помощью простого поиска.
- Когда вы дважды щелкните параметр «веб-сайт по умолчанию» в диспетчере IIS, это должно привести к этой новой папке. Альтернативно вы можете щелкнуть меню правой кнопкой мыши и выбрать «Исследовать» для того же результата.
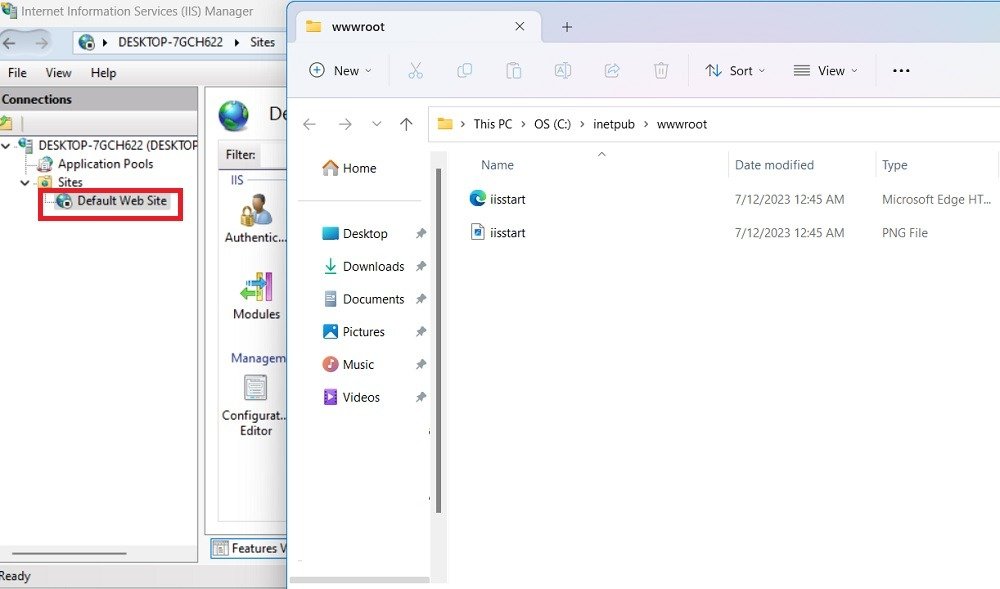
- После включения консоли IIS вы можете просмотреть ее веб-страницу, набрав localhostв браузере по умолчанию.
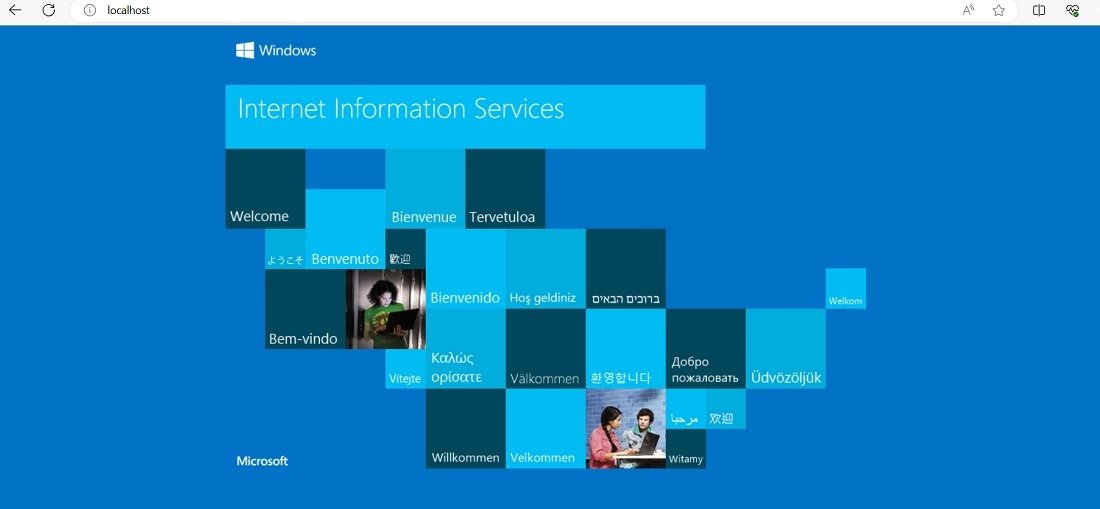
Как настроить Nginx для Windows
Для запуска Nginx в Windows все желаемые изменения вносятся в различные строки, измененные в файлах «index.html» и «nginx.conf» в папке установки. Эти строки обычно редактируются с помощью текстового редактора «Блокнот», но вы можете использовать любой другой редактор, например Atom , Notepad++ или Visual Studio Code. В этом случае мы отредактируем файл конфигурации с помощью Notepad++.
- Перейдите в папку, в которой вы сохранили приложение Nginx. Щелкните подпапку «html».
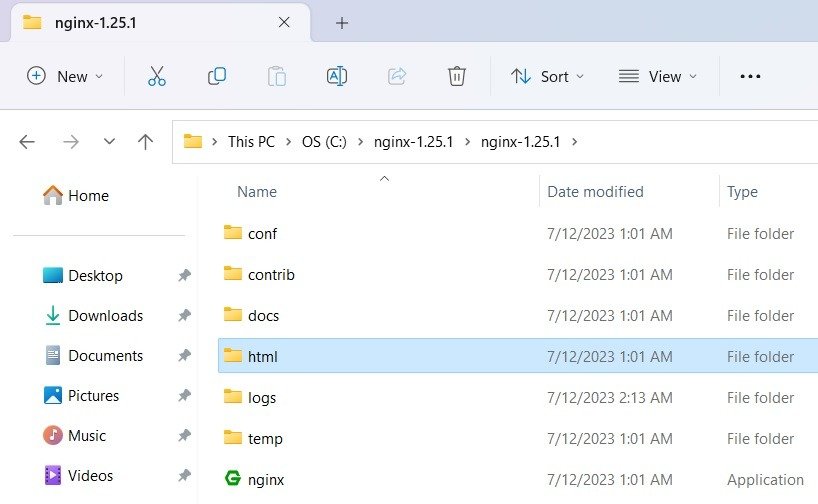
- Щелкните правой кнопкой мыши, чтобы выбрать «Редактировать с помощью Notepad++» для файла index.html.
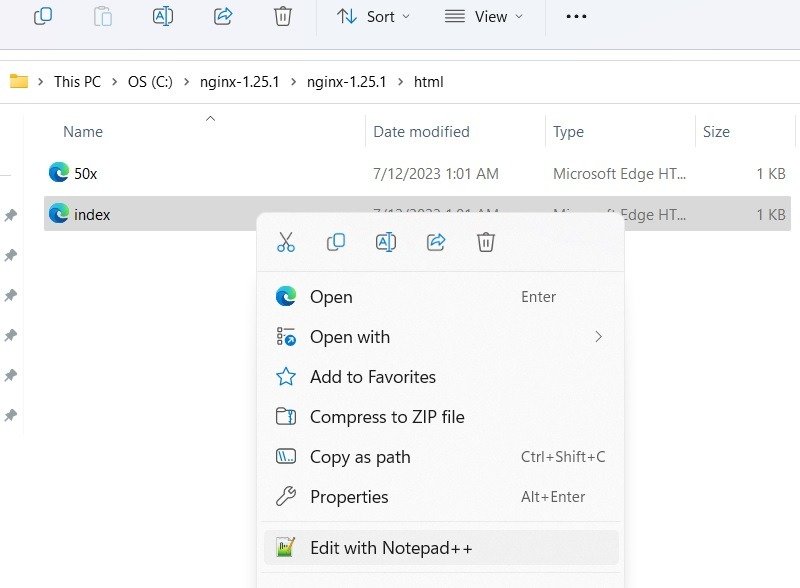
- Вы можете редактировать файл index.html в корневой папке на новой или отдельной вкладке. Измените текст на тот, который вы хотите, чтобы веб-сервер отображал на экране.
- Не забудьте нажать кнопку «Сохранить» сверху, когда закончите.
- Выйдите из программы Nginx.exe, используя «Завершить задачу», как показано в разделе выше, и перезапустите ее.
- Введите localhostв окне браузера. Веб-сервер Nginx отметит внесенные вами изменения.
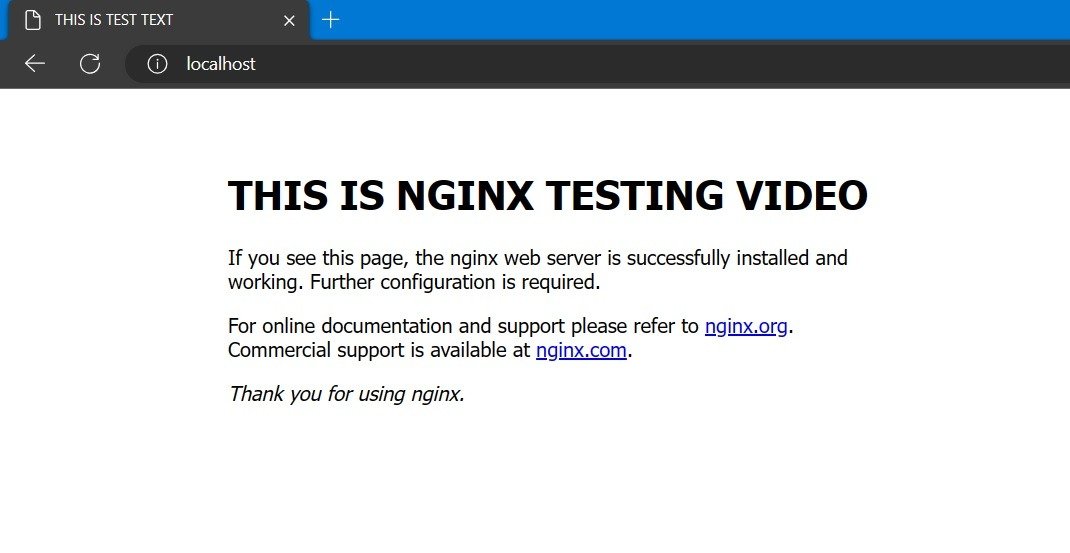
- После этого нажмите «Conf» и щелкните правой кнопкой мыши, чтобы выбрать «nginx.conf», а затем «Редактировать с помощью Notepad++».
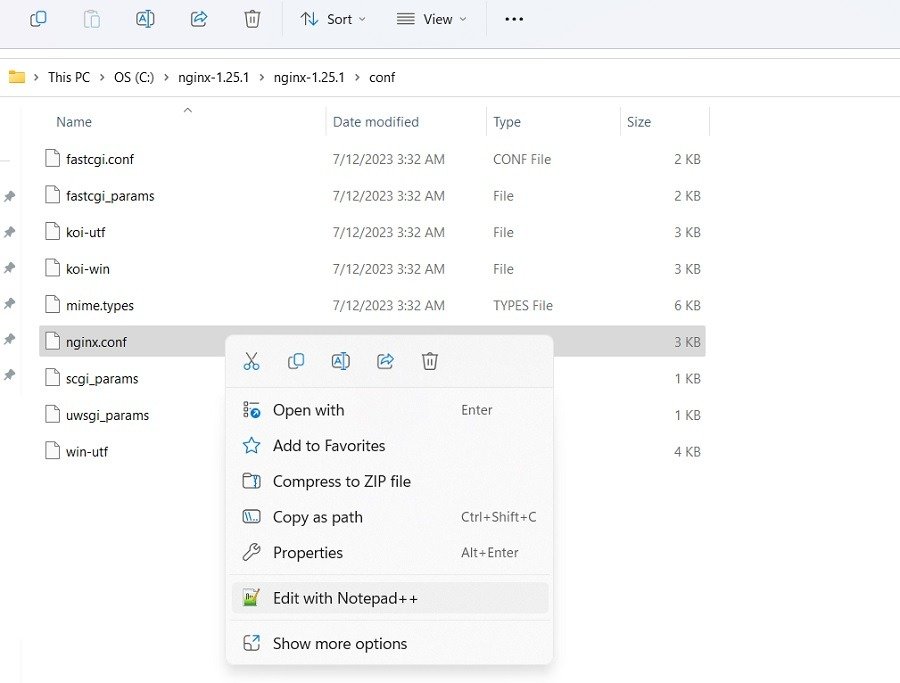
- Найдите местоположение корня и измените его с html по умолчанию на любой другой физический путь.
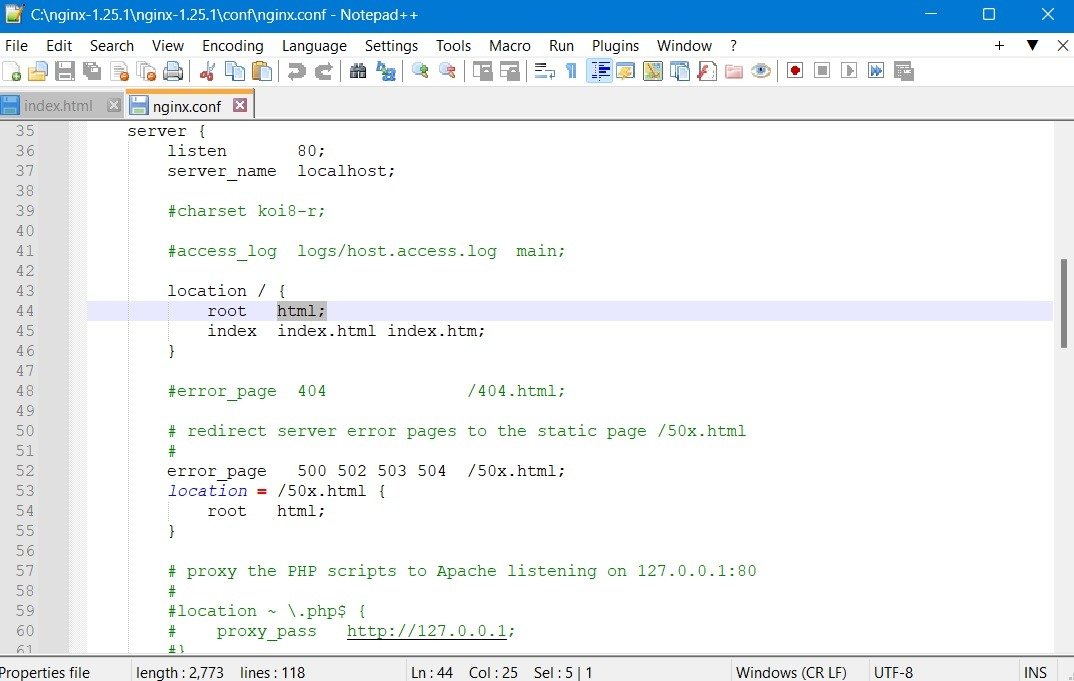
Чтобы узнать больше о командах Nginx, включая документацию, посетите эту ссылку .
Пример применения Nginx в Windows
Nginx поддерживает несколько приложений в Windows, таких как веб-сервер, балансировщик нагрузки, обратный прокси или даже разместить свой собственный сайт на Youtube . Сайт ресурсов Nginx содержит полный список приложений веб-сервера, которые можно использовать для запуска различных приложений на ПК с ОС Windows.
Например, вы можете использовать Nginx в Windows для ссылки на веб-страницу, например страницу входа в систему клиента. После внесения изменений конфигурации в файл «nginx.conf» ваши конечные пользователи смогут получить доступ к странице входа на своей стороне.
- Вернитесь к файлу «nginx.conf», который был опубликован в предыдущем разделе. Вместо «somename» вам нужно доменное имя для доступа к серверу.
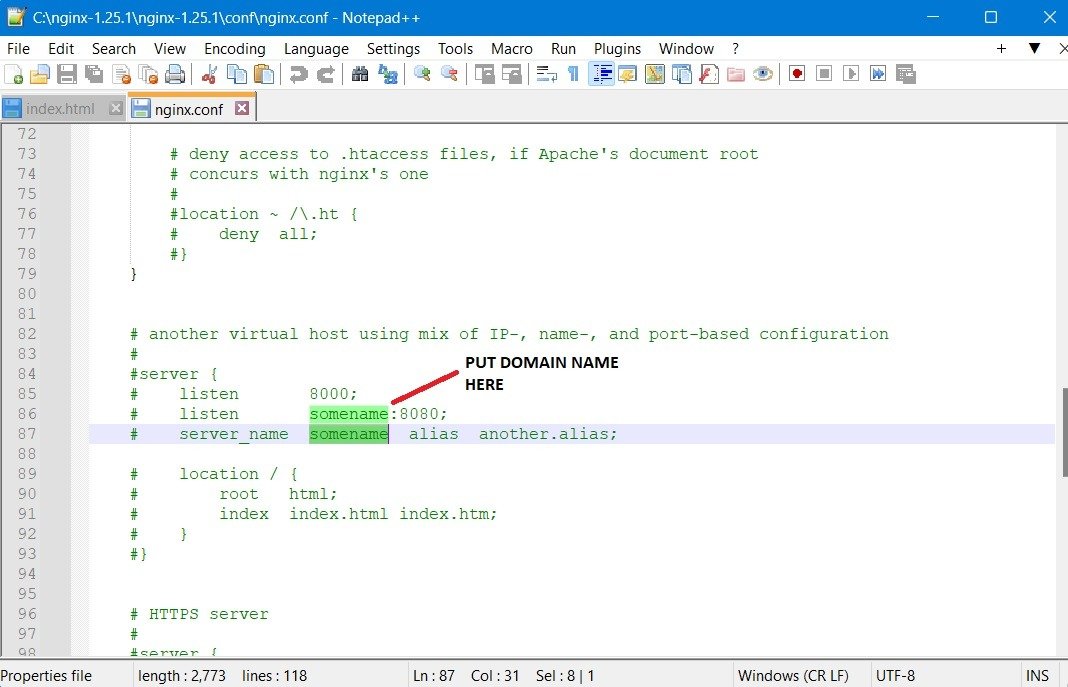
- Перейдите в «Местоположение» и измените текст, используя «API», а затем добавьте прокси-сервер с пингом «http». Это должно указывать на любую страницу входа, на которую вы хотите, чтобы эта страница направляла. Здесь у нас есть поле «proxy_pass», в котором есть URL-адрес «127.0.0.1», локальный для вашего компьютера с Windows.
- Сохраните файл и запустите программу «Nginx.exe» в режиме администратора.
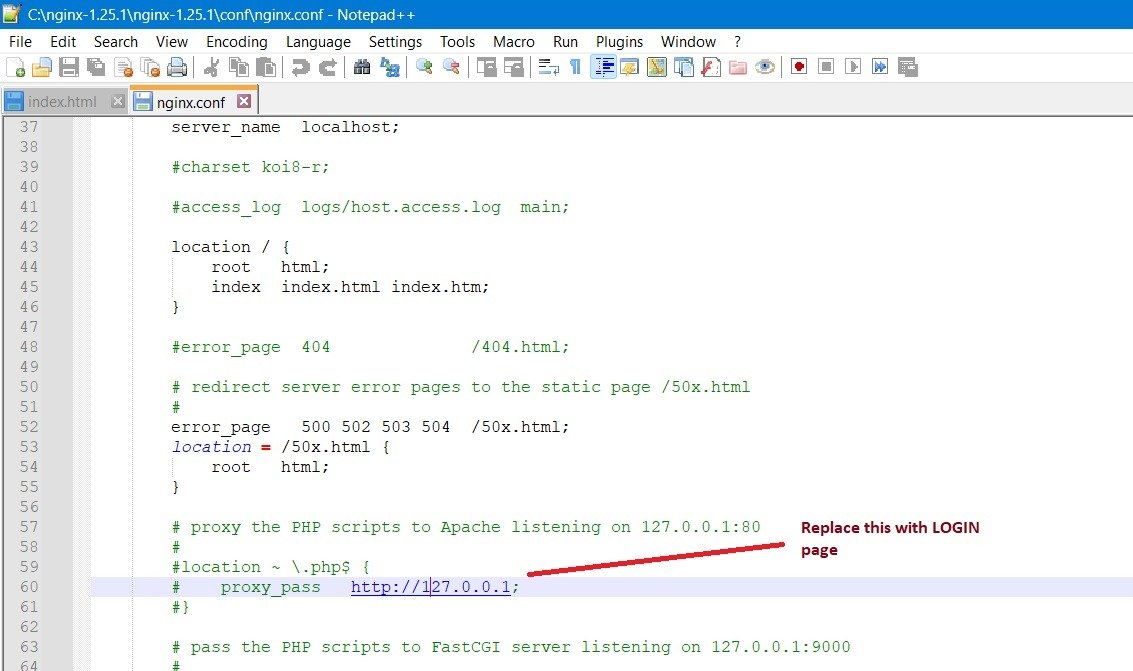
- Как показано здесь, 127.0.0.1 — это то, на что указывает Nginx.exe, и это путь, который вы можете изменить в приведенном выше файле конфигурации, чтобы он указывал на внешний клиентский портал или веб-сервер.
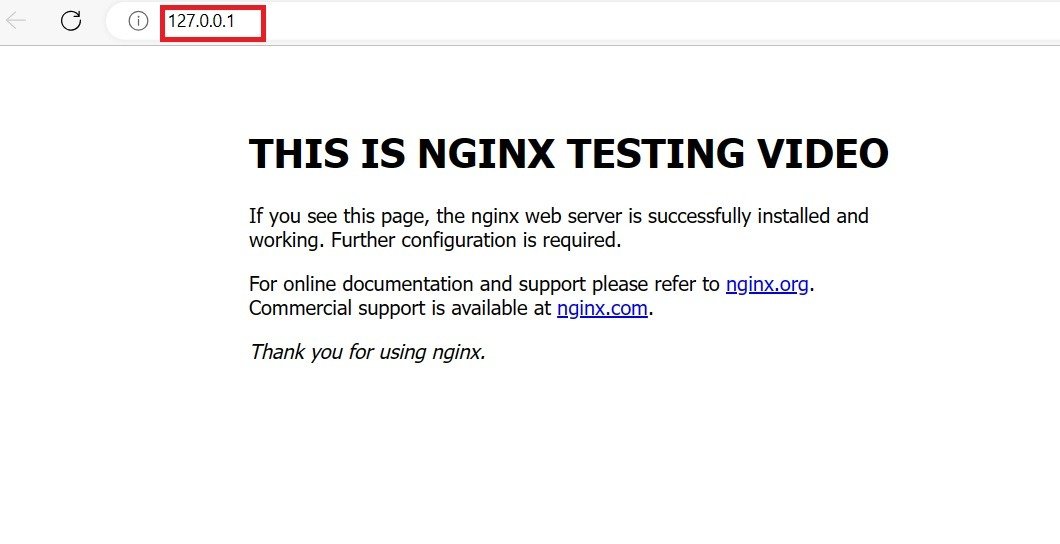
Часто задаваемые вопросы
Как устранить ошибку Nginx «Система не может найти указанный путь» в Windows?
Иногда при запуске Nginx в командной строке Windows/PowerShell вы можете столкнуться с ошибкой «Система не может найти указанный путь». Чтобы избежать этого, перейдите в папку, в которой вы сохранили приложение
Как настроить Nginx для Windows
мыши, чтобы просмотреть его свойства, которые укажут точный путь к нему. Этому может быть несколько других причин, и у нас есть подробное руководство по устранению проблемы .Каковы недостатки Nginx в Windows?
Несмотря на то, что Nginx поддерживает Windows, он не является лучшим выбором для этой операционной системы. Его самым большим недостатком является то, что он не способен работать в многозадачном режиме. Например, вы можете одновременно выполнять только один процесс. Если вы используете веб-сервер, ваш компьютер с Windows будет занят этой единственной задачей. Это создает проблемы с масштабируемостью, и одного устройства Windows недостаточно для работы с Nginx.
Насколько популярен Nginx?
Nginx сегодня является одной из ведущих компаний, занимающихся веб-серверами. Кроме того, он быстрее, может решать больше одновременных задач и надежен. Подводя итог, если у вас есть простой веб-сайт, который вы хотите подключить к Nginx, вы можете без проблем сделать это прямо сейчас. Читайте дальше, чтобы ознакомиться с сравнение Nginx с OpenLiteSpeed .
Все изображения и скриншоты сделаны Саяком Боралом.


