Google Spaces функционирует как рабочее пространство, позволяющее людям общаться, обмениваться файлами и сотрудничать. Имея учетную запись Google, вы можете легко настроить и использовать Google Spaces для любых целей, а также начать добавлять других людей с учетными записями Google.
Как включить Google Spaces в Gmail
Если вы не видите значок Google Spaces в левом меню Gmail, включите его в быстрых настройках Gmail, выполнив следующие действия:
- Нажмит
Contents
- 1 Как включить Google Spaces в Gmail
- 2 Как создать Google Space
- 3 Как удалить участников из существующего пространства Google
- 4 Как добавить участников в существующее пространство Google
- 5 Как редактировать правила Google Space
- 6 Как управлять уведомлениями Google Space
- 7 Как управлять историей сообщений Google Space
- 8 9 других функций Google Spaces
- 9 Часто задаваемые вопросы
Как включить Google Spaces в Gmail
у Gmail, чтобы открыть «Быстрые настройки».
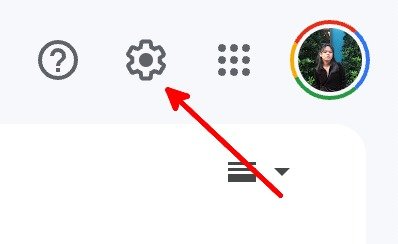
- В разделе «Приложения в Gmail» нажмите кнопку «Настроить».
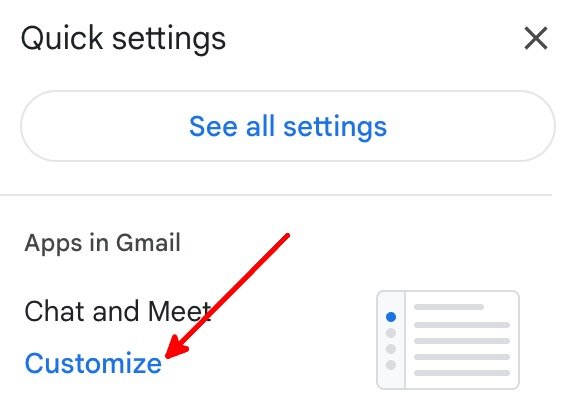
- Установите флажки «Google Chat» и «Google Meet», затем нажмите «Готово».
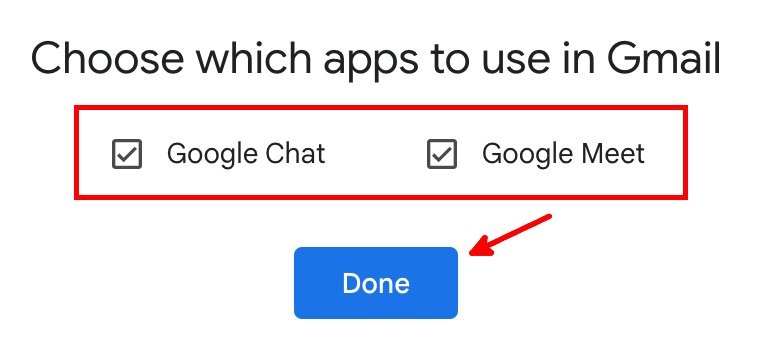
Подробнее о Google Chat: узнайте, как активируйте и используйте Google Chat на телефоне и компьютере.
- Нажмите «Обновить», чтобы увидеть новые настройки.
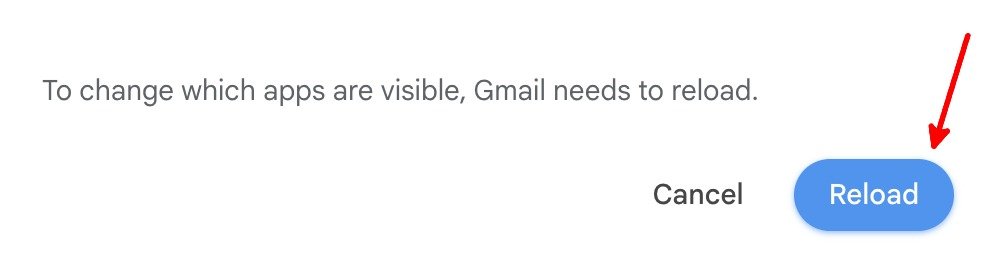
- Слева от столбца Gmail по умолчанию появится новый столбец с «Почтой», «Чатом», «Spaces» и «Meet».
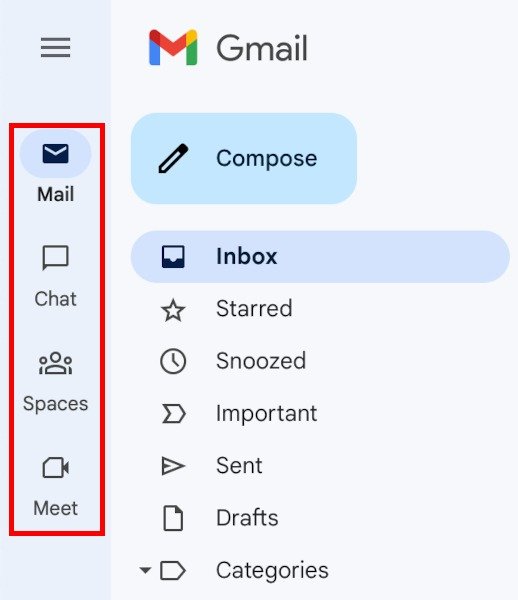
Как создать Google Space
Чтобы использовать функции Google Space, вам необходимо находиться в чат-группе или начать чат. Чтобы создать пространство, выполните следующие действия:
- Нажмите значок «Пробелы» слева.
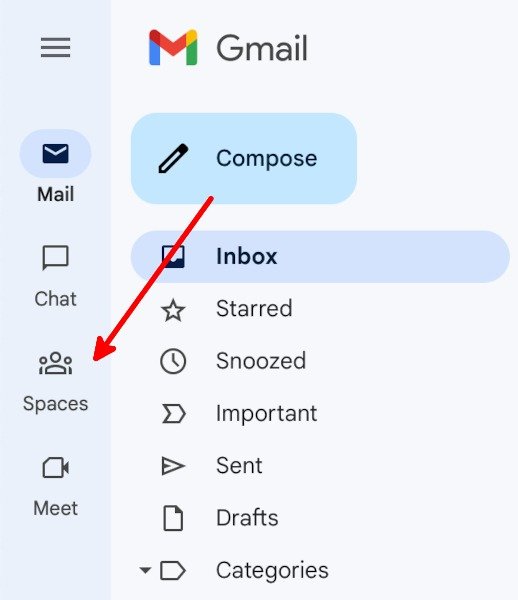
- Нажмите кнопку «Новое пространство», чтобы создать пространство Google.
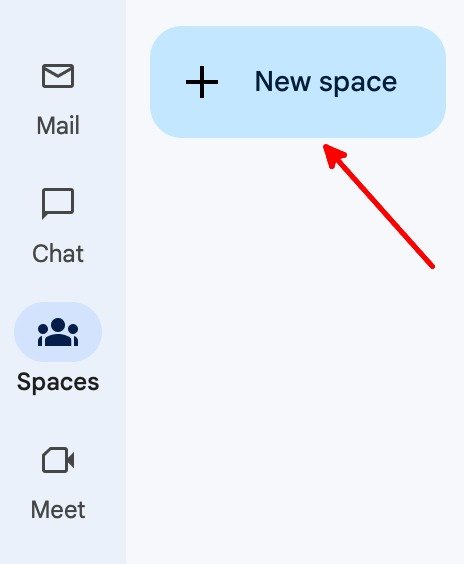
- Нажмите кнопку «Создать пространство».
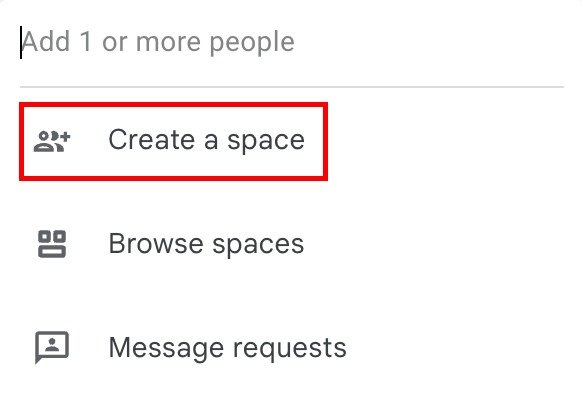
- Добавьте название и описание про
Как создать Google Space
те людей или группы, указав их имя или адрес Gmail, затем нажмите «Создать».
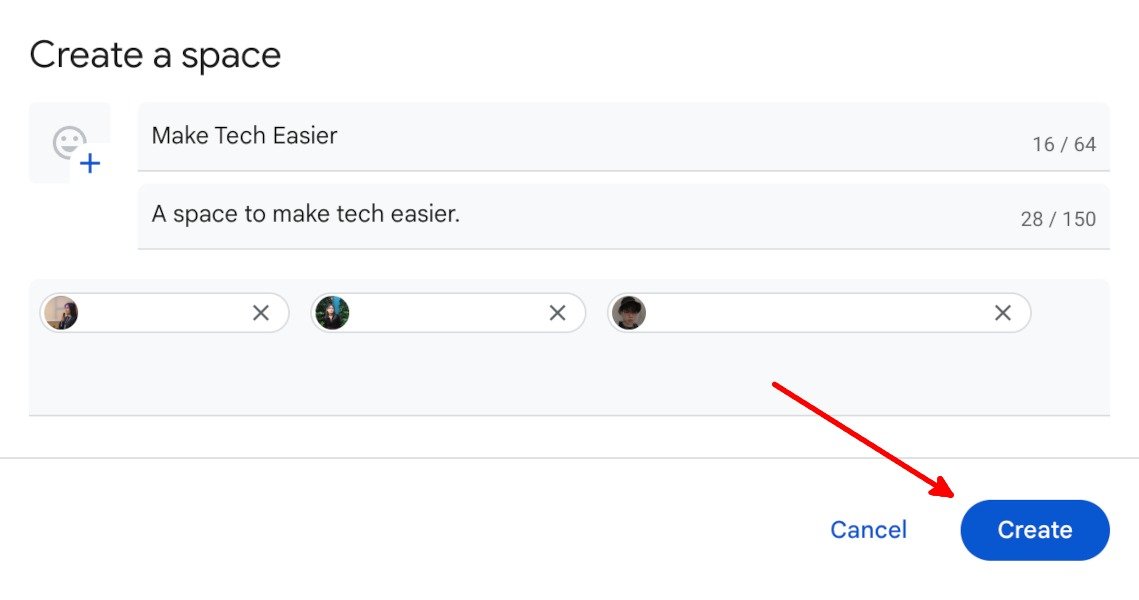
- Людям, добавленным в группу, необходимо будет принять приглашение по электронной почте.
Полезно знать: в каждом созданном вами пространстве можно добавить от одного до 8000 аккаунтов Gmail.
Полезно знать: получите больше от Gmail с помощью автоматизация вашей Gmail .
Как удалить участников из существующего пространства Google
Выполните следующие действия, чтобы удалить участников из существующего Google Space:
- Перейдите в нужное место.
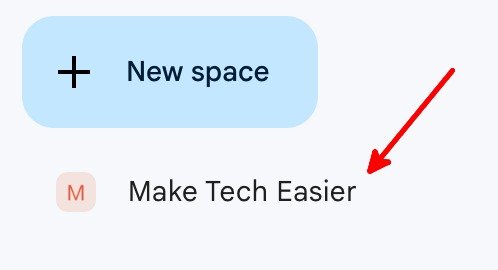
- Нажмите на название пространства.
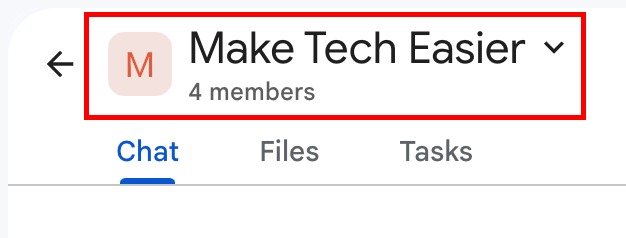
- Нажмите кнопку «Управление участниками» в раскрывающемся меню.
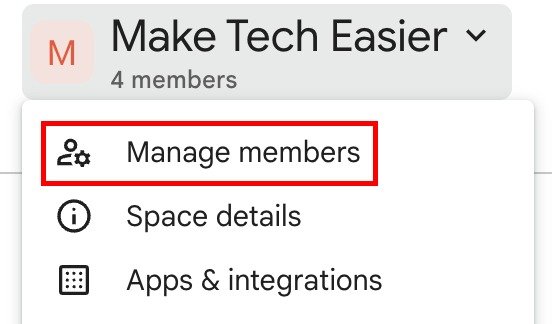
- Чтобы удалить участника, нажмите на три вертикальные точки справа от его имени и адреса электронной почты, затем выберите «Удалить из группы».
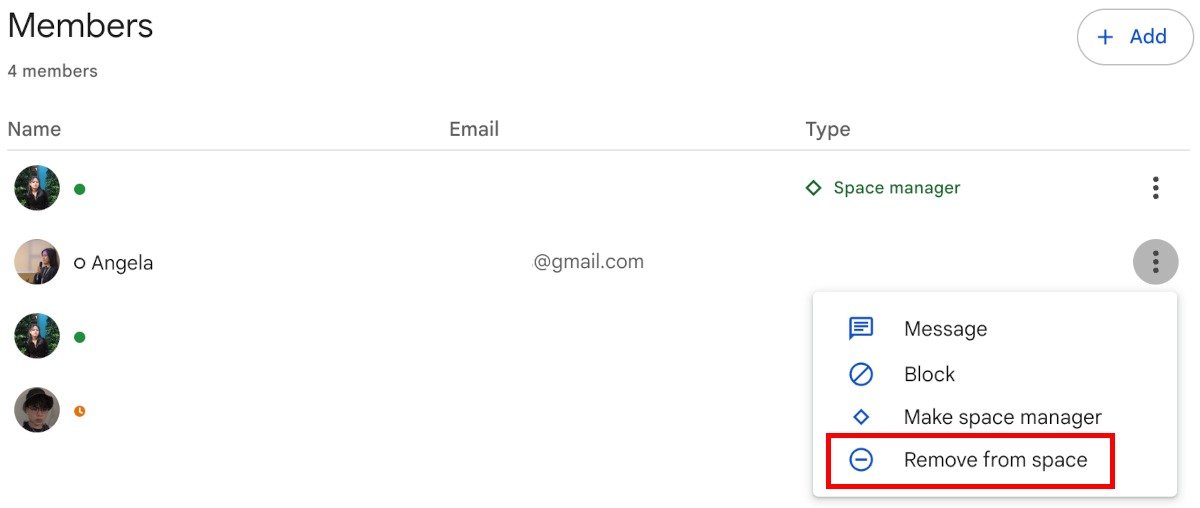
Как добавить участников в существующее пространство Google
Выполните следующие действия, чтобы добавить участников в существующее пространство Google:
- Перейти в нужное место.
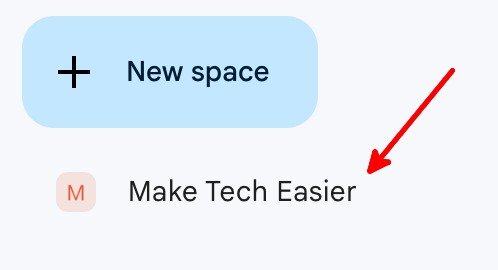
- Нажмите на название пространства.
- Нажмите кнопку «Управление участниками» в раскрывающемся меню.
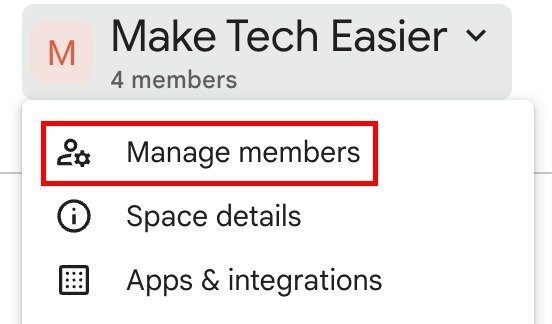
- Нажмите кнопку «Добавить».
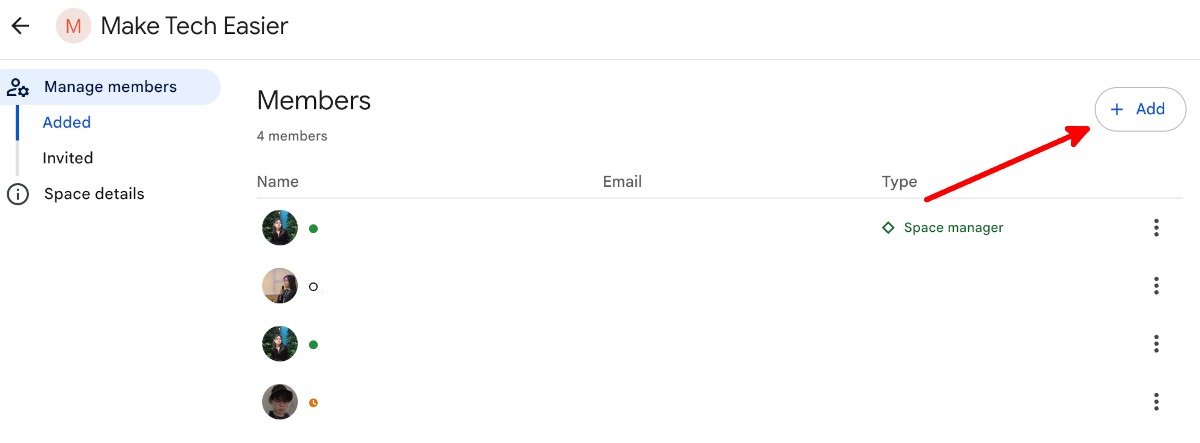
- Добавьте адрес Gmail пользователя, затем нажмите на его адрес электронной почты, когда он появится. Добавив всех нужных людей в свое пространство, нажмите «Добавить».
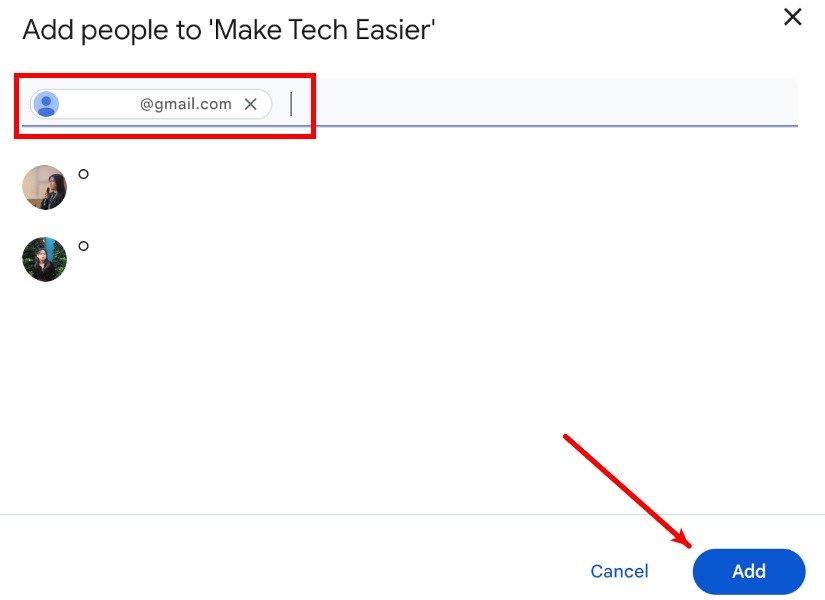
- Нажмите «Приглашены» в разделе «Управление участниками», чтобы просмотреть отправленные вами приглашения.
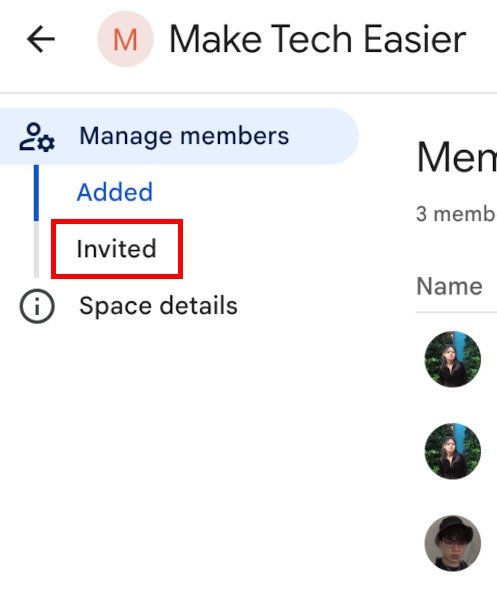
- Все ожидающие приглашения вы увидите на странице «Приглашенные».
- Чтобы отменить приглашение, заблокировать приглашенного человека или отправить ему сообщение, нажм
Как добавить участников в существующее пространство Google
ной почты.
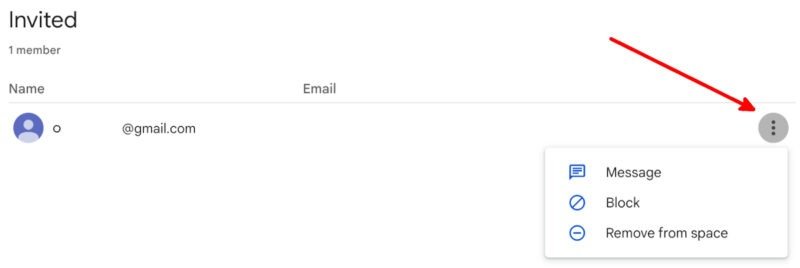
Как редактировать правила Google Space
Вы можете добавить текстовые инструкции для существующих Google Spaces, которыми вы управляете. Используйте раздел рекомендаций, чтобы сообщить участникам о назначении пространства, его правилах и другой полезной информации.
- Перейти в нужное место.
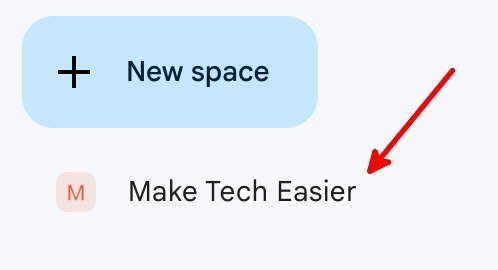
- Нажмите на название пространства.
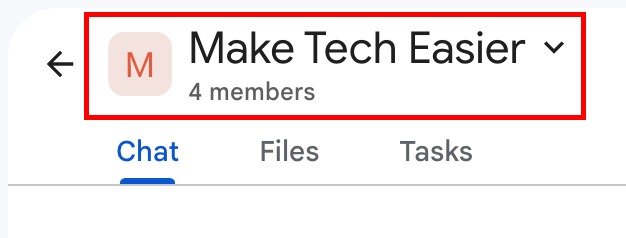
- Нажмите «Сведения о пространстве» в раскрывающемся меню.
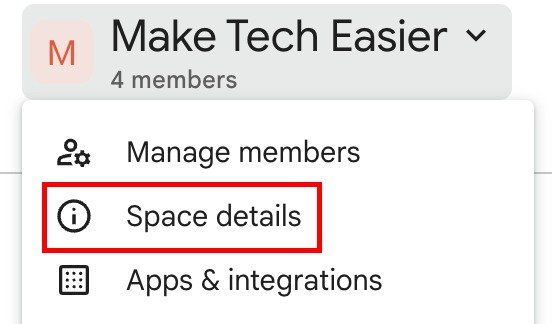
- Нажмите кнопку «Изменить».
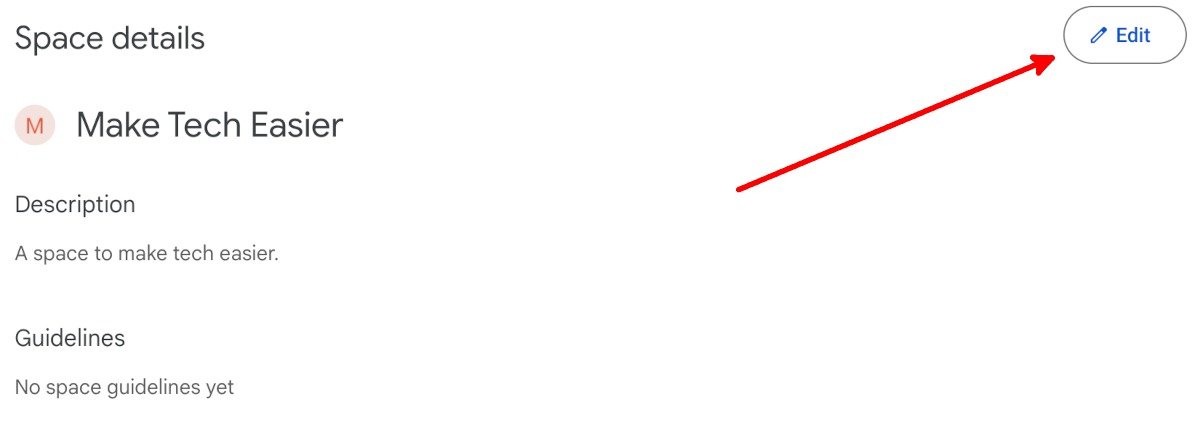
- Вы также можете добавить значок пространства и изменить имя и описание пространства. Когда закончите, нажмите «Сохранить».
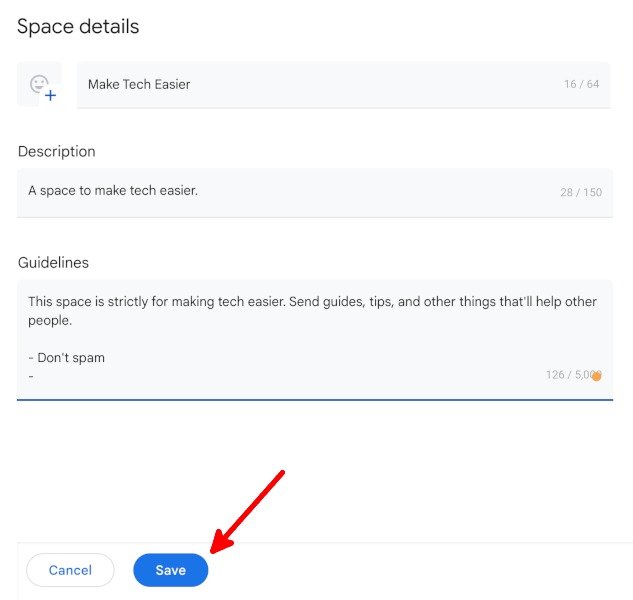
Как управлять уведомлениями Google Space
Вы можете получать все уведомления, следить за цепочками и упоминаниями или отключить все уведомления для группы, выполнив следующие действия:
- Перейти в нужное место.
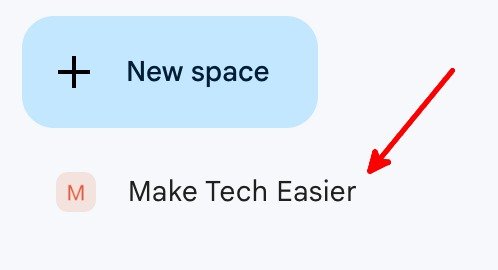
- Нажмите на название пространства.
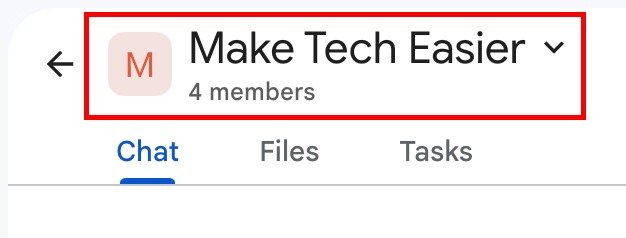
- Нажмите кнопку «Уведомления» в раскрывающемся меню.
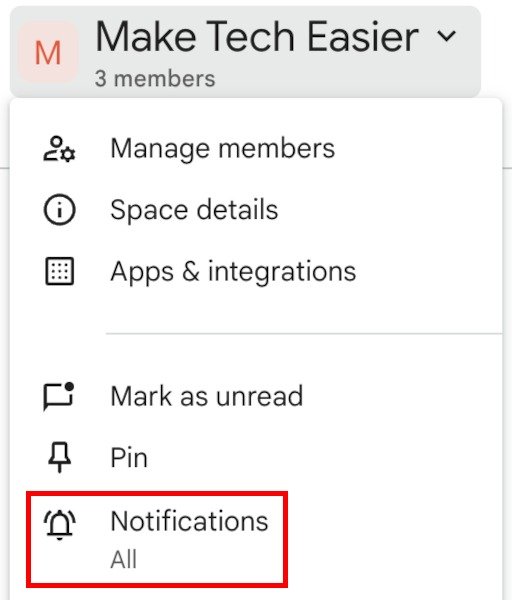
- Укажите, хотите ли вы получать уведомления обо всех новых сообщениях и ответах на темы, на которые вы подписаны, об ответах на темы, на которые вы подписаны, и @упоминаниях, или ничего, а затем нажмите «Сохранить».
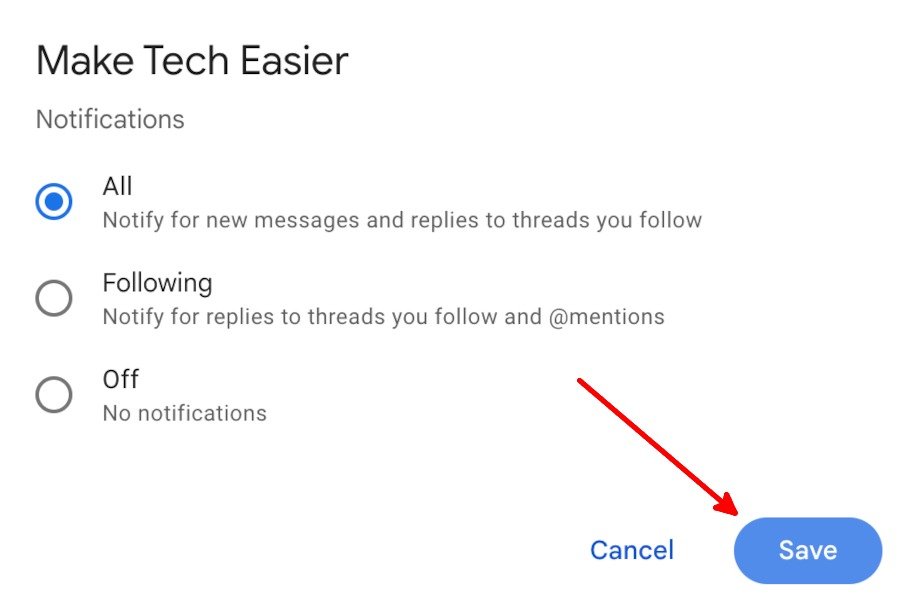
К вашему сведению: станьте профессионалом в области обмена сообщениями, когда научитесь Как редактировать правила Google Spaceant-android/" title="отправлять и читать сообщения через Google Assistant">отправлять и читать сообщения через Google Assistant .
Как управлять историей сообщений Google Space
Чтобы сообщения исчезали через 24 часа после их отправки участником группы, выполните следующие действия:
- Перейти в нужное место.
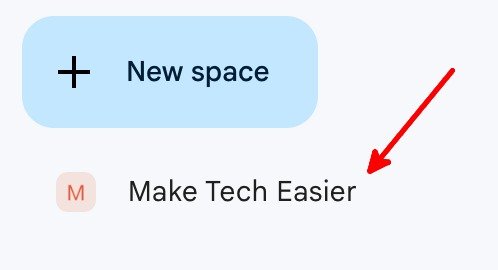
- Нажмите на название пространства.
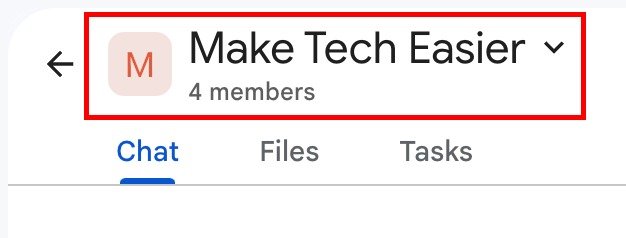
- Нажмите кнопку «Отключить историю» в раскрывающемся меню.
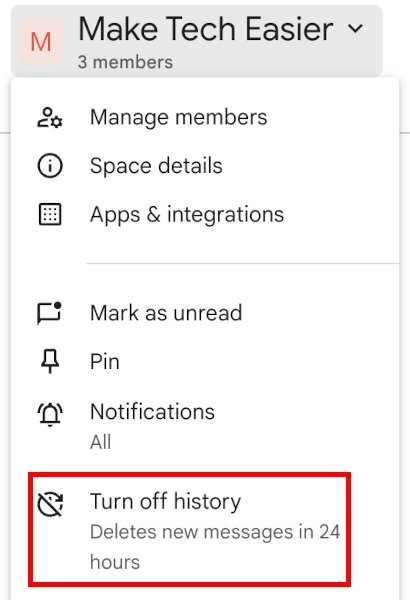
- Все участники пространства увидят, что история отключена.

Включите историю, вернувшись к шагу 3.
9 других функций Google Spaces
С помощью Google Spaces можно выполнять множество задач, что делает его хорошей альтернативой Slack:
- Редактируйте текст, который вы будете отправлять в виде сообщений в этом пространстве.

- Искать и использовать смайлы в сообщениях.
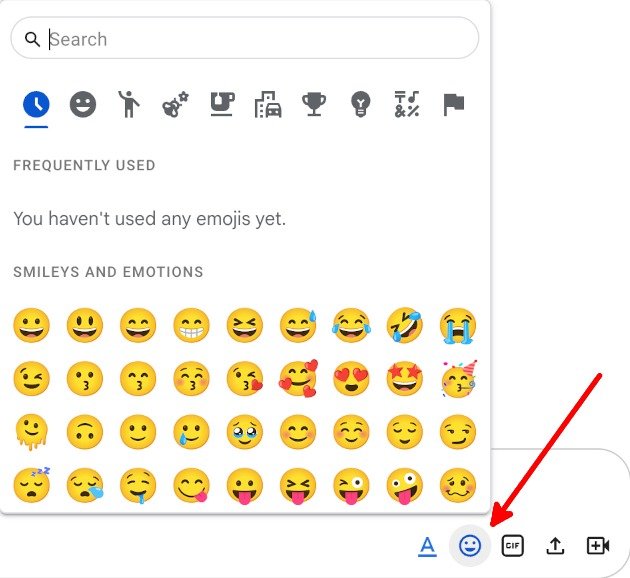
- Ищите и делитесь GIF-файлами.
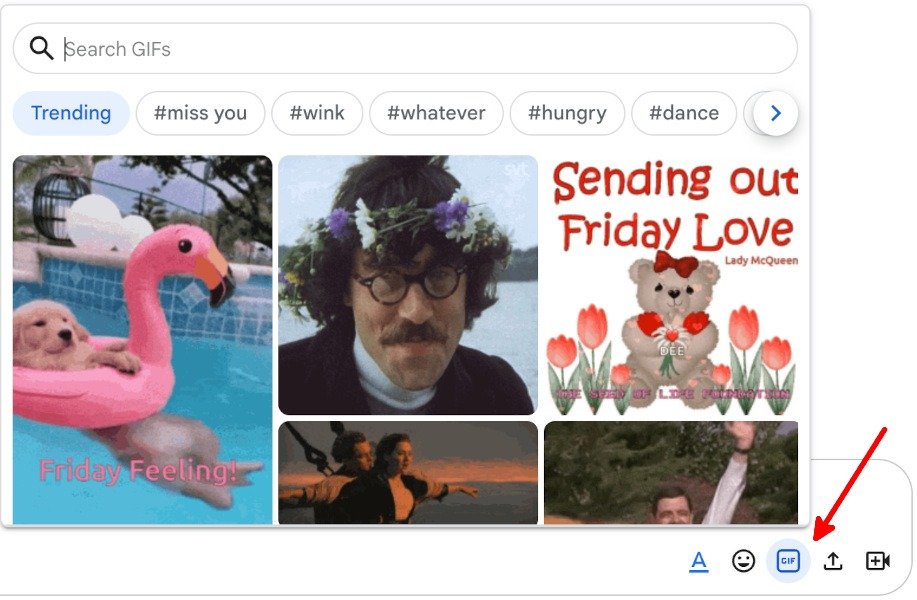 <
<Как управлять уведомлениями Google Space
есь ими.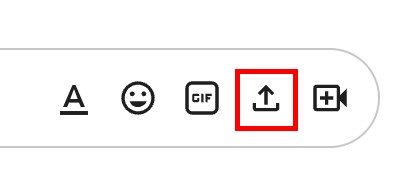
- Добавьте ссылку на Google Meet.
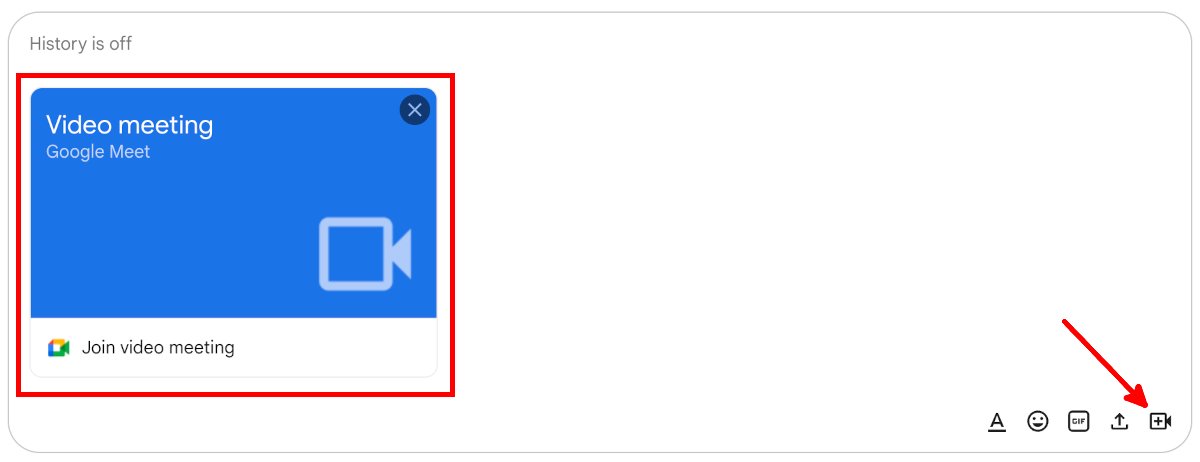
- Обмен файлами с Google Диска и управление ими.

Полезно знать: используйте эти Сочетания клавиш Google Диска , чтобы сделать навигацию более эффективной.
- Создавайте приглашения в календаре для запланированных звонков Google Meet и других мероприятий.
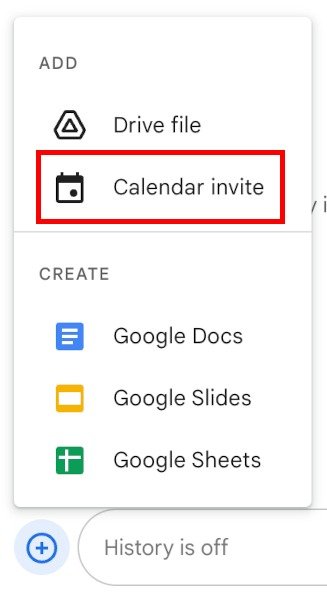
- Создавайте и редактируйте документы, слайды и таблицы Google в пространстве, позволяя участникам пространства вносить свой вклад и общаться.
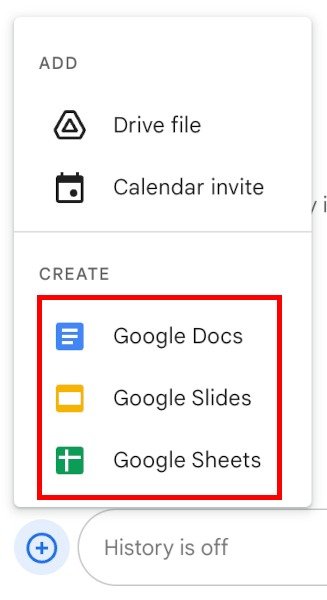
- Назначать задачи участникам пространства.
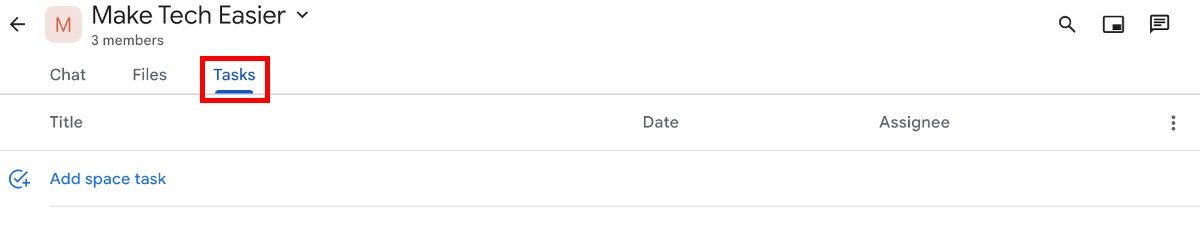
Совет. у вас есть документ Google для электронной подписи? Узнайте, как добавить письменную подпись в Документы Google .
Часто задаваемые вопросы
Где я могу найти Google Spaces?
Вы можете найти Google Spaces в Как управлять историей сообщений Google Space" target="_blank" rel="noopener" title="Gmail">Gmail . Он интегрирован с этими приложениями Google Workspace и не является отдельной функцией.
Бесплатен ли Google Spaces?
Google Spaces бесплатен для всех пользователей Gmail. Однако если у вас нет подписки на Google Workspace, у вас будет только 15 ГБ дискового пространства для всех приложений Google Workspace, и вы сможете добавить не более 100 человек в вызов Google Meet.
Существует ли приложение Google Spaces?
Отдельного приложения Google Spaces для Android, iOS, macOS или Windows не существует. Даже если вы можете использовать Google Spaces внутри Gmail, находясь на компьютере, вы не сможете использовать Google Spaces в мобильном приложении Gmail.
Единственный способ использовать Google Spaces, если вы не на компьютере, — это загрузить мобильное приложение Google Chat для Android или iOS.
Изображение предоставлено: Pixabay. Все скриншоты Натали Дела Вега.


