Существует множество приложений, которые обещают вам более высокую функциональность сети и высочайшую скорость Интернета. Обычно эти приложения не представляют собой ничего, кроме бесполезного интерфейса, высасывая деньги из вашего кошелька без какой-либо реальной выгоды. Некоторые из них могут быть даже вредоносными программами. Вот несколько способов увеличить скорость вашей сети без необходимости платить за эти приложения. Настройка вашего интернет-соединения — это нечто большее, чем просто какое-то блестящее приложение.
Общие исправления
На скорость вашего интернет-соединения влияет несколько факторов, и прежде чем приступать к техническим вопросам, лучше начать с нескольких общих подходов.
Вот некоторые из лучших стратегий повышения скорости сети:
- Перезагрузите устройство. При исправлении большинства системных ошибок в первую очередь следует перезагрузить компьютер. При этом будут удалены случайные файлы и данные, к
Contents
Общие исправления
бщую производительность, что приведет к снижению сбоев в операционной системе. - Закройте ненужные приложения. Запуск нескольких приложений на вашем компьютере приводит к перегрузке вашего интернет-канала, что приводит к проблемам с подключением к Интернету. Удаление ненужных приложений и программ ОБЯЗАТЕЛЬНО для обеспечения стабильности сети.
- Отключите другие устройства. Когда несколько устройств подключаются к одной сети, каждое из них потребляет данные и занимает часть общей пропускной способности. Отключение дополнительных устройств — логичный ответ при медленном интернет-соединении.
- Проверка на вирусы. Вредоносные программы и все виды поврежденного программного обеспечения часто запускаются в вашей операционной системе без вашего ведома, что существенно влияет на производительность вашего компьютера и пропускную способность Интернета. Всегда защитите свое устройство с уважаемыми антивирусная программа .
- Обновите драйверы и встроенное ПО. Устаревшие драйверы и встроенное ПО влияют на то, как ваша операционная система подключается к оборудованию, что приводит к различным ошибкам и ошибкам. Соответственно, поддержание их в актуальном состоянии гарантирует бесперебойную работу всего, включая интернет-маршрутизатор.
- Очистка файлов cookie. Хотя файлы cookie веб-сайта и кэшированные данные призваны обеспечить бесперебойную работу в Интернете, их накопление может повлиять на вашу производительность в Интернете. Поэтому лучше время от времени очищать их, чтобы ваше устройство работало быстрее.
Хотя приведенные выше исправления должны устранить большинство проблем с сетью, вам следует перейти к следующим подходам, если проблемы не исчезнут.
Внимание! Все приведенные ниже настройки предполагают редактирование реестра. Как следствие, вы должны действовать осторожно и создавать резервную копию реестра перед выполнением любых изменений, упомянутых ниже. Случайное удаление и изменение могут повредить функциональность вашего компьютера. Прежде чем продолжить, лучше сначала сделайте резервную копию вашего реестра .
1. IRPStackSize
IRPStackSize (размер стека пакетов запросов ввода-вывода) показывает, сколько 36-байтовых буферов приема ваш компьютер может использовать одновременно. Это позволяет вашему компьютеру получать больше данных одновременно. Если у вас большое подключение к Интернету (более 10 Мбит/с), вы получите от этого выгоду. Те из вас, у кого небольшое подключение к Интернету, могут не заметить даже малейшей разницы, поэтому пропустите этот пункт.
Ваша система обычно выделяет 15 IRP в своем сетевом стеке. Чаще всего вы получите гораздо большую выгоду от 32, хотя вы можете настроить до 50. Сначала попробуйте 32.
Вот как разрешить вашему компьютеру получать больше данных:
- Нажмите правой кнопкой мыши на меню «Пуск» и откройте «Выполнить».
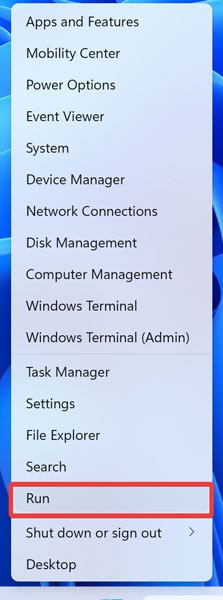
- Введите «regedit» в диалоговое окно и нажмите «ОК».
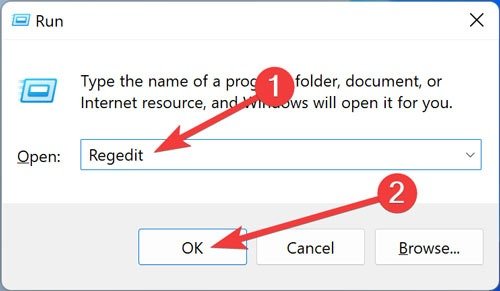
- Подтвердите «UAC», нажав «Да».
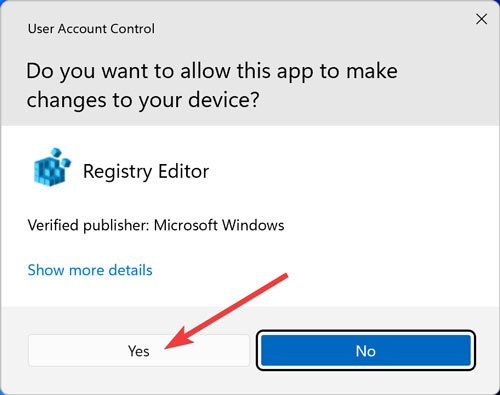
- Перейдите к следующему реестру:
Computer\HKEY_LOCAL_MACHINE\SYSTEM\CurrentControlSet\Services\LanmanServer\Parameters
- Нажмите правой кнопкой мыши на пустом месте, наведите указатель мыши на «Создать» и выберите «Значение DWORD (32-разрядное)».
- Измените имя значения на «IRPStackSize». Дважды щелкните его.
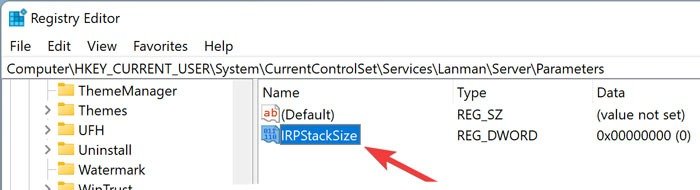
- Измените значение на «32» и нажмите «ОК».
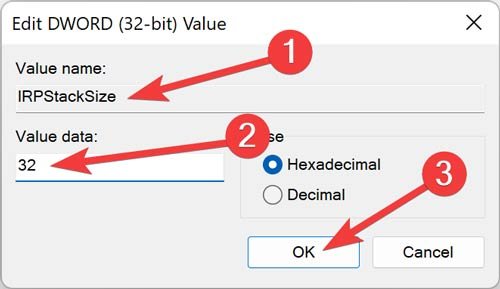
- Перезагрузите компьютер, чтобы изменения вступили в силу.
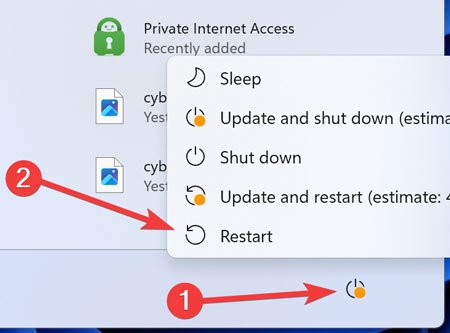
Совет. Хотите улучшить работу с Windows? Посмотрите эти настройки реестра для лучшего взаимодействия с пользователем Windows .
2. СизРекБуф
SizReqBuf представляет размер необработанных бу
1. IRPStackSize
вера. Это означает, что это повлияет на вашу способность размещать что-либо в среде с высокой задержкой. Допустим, у вас есть игровой сервер, и множество людей жалуются на лаги. Изменение этого значения поможет уменьшить влияние задержки. Вам также будет полезно разместить веб-сайт или любую другую службу, включая отправку файлов через мессенджер или Neo Modus Direct Connect.Ваша система обычно размещает этот буфер размером 16384 байта. Для большинства серверов это достаточно эффективно, но иногда у вас небольшой объем памяти и вы не можете справиться с большим объемом запросов.
Вот как изменить размер кадра по умолчанию:
- Откройте диспетчер реестра.
- Перейдите в каталог ниже:
Computer\HKEY_LOCAL_MACHINE\SYSTEM\CurrentControlSet\Services\LanmanServer\Parameters
- Нажмите правой кнопкой мыши на пустом месте, наведите указатель мыши на «Создать» и выберите «Значение DWORD (32-разрядное)».
- Измените имя значения на «SizReqBuf», установите для данных значения «17424» или «4356» и нажмите «ОК».
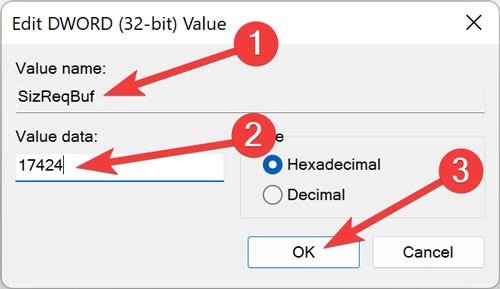
- Перезагрузите компьютер, чтобы изменения вступили в силу.
Примечание. Если у вас есть сервер с объемом физической памяти более 512 МБ, измените значение на 17424. Если у вас меньше 512 МБ памяти, вам следует рассмотреть возможность приобретения нового компьютера, но вы можете изменить это значение на 4356.
3. Срок жизни по умолчанию
Время жизни (TTL) сообщает маршрутизаторам, как долго пакет должен оставаться в эфире при попытке доставки, прежде чем отказаться от него и отбросить его. Когда значение часто велико, ваш компьютер тратит больше времени на ожидание доставки ошибочного пакета, что существенно снижает производительность вашей сети.
Без заданного значения Windows ожидает завершения транзакции 128 секунд. Из-за этого ваш компьютер ужасно тормозит, если вы чем-то заняты и ваше соединение с сервером неожиданно прерывается.
Вот как добавить TTL по умолчанию и решить проблему:
- В диспетчере реестра перейдите в указанный ниже каталог.
Computer\HKEY_LOCAL_MACHINE\SYSTEM\CurrentControlSet\Services\Tcpip\Parameters
- Нажмите правой кнопкой мыши на пустом месте, наведите указатель мыши на «Создать» и выберите «Значение DWORD (32-разрядное)».
- Измените имя значения на «DefaultTTL», установите для данных значения значение «62» и нажмите «ОК».
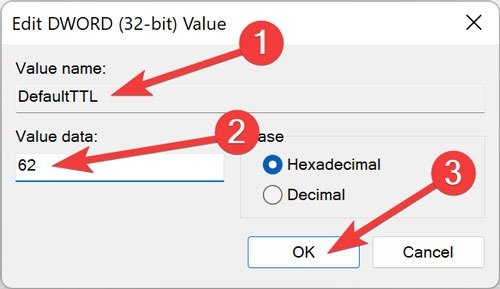
<ол старт="4">
Совет. Чем дольше вы используете Windows, тем больше раздувается реестр. Узнайте, как вы можете очистить реестр Windows прямо сейчас.
4. Tcp1323Опты
Tcp1323Opts позволяет использовать RFC 1323, известный как «Расширения TCP для высокой производительности», тремя способами. Это конкретное значение работает с метками времени и масштабированием сетевого окна. Это позволяет TCP-соединению согласовывать размер окна приема с сервером, позволяя компьютерам указывать размер окна приема до 1 ГБ.
Вот как изменить значение TCP:
- В диспетчере реестра перейдите в каталог ниже:
Com2. СизРекБуф
L_MACHINE\SYSTEM\CurrentControlSet\Services\Tcpip\Parameters
- Нажмите правой кнопкой мыши на пустом месте, наведите указатель мыши на «Создать» и выберите «Значение DWORD (32-разрядное)».
- Откройте значение «TCP1323Opts» и измените его на «1».
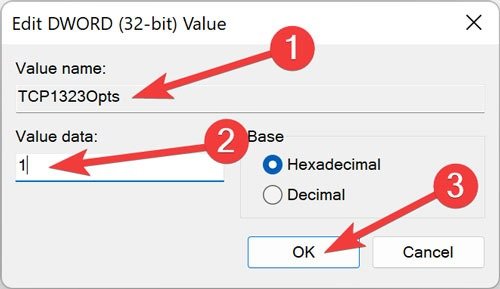
- Перезагрузите компьютер, чтобы изменения вступили в силу.
5. МаксFreeTcbs
MaxFreeTcbs — сомнительное значение. Он определяет, сколько активных TCP-соединений ваш компьютер может обработать в любой момент времени, в зависимости от того, сколько у вас физической памяти и насколько производительна ваш компьютер с точки зрения пропускной способности.
Если число слишком велико, ваш компьютер может неправильно обрабатывать TCP-транзакции из-за большого количества активных соединений, одновременно обменивающихся данными с компьютером. Однако если число слишком мало, вы не сможете разместить или запросить столько подключений, сколько захотите. Хотя этот параметр определяется произвольно, возможно, вы захотите увеличить его при обновлении оборудования или подключении к Интернету.
Вот как изменить транзакции TCP:
- В диспетчере реестра перейдите в каталог ниже:
Computer\HKEY_LOCAL_MACHINE\SYSTEM\CurrentControlSet\Services\Tcpip\Parameters
- Нажмите правой кнопкой мыши на пустом месте, наведите указатель мыши на «Создать» и выберите «Значение DWORD (32-разрядное)».
- Измените имя значения на «MaxFreeTcbs», установите для данных значения «65536» и нажмите «ОК».
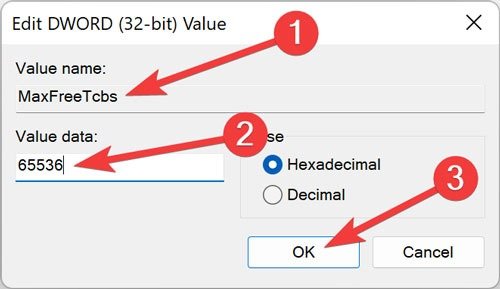
<ол старт="4">
Примечание. Если вы используете старый компьютер с менее производительным оборудованием, вы можете установить меньшее число, например 16000.
Совет. Разве вам не неприятно, когда вы видите ошибку «Файл открыт в другой программе», и она не позволяет вам открыть файл? Вот как это исправить .
6. МаксUserPort
Когда приложение запрашивает доступный порт для открытия из Windows, операционная система выбирает один порт от 1024 до указанного максимума, известного как «MaxUserPort».
Порт на вашем компьютере позволяет устанавливать соединения TCP/UDP через Интернет и в лок
3. Срок жизни по умолчанию
меньше, чем 65534. Что произойдет, если вы откроете больше возможностей для программ, ищущих порт? Они находят порт гораздо быстрее, чем при наличии всего пары тысяч вариантов.Вот как настроить максимальный пользовательский порт:
- В диспетчере реестра перейдите в каталог ниже:
Computer\HKEY_LOCAL_MACHINE\SYSTEM\CurrentControlSet\Services\Tcpip\Parameters
- Нажмите правой кнопкой мыши на пустом месте, наведите указатель мыши на «Создать» и выберите «Значение DWORD (32-разрядное)».
- Измените имя значения на «MaxUserPort», установите для данных значения «65534» и нажмите «ОК».
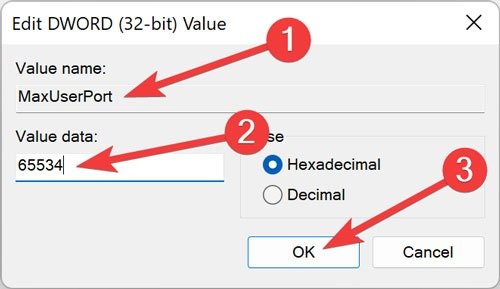
<ол старт="4">
Примечание. Windows устанавливает для этого значения значение 5000 по умолчанию, но вы можете установить любое число от 5000 до 65534.
7. ГлобалМаксТкпвиндовсизе
Значение «GlobalMaxTcpWindowSize» имеет длинное имя, но вы не пожалеете об его изменении, если у вас быстрое подключение к Интернету (от 10 до 15 Мбит/с для двух устройств) и вы часто загружаете данные. Это значение показывает, какой объем данных может передаваться с вашего компьютера без получения пакета подтверждения (ACK).
Каждый раз, когда вы отправляете небольшие порции данных в Интернет, вашему компьютеру приходится ждать этого пакета, который сообщает вашему концу сети: «Все в порядке! Отправить больше!» Иногда из-за задержки и плохого пиринга это может быть не идеально.
Вы можете отредактировать это значение, чтобы разрешить передачу большего количества данных, не дожидаясь прибытия этого пакета. Вот как можно настроить максимальный пользовательский порт:
- В диспетчере реестра перейдите в каталог ниже:
Computer\HKEY_LOCAL_MACHINE\SYSTEM\CurrentControlSet\Services\Tcpip\Parameters
- Нажмите правой кнопкой мыши на пустом месте, наведите указатель мыши на «Создать» и выберите «Значение DWORD (32-разрядное)».
- Измените имя значения на «GlobalMaxTcpWindowSize», установите для данных значения «65535» и нажмите «ОК».
<ол старт="4">
Примечание. Если после изменения этого параметра вы заметите снижение скорости сети вместо увеличения, либо удалите значение, либо немного увеличьте его до 128 килобайт (установив значение 131072).
Совет. Ознакомьтесь с последние проблемы Центра обновления Windows и способы их устранения .
8. MTU
MTU влияет на скорость восходящего потока больше, чем скорость нисходящего потока, но забота о восходящем потоке не менее важна, обеспечивая одновременную передачу больших объемов данных.
Хотя ваша сетевая карта обычно устанавливает это число автоматически, вы можете настроить его в зависимости от скорости вашего подключения к Интернету. Но изменить это значение сложно.
Во-первых, вам необходимо определить оптимальное значение MTU, которое не требует фрагментации пакетов из-за ограничений скорости вашего интернет-соединения.
Вот как узнать номер шлюза:
- Нажмите правой кнопкой мыши на «Меню «Пуск» и откройте «Терминал Windows (Администратор)».
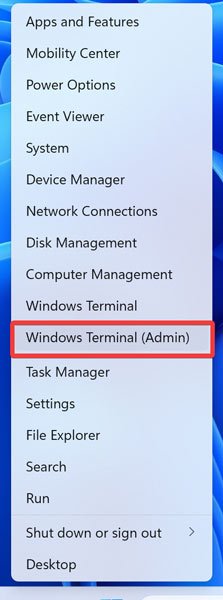
- 5. МаксFreeTcbs «UAC», нажав «Да».
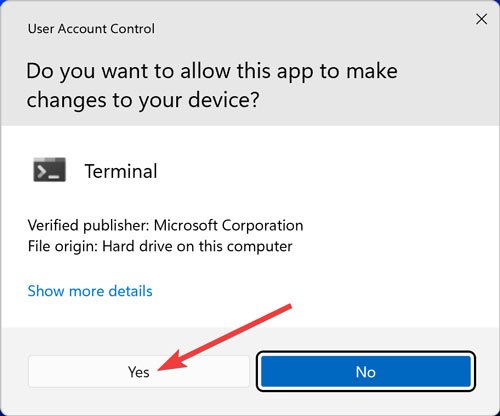
- При запуске PowerShell введите
ipconfigи нажмите Enterна клавиатуре.
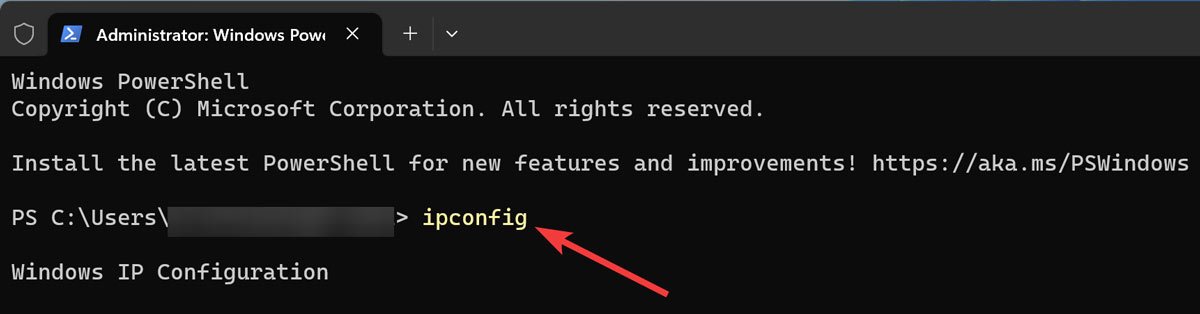
- Скопируйте значение в разделе «Шлюз по умолчанию», которое отображается под Сетевой адаптер , который вы используете для Интернета.
- Введите следующую командную строку и нажмите Enter.
ping -f -l <mtu> <your gateway>
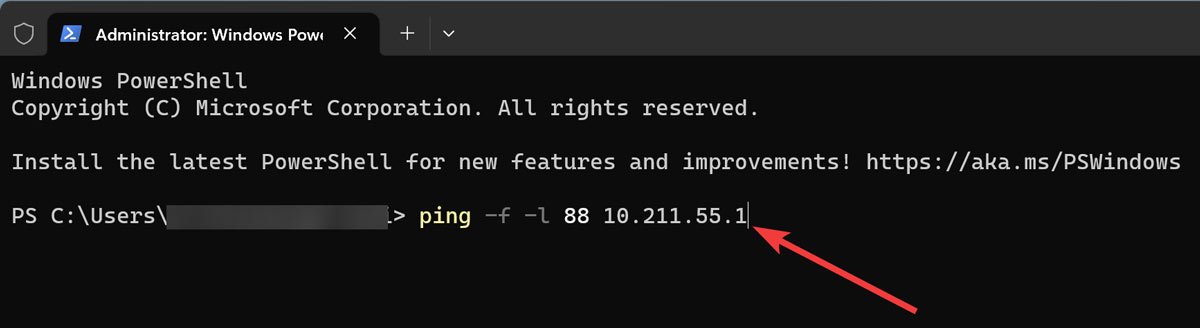 <
<Примечание 1. Замените «
Примечание 2. Значение MTU слишком велико, если вы видите сообщение об ошибке «Пакет необходимо фрагментировать, но DF установлен». Тестируйте разные значения, пока не достигнете максимально возможного числа без фрагментации пакетов.
Вот как установить это значение в реестре:
- В диспетчере реестра перейдите в каталог ниже:
Computer\HKEY_LOCAL_MACHINE\SYSTEM\CurrentControlSet\Services\Tcpip\Parameters\Interfaces\Interface ID
- Нажмите правой кнопкой мыши на пустом месте, наведите указатель мыши на «Создать» и выберите «Значение DWORD (32-разрядное)».
- Измените имя значения на «MTU», установите в качестве данных значения число, полученное при проверке связи с шлюзом, и нажмите «ОК».
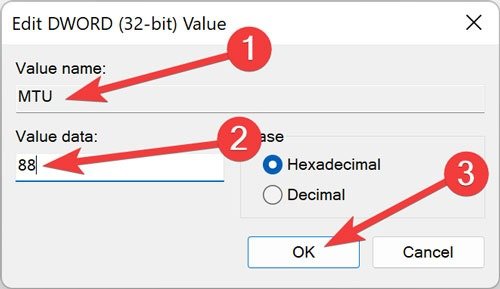
- Перезагрузите компьютер, чтобы изменения вступили в силу.
Примечание. На компьютер можно установить и другие сетевые интерфейсы, главным образом, если вы используете его в качестве маршрутизатора. Замените «Идентификатор интерфейса» на GUID вашего сетевого интерфейса. Просто просмотрите различные GUID в разделе «Интерфейсы» и посмотрите на информацию в правой части окна regedit, чтобы узнать, соответствует ли она сведениям о сетевом интерфейсе, который вы используете для подключения к Интернету.
Ваше подключение к Интернету теперь должно работать быстрее, чем раньше. Однако если ни один из вышеперечисленных подходов не помог, обратитесь за помощью к своему интернет-провайдеру.
Эти настройки реестра более чем достаточны для увеличен
6. МаксUserPort
ws. Если у вас возникли проблемы с ошибками реестра, см. наш список исправлений для этого . У нас также есть руководство, которое поможет вам получить полное право собственности на ваши ключи реестра Windows .Часто задаваемые вопросы
Как отключить регулирование сети в Regedit?
Откройте «Редактор реестра Windows» и перейдите к HKEY_LOCAL_MACHINE\SOFTWARE\Microsoft\Windows NT\CurrentVersion\Multimedia\SystemProfile. Затем откройте ключ «NetworkThrottlingIndex», измените «Значение данных» на ffffffffи нажмите «ОК».
Как увеличить скорость Интернета с помощью DNS?
Откройте «Windows Run», введите «ncpa» в диалоговое окно поиска и нажмите Enter.Затем выберите «Протокол Интернета версии 4» из списка и нажмите «Свойства». Наконец, установите основной и дополнительный DNS-адреса на «8.8.8.8» и «8.8.4.4» соответственно.


