Во время игры на Windows нередко можно столкнуться с трудностями, которые мешают вашей игре. Например, игры часто зависают из-за различных проблем, и восстановить бесперебойную работу может быть непросто. В этом руководстве представлены практические решения, позволяющие быстро устранить зависание игры на ПК с Windows.
Полезно знать : ознакомьтесь с этими советами на странице как продлить срок службы батареи во время игры на ноутбуке .
Быстрые исправления для начала работы
Прежде чем переходить к решению конкретной проблемы, мы рекомендуем сначала попробовать эти простые решения:
- Установите последние обновления Windows : обновление системы Windows часто помогает устранить проблемы, вызывающие зависания игры. Мы рекомендуем
Contents
Быстрые исправления для начала работы
pdates/" title="установка любых ожидающих обновлений">установка любых ожидающих обновлений , прежде чем использовать любой другой метод, описанный в этом посте.Если вы последовали этим советам и проблема не устранена, продолжайте вносить следующие исправления.
1. Установите соответствующие настройки игровой графики
Если вы запускаете игру с более высокими настройками графики, чем может выдержать ваша система, вы неизбежно столкнетесь с зависаниями игры. Прежде чем продолжить, проверьте минимальные (и рекомендуемые) системные требования, чтобы убедиться, что ваш компьютер справится с этой задачей. В то же время вам следует установить правильные настройки графики для любых игр, в которых возникают проблемы, чтобы избежать зависаний.
- Откройте игру, в которой у вас наблюдается заикание.
- Перейдите в «Настройки ->Видео ->Расширенная графика». (Параметры могут различаться в зависимости от игры.)
- Задайте настройки графики, подходящие для вашего оборудования, или вручную установите такие параметры, как «Качество текстуры» и другие.
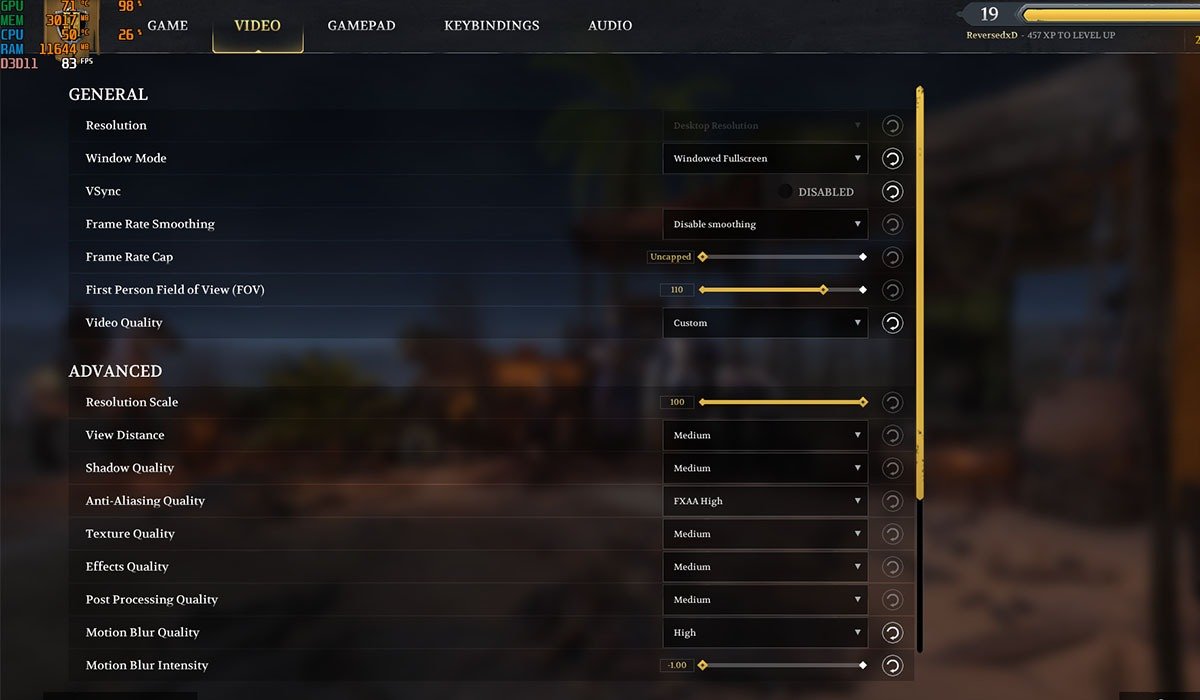
- Кроме того, отключите такие настройки, как «Сглаживание» и «Размытие в движении», чтобы обеспечить более плавную работу на слабом оборудовании.
Совет : покупка выделенного игрового ноутбука действительно того стоит в 2023 году ? Узнайте ответ.
2. Отключите игровую панель Xbox
Встроенная игровая панель Xbox в Windows может вызывать конфликты с различными и
1. Установите соответствующие настройки игровой графики
им FPS. К счастью, вы можете отключить Xbox Game Bar в настройках Windows. Чтобы полностью избавиться от конфликтов, возникающих из-за игровой панели, вам также необходимо убедиться, что автоматический захват отключен.- Используйте сочетание клавиш Win+ I, чтобы открыть настройки Windows.
- На левой панели навигации нажмите «Игры», затем выберите «Игровая панель Xbox» справа.
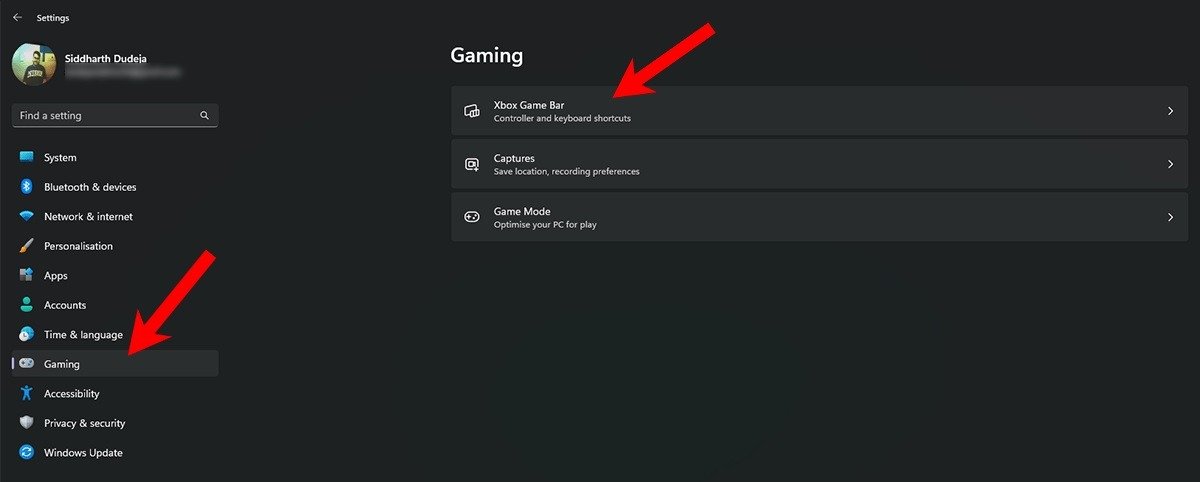
- Кроме того, отключите параметр «Открыть игровую панель Xbox» в левом верхнем углу.
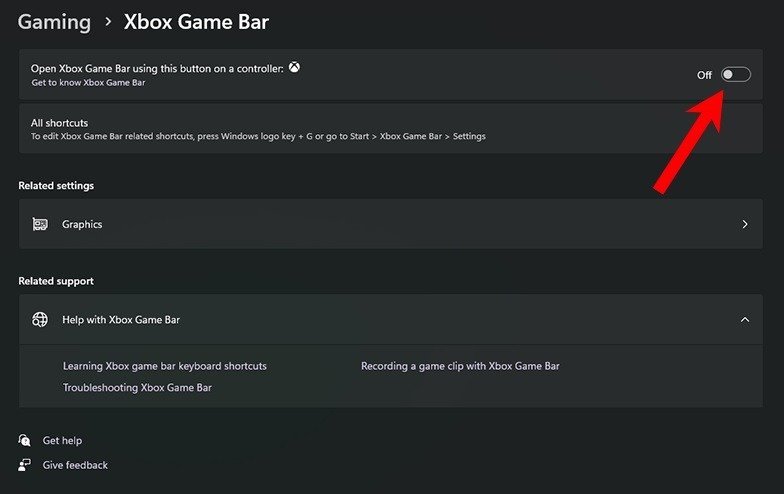
- Вернитесь на предыдущий экран (вкладка «Игры») и выберите параметр «Захват».
- Отключите параметр «Записывать, что произошло».
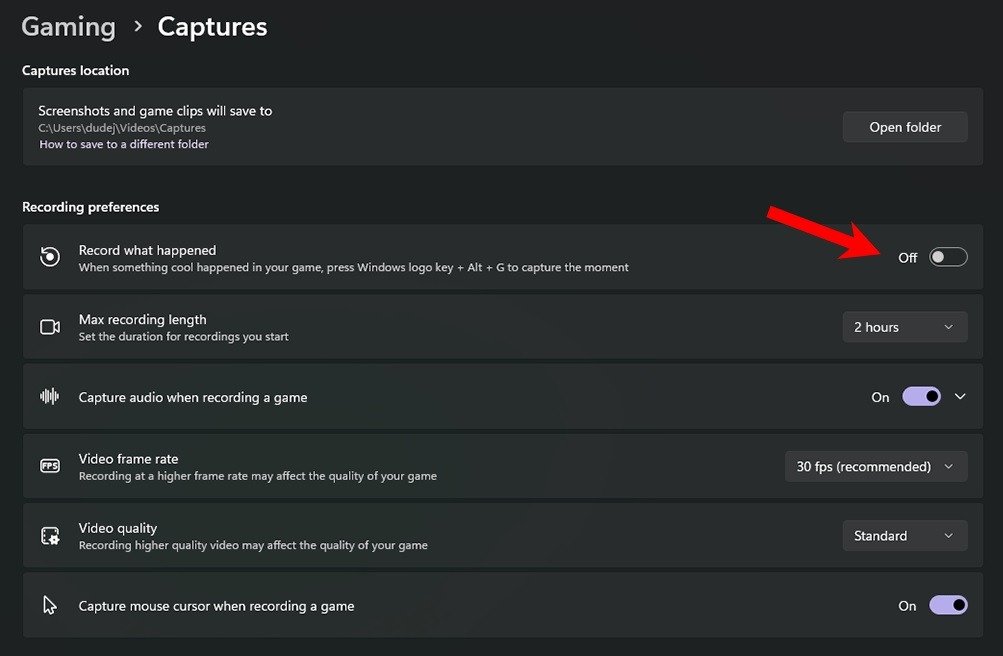
- Перезагрузите компьютер, чтобы проверить, исчезла ли проблема.
- Если вы используете Windows 10, перейдите в «Настройки» ->«Игры» ->«Игровая панель» и включите параметр «Записывать клипы, экран и трансляцию с помощью игровой панели», чтобы отключить Xbox Game Bar. Аналогично перейдите в «Настройки» ->«Игры» ->«Захваты» и включите параметр «Запись в фоновом режиме, когда я играю в игру», чтобы отключить автоматический захват (или DVR).
3. Включить вертикальную синхронизацию
Вертикальная синхронизация, или сокращенно V-Sync, — это опция в играх, которая согласовывает игровой FPS с частотой обновления вашего дисплея, что позволяет часто устранять любые проблемы с зависаниями в игре, с которыми вы можете столкнуться.
Чтобы включить эту функцию в игре, перейдите к настройкам видео игры и включите параметр V-Sync. В то же время вы можете включить V-Sync в приложении графического процессора, чтоб
2. Отключите игровую панель Xbox
емонстрируют, как включить эту функцию с помощью приложения NVIDIA Control Panel.- Откройте поиск Windows и найдите «Панель управления NVIDIA». Выберите лучшее совпадение ниже.
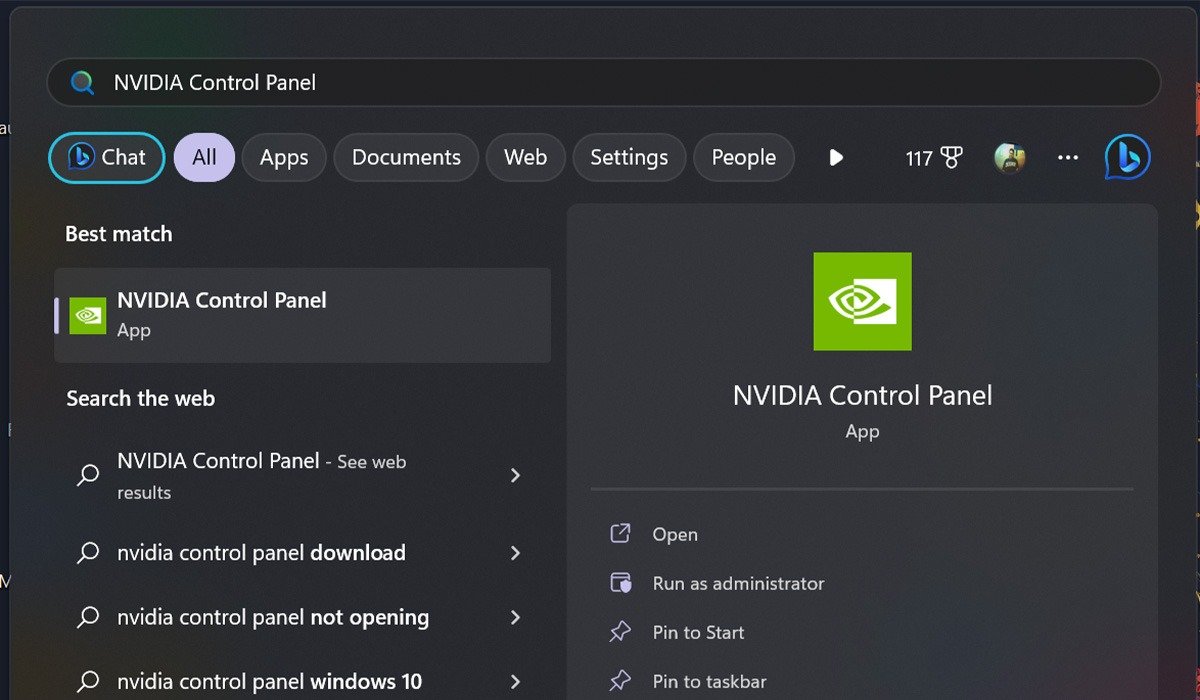
- Нажмите «Управление настройками 3D» на левой панели навигации.
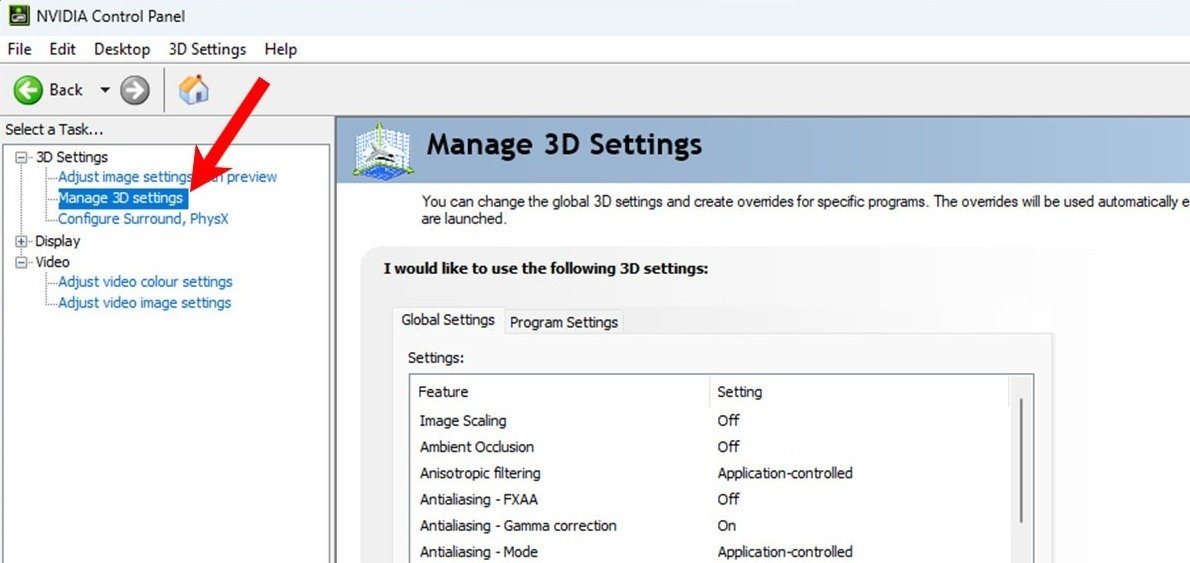
- В разделе «Глобальные настройки» справа прокрутите список настроек вниз, выберите параметр «Вертикальная синхронизация» и щелкните раскрывающееся меню, чтобы получить доступ к его параметрам.
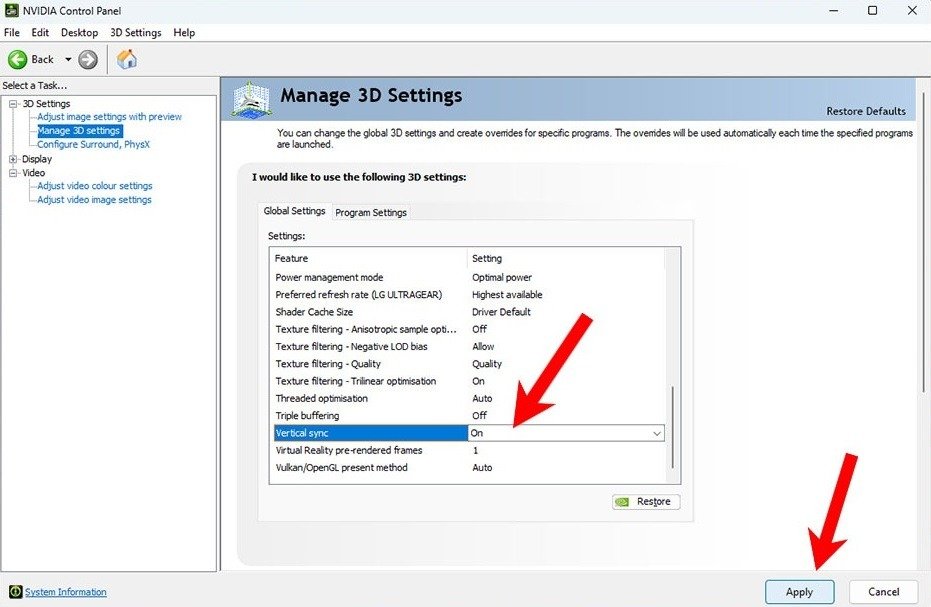
- Выберите «Включить» и нажмите кнопку «Применить».
- Закройте панель управления NVIDIA, запустите игру, которая тормозит, и проверьте, сохраняется ли проблема.
К вашему сведению: хотите узнать больше о вертикальной синхронизации ? Выделим преимущества и недостатки использования этой функции.
4. Отключить автозагрузку приложений
На большинстве ПК с ОС Windows включено несколько приложений запуска, которые автоматически запускаются при каждой загрузке компьютера. Мы рекомендуем отключить автоматический запуск для приложений, которые не всегда нужно запускать для повышения производительности в играх.
- Нажмите клавиши Ctrl+ Shift+ Esc, чтобы запустить диспетчер задач.
- На левой панели навигации выберите параметр «Запуск приложений». Если вы используете Windows 10, выберите параметр «Запуск» на верхней панели навигации.
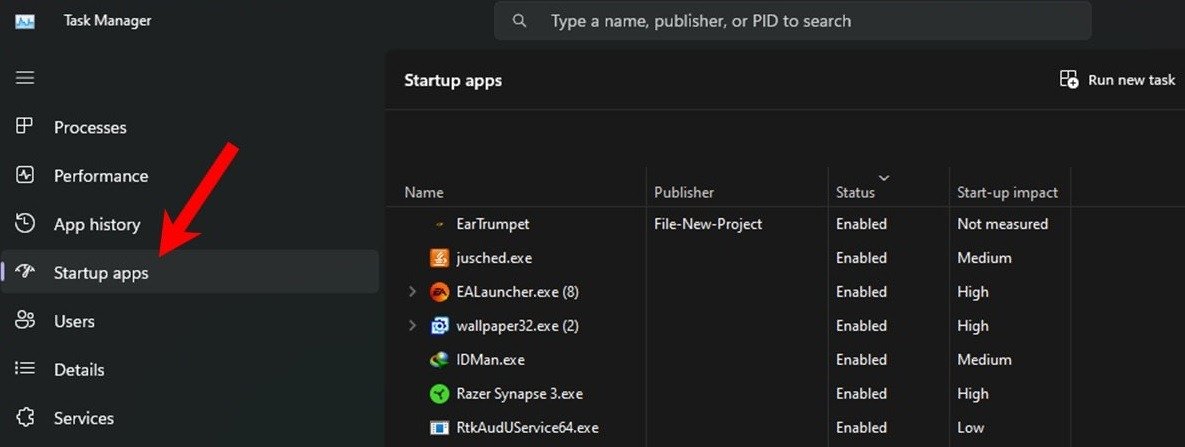
- Выберите приложение, автоматический запуск которого вы хотите запретить, и нажмите кнопку «Отключить».
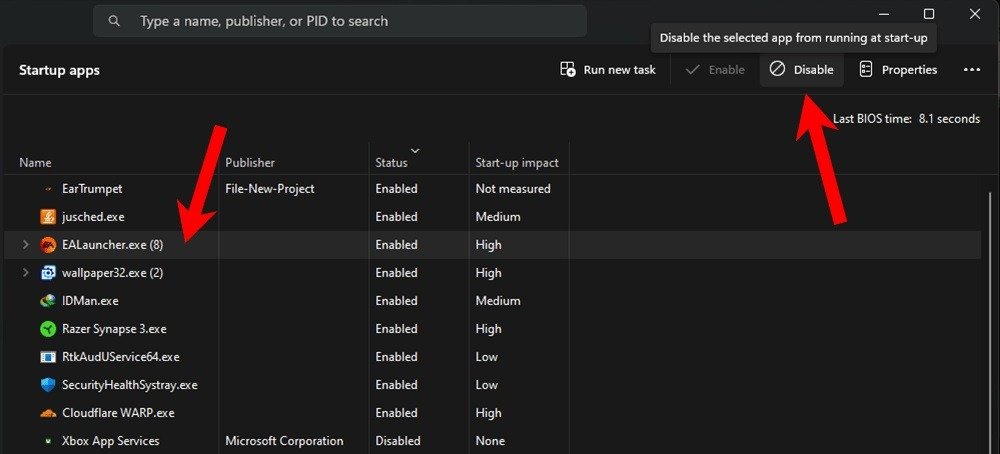
- Повторите предыдущий шаг, чтобы отключить все ненужные приложения.
- Закройте диспетчер задач и перезагрузите компьютер, чтобы проверить, изменилось ли что-нибудь.
5. Переустановите Windows
Качество установки Windows существенно влияет на общую производительность системы, включая игры. Неправиль
3. Включить вертикальную синхронизацию
ния и может привести к зависаниям игры, а также к снижению производительности системы и периодическим замедлениям работы системы. Аналогичным образом, если на вашем компьютере часто возникают ошибки или низкая производительность, вам следует рассмотреть возможность новой установки, чтобы поддерживать ваш компьютер в оптимальном состоянии для наилучшей работы.Используйте Инструмент Microsoft для создания мультимедиа или создать загрузочную флешку , чтобы переустановить Windows в вашей системе.
Совет. Если ваш компьютер с ОС Windows тормозит и имеет низкую производительность, возможно, вам стоит рассмотреть вариант очистка и освобождение диска Windows «C» .
Устранение зависаний игры в Windows
Часто сложно определить основную причину зависаний игры на ПК с Windows. Однако использование исправлений, которые мы обсуждали в этом руководстве, должно помочь вам решить эту проблему и обеспечить в целом плавный игровой процесс. Чтобы избежать подобных проблем в будущем, мы рекомендуем регулярно обновлять ваш компьютер, сохраняя только те приложения, которые вам нужны, и запуск сканирования для оптимальной производительности. Точно так же вы можете научиться оптимизируйте свой ПК с Windows для игр , чтобы добиться максимально возможной производительности в играх, если вы играете на нем во много игр.
Изображение предоставлено: Pexels. Все скриншоты сделаны Сиддхартом Дудеей.


