6. Проверьте, не блокирует ли ваш брандмауэр или антивирус сетевое подключение
. Он присутствует, когда мы просыпаемся, когда ужинаем, и некоторые утверждают, что его волны влияют даже на наш мозг. Короче говоря, Wi-Fi важен, и когда он перестает работать в Windows, может возникнуть ощущение, что наша жизнь остановилась. В этом руководстве представлены некоторые исправления неисправного или нарушенного соединения Wi-Fi на вашем устройстве Windows.Полезно знать. Ваш Wi-Fi больше не отображается? Если маршрутизатор работает, возможно, настройки изменились, и сеть больше не передает публично свой SSID. Вот как подключиться к скрытым сетям Wi-Fi в Windows .
Несколько простых методов
Есть несколько очевидных и простых способов, которые прямо или косвенно помогут решить проблему неработающего Wi-Fi на вашем устройстве с Windows. Большинство проблем с сетью начинаются с маршрутизатора , модем или точка доступа.
Отключение источника Интернета и его повторное подключение позже может помочь исправить доступ Windows к Интернет
Contents
- 1 Несколько простых методов
- 2 1. Проверьте настройки Wi-Fi в Windows
- 3 2. Перезапустите виртуальный адаптер Wi-Fi Direct
- 4 3. Отключить управление питанием в Wi-Fi
- 5 4. Сбросить настройки сети
- 6 5. Повторить сетевой стек
- 7 6. Проверьте, не блокирует ли ваш брандмауэр или антивирус сетевое подключение
- 8 7. Запустите средство устранения неполадок сети и Интернета
- 9 8. Отключить VPN при запуске Windows
- 10 9. Отключить аутентификацию Ethernet IEEE 802.1X
- 11 10. Перезапустите беспроводную сетевую карту в BIOS
- 12 Часто задаваемые вопросы
Несколько простых методов
ую перезагрузку компьютера через несколько минут или часов. Любые проблемы с Wi-Fi, вызванные вашим интернет-провайдером или кабельной компанией, обычно решаются за этот период. Если ни один из этих методов не помог вам решить проблему, перейдите к приведенным ниже решениям.Маршрутизатор сломан? Если вам нужен новый, рассмотрите эти Wi-Fi 6 маршрутизаторов .
1. Проверьте настройки Wi-Fi в Windows
Во-первых, без проблем ли другие устройства подключаются к вашей сети Wi-Fi? Если да, то читайте дальше, поскольку ваша проблема должна быть связана с вашим ПК с Windows.
- Перейдите в «Настройки ->Сеть и Интернет ->Wi-Fi».
- Вы также можете открыть «Настройки Wi-Fi» непосредственно из меню поиска или значка Wi-Fi на панели задач.
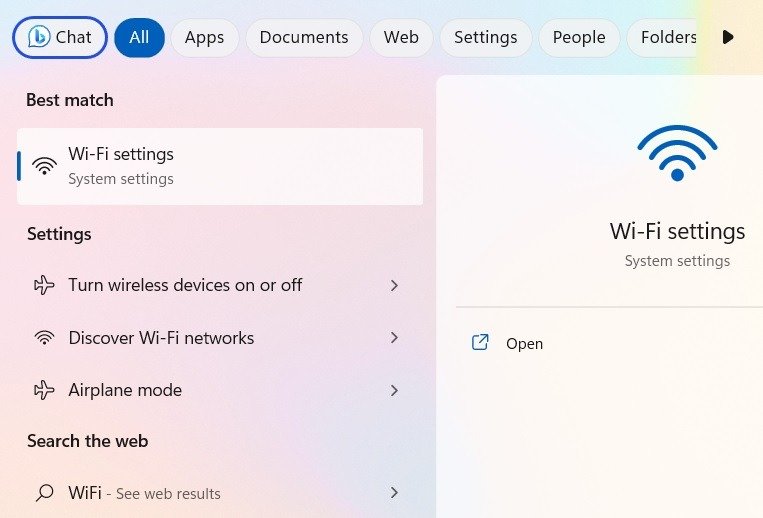
- Если проблема с Wi-Fi связана с вашим маршрутизатором, в первую очередь следует выключить его, а затем снова включить.
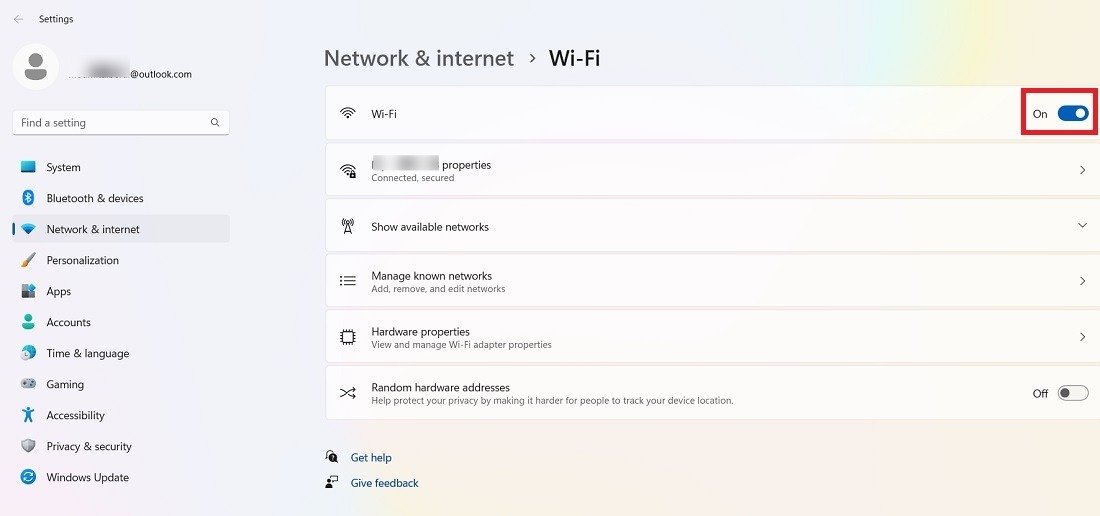
- В меню Wi-Fi вы также можете нажать «Управление известными сетями».
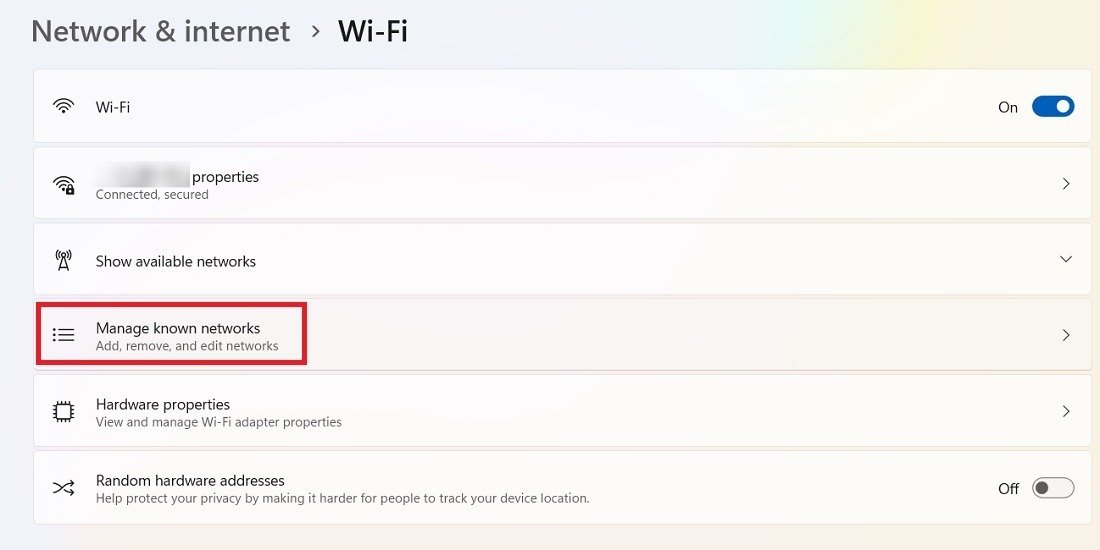
- Заставьте Windows «забыть» сеть, к которой вы пытаетесь подключиться, а затем снова подключиться к ней.
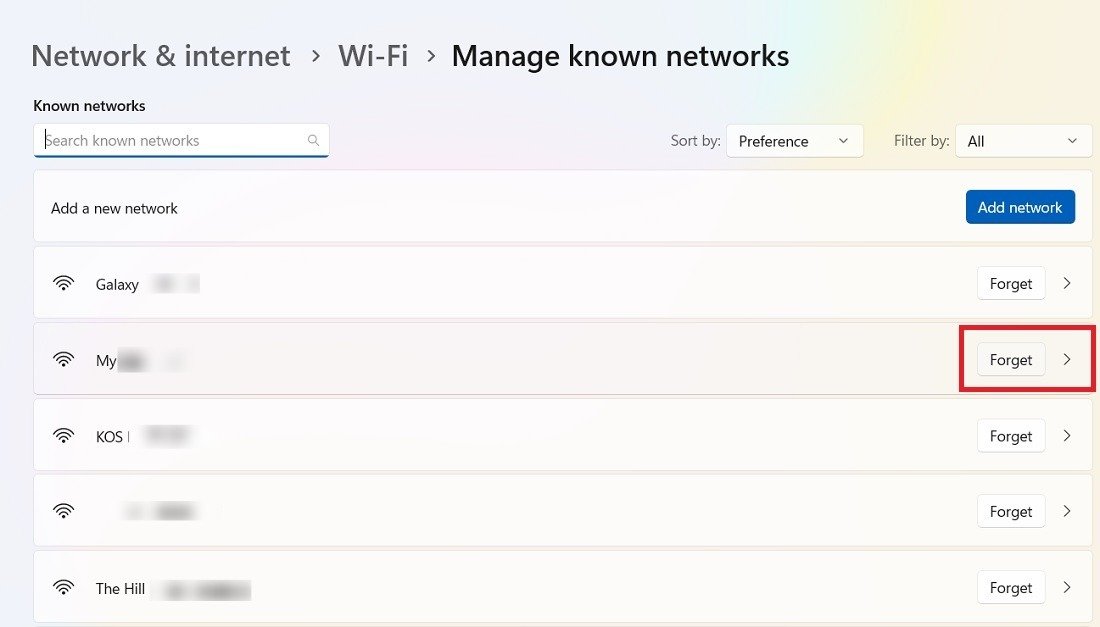
- Вернитесь на страницу «Уп
1. Проверьте настройки Wi-Fi в Windows
доступные сети». - Сеть Wi-Fi, которую вы недавно забыли, должна отобразиться еще раз. Нажмите кнопку «Подключиться» и введите ключ безопасности сети, а затем нажмите «Далее».
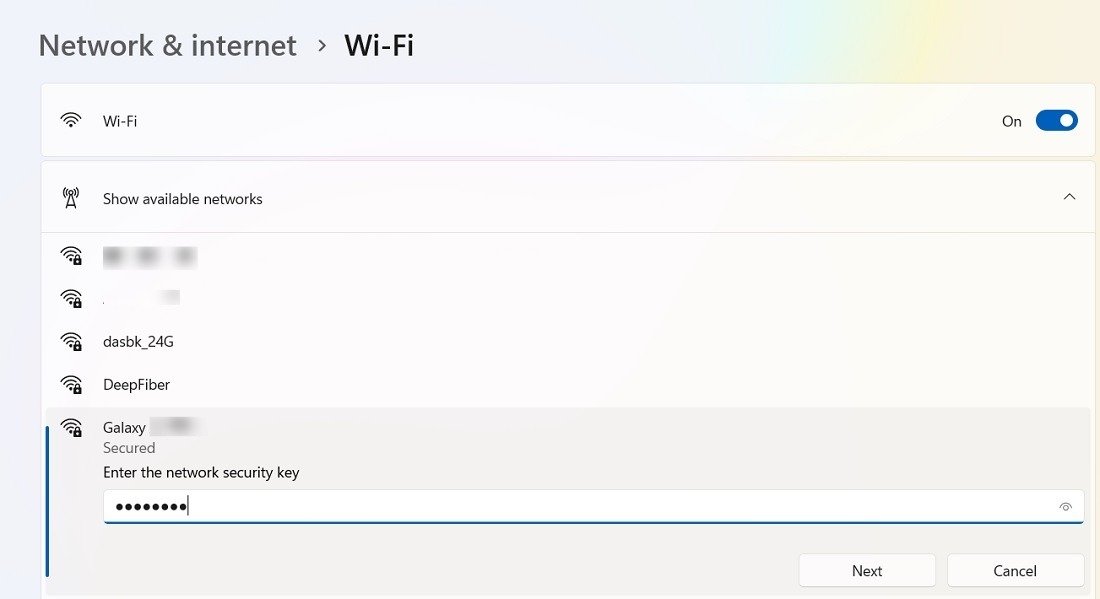
Если это не помогло, остальные исправления являются более продвинутыми.
Совет. Не очень хорошо запоминаете строки букв и цифр? Узнайте, как достичь просмотреть сохраненные пароли Wi-Fi в Windows и дайте себе передышку.
2. Перезапустите виртуальный адаптер Wi-Fi Direct
Проблема с неисправным подключением Wi-Fi может быть связана с виртуальным адаптером Microsoft Wi-Fi Direct. Однако это отвечает за превращение Windows в точку доступа Wi-Fi, поэтому имейте в виду, что отключение этой функции для исправления вашего Wi-Fi также приведет к отключению функции портативной точки доступа.
- Перейдите в «Диспетчер устройств». (Найдите его в строке поиска меню «Пуск».)
- Нажмите «Просмотр ->Показать скрытые устройства».
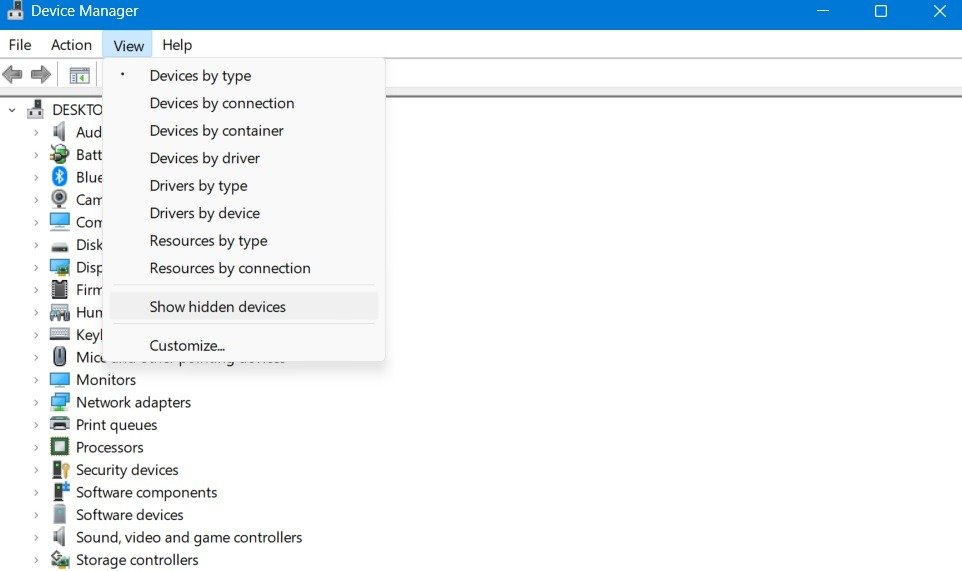
- Прокрутите вниз до пункта «Сетевые адаптеры», щелкните правой кнопкой мыши «Виртуальный адаптер Microsoft Wi-Fi Direct», затем «Отключить устройство».
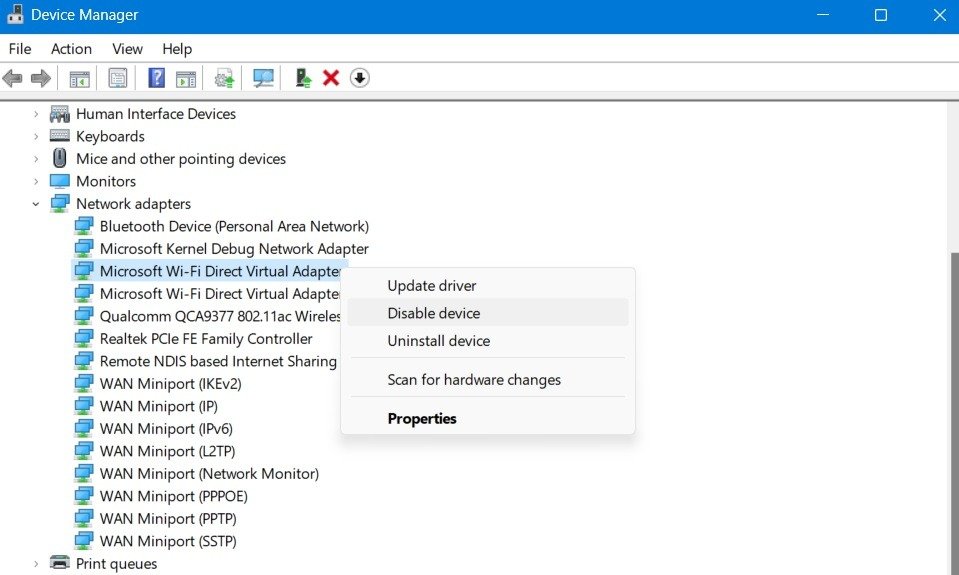
- Подтвердите, что вы хотите отключить устройство, нажав «Да».
- Повторите описанные выше шаги для всех остальных «адаптеров».
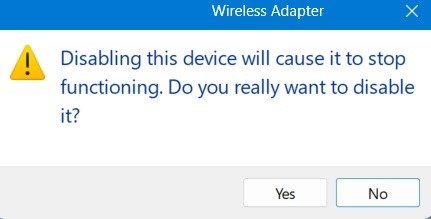
- Перезагрузите компьютер и проверьте, работает ли Wi-Fi снова.
- Адаптер Wi-Fi автоматически обновляется после перезагрузки компьютера. Если он остается отключенным, щелкните адаптер правой кнопкой мыши, чтобы включить его.
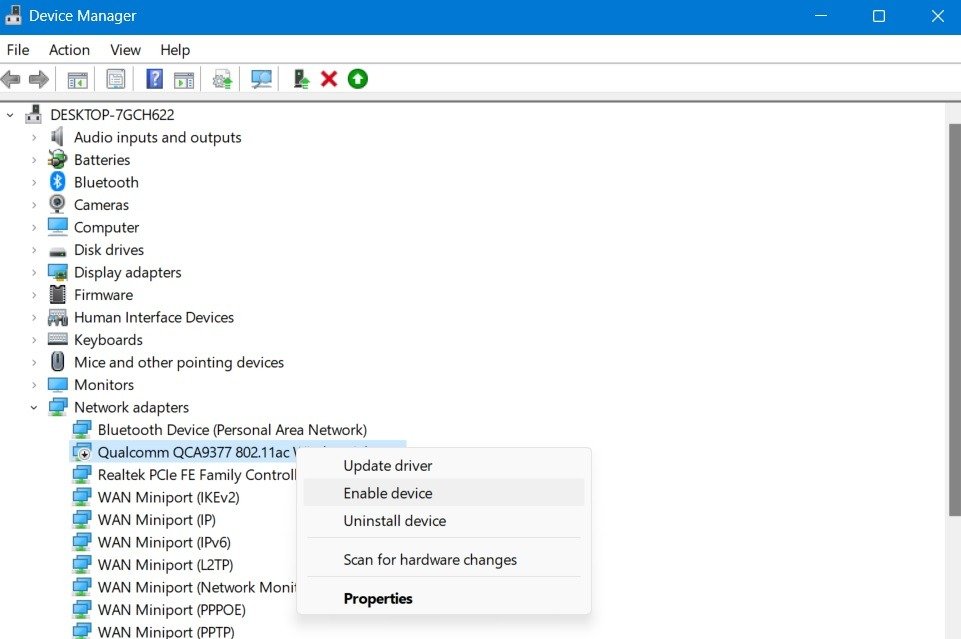
3. Отключить управление питанием в Wi-Fi
Находясь в диспетчере устройств, отключите управление питанием адаптера беспроводной сети, у которого возникла проблема. По умолчанию этот параметр уже должен быть активирован в последних версиях Windows.
- В разделе «Сетевые адаптеры» найдите адаптер со словом «Беспроводной» или «Wi-Fi» (это зависит от модели вашей карты), затем щелкните его правой кнопкой мыши и выберите «Свойства».».
- В следующем примере выделены три таких адаптера.
- В новом окне перейдите на вкладку «Управление питанием» и снимите флажок «Разрешить компьютеру отключать это устройство для экономии энергии».
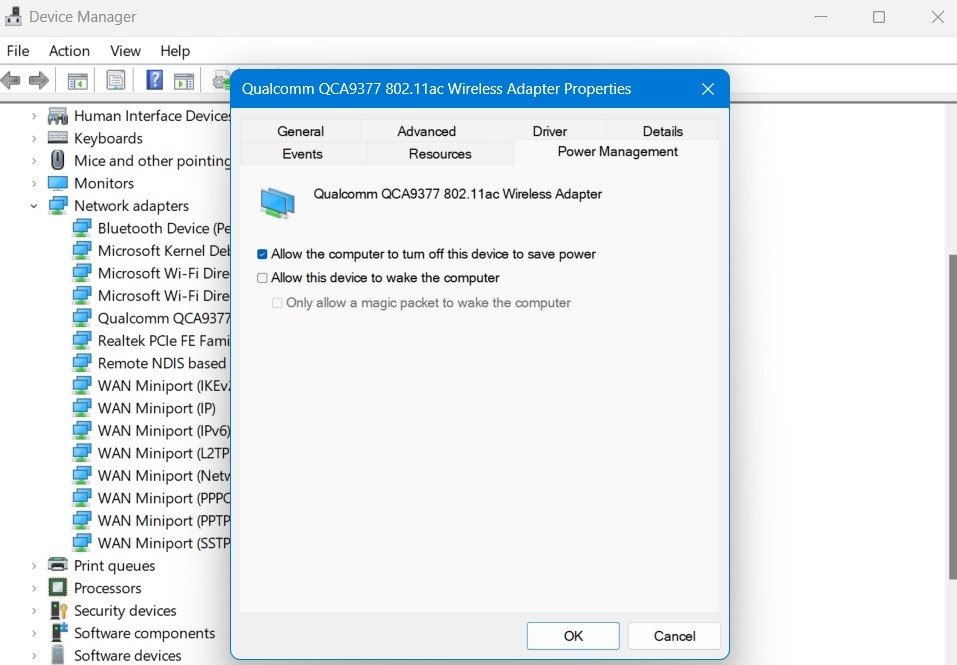
- Если указанная выше опция отмечена по умолчанию, вам не нужно ничего делать.
К вашему сведению : у вас низкая скорость сети? Попробуйте удаление нежелательных соединений с вашего Wi-Fi .
4. Сбросить настройки сети
Другое решение, не имеющее негативных побочных эффектов, — сброс настроек сети в Windows. Это приведет к удалению и переустановке всех сетевых драйверов вашей системы, что, возможно, устранит все проблемы.
- Перейдите в «Настройки ->Сеть и Интернет ->Расширенные настройки сети ->Дополнительные настройки ->Сброс сети». Чтобы сделать это в Windows 10, перейдите в «Настройки» ->«Сеть и Интернет» ->«Состояние» ->«Сброс сети».
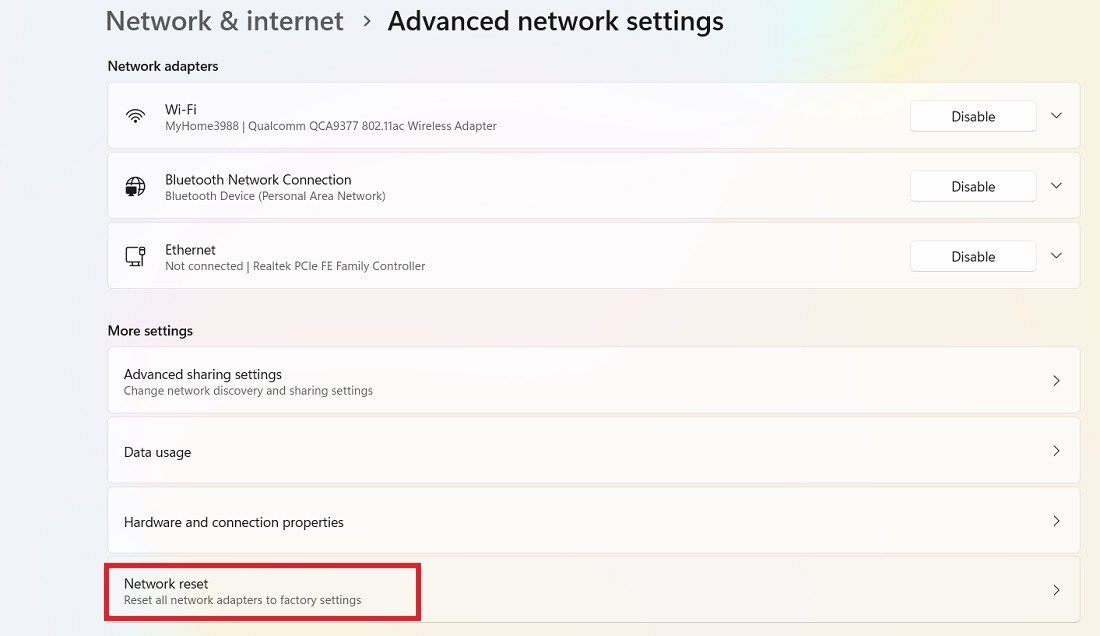
- Нажмите кнопку «Сбросить сейчас» рядом с надписью «Сброс сети».
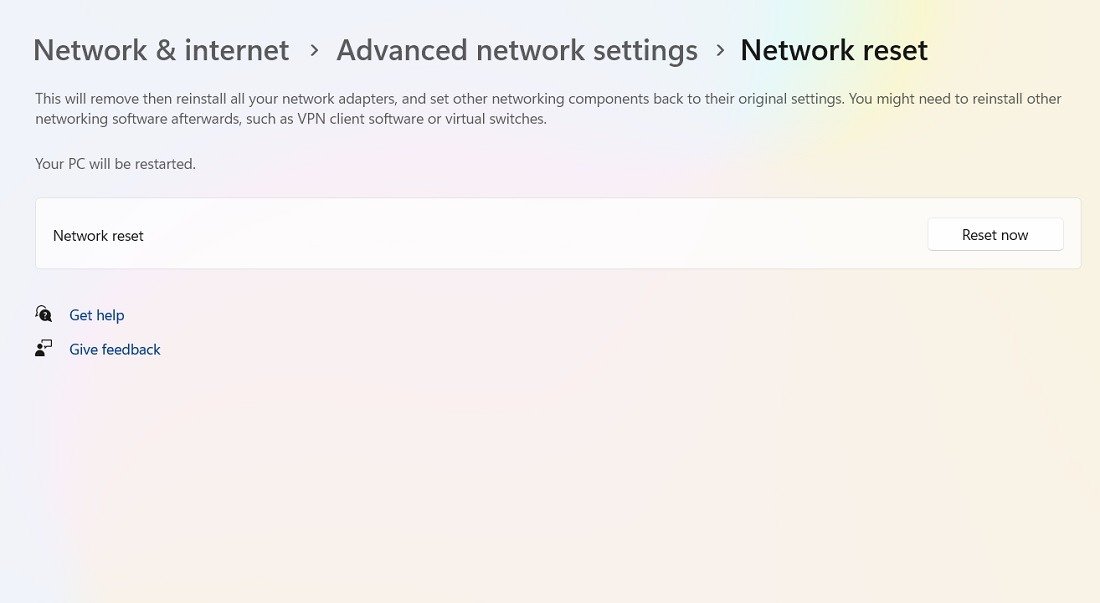
- Во всплывающем окне появится вопрос: «Вы уверены, что хотите сбросить настройки сети?» Нажмите «Да» для подтверждения.
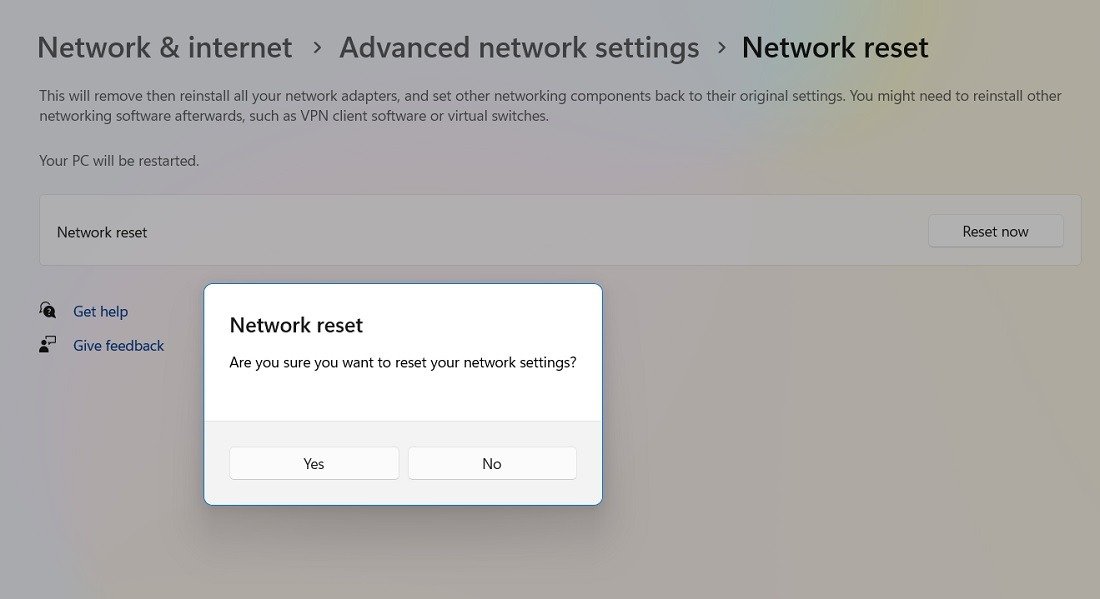
5. Повторить сетевой стек
После сброса сети Windows позволяет вам переделать сетевой стек с помощью ряда команд в командной строке в режиме администратора. По сути, вам необходимо последовательно использовать следующие команды, а затем Enter:
ipconfig/release ipconfig/flushdns ipconfig/renew netsh int ip reset netsh winsock reset
Совет. На самом деле у вас нет нужна антивирусная программа в 2023 году , но если он вам все еще нужен, воспользуйтесь этими надежными вариантами.
6. Проверь3. Отключить управление питанием в Wi-Fi
сетевое подключение
Хотя это довольно редко, но может случиться так, что ваш брандмауэр Windows или антивирусное программное обеспечение блокирует соединение Wi-Fi. Предоставление необходимых разрешений для сети Wi-Fi может решить проблему.
- Откройте «Безопасность Windows» из меню «Пуск».
- Прокрутите вниз до меню «Брандмауэр и защита сети». Нажмите «Общественная сеть».
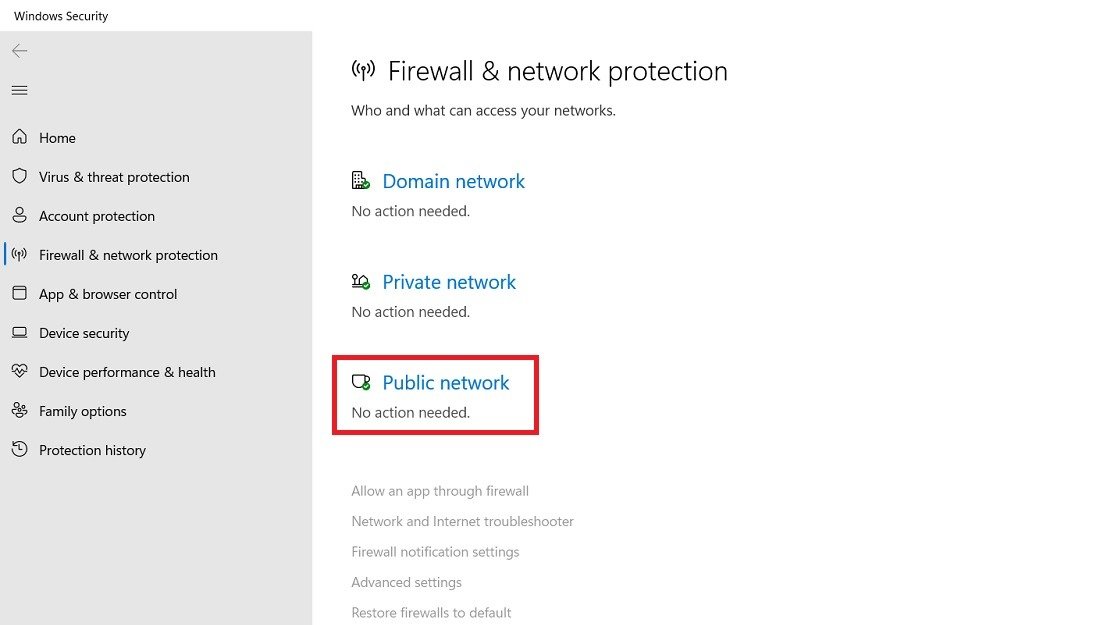
- Проверьте, указана ли ваша сеть Wi-Fi в разделе «Активные общедоступные сети». Если он здесь не отображается, это означает, что брандмауэр Microsoft Defender блокирует ваш доступ к Интернету или возникла проблема с маршрутизатором.
- Это временный сбой, который может возникнуть в старых версиях Windows и должен быть устранен после перезагрузки. В противном случае включите/выключите маршрутизатор один раз и проверьте, отображается ли домашняя сеть снова в разделе «Активные общедоступные сети». Вы также можете «забыть» сеть на своем устройстве Windows и повторно подключиться к ней. (См. метод 1.)
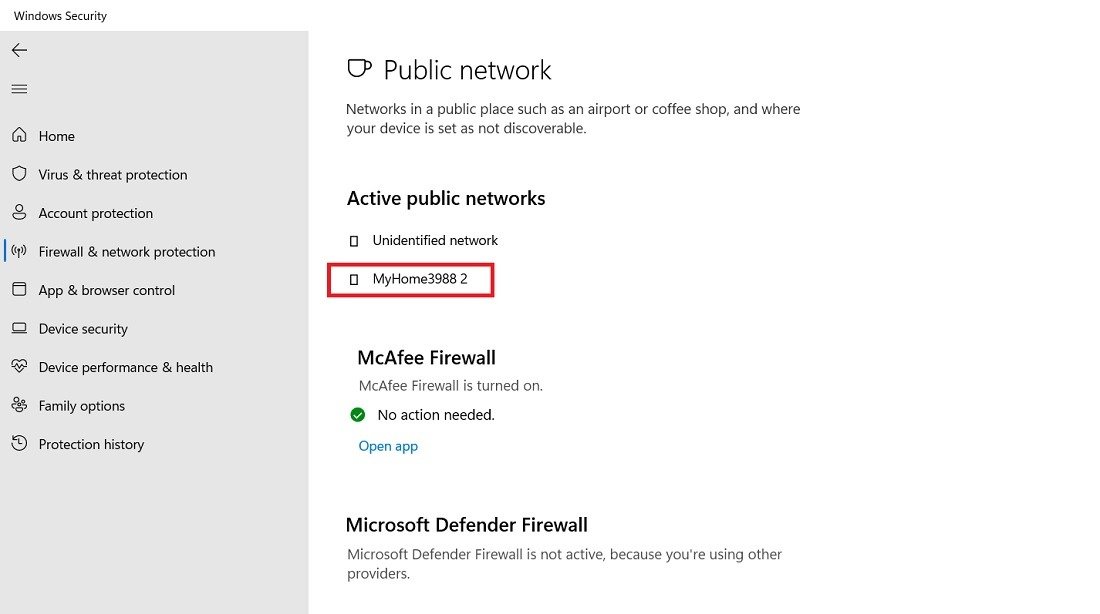
- Для тех, кто использует внешний брандмауэр, перейдите в настройки его приложения и добавьте/измените/удалит нужную сеть Wi-Fi.
- Наконец, если вы считаете, что источником проблем является внешний антивирус, удалите его со своего компьютера.
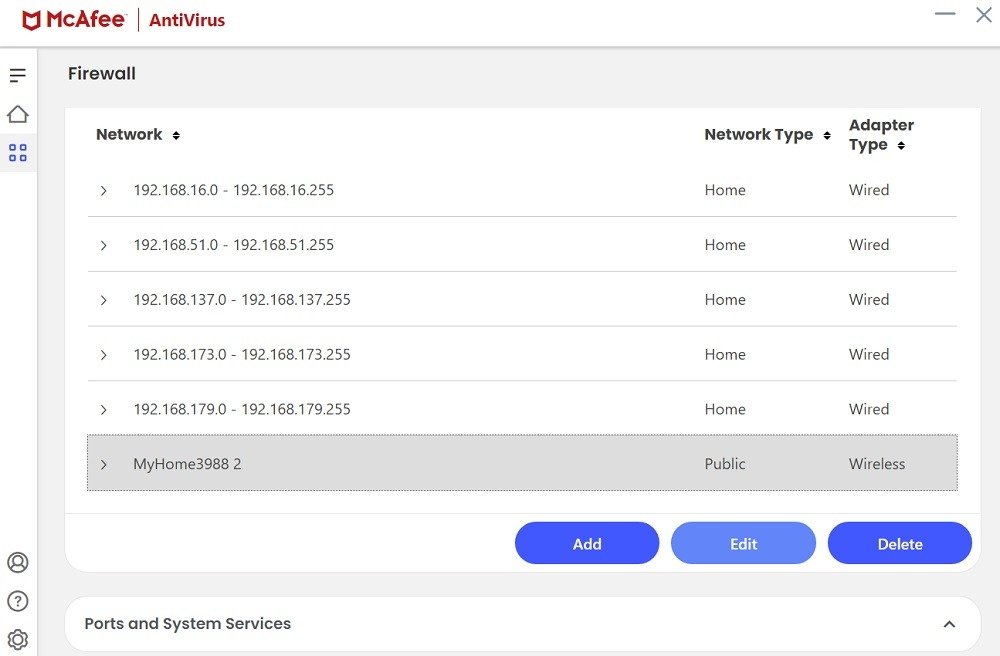
7. Запустите средство устранения неполадок сети и Интернета
В Windows имеется мощная утилита под названием «Устранение неполадок сети и Интернета», которая может диагностировать проблемы с вашим устройством (отсутствующие драйверы, проблемы с адаптером, IP-адресами маршрутизатора и т. д.). Он может легко устранить эти пробелы и снова подключить ваше устройство.
- Перейдите в «Настройки ->Система ->У
4. Сбросить настройки сети
ва устранения неполадок ->Сеть и Интернет». - Нажмите «Выполнить», чтобы открыть окно устранения неполадок. Следуйте инструкциям на экране, чтобы подключиться к Интернету.
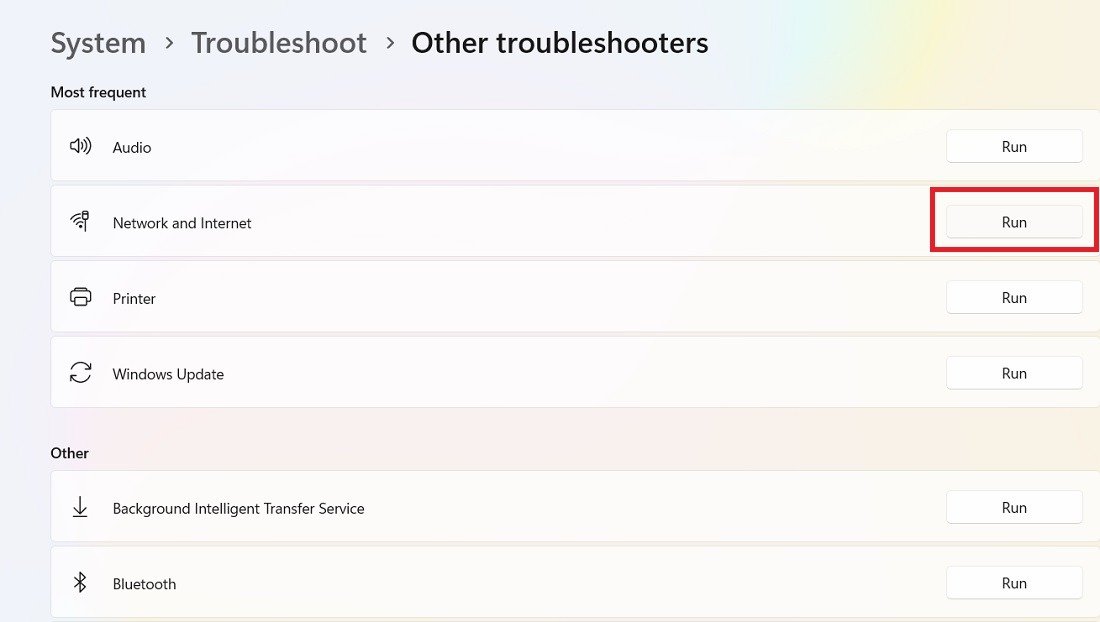
Совет : стоит ли вам переключиться с VPN на Tor ? В нашей статье изложены различия между двумя способами обеспечения конфиденциальности в Интернете.
8. Отключить VPN при запуске Windows
Используете ли вы VPN поверх своей сети Wi-Fi? Программы VPN иногда автоматически устанавливаются в папку автозагрузки Windows и подключаются к сети Wi-Fi, как только вы входите в систему на рабочем столе. Это может привести к сбою соединения Wi-Fi. Прежде чем включать VPN, лучше подождать, пока ваше устройство Windows подключится к локальному Интернету.
- Перейдите в раздел настроек любого из установленных VPN-приложений.
- Отключите параметр, который автоматически запускает VPN при включении устройства.
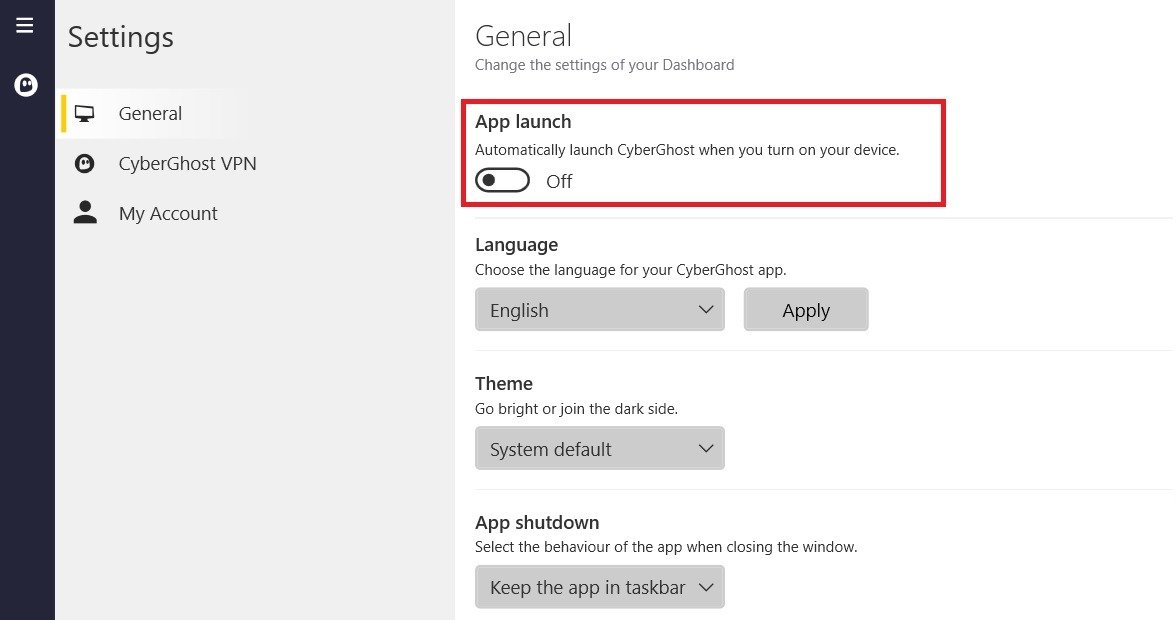
- Альтернативно введите Ctrl+ Alt+ Del, чтобы открыть «Диспетчер задач», и прокрутите вниз до меню «Запуск приложений»..
- Щелкните правой кнопкой мыши, чтобы отключить любые приложения VPN из меню запуска.
9. Отключить аутентификацию Ethernet IEEE 802.1X
Если вы подключаетесь к Wi-Fi через кабель Ethernet, отключите 802.1X — протокол, используемый для безопасной аутентификации, который может требовать отдельного запроса на вход, но также может привести к сбоям соединения.
- Перейдите в раздел «Сеть и Интернет» и проверьте состояние подключения кабеля Ethernet.
- Если при подключении Ethernet отображается сообщение «Подключение, требуется действие» вместо «Подключено», убедитесь, что кабель Ethernet подключен правильно. Его необходимо подключить к правильному порту Ethernet на вашем устройстве Windows.
- Если проблема с подключением не устранена, щелкните меню «Ethernet».
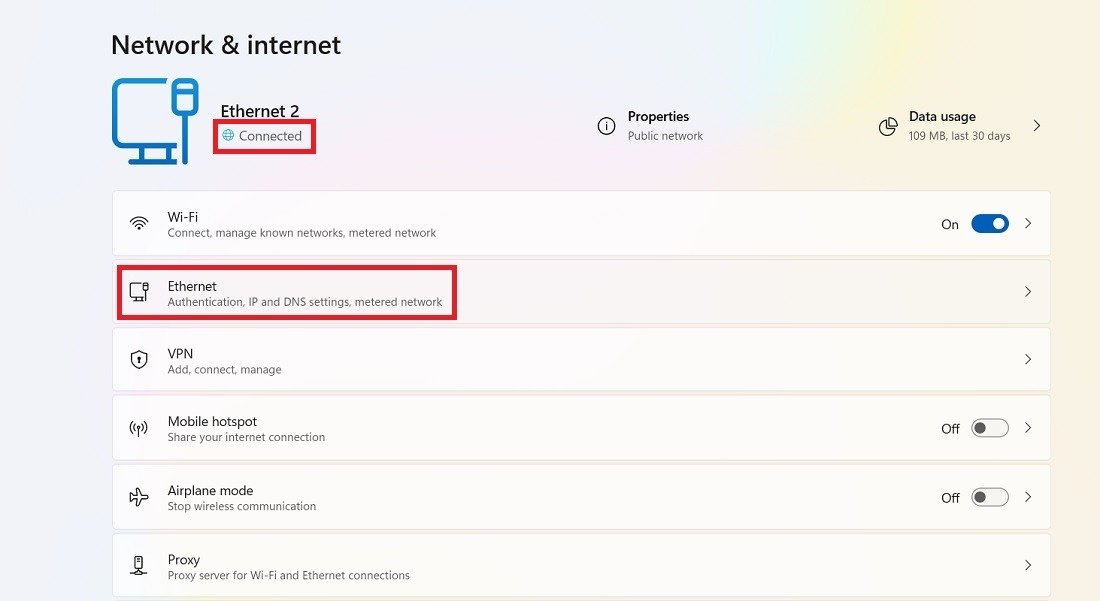
- Нажмите кнопку «Изменить» рядом с пунктом «Настройки аутентификации».
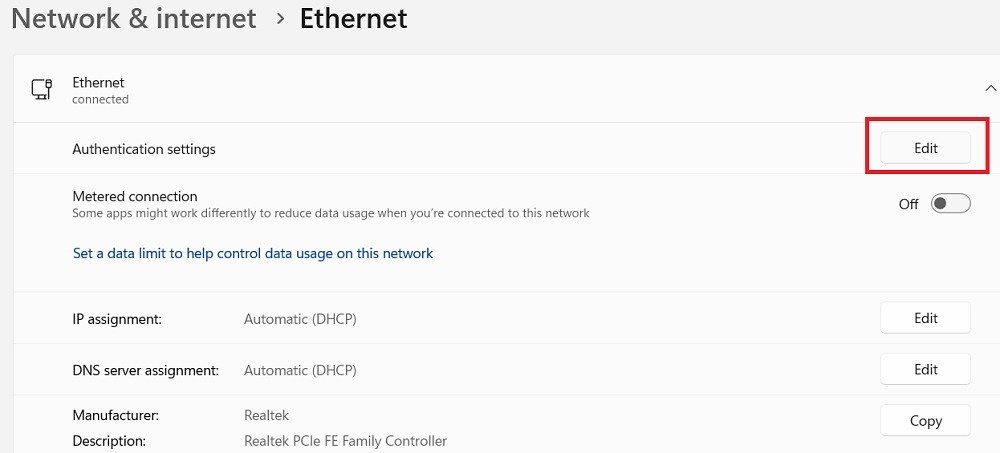
- Отключите аутентификацию IEEE 802.1X, сохраните настройки и перезагрузите устройство.
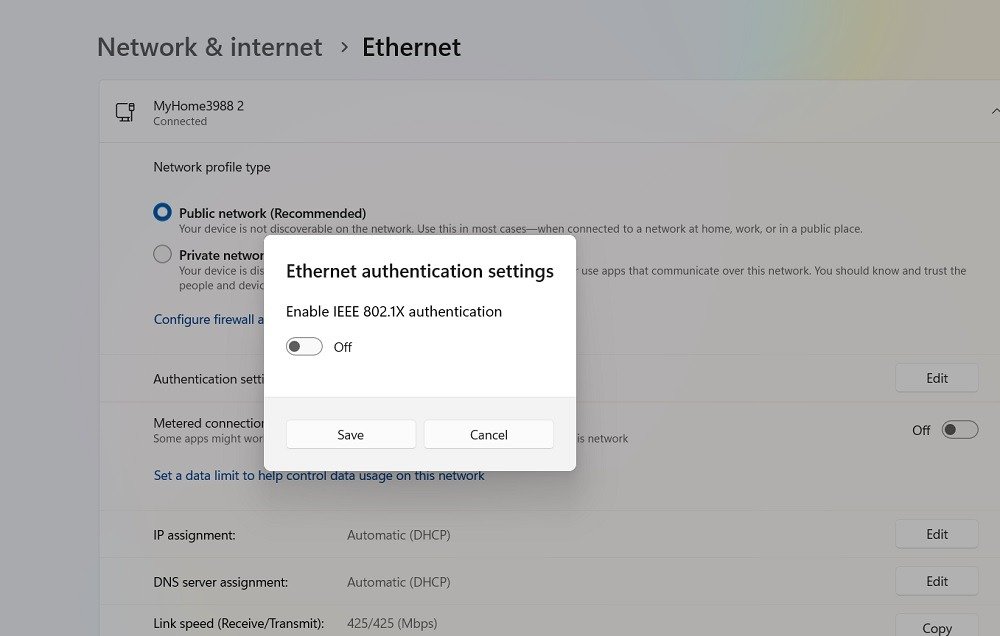
10. Перезапустите беспроводную сетевую карту в BIOS
Это под силу не каждому, так как разные производители материнских плат имеют разные опции в BIOS, но попробовать стоит.
- Чтобы войти в BIOS, несколько раз нажмите Del, F8, F10или F2(это может варьироваться в зависимости от производителя) во время загрузки вашего компьютера. Если Windows загрузилась, значит, все было сделано неправильно, и вам необходимо перезагрузиться и повторить попытку. Читайте дальше, чтобы узнать больше о различных методах доступ к биосу Windows .
- Зайдя в BIOS, найдите меню под названием «Управление питанием», «Беспроводная связь», «Беспроводная локальная сеть» или подобное.
- Снимите или отключите опцию «WLAN» в BIOS, нажмите «Применить» или «Сохранить изменения» (если такая опция есть), затем перезагрузите компьютер.
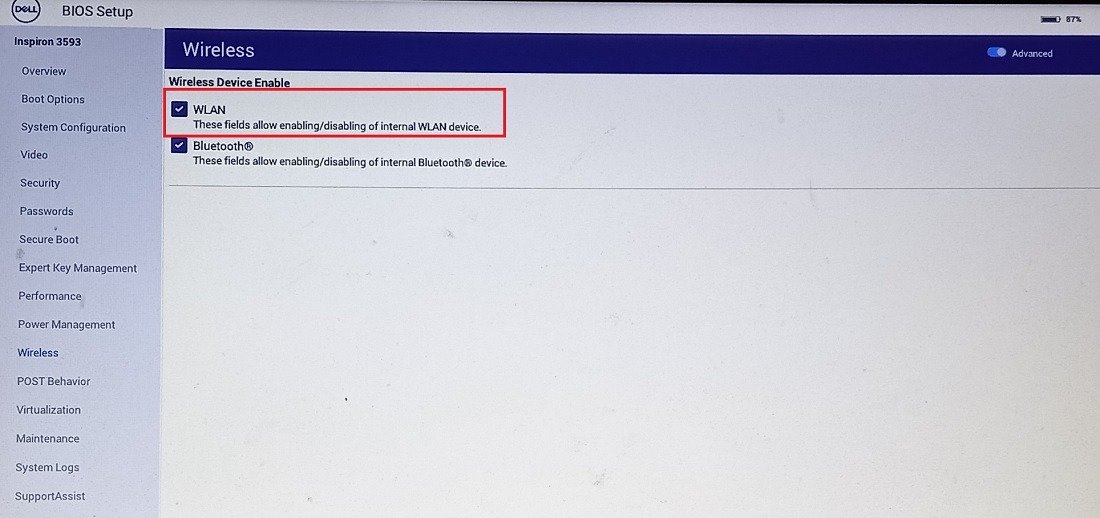
- После повторного входа в систему снова воспользуйтесь клавишами доступа к BIOS на клавиатуре, чтобы вернуться к экрану BIOS и повторно включить «WLAN», а затем перезагрузиться.
Совет : изучите различные способы сменить администратора в винде .
Часто задаваемые вопросы
Почему мой Wi-Fi внезапно перестает работать?
Если у вас внезапно пропал Wi-Fi и его сложно определить, значит, сигнал Wi-Fi недостаточно сильный. Могут возникать помехи из-за стен или других препятствий, и проблема сохраняется даже после простого сброса сети. Чтобы решить эту проблему на устройстве Windows, рассмотрите возможность использования портативное устройство Mi-Fi большого радиуса действия, переместите маршрутизатор очень близко к ноутбуку или ПК и замените программное обеспечение или драйверы на вашем компьютере.
Почему мой ноутбук не обнаруживает Wi-Fi?
7. Запустите средство устранения неполадок сети и Интернета
л Wi-Fi, возможно, виноват сетевой адаптер. Проблему можно решить с помощью средства устранения неполадок «Сеть и Интернет» или путем переустановки и обновления сетевых драйверов из диспетчера устройств.Изображение предоставлено: Unsplash . Все скриншоты Саяка Борала.


