Windows предоставляет ряд удобных для пользователя возможностей для плавного переключения между аудиоустройствами. Если вам неудобно настраивать эти параметры вручную каждый раз при подключении к компьютеру нескольких устройств, вы можете изменить настройки по умолчанию. В этом руководстве рассматриваются различные способы изменения аудиоустройства по умолчанию в Windows.
Полезно знать : улучшите свою работу с Windows с помощью этих пользовательские звуковые схемы, которые вы можете установить на свой компьютер .
1. Используйте панель быстрых настроек
Самый удобный способ изменить аудиоустройство по умолчанию в Windows — использовать панель быстрых настроек, доступ к которой можно получить через панель задач.
- Нажмите значок быстрых настроек на панели задач.
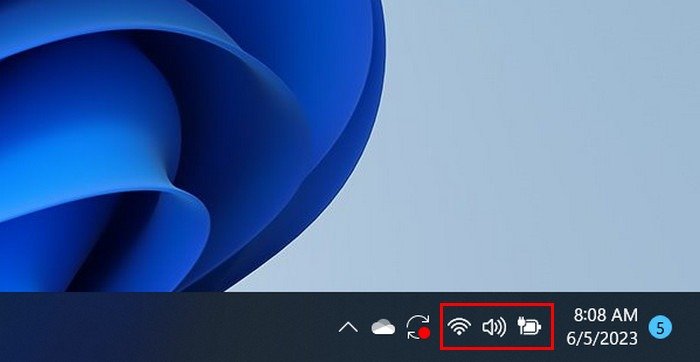
- Выберите стрелку, связанную с ползун
Contents
1. Используйте панель быстрых настроек
ecoding="async" src="https://saintist.ru/wp-content/uploads/2024/05/volume-settings.jpg" alt="Щелкните стрелку, связанную с томом в Центре действий.">
- Выберите предпочитаемое устройство вывода звука из предложенных вариантов.
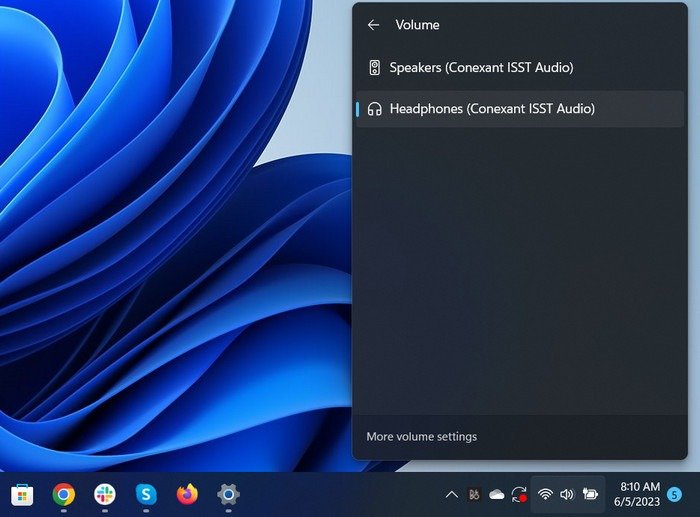
- Это так просто! Однако важно помнить, что, хотя это поможет переключиться на другое устройство вывода, оно не сделает выбранное устройство вашим предпочтением по умолчанию. Для этого перейдите к следующему шагу ниже.
2. Переключение устройств в панели управления
Если у вас есть предпочтительное устройство вывода, которое вы часто используете, вы можете сделать его предпочтением по умолчанию в Windows. Благодаря этому вам не придется переключаться на него каждый раз, когда вам нужно его использовать.
- Нажмите клавиши Win+ R, чтобы открыть «Выполнить».
- Введите
control mmsys.cplв поле и нажмите Enter.
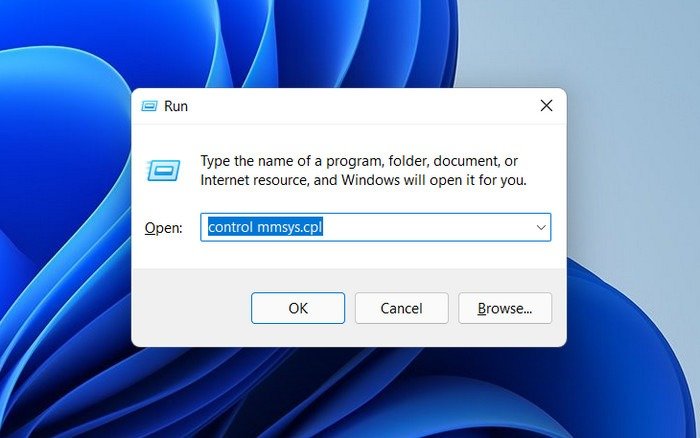
<старый старт="3">
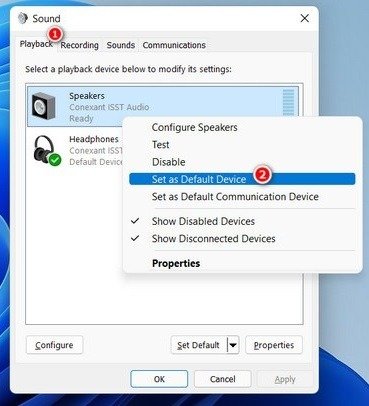
- Нажмите «Применить ->ОК», чтобы сохранить изменения.
Совет : научитесь 2. Переключение устройств в панели управленияий микшер громкости в Windows 11 .
3. Используйте микшер громкости
Еще один простой способ изменить аудиоустройство по умолчанию в Windows — использовать микшер громкости. Эта функция позволяет вам регулировать уровни громкости отдельных приложений или устройств на вашем компьютере, что полезно, если вы используете несколько приложений одновременно и хотите настроить уровни звука независимо.
- Щелкните правой кнопкой мыши значок тома на панели задач.
- Выберите «Открыть микшер громкости» в контекстном меню.
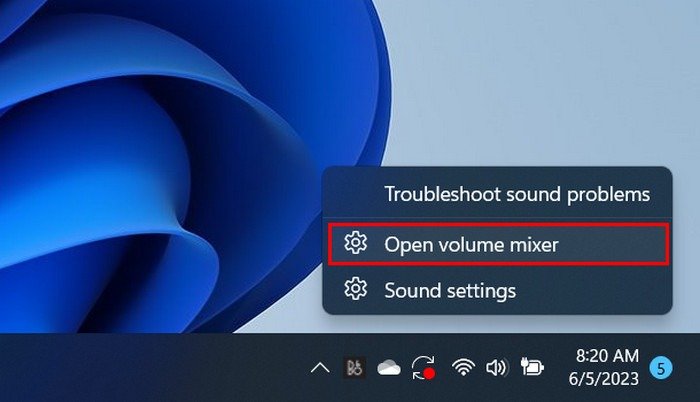
- Разверните раскрывающийся список «Устройство вывода» и выберите предпочитаемое устройство. Вы также можете прокрутить вниз до раздела «Приложения», чтобы настроить громкость приложений, которые вы используете в данный момент.
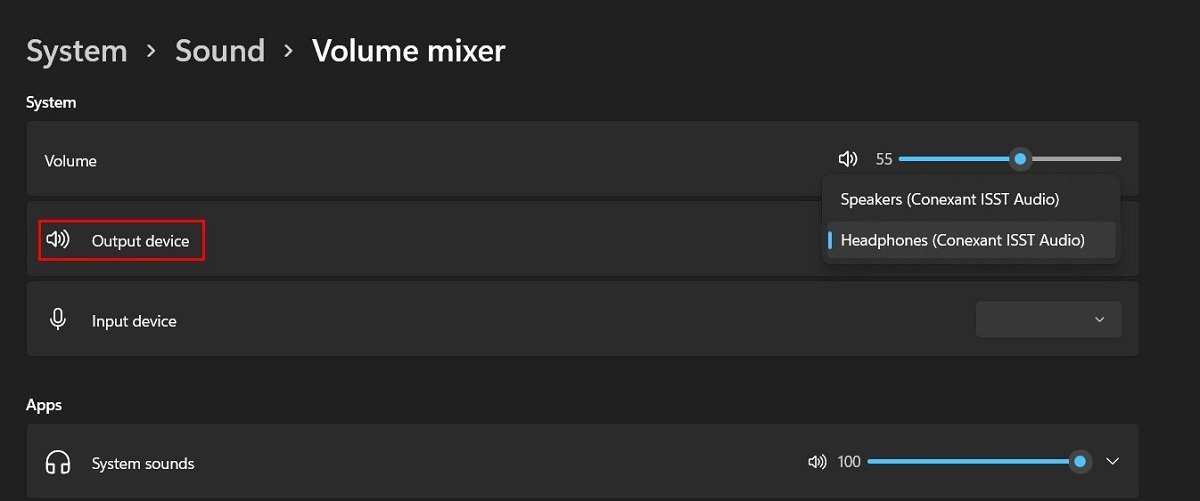
К вашему сведению : хотите улучшить качество звука на вашем компьютере с Windows ? Следуйте нашему списку советов.
4. Внесите изменения в приложении «Настройки»
Другой способ установить предпочитаемое устройство в качестве параметра по умолчанию — покопаться в настройках вашей системы.
- Нажмите клавиши Win+ I, чтобы открыть приложение «Настройки».
- Перейдите в «Система ->Звук».
- Разверните параметр «Выбрать, где воспроизводить звук», чтобы увидеть все подключенные аудиоустройства в вашей системе.
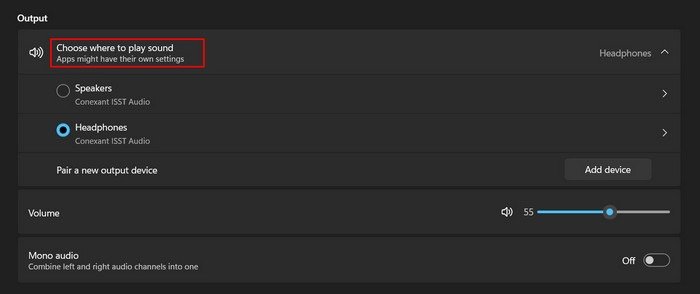
- Нажмите на целевое устройство, на которое хотите переключиться.
- Нажмите на связанный с ним значок стрелки, чтобы получить доступ к свойствам устройства.
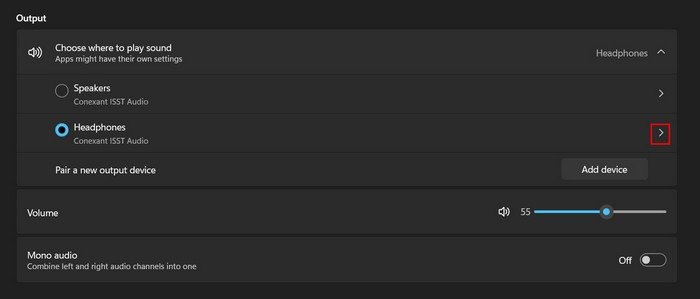
- Чтобы сделать это устройство предпочтением по умолчанию, разверните раскрывающийся список «Установить как звуковое устройство по умолчанию» и выберите «Использовать по умолчанию для звука».
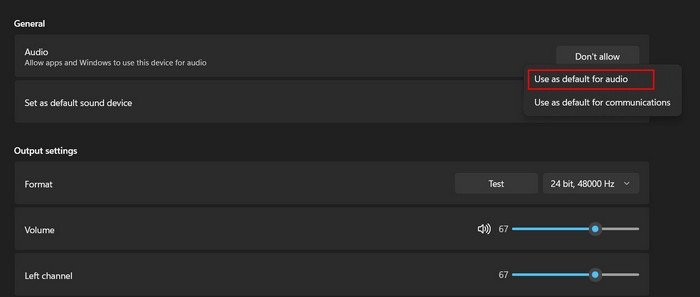
- Вы можете внести дополнительные изменения на расширенном уровне, перейдя в раздел «Вывод» в том же окне.
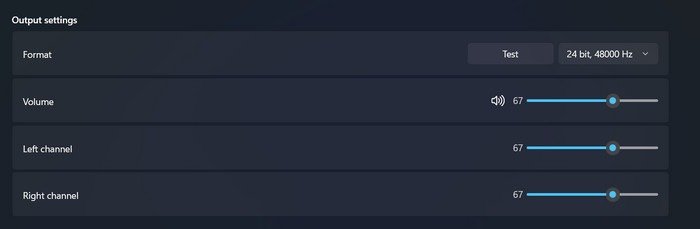
Приятно знать : вы можете запишите свой экран с помощью игровой панели .
5. Используйте игровую панель
Игровая панель Xbox — это встроенная функция Windows, которая предлагает различные функции, связанные с игрой, включая настройки звука. Вы можете использовать его для изменения настроек звука во время игр и других занятий.
- Нажмите клавиши Win+ G, чтобы открыть игровую панель Xbox.
- Перейдите на панель «Аудио» и перейдите на вкладку «Микширование».
- Разверните раскрывающийся список «Вывод Windows по умолчанию» и выберите целевое устройство.
- Нажмите клавишу Esc, чтобы выйти из наложения игровой панели.
Совет : узнайте, как сбросить все настройки звука в Windows и устранить любую проблему со звуком, с которой вы можете столкнуться.
Слушайте так, как хотите
Эти методы помогут вам легко переключать аудиоустройства в Windows и настраивать параметры звука в соответствии со своими предпочтениями. Чтобы наслаждаться комфортной игрой и получить избежать проблем с задержкой звука , убедитесь, что вам обновите аудиодрайверы своевременно.
Изображение предоставлено: Pixabay. Все скриншоты сделаны Зайнаб Фалак.


