Вы можете быстро создать календарь в Google Таблицах, используя шаблон. Но если вы предпочитаете сделать свой календарь по-своему и настроить его, вместо этого вы можете создать его с нуля. Мы покажем вам, как составить ежедневное расписание, еженедельное расписание и ежемесячный календарь в Google Sheets. В качестве бонуса мы также покажем, как сделать ежемесячный календарь динамичным, чтобы даты обновлялись при изменении месяца и года.
Совет. Узнайте, как можно сортировать по дате в Google Таблицах .
Создайте ежедневное расписание в Google Таблицах
Если вы хотите составить ежедневное расписание в Google Таблицах, вы можете сделать это за считанные минуты. Введите время с желаемым шагом, затем добавьте встречи, встречи или задачи.
- Добавьте заголовки «Время» и «Задача» вверху первых двух столбцов и отформатируйте текст так, как вы хотите, используя раздел «Шрифт» на панели инструментов.
Contents
Создайте ежедневное расписание в Google Таблицах
/wp-content/uploads/2024/05/Daily-Schedule-Headers-Google-Sheets.jpg" alt="Заголовки расписания на день в Google Таблицах">- В первой ячейке столбца «Время» введите время суток, в которое вы хотите начать. Мы начинаем наши дни в 8 утра.
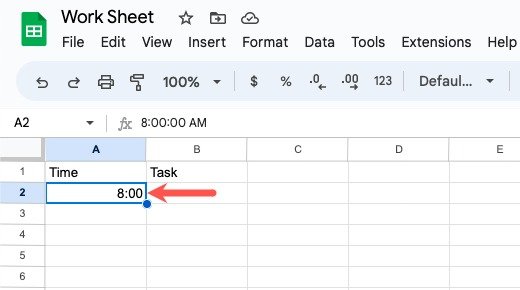
- Выберите ячейку, в которую вы только что ввели время, перейдите на панель инструментов и нажмите кнопку «Дополнительные форматы». Выберите формат «Время».
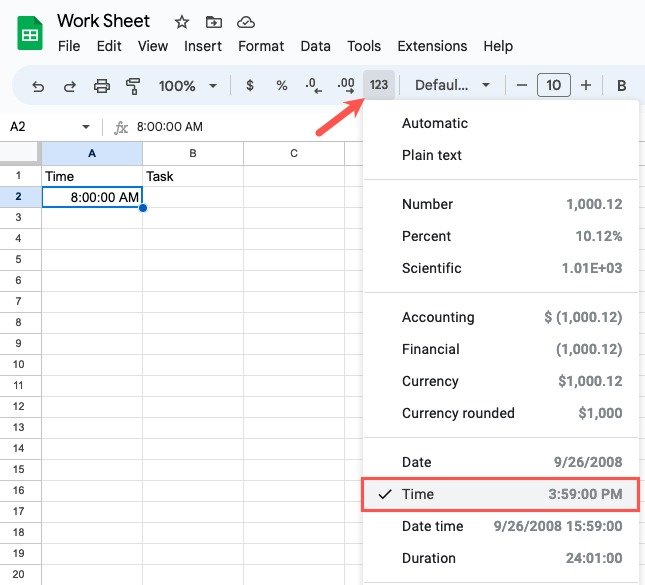
- Введите следующий раз в ячейку ниже. Если вы хотите разделить свой день на 30-минутные интервалы, введите 8:30. Снова нажмите кнопку «Дополнительные форматы» и выберите «Время».
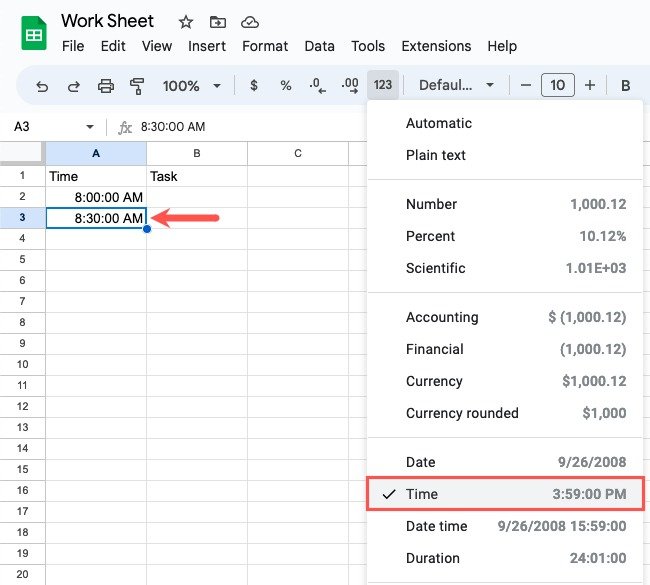
- После того как вы ввели два времени, вы можете использовать дескриптор заполнения для оставшихся ячеек в столбце «Время» для вашего дня. Выделите ячейки с введенным вами временем и перетащите маркер заполнения вниз, чтобы заполнить остальные ячейки.
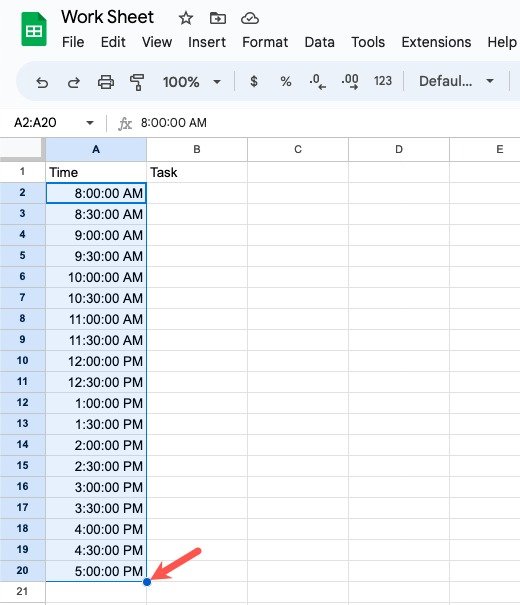
- Если вы предпочитаете форматировать время по-другому, выберите ячейки, содержащие время. Выберите «Формат», перейдите к «Число» и во всплывающем меню выберите «Произвольная дата и время».
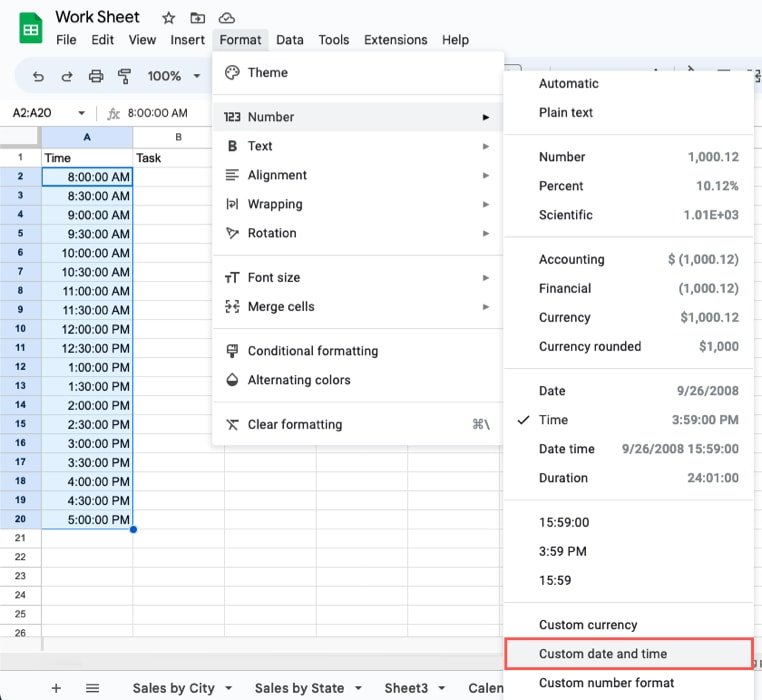
<старый старт="7">
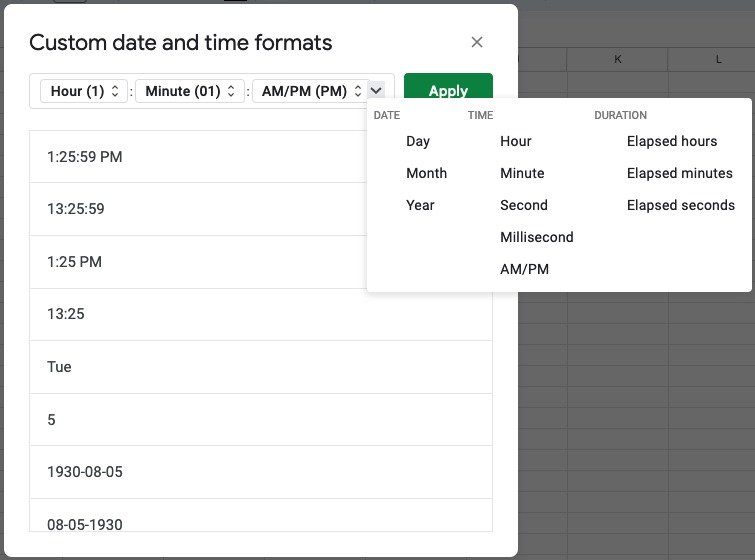
- По завершении нажмите «Применить». Ваши ячейки будут обновлены в соответствии с новым форматом времени.
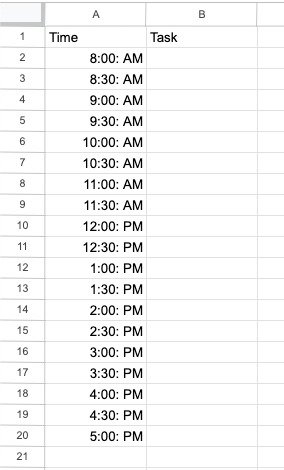
- Завершив, введите задачи в столбец «Задача» рядом с правильным временем.
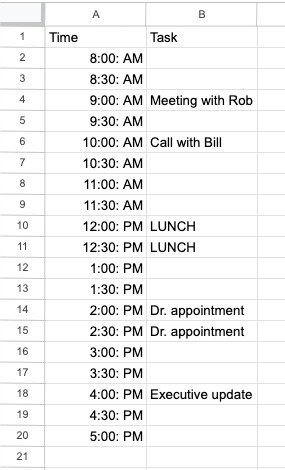
Создайте расписание на неделю в Google Таблицах
Создать еженедельное расписание в Google Таблицах так же просто, как и ежедневное. Кроме того, вы можете быстро преобразовать ежедневное расписание в еженедельное, внеся несколько простых изменений.
- Начните с ввода времени суток, как описано выше, начиная со второй строки. Оставьте пока первую строку пустой.
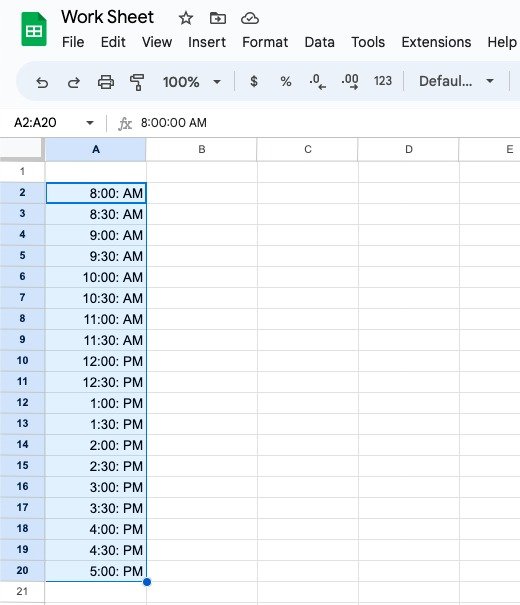
- Перейдите к первой ячейке второго столбца, ячейке B1, и введите первый день своей недели. Например, введите «Воскресенье» для семидневной недели или «Понедельник» для пятидневной рабочей недели.
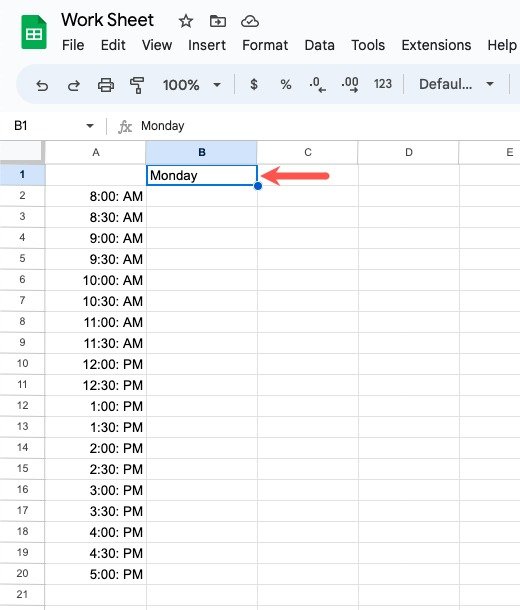
- Выберите ячейку, содержащую ваш день, и перетащите вправо, чтобы заполнить оставшиеся ячейки строки остальными днями.
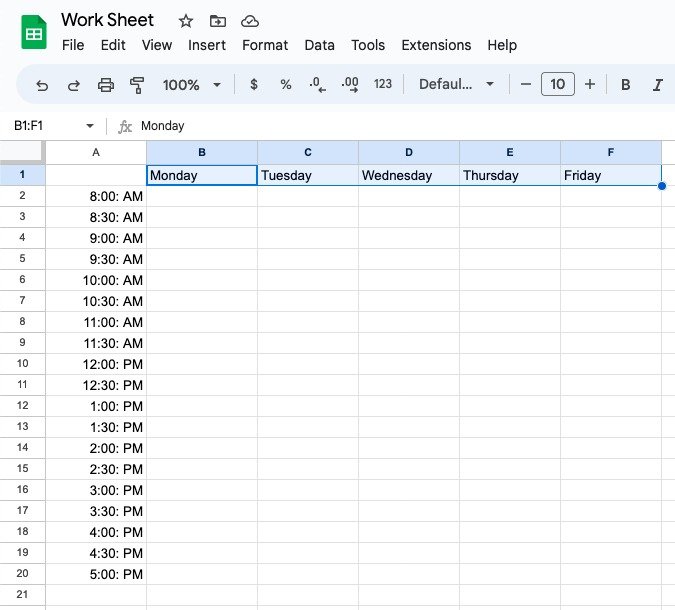
- Теперь у вас есть еженедельное расписание, в котором каждый день разделен на временные интервалы. Введите свои задачи, встречи и собрания в соответствующие ячейки.
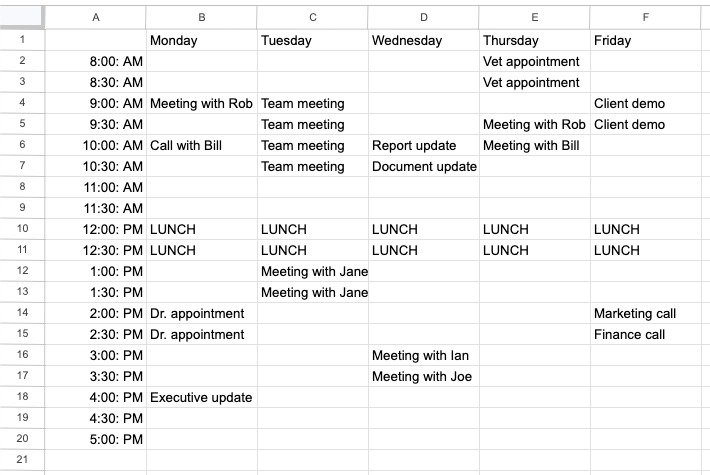
Создайте динамический ежемесячный календарь в Google Таблицах
Возможно, вы предпочитаете создать ежемесячный календарь, будь то для планирования семейных событий или в качестве календаря контента. Вы можете настроить его так, чтобы он был динамичным. Введя месяц и год, вы увидите даты в обновленном календаре.
- Начните с ввода месяца и года в ячейку A1 и дня недели, с которого вы хотите начать: «воскресенье» или «понедельник», в ячейку A2. Затем перетащите день недели вправо, как описано выше, чтобы заполнить оставшиеся дни.
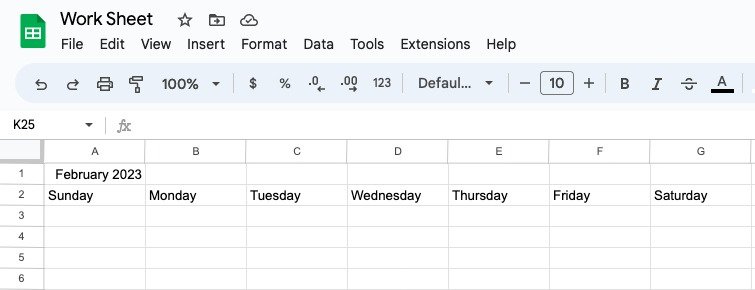
- Введите даты первой недели в календаре Создайте расписание на неделю в Google Таблицахмулу">используя формулу с помощью функции ДЕНЬНЕД, чтобы сделать календарь динамичным. В ячейку A3 введите следующую формулу, если ваша неделя начинается в воскресенье:
=A1-WEEKDAY(A1)+1
Если вы начинаете неделю в понедельник, введите следующую формулу:
=A1-WEEKDAY(A1,2)+1
Если вам интересно, как работает формула, давайте разберем ее с помощью функции ДЕНЬНЕД.
WEEKDAY(A1)говорит: возьмите дату в ячейке A1 и укажите день недели, на который приходится первое число месяца. В нашем примере «февраль» вы можете видеть, что первый день месяца приходится на четвертый день недели, то есть «среду».
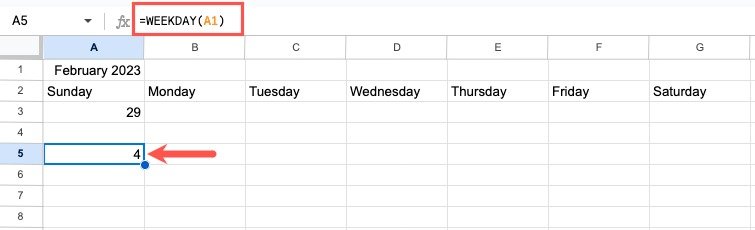
=A1-WEEKDAY(A1)+1вычитает это значение из той же даты и добавляет одно. Это дает нам правильную дату начала недели в ежемесячном календаре — 29 января.
В этом примере мы используем первую формулу, приведенную выше, и начинаем нашу неделю с воскресенья. Вы заметите, что появятся месяц и год, поэтому вам нужно будет отформатировать их как «День».
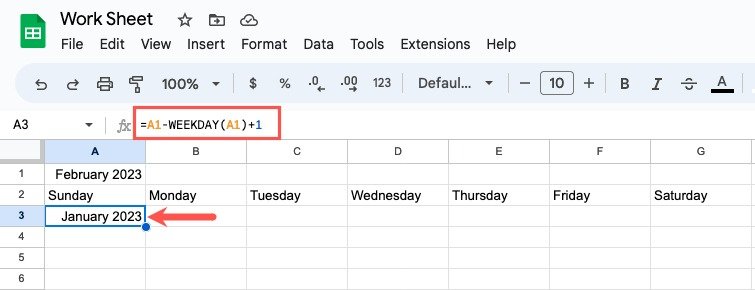
- Выберите ячейку, откройте меню «Формат», затем выберите «Число ->Произвольная дата и время».
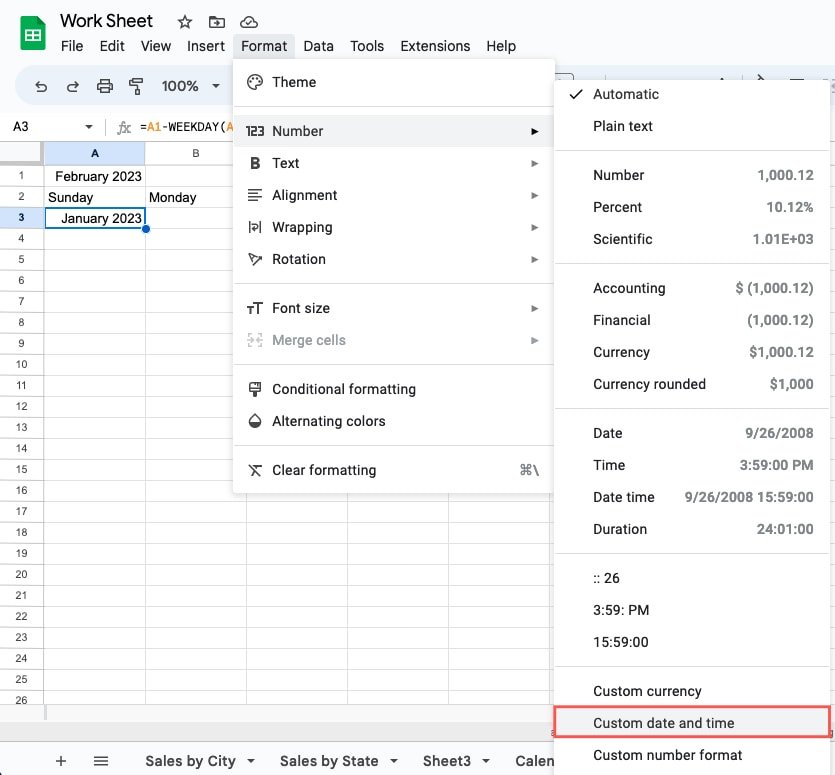
<старый старт="4">
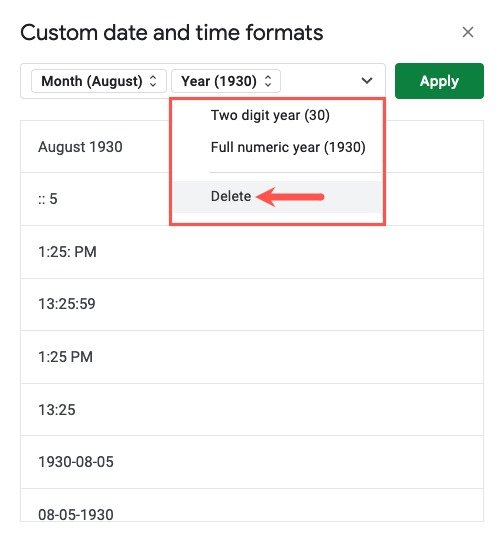
- Справа от пустого поля нажмите стрелку и выберите «День».
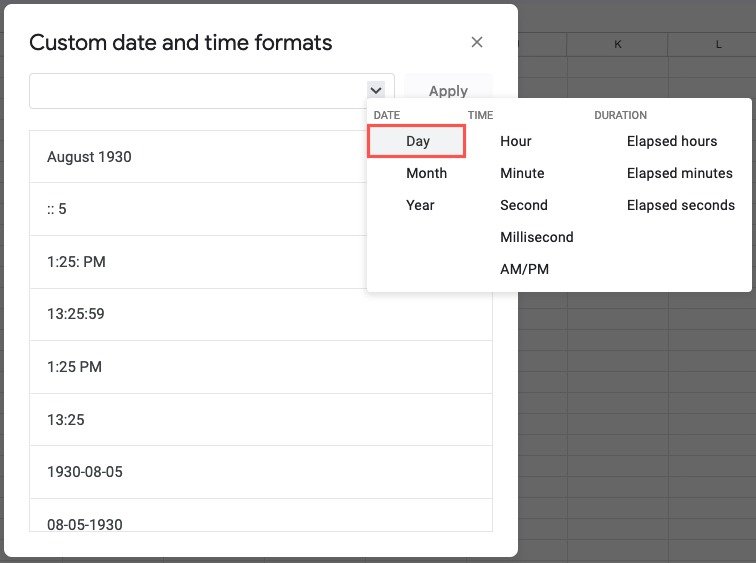
- Когда появится поле «День», убедитесь, что оно
Создайте динамический ежемесячный календарь в Google Таблицах
ю, и при необходимости выберите этот параметр.
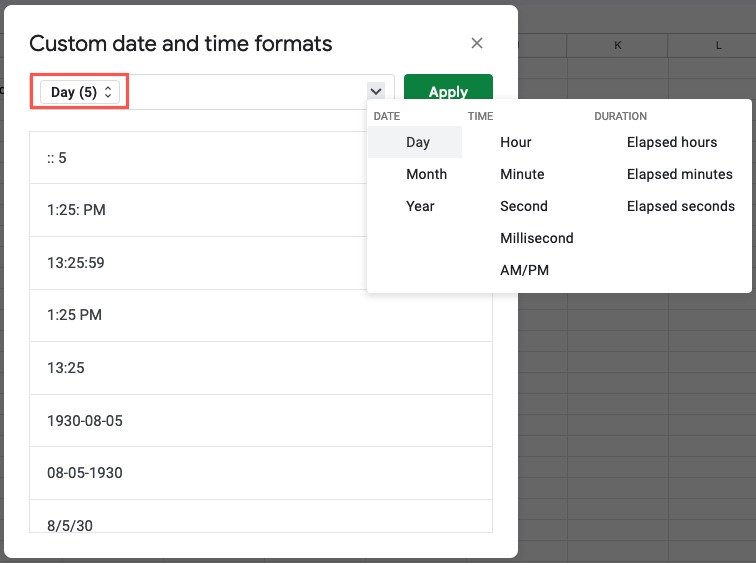
- После того, как вы выберете «Применить», ячейка обновится и отобразит день месяца.
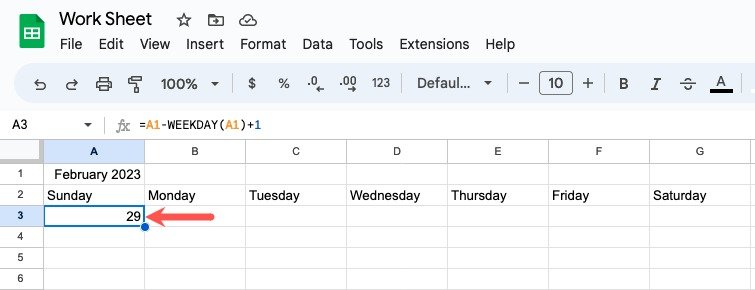
- Перейдите к ячейке B3 и введите следующую формулу, которая берет только что введенную дату и добавляет к ней единицу:
=A3+1
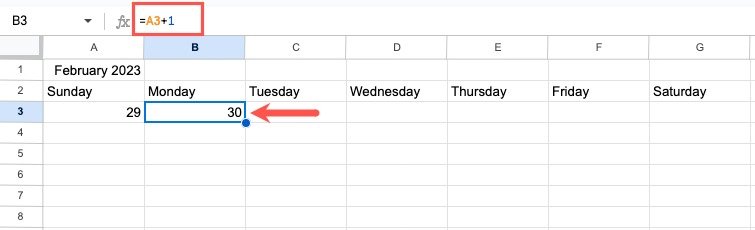
- Перейдите к ячейке C3 и введите эту формулу, которая выполняет то же самое, что и приведенная выше.
=B3+1
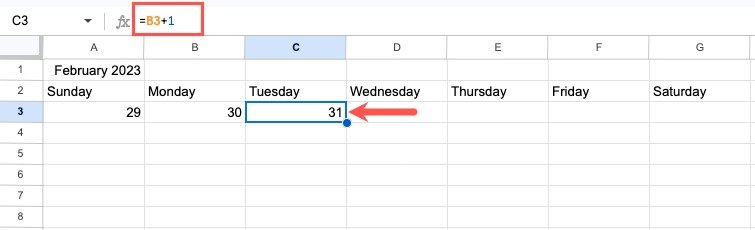
- Выберите предыдущие ячейки, B3 и C3, и с помощью маркера заполнения перетащите эту формулу вправо, чтобы заполнить оставшуюся неделю.
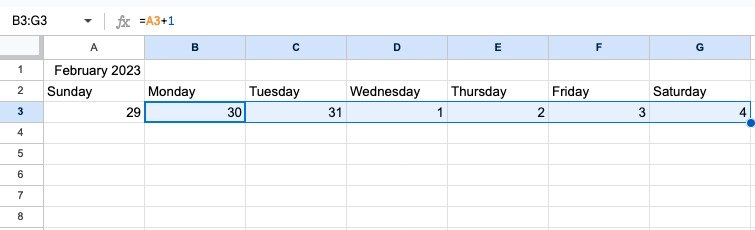
- Перейдите к ячейке A4 и введите следующую формулу, чтобы добавить день к дате из предыдущей строки:
=G3+1
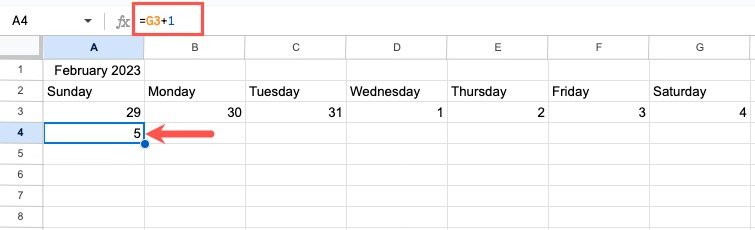
- Перейдите к ячейкам B4 и C4 и введите эти формулы соответственно, чтобы добавить день к предыдущей дате:
=A4+1 =B4+1
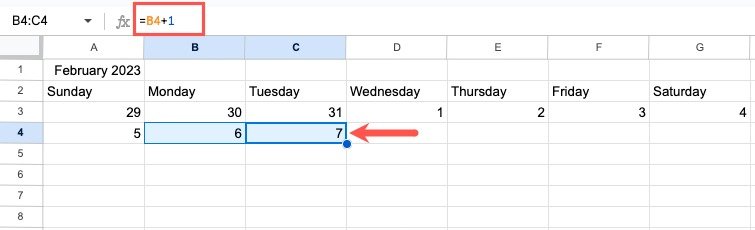
- Выберите ячейки B4 и C4, затем перетащите маркер заполнения влево, чтобы заполнить ячейки.
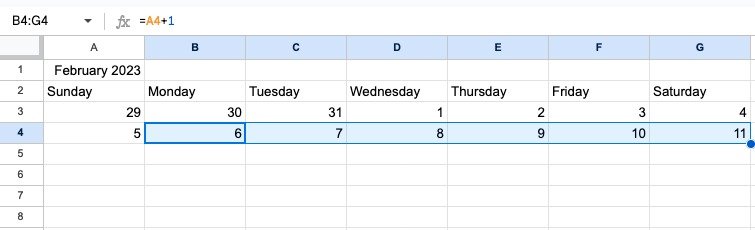
- Выберите ячейки в строке 4, содержащие формулу, и перетащите вниз, чтобы завершить месяц.
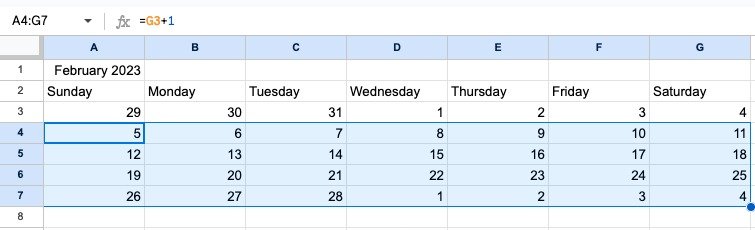
- Подтвердите правильность дат. Вы можете изменить месяц, чтобы увидеть обновление дат. Например, вы можете ввести «июнь 2023 г.» или «6/2023 г.», нажать Enterили Returnи просмотреть обновленный календарь.
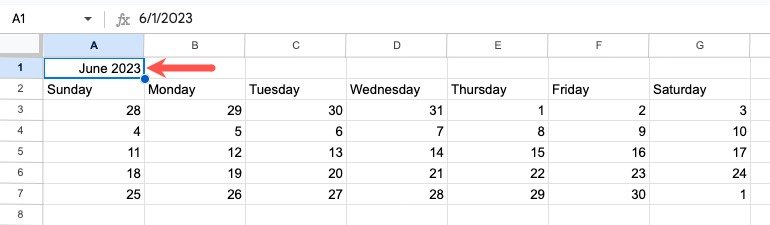
Форматирование ежемесячного календаря
После того как в вашем календаре появятся даты, вам нужно будет вставить строку между каждой строкой дат. Это придает ему вид календаря и позволяет вводить данные в полях даты.
- Нажмите правой кнопкой мыши на строке 4 и выберите «Вставить 1 строку выше».
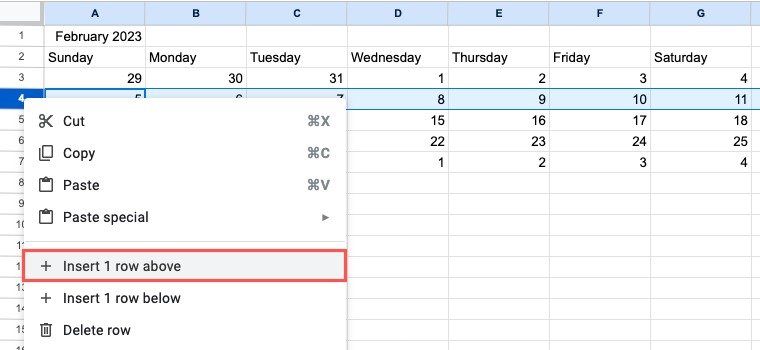
- Сделайте то же самое для остальных строк.
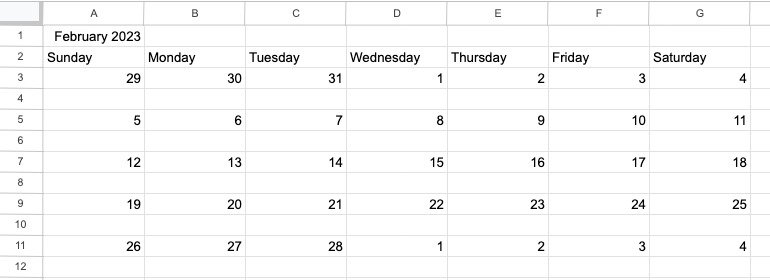
- Увеличьте высоту этих строк, чтобы было больше места для ввода элементов. Выберите каждую строку поля используя сочетание клавиш . Выберите первый, удерживайте Ctrl(Windows) или Command(Mac) и выберите каждую дополнительную строку.
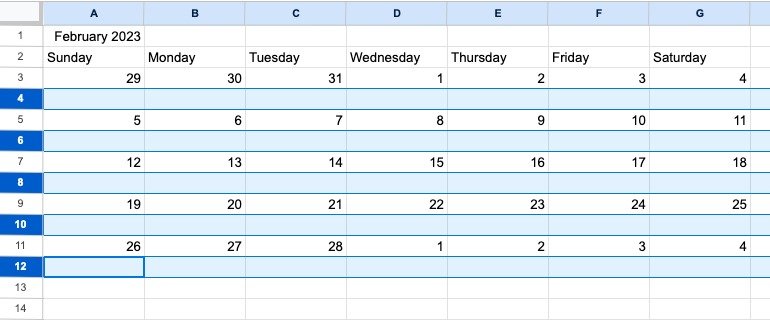
- Либо перетащите вниз одну из строк, чтобы увеличить высоту, либо щелкните правой кнопкой мыши и выберите «Изменить размер выбранных строк», чтобы ввести точный размер.
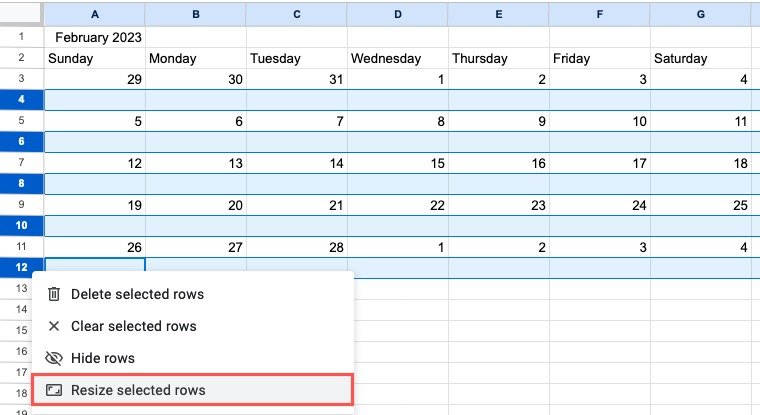
- Каждая строка поля обновится до одинакового размера.
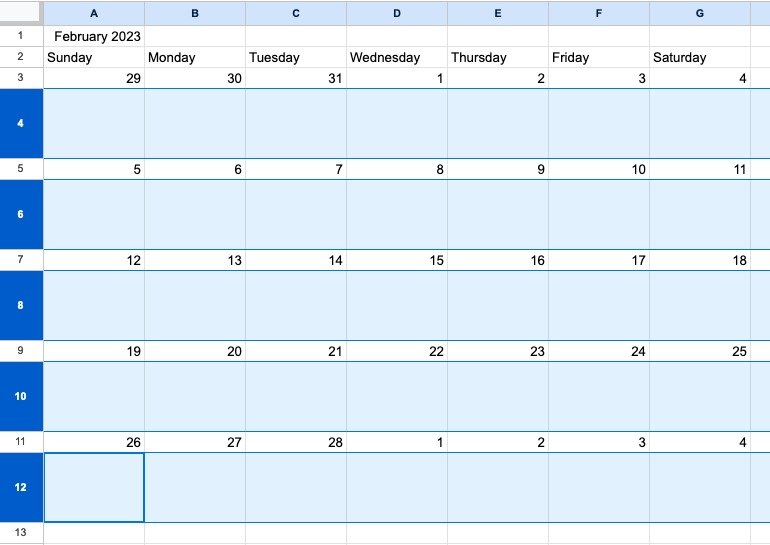
Вы также можете обернуть текст и выровнять его, чтобы он отображался правильно.
- Выберите ячейки в первой строке поля, откройте меню «Обтекание текстом» на панели инструментов и выберите значок «Перенос».
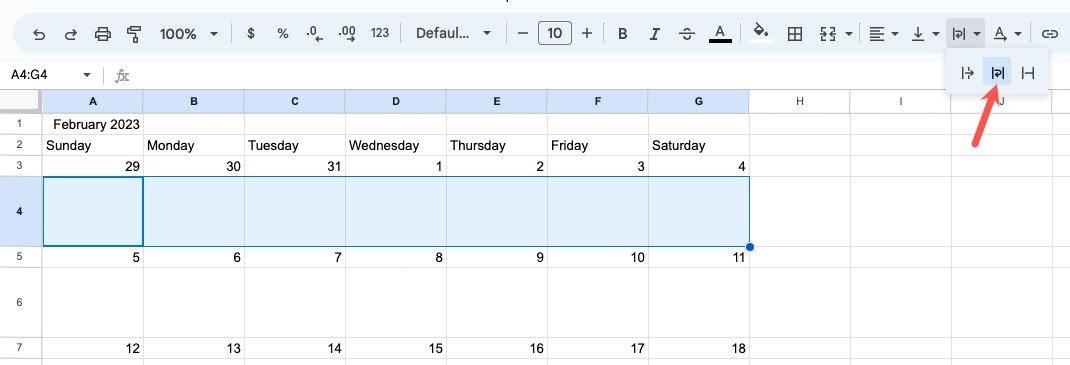
- Любой текст, который вы вводите в поле, останется в этом поле и перенесется на новую строку, а не будет перенесен в следующее пустое поле.
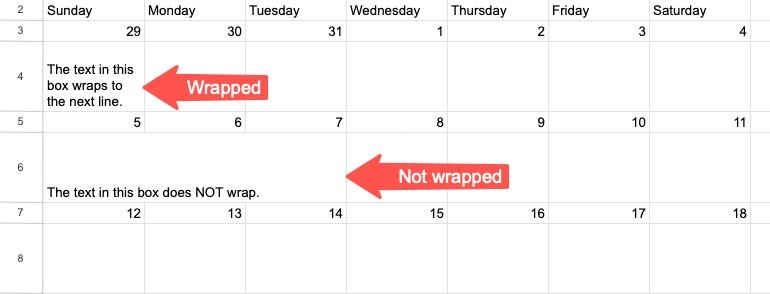
- Выровняйте текст в этих полях так, чтобы он находился вверху, а не внизу. Выделите ячейки в первой строке поля, откройте меню «Вертикальное выравнивание» на панели инструментов и выберите значок «Сверху».
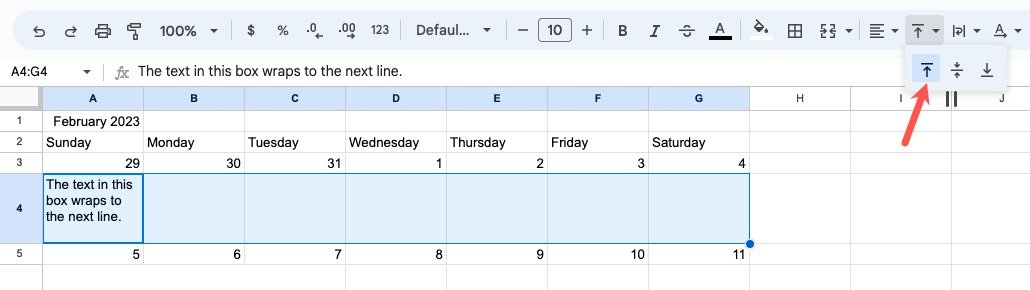
- Используйте инструмент «Формат рисования», чтобы применить те же изменения к остальным строкам поля. Выберите ячейку в строке, которую вы только что отформатировали, и нажмите значок «Формат рисования» на панели инструментов.
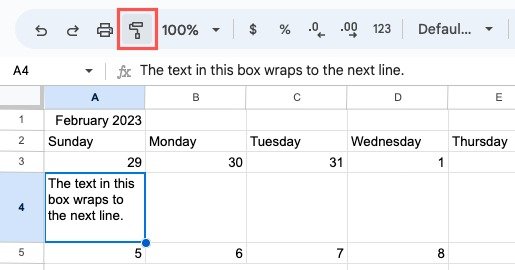
- Перетащите ячейки в следующей строке поля. Эти поля будут отформатированы с одинаковым переносом текста и выравниванием. Выполните тот же процесс, чтобы отформатировать дополнительные строки в календаре.
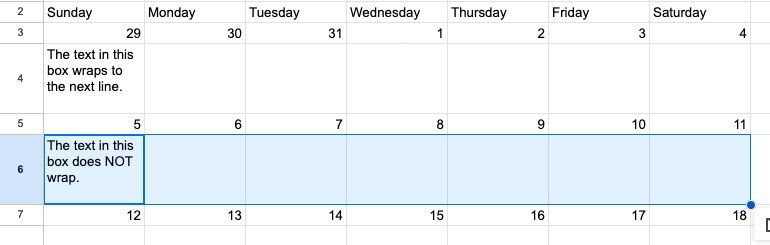
Настройте внешний вид вашего календаря
В следующем разделе мы рассмотрим некоторые дополнительные параметры форматирования внешнего вида вашего календаря.
Форматирование заголовков
После создания ежедневного, еженедельного или ежемесячного календаря вы можете настроить заголовки вверху, чтобы они выделялись.
- Для ежемесячного календаря выберите ячейку, содержащую месяц и год, и перетащите ее вправо, пока не дойдете до последнего столбца календаря.
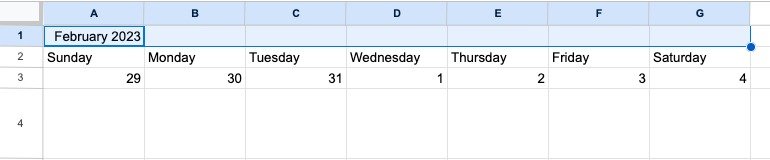
- Нажмите кнопку «Объединить ячейки» на панели инструментов, чтобы объединить эти ячейки и добавить дату.
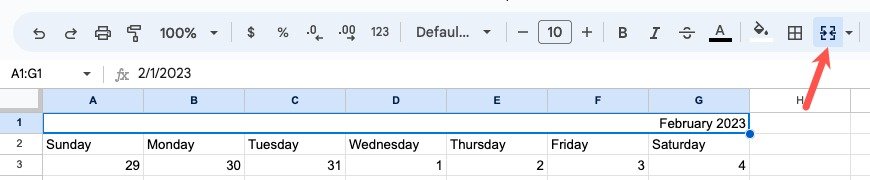
- Оставив ячейку выделенной, откройте меню «Горизонтальное выравнивание» на панели инструментов и выберите значок «По центру».

- Для ежедневного или еженедельного расписания выберите заголовки «Время и задачи», а также дни недели и используйте меню «Горизонтальное выравнивание», чтобы центрировать их.

- Используйте раздел «Размер шрифта» на панели инструментов, чтобы увеличить размер шрифта в любом из календарей. Вы также можете сделать шрифт жирным, курсивом или придать ему определенный цвет.
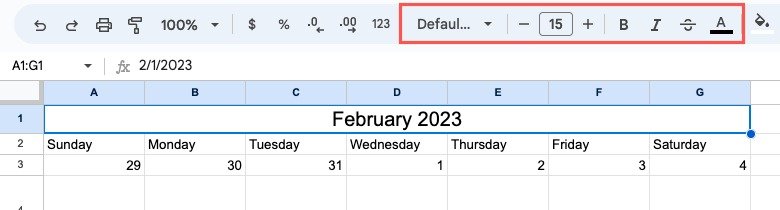
Форматирование внешнего вида дней недели и дат
Вы также можете добавить цвет заливки к ячейкам, со
Форматирование ежемесячного календаря
аря.- Выберите ячейки, содержащие дни недели или даты. Используйте кнопку «Цвет заливки» на панели инструментов, чтобы выбрать цвет ячеек.
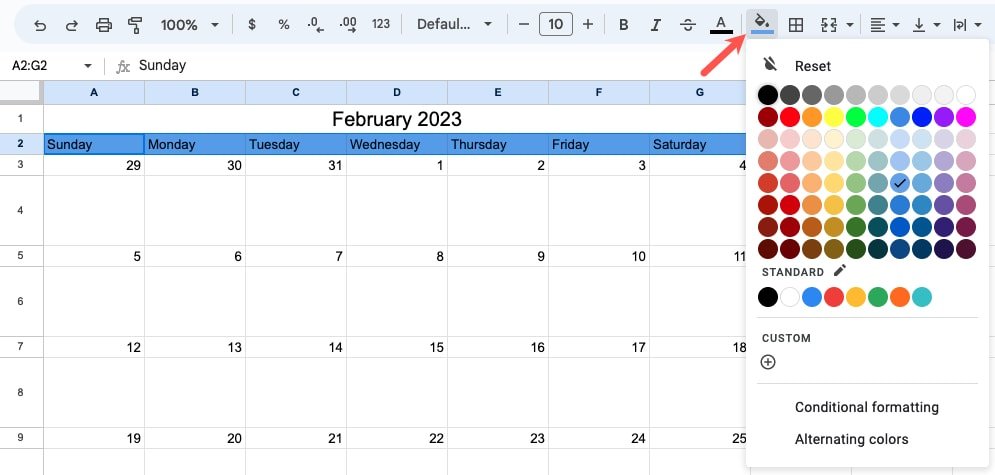
- Попробуйте использовать разные оттенки одного цвета для обозначения дней и дат. Например, если вы раскрасили дни недели темно-синим цветом, вы можете раскрасить даты светло-синим.
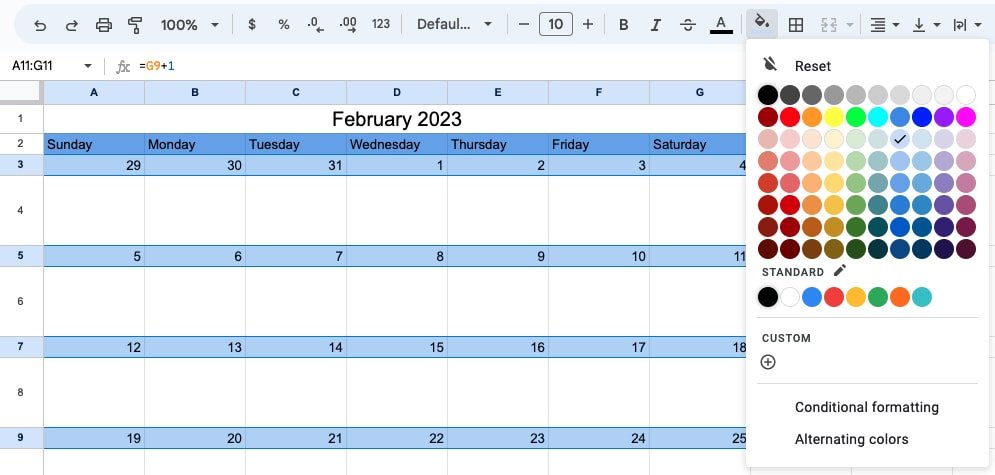
При желании используйте раздел «Шрифт» на панели инструментов, чтобы отформатировать текст для дней недели и дат.
Добавить рамку
Еще один вариант форматирования: вы можете добавить рамку в свой календарь. Это делает дни, время, даты, встречи и поля ввода более чистыми и понятными. Кроме того, вы можете легко добавить рамку к ежедневному или еженедельному расписанию вместе с ежемесячным календарем.
- Выберите весь календарь, проведя курсором по всем ячейкам.
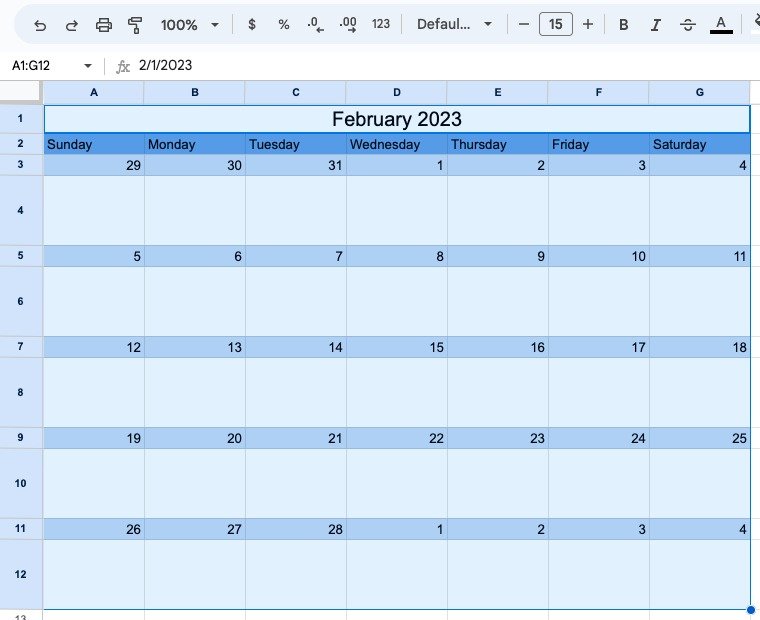
- Откройте меню «Границы» на панели инструментов и выберите значок «Все границы». Ваш календарь сразу же получит рамку.
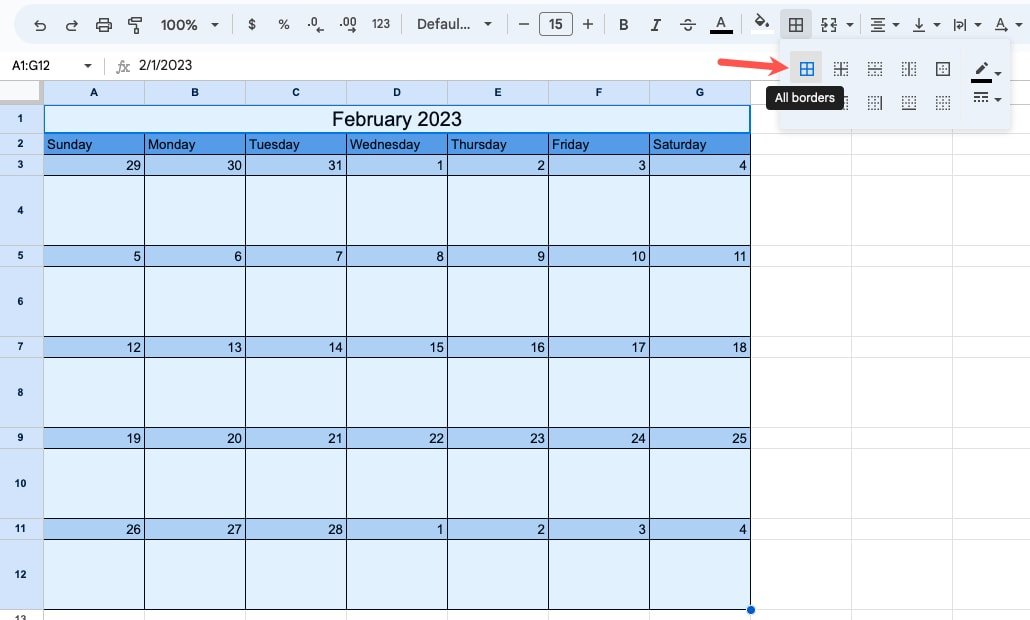
Скопируйте или скопируйте и вставьте свой календарь
Если вы хотите скопировать ежемесячный календарь и вставить его на другой лист или в отдельную область на том же листе, измените месяц и год в последующих календарях, и даты обновятся.
- Чтобы скопировать календарь на новый лист, дублируйте лист. Щелкните правой кнопкой мыши имя листа (вкладку) внизу и выберите «Дублировать».
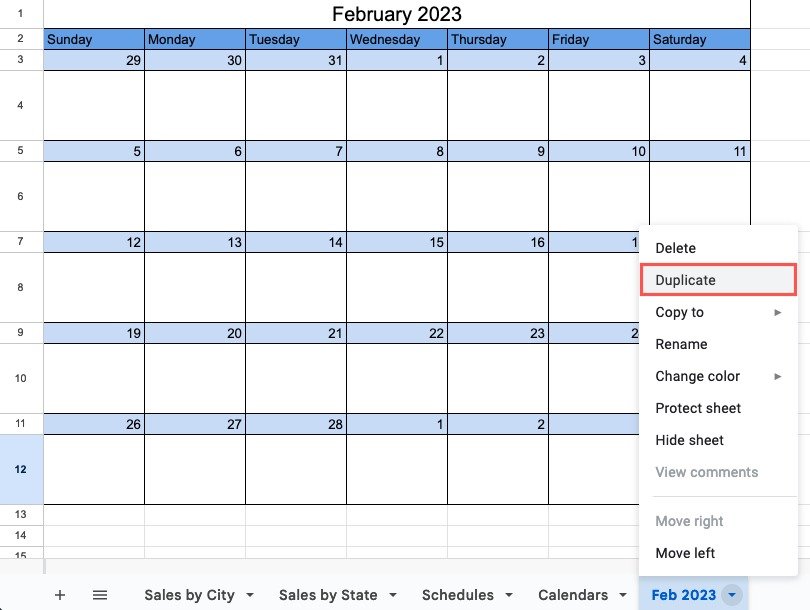
- Измените месяц и год в календаре на новом листе и измените имя листа, дважды щелкнув его.
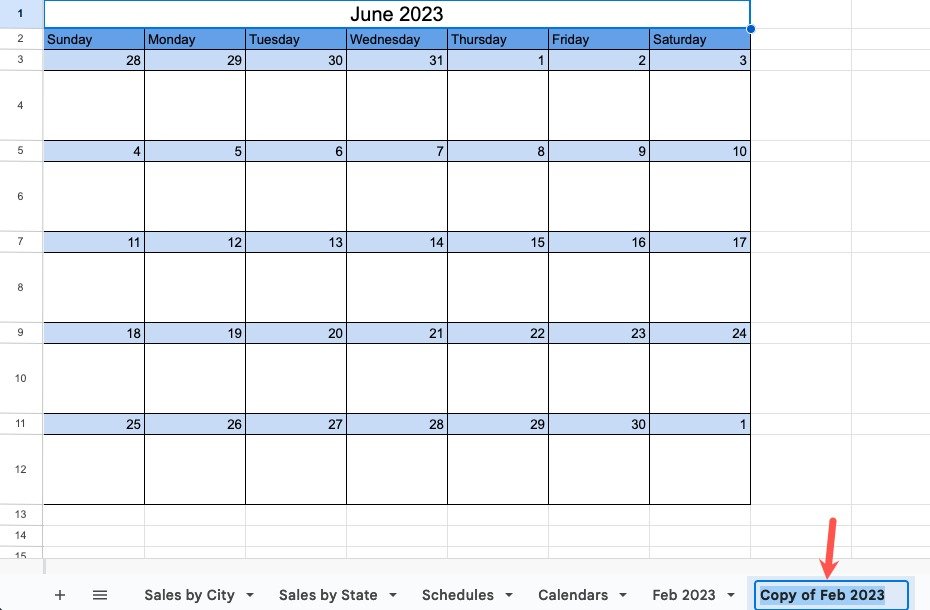
<старый старт="3">
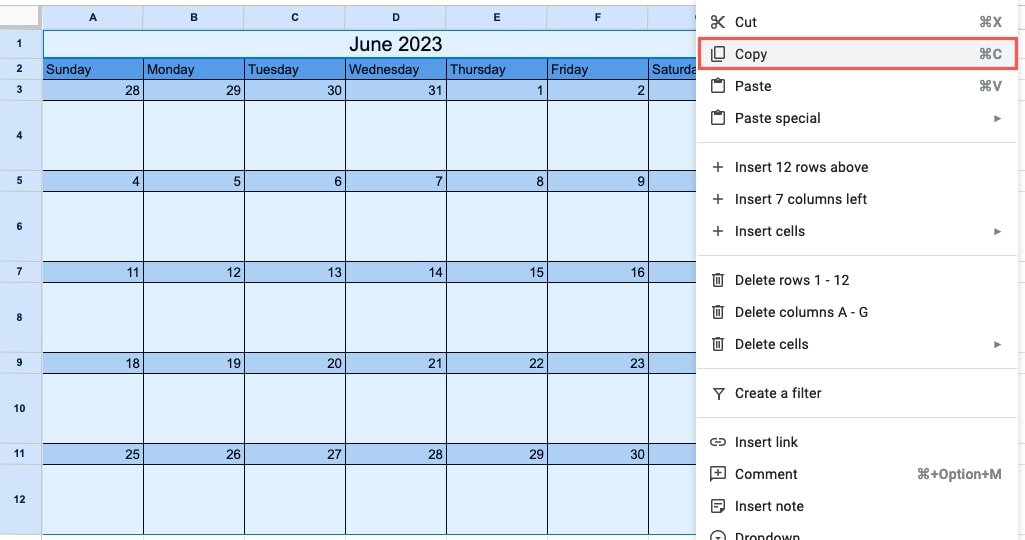
- Выберите ячейку, в которую вы хотите вставить ее, и нажмите Ctrl+ V(Windows) или Command+ V(Mac).
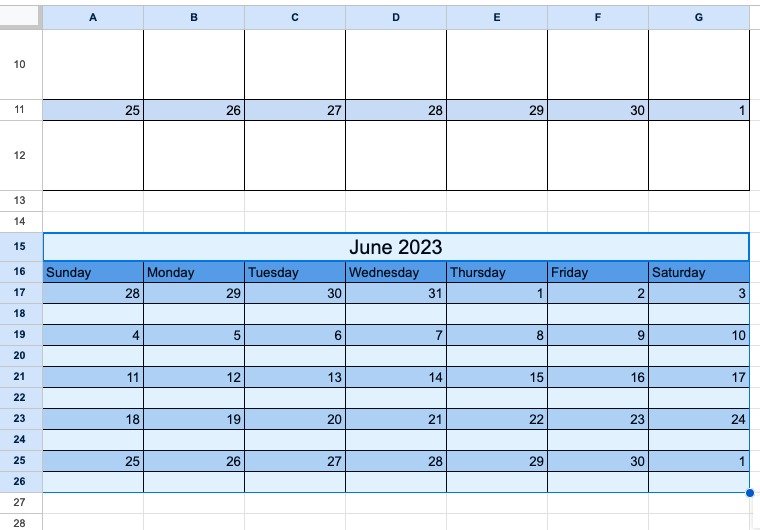
После вставки ежемесячного календаря вам может потребоваться настроить высоту строк поля до нужного размера, как описано выше.
Часто задаваемые вопросы
Есть ли шаблон календаря для Google Таблиц?
Google Таблицы предлагают несколько шаблонов календарей. Откройте «Галерею шаблонов» на главном экране «Листы» и перейдите в раздел «Личные». Вы увидите параметры «Ежегодный календарь» и «Расписание». Просто выберите один, чтобы использовать его.
Кроме того, просмотрите дополнительные параметры в этом списке из шаблоны календарей для Google Таблиц .
Как мне отформатировать время в 24-часовом формате в Google Таблицах?
Когда вы выберете ячейки, содержащие ваше время, и откроете окно «Пользовательские форматы даты и времени», описанное ранее, выберите вариант «13:25» или «13:25:59» для 24-часового формата времени.
p>
Как изменить цвет или ширину границы в Google Таблицах?
Вы можете выбрать цвет и толщину рамки, которую вы примените к своему календарю в Google Таблицах, всего за несколько кликов. Откройте меню «Границы» на панели инструментов. В правой части всплывающего окна используйте раскрывающиеся списки «Цвет границы» или «Стиль границы», чтобы выбрать цвет или толщину.
Изображение предоставлено: Pixabay. Все скриншоты сделаны Sandy Writtenhouse.


