Редактор групповой политики — это очень удобный инструмент, встроенный в Windows 10 или 11 Professional, Enterprise и Education, позволяющий контролировать многие расширенные аспекты доступа и функций для других пользователей. Это могут быть типы программ, к которым люди могут получить доступ, значки, доступные на их рабочих столах, или даже базовые вещи, такие как включение или отключение Aero Shake как средства сворачивания окон. Каким бы полезным это ни было, возможно, вы ранее создали групповую политику и хотите сбросить ее и начать все заново. Если да, читайте дальше.
Полезно знать : узнайте, как сделайте резервную копию реестра в Windows .
1. Сбросить настройки индивидуальной групповой политики
Если вы внесли всего пару изменений, вы можете сбросить настройки групповой политики по отдельности. Это можно сделать через редактор локальной групповой политики.
- Нажмите правой кнопкой мыши на меню «Пуск» и откройте диалоговое окно «Выполнить».
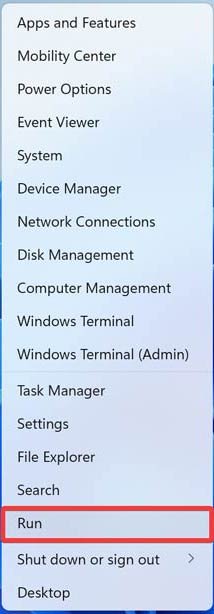
Contents
1. Сбросить настройки индивидуальной групповой политики
it.mscи нажмите «ОК», чтобы получить доступ к редактору локальной групповой политики.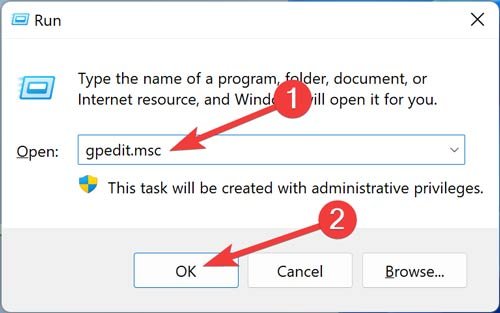
- В разделе «Политика локального компьютера» слева разверните «Конфигурация компьютера», откройте «Административные шаблоны» и выберите «Все настройки».
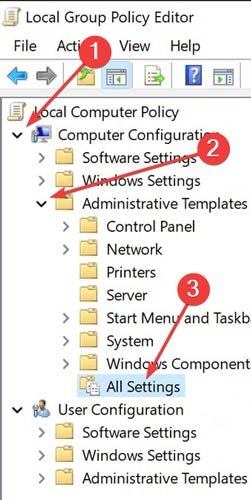
- Дважды щелкните групповую политику, которую вы хотите сбросить.
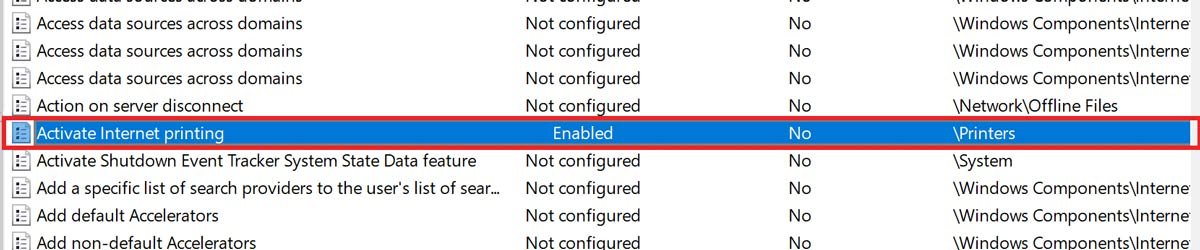
- Отметьте вариант «Не настроено», затем нажмите «Применить ->ОК», чтобы сохранить изменения.
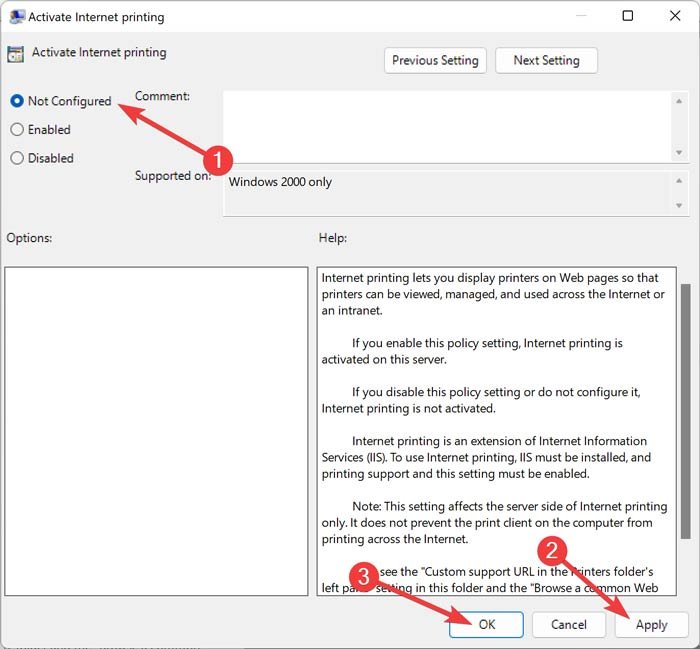
- Перезагрузите компьютер, чтобы изменения вступили в силу.
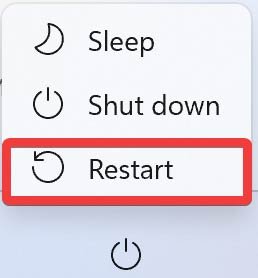
- Вы можете повторить те же действия для другой групповой политики и сбросить все по одному.
Совет : нужно доступ к BIOS на вашем ПК ? Узнайте несколько способов сделать это.
2. Массовый сброс настроек групповой политики
Если вы не уверены, какие политики вы изменили, или если изменений слишком много и невозможно найти и изменить их по одному, вы можете просто удалить папки, в которых хранятся настройки политики. Это приведет к массовому сбросу настроек групповой политики до значений по умолчанию. Для этого вы можете использовать терминал Windows. Кстати, если Терминал Windows у вас не открывается , вы можете предпринять следующие действия, чтобы это исправить.
- Нажмите правой кнопкой мыши на меню «Пуск» и откройте «Терминал Windows (Администратор)».
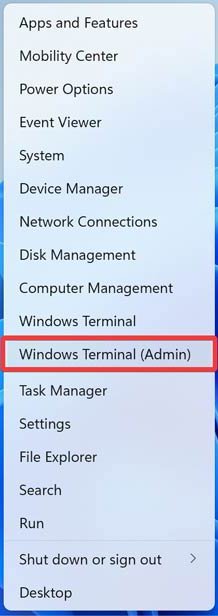
- Вставьте следующую командную строку в PowerShell и нажмите Enter:
RD /S /Q "%WinDir%\System32\GroupPolicyUsers"
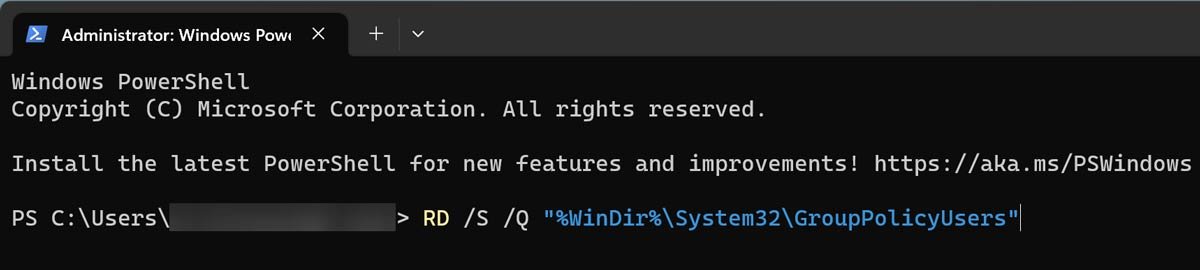
- Выполните еще одну команду в PowerShell:
RD /S /Q "%WinDir%\System32\GroupPolicy"
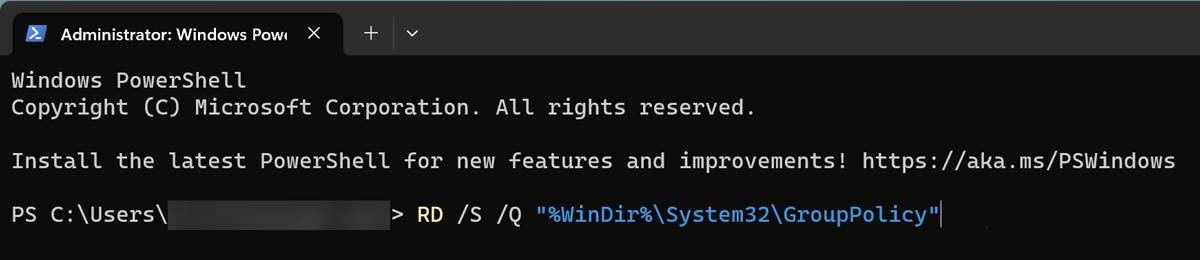
- Завершите это и нажмите Enter:
gpupdate.exe /force
- Перезагрузите компьютер, чтобы применить изменения.
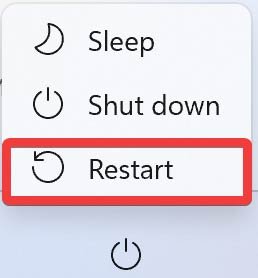
3. Сброс настроек локальной политики безопасности с помощью терминала Windows
Сброс настроек локальной политики безопасности может быть хорошей идеей, чтобы гарантировать отсутствие неправильных настроек в этой части системы.
Эти настройки находятся в отдельной консоли, и вы можете сбросить их с помощью терминала Windows с правами администратора.
- Нажмите правой кнопкой мыши на меню «Пуск» и откройте «Терминал Windows (Администратор)».
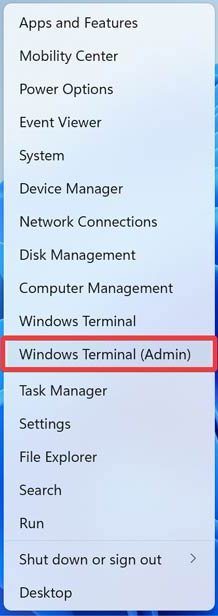
- Введите следующую командную строку в PowerShell и нажмите Enter:
secedit /configure /cfg %windir%\inf\defltbase.inf /db defltbase.sdb /verbose

- Перезагрузите компьютер, чтобы изменения вступили в силу.
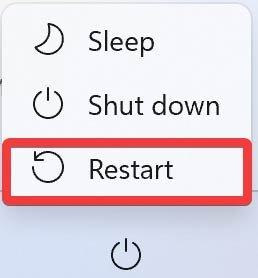
Совет : получите Ошибка «Эта установка запрещена системной политикой» на своем ПК с Windows? Узнайте, что с этим делать.
Часто задаваемые вопросы
Как вручную обновить групповые политики?
Необходимо обновить групповые политики после редактирования объекта групповой политики (GPO), чтобы сохранить новые конфигурации. Для этого введите gpupdate.exe /forceв командную строку и нажмите Enter, затем перезагрузите компьютер, чтобы изменения вступили в силу.
Почему я получаю сообщение «gpedit.msc не найден» в сообщении об ошибке Windows?
Если вы или кто-то другой неправильно настроил локальную групповую политику, велика вероятность, что это основная причина, по которой вы видите это сообщение об ошибке при попытке открыть редактор групповой политики в Windows. Попробуйте использовать методы, описанные в этом руководстве, чтобы сбросить политику.
Вредоносное программное обеспечение — еще одна возможная причина ошибки «gpedit.ms
3. Сброс настроек локальной политики безопасности с помощью терминала Windows
сего Встроенный Защитник Windows. .Обратите внимание, что сторонние программы не всегда безопасны в использовании. Иногда они могут вызывать конфликты с локальной групповой политикой и приводить к повреждению данных. Поэтому, если вы недавно установили программу, удалите ее.
Если вы недавно установили операционную систему Windows и получаете эту ошибку, возможно, у вас была неправильная установка Windows.
Как заставить Windows обновить групповую политику?
В редакторе групповой политики введите «Конфигурация компьютера ->Административные шаблоны ->Компоненты Windows». Теперь вы можете получить доступ к «Обновления Windows ->Настроить автоматические обновления» и активировать «Установить обновления для других продуктов Microsoft».
Изображение предоставлено: Пексели . Все скриншоты сделаны Фархадом Пашаи.


