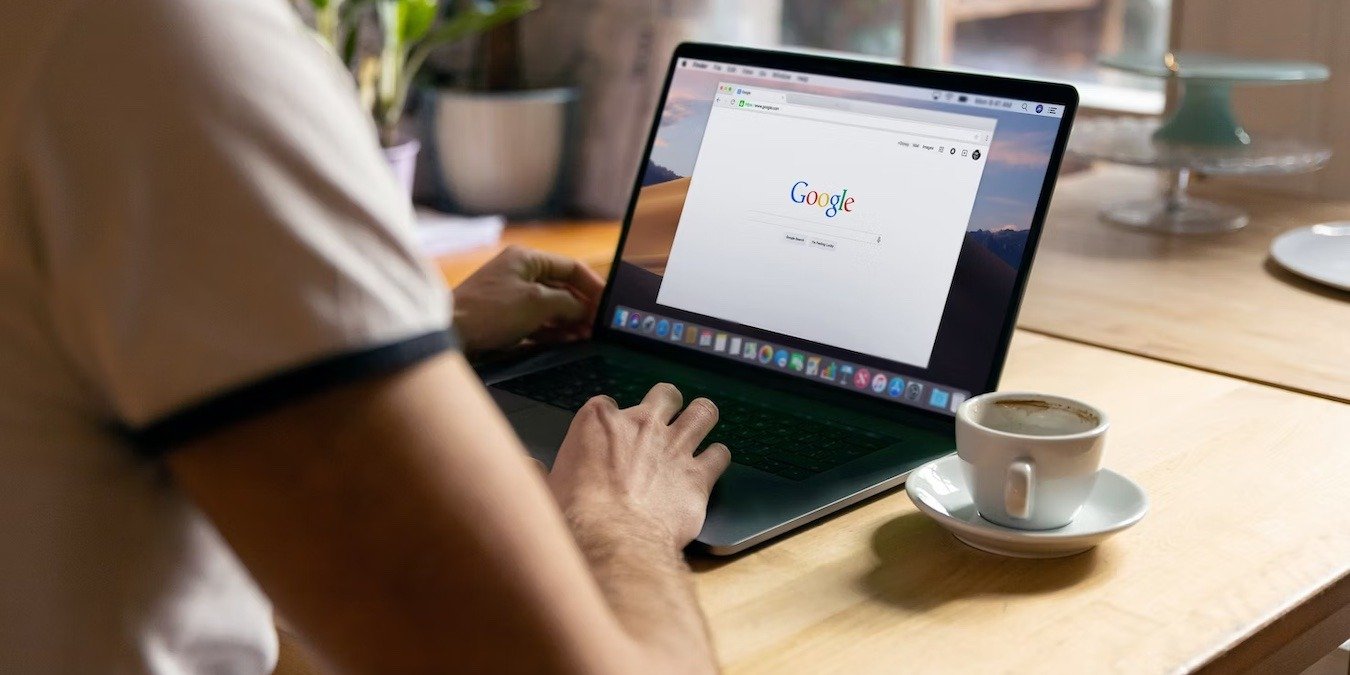Если вы когда-либо сталкивались с тем, что Chrome перегружает вашу систему, или задавались вопросом, что использует все ваши ресурсы, вы будете рады узнать, что Chrome имеет встроенный диспетчер задач как в Windows, так и в macOS. Этот мощный инструмент дает представление о запущенных процессах, использовании памяти, процессора и сети, помогая устранять различные проблемы. В этом руководстве вы узнаете, как открыть этот дополнительный диспетчер задач, интерпретировать данные и использовать их для диагностики проблемных сайтов, вредоносных сайтов, плагинов и т. д.
Полезно знать : нужно сохранить расширение Chrome как файл CRX ? Узнайте, как это сделать.
Как открыть диспетчер задач Chrome
Как и следовало ожидать, единственный способ открыть диспетчер задач Chrome — через сам Chrome. Предполагая, что у вас установлен браузер в Windows или macOS, выполните следующие действия, чтобы открыть его независимо от используемой вами ОС.
- Откройте браузер Chrome.
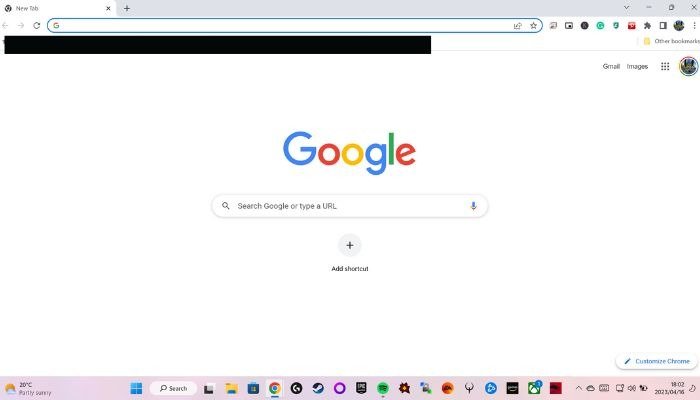
- Нажмите на три вертикаль
Contents
- 1 Как открыть диспетчер задач Chrome
- 2 Что такое диспетчер задач Chrome
- 3 Использование диспетчера задач Chrome для устранения проблем Chrome
- 4 Часто задаваемые вопросы
- 4.1 Показывает ли диспетчер задач Chrome использование графического процессора?
- 4.2 Как завершить процесс в диспетчере задач Chrome?
- 4.3 Есть ли способ сохранить или экспортировать данные из диспетчера задач Chrome?
- 4.4 Могу ли я использовать диспетчер задач Chrome для мониторинга производительности отдельных веб-сайтов?
Как открыть диспетчер задач Chrome
ра, чтобы открыть меню Chrome.
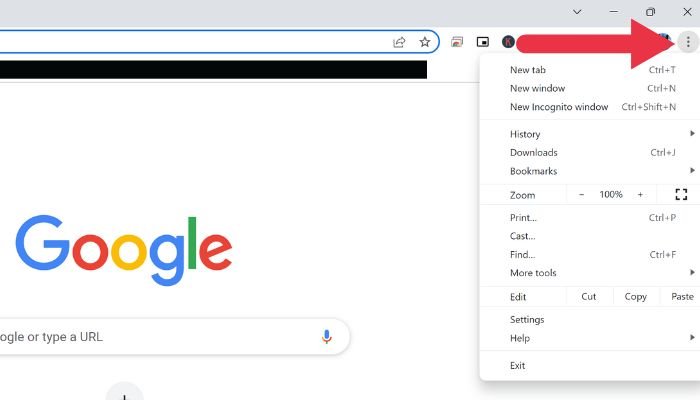
- Наведите указатель мыши на «Дополнительные инструменты», затем нажмите «Диспетчер задач».
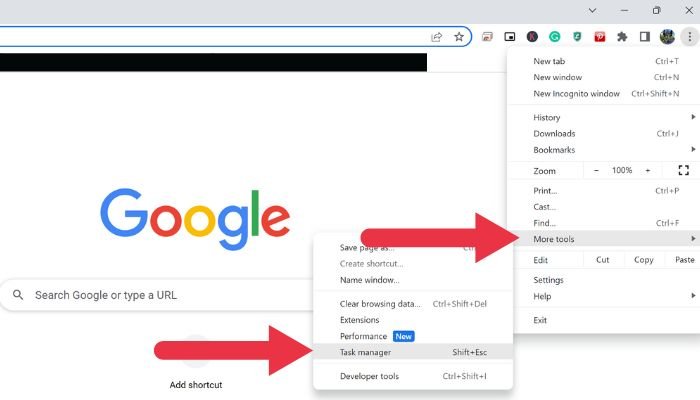
- Альтернативно можно использовать сочетание клавиш Shift+ Escв Windows, чтобы напрямую открыть диспетчер задач.
Полезно знать: существует не так уж много способов открыть диспетчер задач Chrome, но есть различные способы открыть диспетчер задач Windows !
Что такое диспетчер задач Chrome
Когда дело доходит до управления производительностью вашего браузера, знания – это сила. Понимание диспетчера задач Chrome открывает массу информации о процессах, выполняемых в Chrome, включая вкладки, расширения и фоновые задачи.
Углубляясь в тонкости этих процессов, вы сможете лучше отслеживать и оптимизировать распределение ресурсов вашего браузера, что приведет к более плавному и эффективному просмотру страниц. Он также имеет большое значение как инструмент устранения неполадок!
Открыв Диспетчер задач Chrome, вам будет представлен полный список активных процессов, запущенных в Chrome.
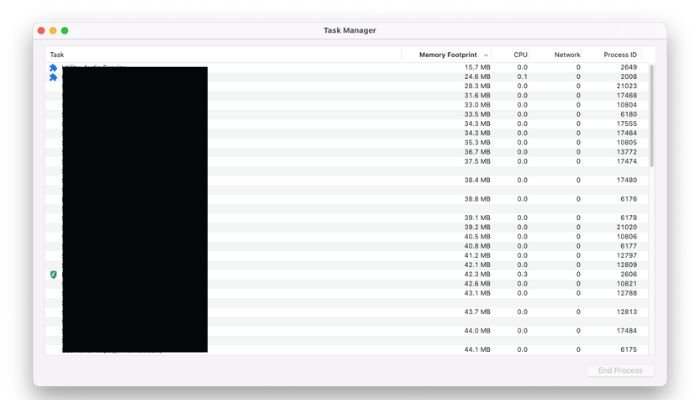
Эти процессы включают отдельные вкладки, расширения и фоновые процессы, которые могут повлиять на производительность вашей системы. Для каждого процесса диспетчер задач предоставляет ценную информацию, в том числе:
- Задача: название или описание процесса.
- Объем памяти: объем оперативной памяти, которую использует процесс, что дает представление о ее влиянии на системные ресурсы.
- ЦП: процент ресурсов ЦП вашего компьютера, потребляемых процессом, который помогает выявить узкие места в производительности.
- Сеть : объем пропускной способности сети, используемой процессом, что позволяет оценить ее влияние на ваше подключение к Интернету.
- Иде
Что такое диспетчер задач Chrome
идентификатор, присвоенный каждому процессу, который полезен для расширенного устранения неполадок и диагностики.
Чтобы дополнительно настроить представление и упростить анализ, нажмите на заголовки столбцов, чтобы отсортировать данные. Например, нажатие на «Объем памяти» упорядочит процессы на основе использования памяти, что позволит легко определить, какой процесс является наиболее ресурсоемким. Поняв, как интерпретировать эти данные, вы сможете управлять производительностью своего браузера и активно решать любые проблемы.
Полезно знать: хотя диспетчер задач Chrome может показать вам, какие процессы замедляют работу вашей системы, вы можете использовать определенные Расширения Chrome для ускорения работы браузера .
Использование диспетчера задач Chrome для устранения проблем Chrome
Диспетчер задач Chrome полезен для устранения ряда неполадок:
- Определите проблемные сайты. Если Chrome работает медленно или не отвечает, откройте диспетчер задач и найдите все вкладки, потребляющие большой объем памяти или ресурсов ЦП. Они могут быть виновниками замедления. Попробуйте закрыть проблемные вкладки и проверьте, улучшится ли производительность.
- Обнаружение вредоносных сайтов. Некоторые вредоносные сайты используют ресурсы вашей системы для добычи криптовалюты или выполнения других гнусных действий. Если сайт потребляет подозрительное количество ресурсов ЦП или сети, это может указывать на вредоносный сайт. Закройте вкладку и рассмотрите возможность запуска проверки безопасности на вашем компьютере.
- Устранение неполадок с расширениями. расширения также могут вызывать проблемы с производительностью в Chrome. Чтобы выявить проблемные расширения, найдите в диспетчере задач процессы с высокой загрузкой памяти или процессора. Отключите или удалите проблемные расширения и перезапустите Chrome, чтобы проверить, решена ли проблема.
- Управление фоновыми процессами. Некоторые процессы продолжают работать в фоновом режиме, даже когда Chrome закрыт. Чтобы идентифицировать эти процессы, найдите элементы, помеченные как «Фоновая страница» в диспетчере задач. Если фоновый процесс потребляет слишком много ресурсов, рассмотрите возможность отключения связанного расширения или изменения его настроек.
- Отслеживание использования ресурсов вкладок с течением времени. следите за использованием ресурсов вкладок, которые вы часто посещаете или оставляете открытыми в течение длительного времени. Если вы заметили, что использование ресурсов со временем значительно увеличивается, это может указывать на утечку памяти или неэффективный код на веб-сайте. Попробуйте обновить вкладку или связаться с владельцем сайта и сообщить о проблеме.
- Проверьте наличие проблем с совместимостью браузера: некоторые веб-сайты могут быть не оптимизированы для Chrome, что приводит к увеличению потребления ресурсов. Сравните производительность веб-сайта в других браузерах, используя соответствующие диспетчеры задач или инструменты повышения производительности. Если сайт работает лучше в другом браузере, рассмотрите возможность использования этого браузера для этого конкретного сайта.
Совет. получите доступ к своим данным где угодно с помощью включение синхронизации Chrome .
Часто задаваемые вопросы
Показывает ли диспетчер задач Chrome использование графического процессора?
Диспетчер задач Chrome по умолчанию не отображает использование графического процессора. Однако вы можете включить эту информацию, щелкнув правой кнопкой мыши по заголовкам столбцов и выбрав «Память графического процессора» в контекстном меню. Это добавит новый столбец, отображающий использование памяти графического процессора для каждого процесса. Это может быть хорошим
Использование диспетчера задач Chrome для устранения проблем Chrome
шего компьютеру не хватает видеопамяти .Как завершить процесс в диспетчере задач Chrome?
Чтобы завершить процесс в диспетчере задач Chrome, щелкните процесс, чтобы выбрать его, затем нажмите кнопку «Завершить процесс» в правом нижнем углу окна диспетчера задач. Будьте осторожны при завершении процессов, так как это может привести к потере данных или сбоям в связанных вкладках или расширениях.
Есть ли способ сохранить или экспортировать данные из диспетчера задач Chrome?
Диспетчер задач Chrome не имеет встроенной функции экспорта или сохранения данных. Однако вы можете сделать скриншот окна диспетчера задач или вручную скопировать информацию в другое приложение, например в электронную таблицу или текстовый документ.
Могу ли я использовать диспетчер задач Chrome для мониторинга производительности отдельных веб-сайтов?
Диспетчер задач Chrome предоставляет данные об использовании памяти, процессора и сети для каждой открытой вкладки, что может дать вам общее представление о производительности веб-сайта. Однако для более детального мониторинга производительности рассмотрите возможность использования инструментов разработчика браузера, таких как встроенный в Chrome Инструменты разработчика , для анализа производительности веб-сайта и выявления возможностей оптимизации.
Изображение предоставлено: Unsplash . Все скриншоты сделаны Сидни Батлером.