В офисе есть множество отвлекающих факторов, которые могут отнять у вас драгоценное время, особенно если у вас есть дедлайн. Ситуация часто усугубляется при работе дома, поскольку вы находитесь в знакомой обстановке и легко потерять концентрацию. Это не должно быть ежедневной задачей, так почему бы не позволить технологиям помочь вам? Если у вас компьютер с ОС Windows, встроенные настройки и функции Focus позволяют вам смотреть на монитор и быстро печатать.
Приятно знать : тебе Рабочий стол Windows выглядит размытым ? Узнайте несколько способов исправить это.
Что такое режим фокусировки в Windows?
Как и Режим фокусировки Apple , версия для Windows позволяет создать рабочую среду с минимальным количеством отвлекающих факторов. Вы можете настроить многие параметры, например уменьшить количество уведомлений на панели задач, отключить все системные звуки и скрыть мигающие значки. Вы можете получить доступ к функции «Ф
Contents
Что такое режим фокусировки в Windows?
да просто нажмите кнопку «Начать сеанс фокусировки», чтобы начать его использовать. В Windows 10 и более ранних версиях Windows 11 эта функция называется «Помощник фокусировки».Фокус также неплохо работает с настройками «Не беспокоить» в Windows, которые позволяют не только сосредоточиться на работе, но и напоминают о необходимости сделать перерыв. У вас есть возможность автоматически включить режим «Не беспокоить» при запуске сеанса Focus. Кроме того, вы можете используйте Focus для управления уведомлениями, пока вы заняты работой .
Совет : вы можете используйте Focus вместе с сопутствующими приложениями , чтобы максимизировать его эффект. Это лучшие из них.
Свяжите Spotify с часами для фокус-сеанса
Многим нравится работать под легкую музыку на заднем плане или слушать через наушники. Вы можете связать свою учетную запись потоковой передачи музыки Spotify с приложением «Часы» в Windows, чтобы она автоматически воспроизводилась при запуске сеанса Focus.
- Нажмите левой кнопкой мыши кнопку «Пуск» и выберите «Все приложения».
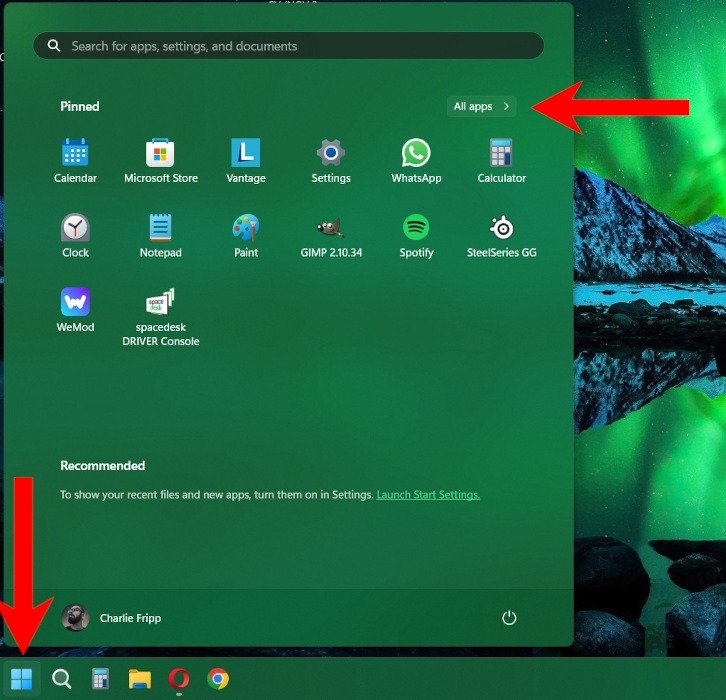
- Прокрутите вниз и нажмите «Часы».
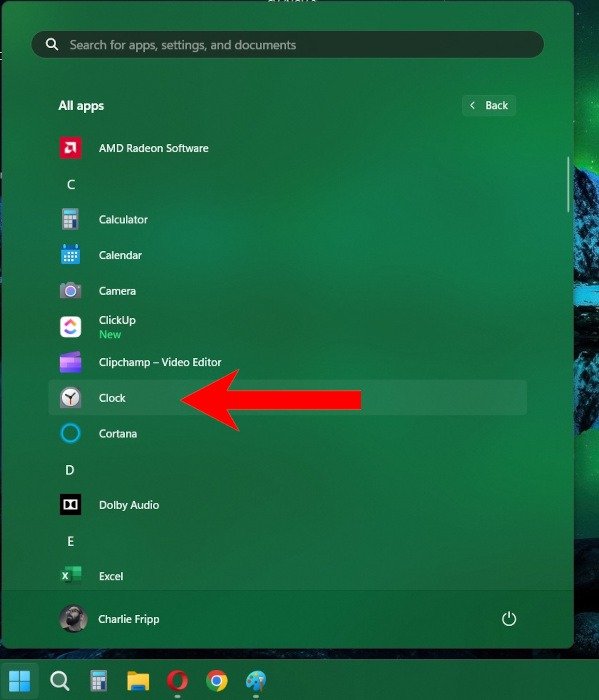
- В нижней части окна «Часы» нажмите «Настройки».
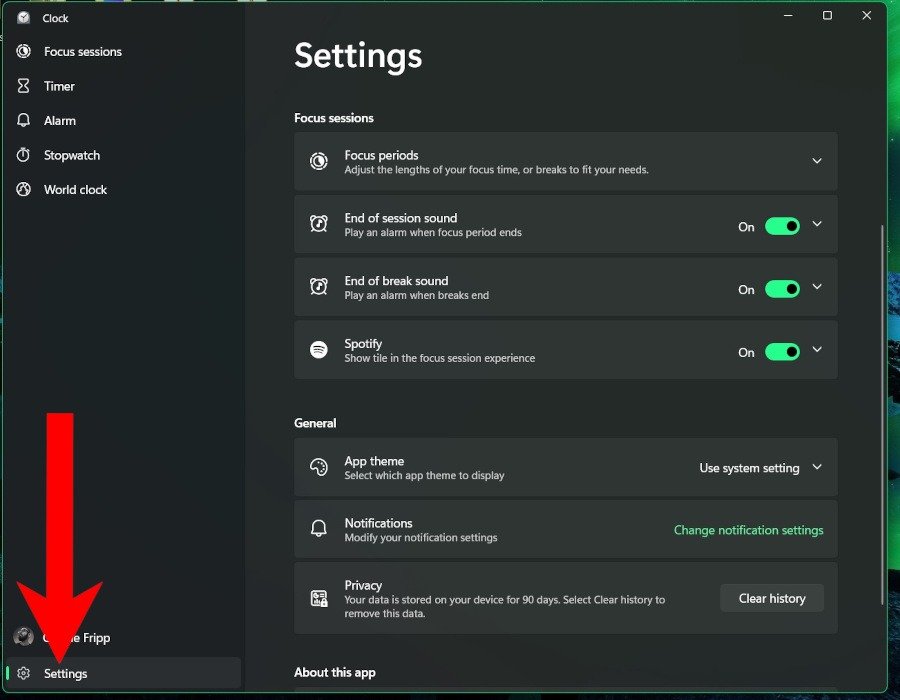
- Нажмите Spotify справа в разделе «Фокусные сеансы», чтобы развернуть параметры.
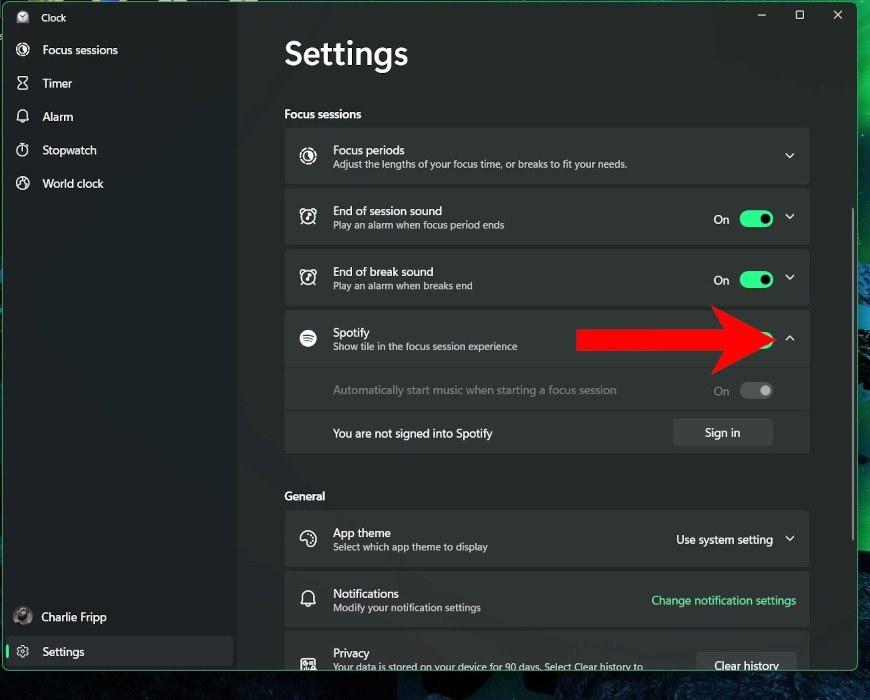
- Нажмите «Войти», чтобы связать свою учетную запись Spotify с приложением «Часы».
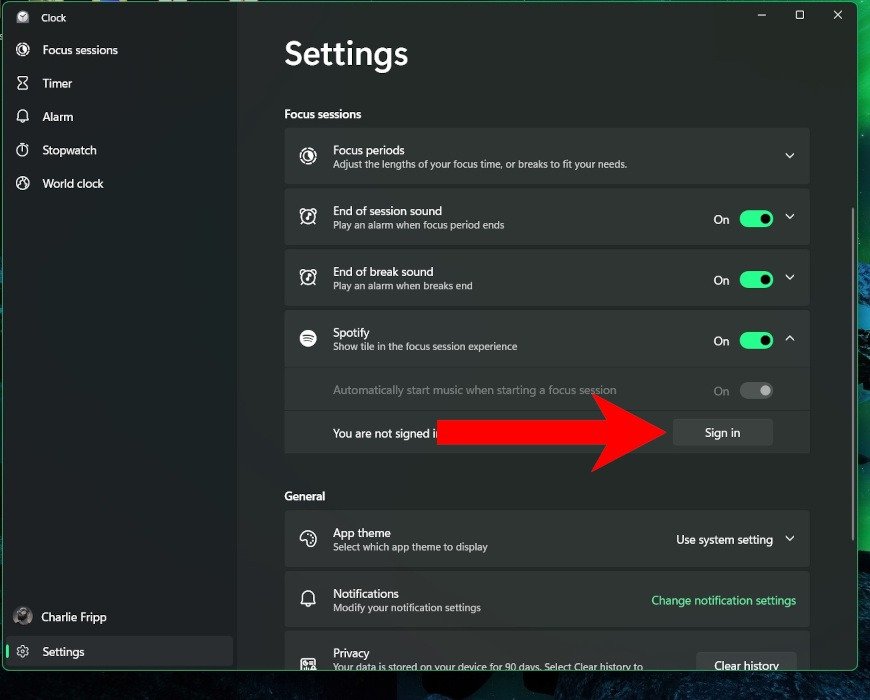
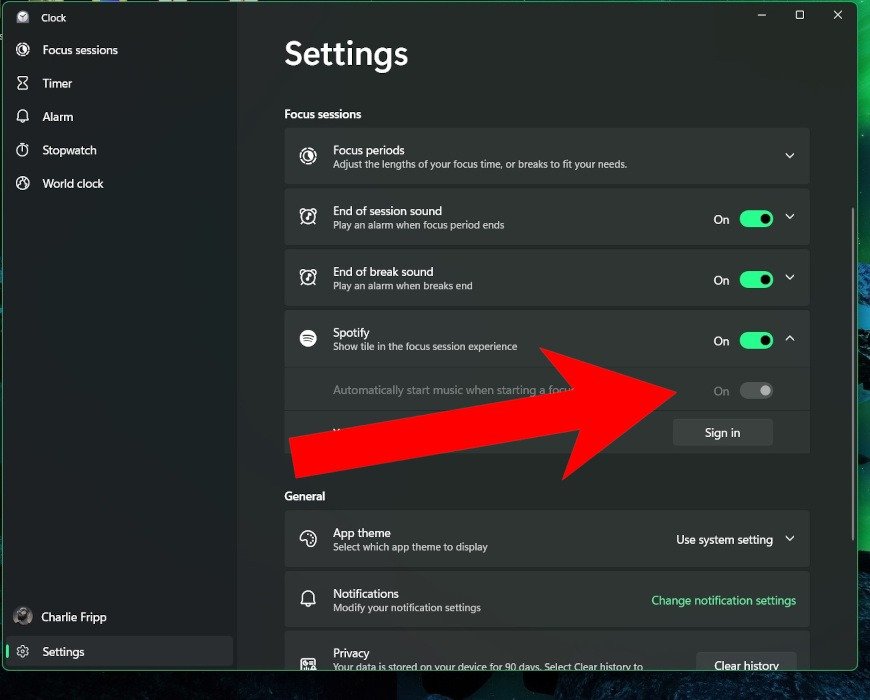
Полезно знать : хотите безопасно слушать музыку во время вождения? Узнайте, как достичь управлять Spotify из Google Maps или Waze .
Интегрируйте Microsoft To Do для отслеживания задач
С помощью Microsoft Делать можно немного упростить выполнение повседневных задач. Предустановленное приложение Windows легко интегрируется с Focus, поэтому вы можете выбирать, над какой задачей вы работаете.
- Убедитесь, что вы вошли в Focus и Microsoft To Do под одной и той же учетной записью.
- Снова откройте приложение «Часы».
- По умолчанию приложение «Часы» открывается с видимыми сеансами Focus. Вы также можете связать свою учетную запись Spotify отсюда.
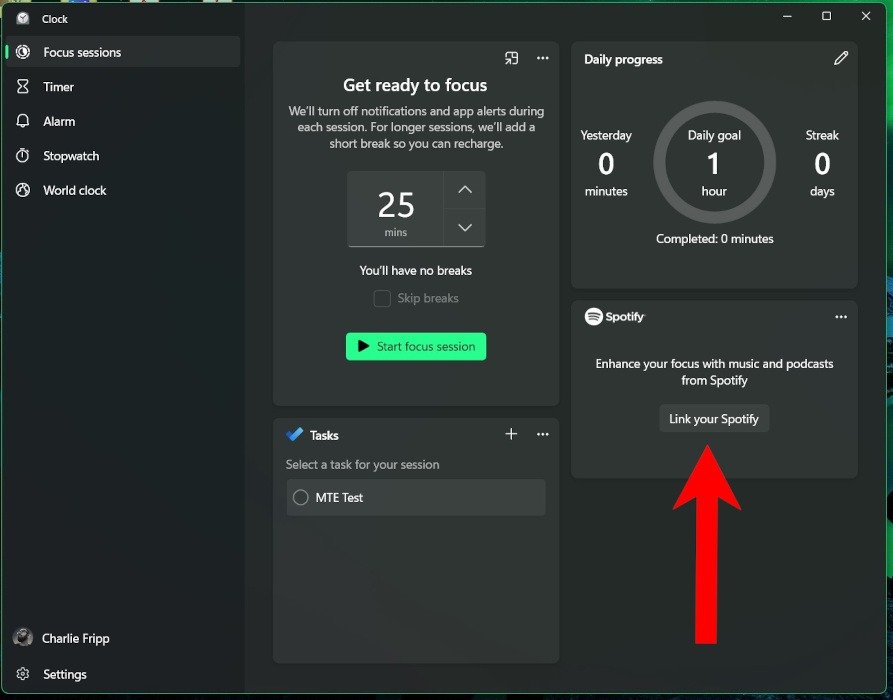
- В разделе «Приготовьтесь сосредоточиться» находится список задач Microsoft To Do. Если он свернут, нажмите на три точки и выберите «Развернуть список задач».
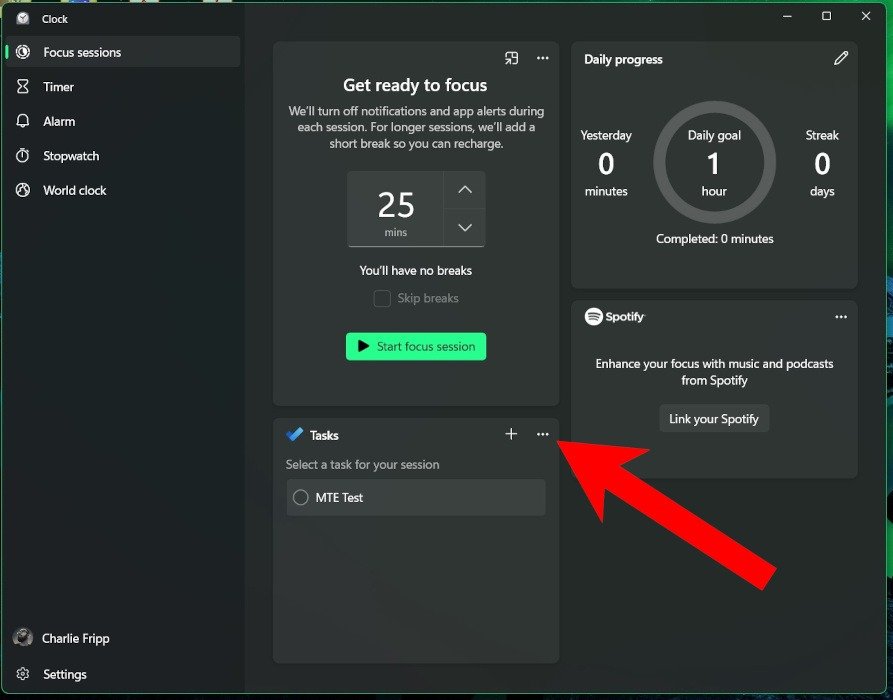
- Задачи, которые вы ранее создали в Microsoft To Do, должны быть видны в блоке. Наведите курсор на задачу, на которой хотите сосредоточиться, и нажмите «Выбрать для сеанса». Будьте осторожны и не нажимайте на название задачи, так как это будет означать, что она завершена. В случае успеха граница задачи должна стать зеленой.
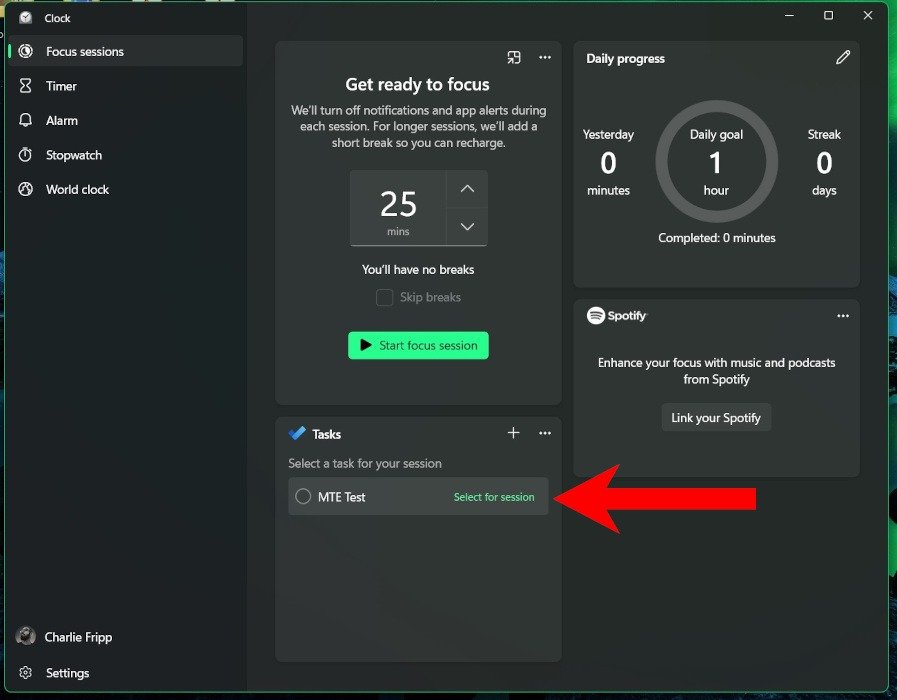
- Если вы хотите сосредоточиться на другой задаче, нажмите «Отменить выбор» и выберите другую.
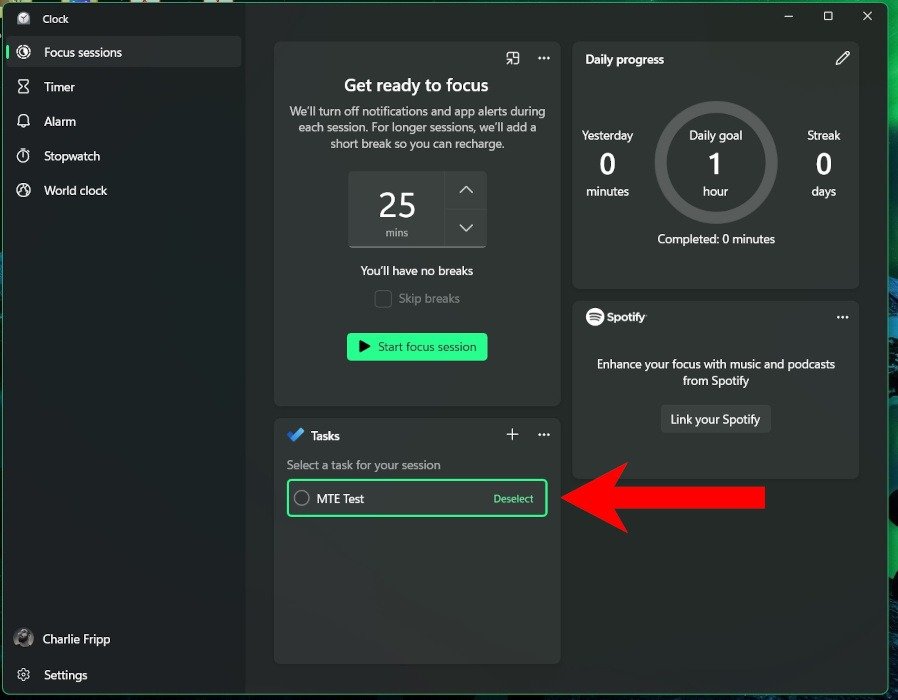
- Чтобы работать над задачей, которая еще не добавлена в Microsoft To Do, нажмите «+», чтобы создать ее. При этом задача также будет вставлена в рабочий процесс Microsoft To Do.
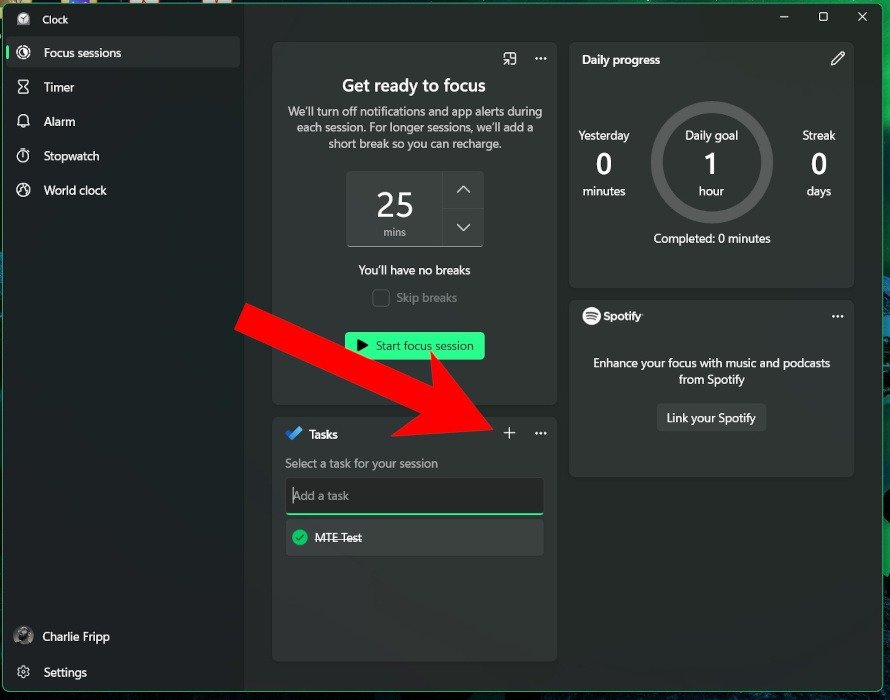
Совет : если у вас нет мотивации р
Интегрируйте Microsoft To Do для отслеживания задач
/2023/02/27/luchshie-pozitivnye-podkasty-spotify/" title="послушайте позитивный подкаст, чтобы скрасить свой день">послушайте позитивный подкаст, чтобы скрасить свой день .Другие способы минимизировать отвлекающие факторы в Windows
Microsoft Focus — не единственный способ не сбиться с пути. Есть и другие более мелкие действия, которые вы можете настроить, чтобы убрать нежелательные отвлекающие факторы в Windows.
Например, вы можете отключить анимацию и фоновые изображения. Это не позволит каким-либо привлекающим внимание элементам отвлекать ваше внимание.
- Нажмите правой кнопкой мыши «Пуск», затем выберите «Настройки».
- На левой панели нажмите «Специальные возможности».
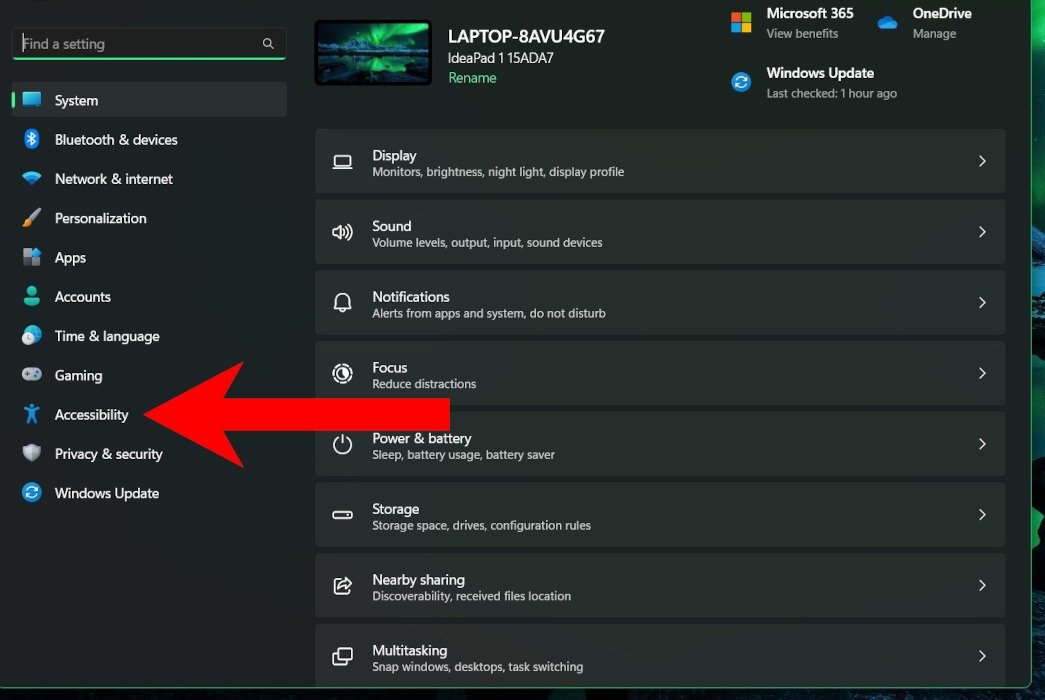
- Нажмите «Визуальные эффекты».
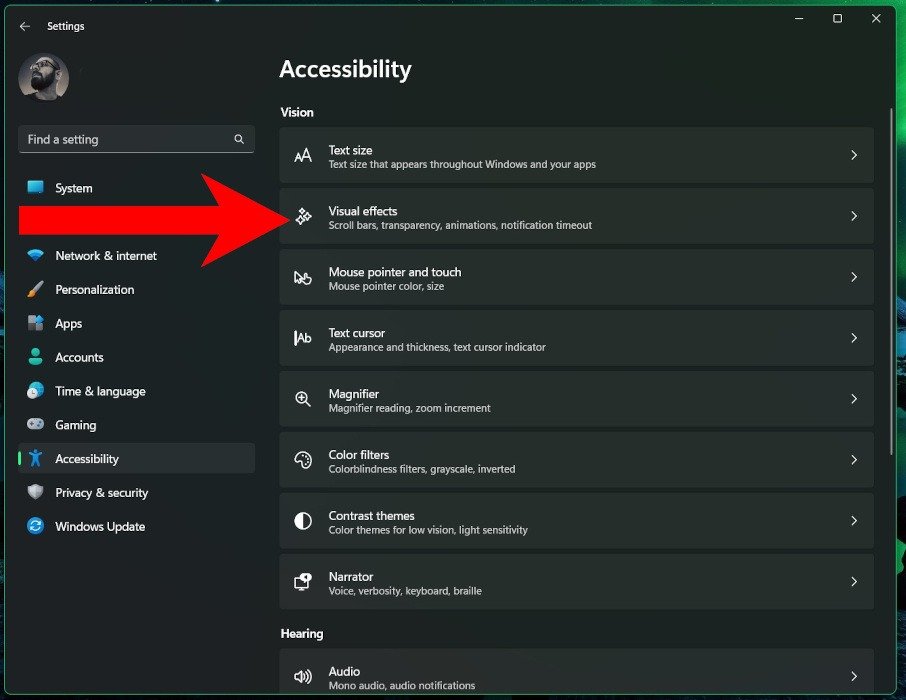
- Переключите ползунок «Анимационные эффекты».
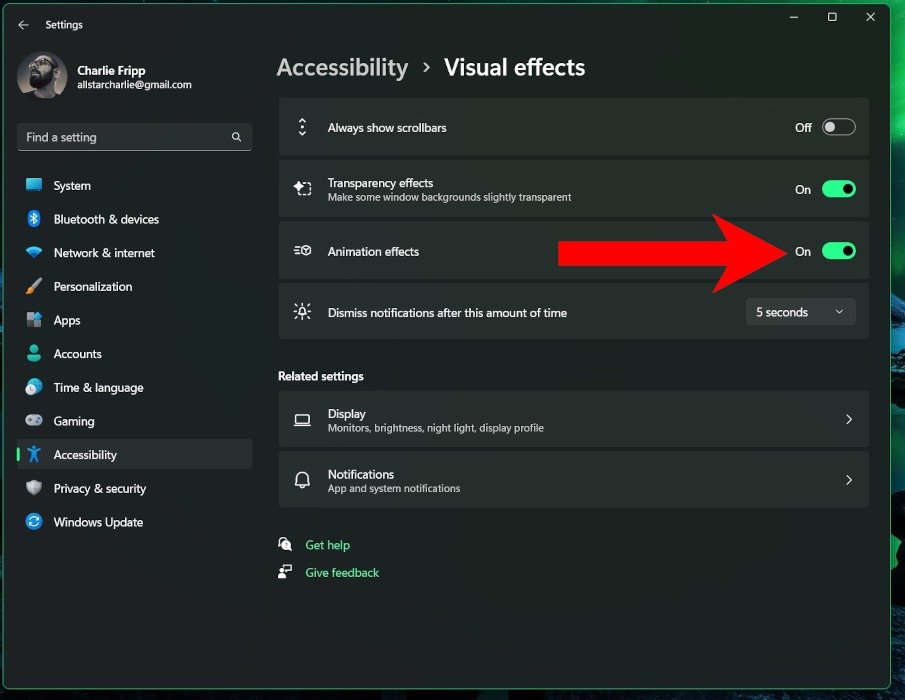
Вы также можете выбрать, какие значки будут отображаться на панели задач, и уменьшить количество видимых элементов. Для этого:
- Нажмите правой кнопкой мыши «Пуск» и выберите «Настройки».
- На левой панели нажмите «Персонализация».
- Прокрутите вниз и нажмите «Панель задач».
- Если это еще не развернуто, нажмите «Элементы панели задач», чтобы просмотреть доступные варианты.
- Переключите соответствующие ползунки, чтобы отключить функции панели задач.
Полезно знать : если у вас возникла проблема проблемы с не отвечающей панелью задач в Windows 11 , ознакомьтесь со списком исправлений.
Часто задаваемые вопросы
Нужна ли вам подписка на Office365 для использования Focus?
Нет. Хотя Office365 представляет собой полезный набор инструментов для повышения производительности, функции Focus и Focus Assist включены в Windows 10 и Windows 11.
Можете ли вы связать другие потоковые сервисы?
В настоящее время Spotify — единственный потоковый сервис, который можно связать с сеансом Focus. В будущем могут быть добавлены дополнительные параметры.
Бесплатен ли Microsoft To Do?
Да, приложение Microsoft для отслеживания задач бесплатное и предустановленное на большинстве компьютеров Windows. Для его использования вам не нужна подписка на Office365.
Автор изображения: Unsplash . Все скриншоты Чарли Фриппа.


