Существует несколько способов установки Windows 11, и один из наиболее удобных — создать USB-установщик Windows 11 с помощью командной строки. Этот метод не требует дополнительного программного обеспечения. Продолжите читать, чтобы узнать, как приступить к созданию установщика.
Совет : интересно, в чем разница между командной строкой и PowerShell ? В этом руководстве подробно объясняются различия.
Получение ISO-файла Windows 11
Первая часть создания загрузочного установщика операционной системы USB — получение ее ISO-файла. Для загрузки вам понадобится около 5,2 ГБ свободного места. Выполните следующие действия, чтобы получить ISO-файл Windows 11:
Получение ISO-файла Windows 11
blank" rel="noopener" title="Веб-сайт поддержки Майкрософт">Веб-сайт поддержки Майкрософт .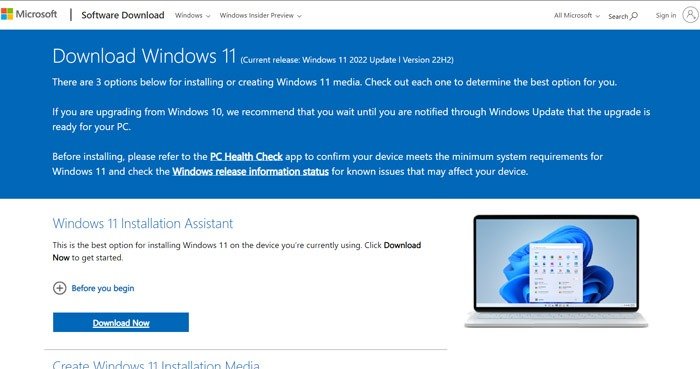
- Прокрутите вниз до меню «Загрузить образ диска Windows 11 (ISO) для устройств x64» и в раскрывающемся списке выберите «Windows 11 (мульти-выпуск ISO для устройств x64)». Нажмите «Загрузить» ниже.
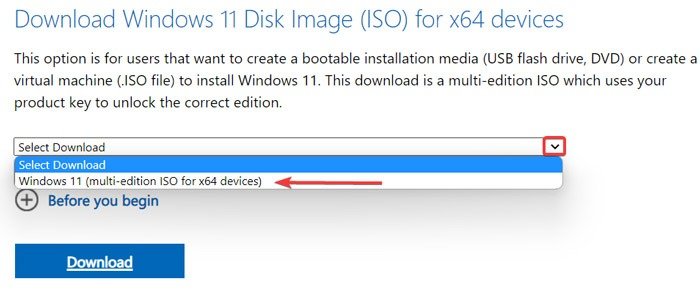
- На следующем экране выберите предпочитаемый язык из списка.
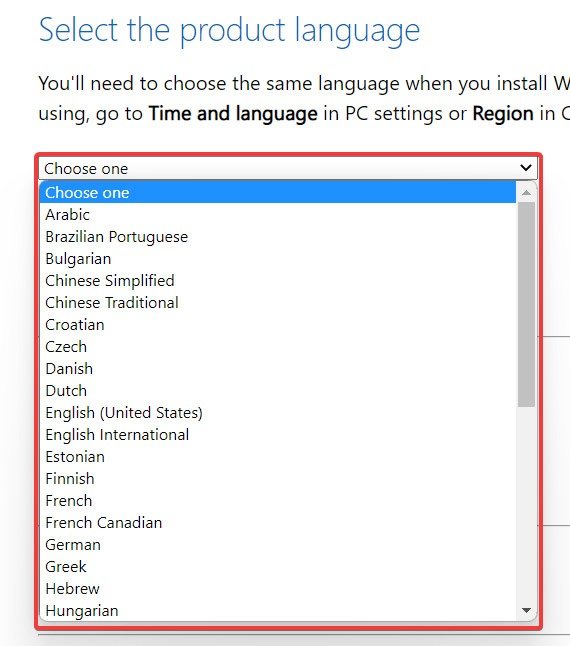
- Нажмите «Подтвердить», затем выберите «64-битная загрузка», чтобы начать загрузку файла ISO.
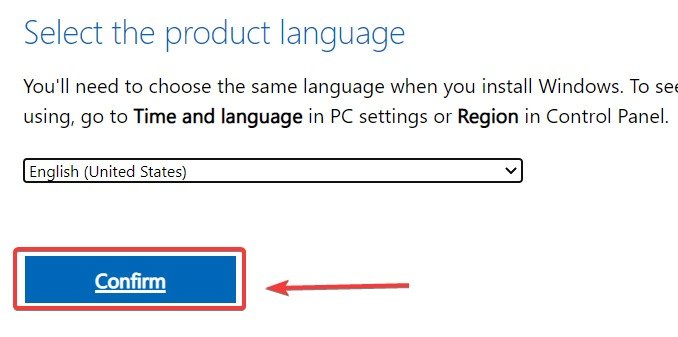
Полезно знать : берегите данные, хранящиеся на флэш-накопителе, в безопасности. Узнайте как зашифровать или расшифровать USB-устройство в Windows .
Создание загрузочного USB-накопителя Windows 11 с помощью командной строки
После загрузки ISO-файла подключите USB-накопитель к компьютеру и создайте резервную копию, если на нем есть важные файлы, поскольку он будет отформатирован. Выполните следующие шаги:
- Нажмите меню «Пуск», введите «Командная строка», щелкните правой кнопкой мыши результат и выберите «Запуск от имени администратора».
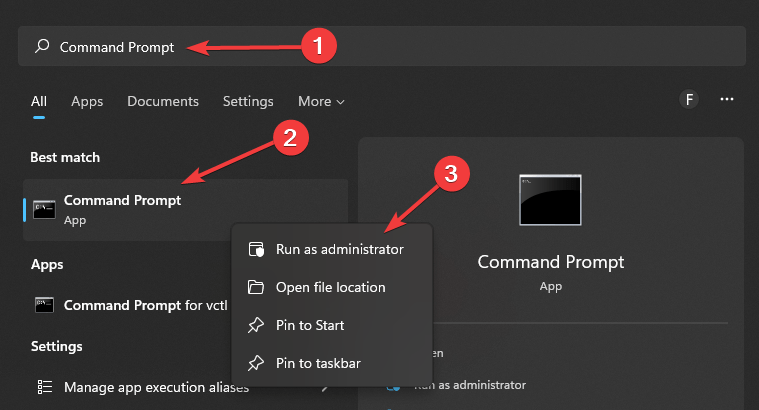
- Откройте DiskPart, набрав
diskpartи нажав Enter:
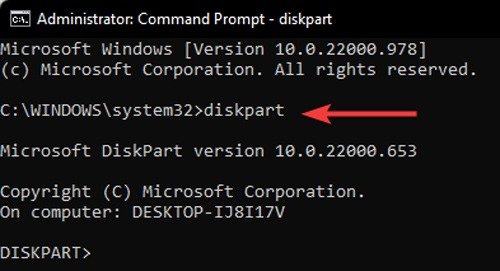
<старый старт="3">
list diskи нажмите Enter: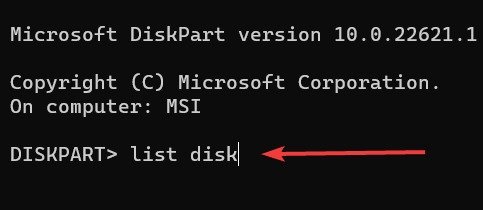
- Выберите назначенный USB-диск, введя следующую команду:.
selectСоздание загрузочного USB-накопителя Windows 11 с помощью командной строкиВы можете определить, какой диск является вашим USB-накопителем, проверив столбец «Размер» в списке дисков. Например, на следующем снимке экрана наш USB-накопитель емкостью 8 ГБ называется «Диск 2».
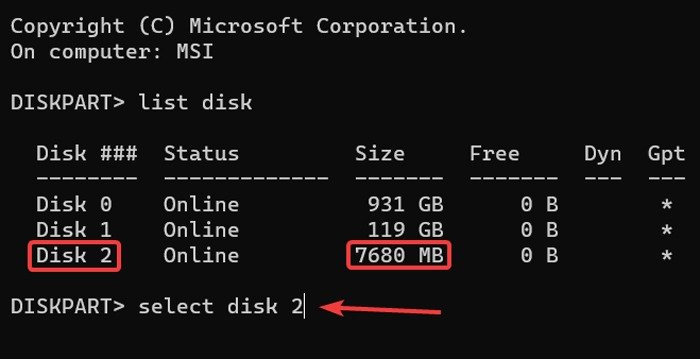
- Чтобы полностью очистить флэш-накопитель, введите
cleanи нажмите Enter:
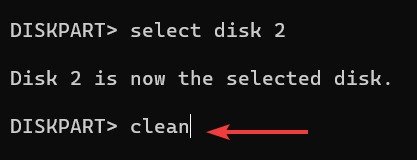
- Создайте основной раздел, введя в командной строке следующее:
create partition primary
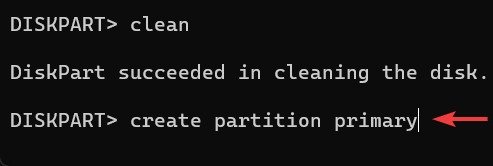
- Чтобы выбрать новый раздел, введите
select partition 1и нажмите Enter:
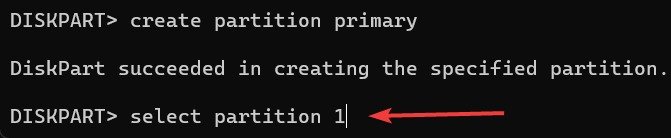
- Вам необходимо отформатировать USB-накопитель, чтобы сделать его загрузочным. Введите эту команду и нажмите Enter:
format FS=FAT32 quick
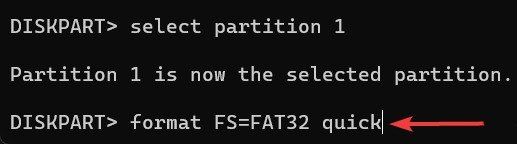
- Установите букву для USB-накопителя. Убедитесь, что буква, которую вы назначаете, еще не назначена другому диску. (Например, C неприемлем, так как он уже назначен разделу, где расположены файлы вашей ОС.) В этом примере мы назначаем «B» в качестве имени USB-накопителя.
assign letter=B
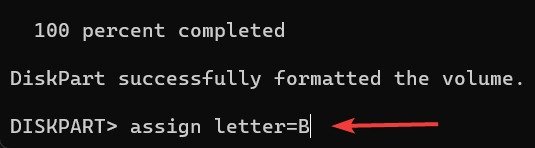
- Выйдите из инструмента DiskPart, набрав
exitи нажав Enter:
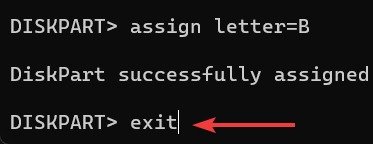
Совет : избегайте любых неудобств, научившись исправить неформатируемый и непригодный для использования USB-накопитель в Windows .
- Чтобы смонтировать ISO-файл Windows 11, введите следующую команду и нажмите Enter. Путь к ISO-файлу Windows будет зависеть от того, где он находится на вашем компьютере.
PowerShell Mount-DiskImage -ImagePath “Path to Windows ISO file”

- Снова откройте DiskPart, набрав
diskpartи нажав Enter:
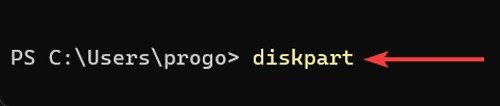
<ол тип="1" start="14">
Чтобы просмотреть список томов на вашем устройстве, введите list volume.
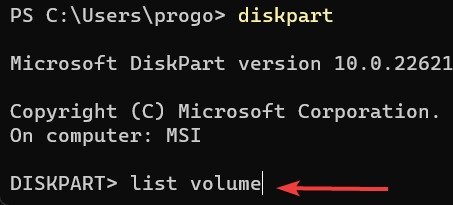
- Вы можете найти смонтированный ISO-файл Windows 11 в списке, проверив формат тома (в данном случае «UDF»), набрав «(DVD-ROM)», метку или размер. В этом примере смонтированный ISO — это том 0, которому присвоена буква «E».
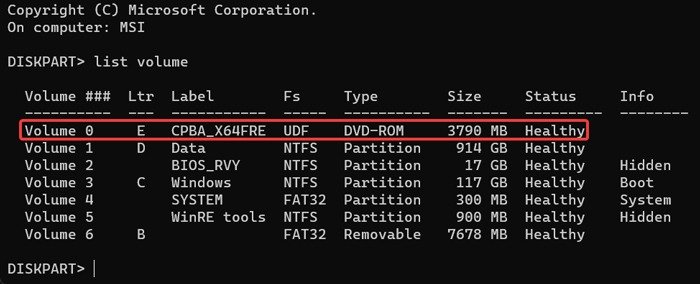
- Выйдите из DiskPart, набрав
exitи нажав Enter:
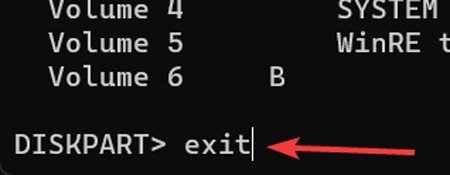
<ол тип="1" start="17">
Чтобы получить доступ к смонтированному ISO-файлу Windows 11, используйте букву тома Windows ISO, за которой следует двоеточие. В нашем случае мы набираем E:.
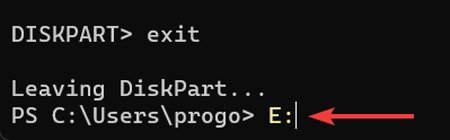
- Используйте
cd bootв загрузочной папке и нажмите Enter:
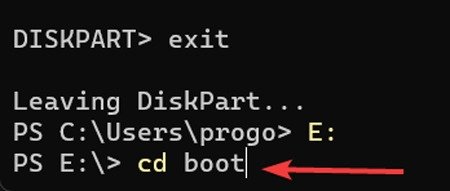
- Чтобы обновить том флэш-накопителя загрузочным кодом, совместимым с BOOTMGR, введите следующую команду и нажмите Enter. Обратите внимание, что в этом примере мы назначаем флэш-накопителю букву «B», поэтому замените ее выбранной буквой. Эта команда по существу делает диск пригодным для загрузки Windows 11, поскольку загрузочный код тома отвечает за загрузку правильных файлов, запускающих ОС.
bootsect /nt60 B:
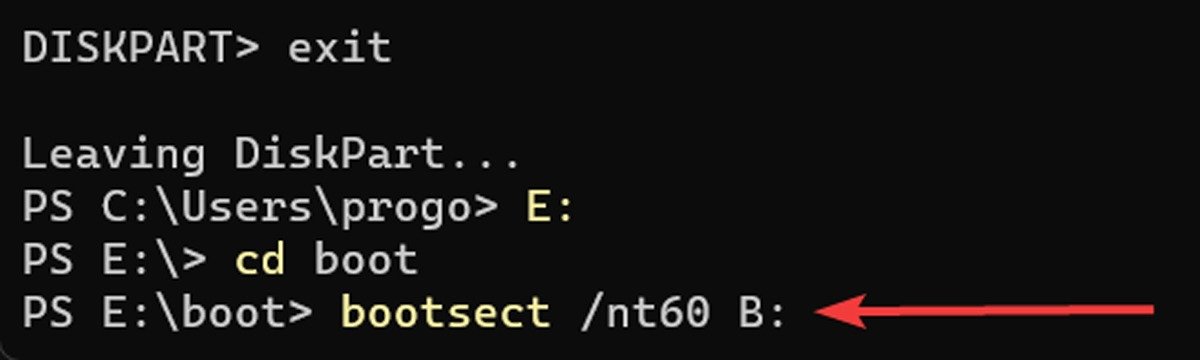
- Чтобы скопировать установочные файлы Windows 11 на USB-накопитель, используйте следующую команду. Помните, что «E» и «B» в этой команде относятся к этому примеру и должны быть заменены вашими конкретными данными.
xcopy E:\*.* B:\ /E /F /H
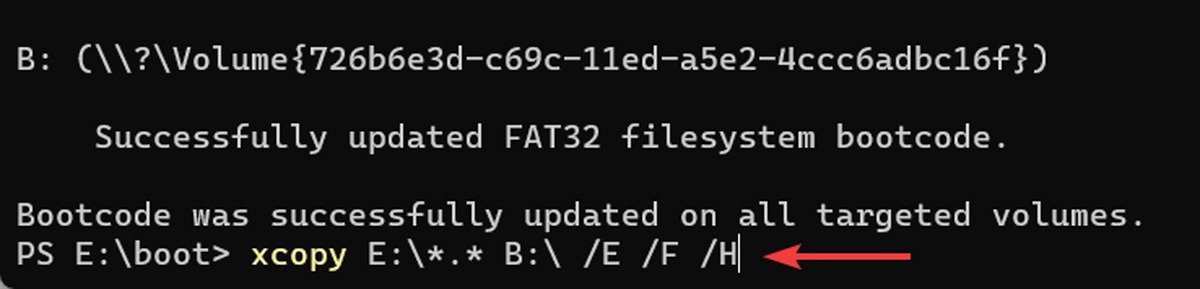
- Дождитесь завершения процесса копирования.
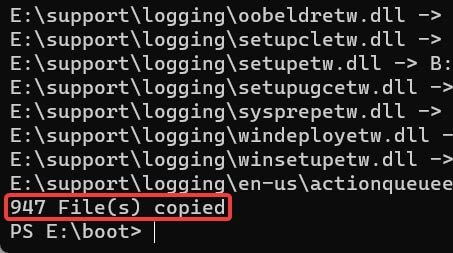
- Загрузочный USB-накопитель Windows 11 готов. Вы можете использовать этот USB-накопитель для установки или переустановки Windows 11 на свой компьютер. Просто перезагрузите систему и загрузитесь с USB-накопителя.
Совет : нужно проверьте, является ли USB-накопитель загрузочным в Windows ? Мы покажем вам, как это сделать.
Часто задаваемые вопросы
Есть ли другие способы создать загрузочную USB-флешку с Windows 11?
Если вас пугает командная строка и многочисленные шаги, необходимые для создания с ее помощью загрузочного USB-накопителя Windows 11, вы можете попробовать использовать легкий, быстрый и простой в использовании 29.
Что делать, если USB-установщик Windows 11 не работает?
Существует множество причин, по которым USB-установщик Windows 11 не работает. Это может быть связано с неисправным портом или кабелем, поврежденным или поврежденным USB-накопителем, старым USB-устройством (USB 1.0 или 2.0) или несовместимостью формата USB (NTFS или FAT32) с режимом загрузки (30). Чтобы исправить ситуацию, попробуйте сменить USB-устройство и порт, проверить формат USB-устройства и настроить USB-устройство по своим предпочтениям для загрузки.
Как создать загрузочный USB-установщик Windows 11 на Mac?
Создание загрузочного USB-установщика Windows 11 на Mac немного отличается. Для этого необходимо использовать Boot Camp (программу для компьютеров Mac с процессором Intel), Терминал на компьютерах Mac M1 или стороннее приложение, например UUByte ISO-редактор .
<раздел class="sc_fs_faq sc_card ">
Как создать загрузочный USB-установщик Windows 11 в Ubuntu?
Если вы являетесь пользователем Ubuntu, попробуйте использовать терминал или приложения, такие как Вентой или ГореUSB , чтобы создать загрузочный USB-установщик Windows 11.
Изображение предоставлено: Pexels. Все скриншоты сделаны Фархадом Пашаи.
Часто задаваемые вопросы
Есть ли другие способы создать загрузочную USB-флешку с Windows 11?
Что делать, если USB-установщик Windows 11 не работает?
Как создать загрузочный USB-установщик Windows 11 на Mac?
Как создать загрузочный USB-установщик Windows 11 в Ubuntu?


