Сопряжение контроллера с устройством Apple
х игровых контроллеров, которые работают с ее устройствами, с момента внедрения поддержки контроллеров PlayStation 4 и Xbox One в iOS 13 еще в 2019 году. Последняя операционная система Apple, iOS 16, позволяет заядлым геймерам подключать количество игровых контроллеров к продуктам Apple, в том числе от известных производителей, таких как Xbox, PlayStation, Nintendo и других. В этом руководстве описано все, что вам нужно знать о подключении беспроводного игрового контроллера к вашему iPhone, iPad, Mac или Apple TV.Совет. Загрузите офлайн-игры для iPhone , чтобы в полной мере насладиться игровым контроллером, где бы вы ни находились.
Требования к игровому оборудованию
Прежде чем пытаться подключить какой-либо игровой контроллер к устройству Apple, убедитесь, что на вашем устройстве установлено следующее программное обеспечение для обеспечения надлежащей совместимости:
- iOS/iPadOS 16 или новее на iPhone или iPad
- tvOS 16 или более поздней версии на Apple TV
- macOS Вентура 13 или б
Contents
Требования к игровому оборудованию
trong>Совет. Чтобы обновить программное обеспечение iPhone, iPad или Mac до последней версии, перейдите в «Настройки» ->«Основные» ->«Обновление ПО» ->«Загрузить и установить». Чтобы обновить Apple TV, перейдите в «Настройки» ->«Система» ->«Обновления программного обеспечения» ->«Обновить программное обеспечение».Продукты Apple, работающие под управлением новейшего программного обеспечения, могут использовать следующие сертифицированные MFi (сделанные для iPhone/iPad) контроллеры устаревших консолей и других популярных производителей:
- Беспроводной контроллер DUALSHOCK4 для PlayStation 4
- Беспроводной контроллер DualSense для PlayStation 5
- Беспроводной контроллер DualSense Edge для PlayStation 5
- Беспроводной контроллер Xbox Elite Series 2 и адаптивный контроллер
- Контроллеры Nintendo Switch Joy‑Con
- Контроллер Nintendo Switch Pro
- Беспроводной игровой контроллер SteelSeries Nimbus+
- Игровой контроллер Rotor Riot Lightning
- Облачный игровой контроллер RiotPWR
Совет : играть онлайн? Откройте для себя как включить Live Captions в iOS 16 и macOS Ventura , чтобы мгновенно расшифровывать разговорный контент во время сеансов SharePlay.
Подготовка к сопряжению контроллера
Прежде чем подключить игровой контроллер к iPhone, iPad, Mac или Apple TV, необходимо сначала перевести контроллер в режим сопряжения Bluetooth или режим «обнаружения». Ниже приведены инструкции, объясняющие, как активировать режим сопряжения Bluetooth для самых популярных в отрасли игровых контроллеров.
Как активировать режим сопряжения для контроллеров PlayStation
Найдите кнопки «PS» и «Поделиться» на контроллере, затем удерживайте их. Как только вы увидите, что световая полоса контроллера начинает мигать, отпустите обе кнопки.

Как активировать режим сопряжения для контроллеров Xbox
Как и в случае с контроллером PlayStation 4, подключение контроллера Xbox One является простым и понятным, в чем вы можете убедиться, выполнив следующие шаги:
- Включите контроллер, нажав кнопку Xbox.

- Нажмите и удерживайте кнопку беспроводного подключения в течение нескольких секунд, чтобы войти в режим сопряжения Bluetooth.
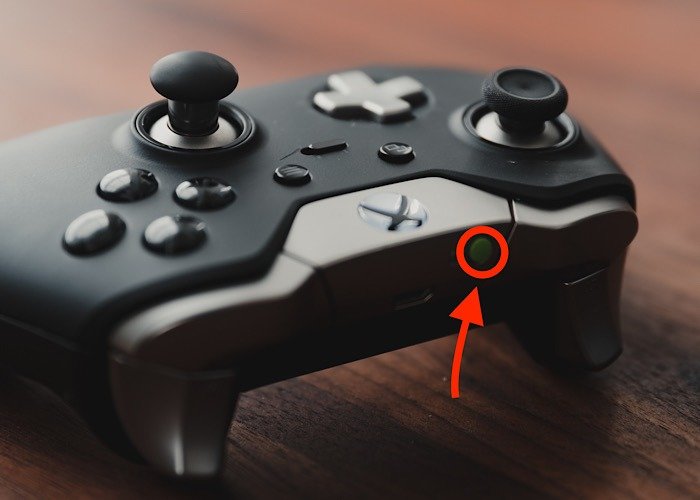
Совет. если вы ищете лучший контроллер для игр iOS , попробуйте один из них.
Как активировать режим сопряжения для Nintendo Switch Joy-Con
Перевести Nintendo Switch Joy-Con в режим обнаружения невероятно просто. Вам нужно нажать только одну кнопку. Следуйте простым шагам
Подготовка к сопряжению контроллера
й Joy-Cons от Nintendo Switch и найдите маленькую черную кнопку, показанную ниже. - Нажмите и удерживайте кнопку, пока четыре зеленых светодиода не начнут мигать, затем отпустите.
- На iPhone или iPad перейдите в «Настройки ->Bluetooth». В macOS приложение «Настройки» называется «Системные настройки».

<ол старт="2">

Сопряжение контроллера с уКак активировать режим сопряжения для контроллеров PlayStation
мы готовы синхронизировать их, выполнив следующие действия:
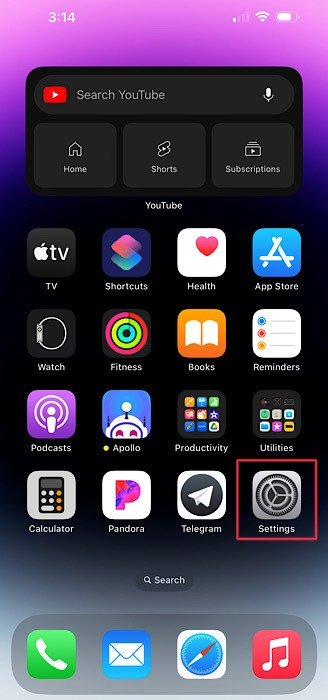
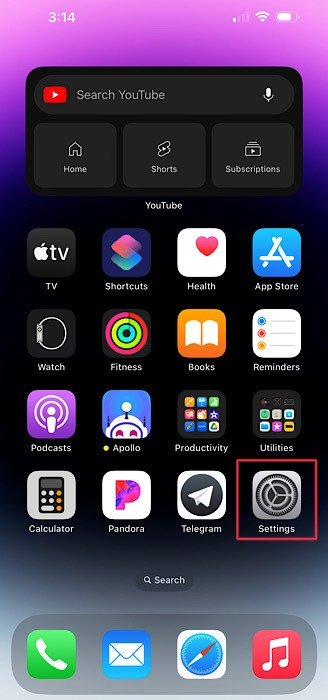
2. Найдите название вашего контроллера в меню Bluetooth, затем нажмите на него, чтобы подключить его к устройству. Вы должны увидеть текст «Подключено» рядом с именем вашего кон
Как активировать режим сопряжения для контроллеров Xbox
" src="https://saintist.ru/wp-content/uploads/2024/05/joy-con-connected-iphone.jpg" alt="Джой Кон Подключенный Iphone">Совет. Чтобы отключить контроллер, нажмите синюю букву «i» рядом с его именем, затем выберите «Забыть это устройство».
К вашему сведению: интересно, почему Mac — не лучшие машины для игр ? Это руководство объясняет это. Если вы все еще любите играть на своем устройстве Apple, изучите эти игры доступны для Mac .
Часто задаваемые вопросы
Если моего игрового контроллера нет в списке совместимых контроллеров, означает ли это, что он несовместим с моим устройством Apple?
<див>
Контроллеры, перечисленные в этом руководстве как совместимые с устройствами Apple, представляют собой некоторые, но не все совместимые контроллеры. Хотя Apple не предоставляет полный список совместимых контроллеров, вы можете быть уверены, что ваш контроллер будет работать с продуктами Apple, если вы увидите на его упаковке этикетку «Сделано
Как активировать режим сопряжения для Nintendo Switch Joy-Con
>Как найти настройки Bluetooth на Apple TV?
<див>
Для доступа к меню Bluetooth на Apple TV необходимо зайти в «Настройки» ->«Основные» ->«Пульты и устройства» ->«Bluetooth». Меню «Пульты и устройства» добавляет дополнительный шаг при сопряжении контроллера с Apple TV.


