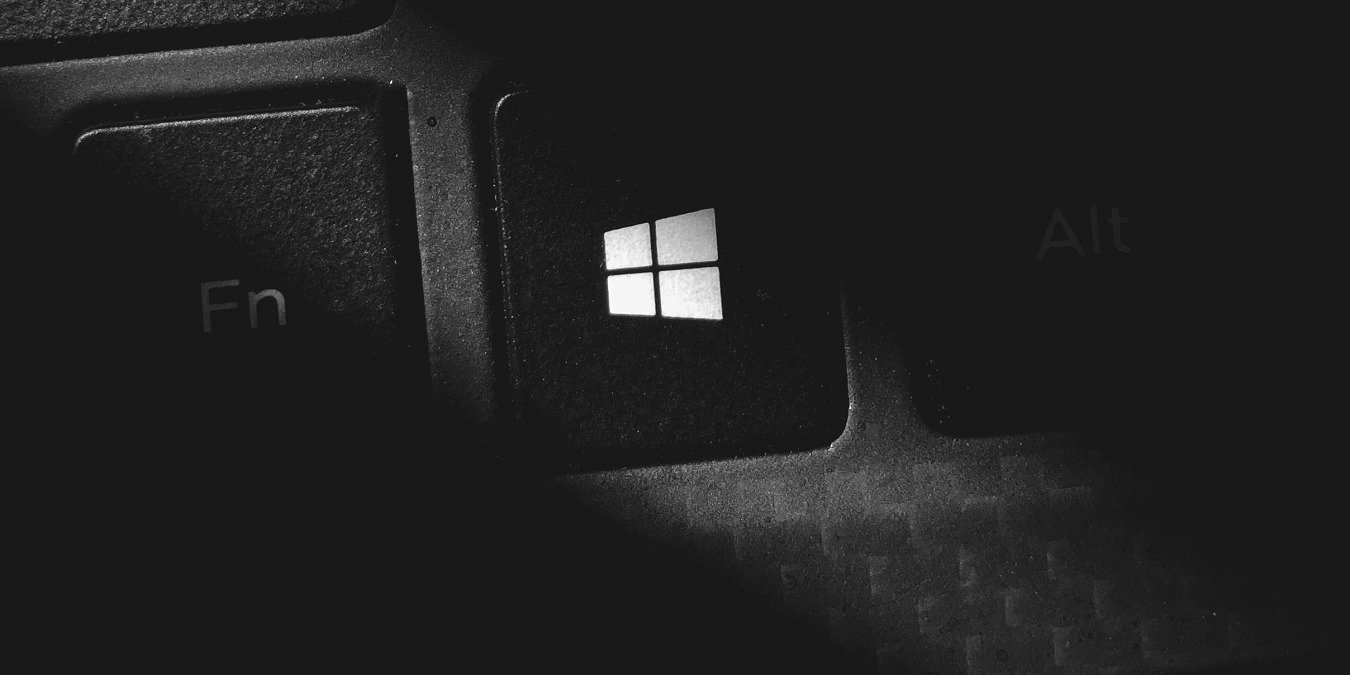2. Используйте командную строку для обнаружения подозрительных подключений к Интернету
леживать нажатия клавиш и предоставлять частные данные хакерам и агентам наблюдения. Важно заранее обнаружить эти угрозы, прежде чем они смогут нанести серьезный ущерб. Узнайте о некоторых лучших способах обнаружения кейлоггеров на компьютере под управлением Windows.Совет. Хотите узнать, надежен ли ваш антивирус? Узнайте, как протестируйте его на реальном вредоносном ПО .
Чем опасны кейлоггеры?
Кейлоггер – это программное или аппаратное обеспечение, которое отслеживает нажатия клавиш на клавиатуре компьютера/ноутбука или мобильного устройства. Аппаратные кейлоггеры вставляются с помощью USB или мошеннического драйвера, и их легче обнаружить и удалить. Программные кейлоггеры по сравнению с ними более скрытны и могут быть незаметными.
В отличие от обычных вирусов и троя
Contents
- 1 Чем опасны кейлоггеры?
- 2 Как обнаружить и удалить кейлоггеры
- 3 1. С помощью диспетчера задач
- 4 2. Используйте командную строку для обнаружения подозрительных подключений к Интернету
- 5 3. С помощью системы безопасности Windows (Защитник)
- 6 4. Используйте решения для защиты от руткитов и вредоносных программ для удаления кейлоггеров
- 7 5. Обнаружение кейлоггеров с помощью «Программ и функций»
- 8 6. Перезагрузите компьютер с Windows
- 9 Как предотвратить кейлоггеры на устройствах Windows
- 10 Часто задаваемые вопросы
Чем опасны кейлоггеры?
a href="https://www.maketecheasier.com/fix-windows-100-cpu-usage/" title="повлиять на производительность системы">повлиять на производительность системы , а причиняют гораздо больший вред, раскрывая вашу личную информацию другим людям. Подумайте о финансовой информации, данных кредитной карты, PIN-кодах, паролях и ваших анонимных сообщениях и комментариях в Интернете.
Самые сложные кейлоггеры могут профилировать пользователей на основе анализа нажатий клавиш, ритма и структуры их ввода. Однако для того, чтобы любой кейлоггер был эффективным, его необходимо сначала правильно установить на ваш компьютер. Существуют различные категории кейлоггеров, в зависимости от степени серьезности.
- Кейлоггеры на базе браузера : некоторые вредоносные веб-сайты могут использовать сценарии CSS, атаки типа «человек в браузере» (MITB) или кейлоггеры на основе веб-форм. К счастью, если у вас обновленная система Windows 10 или 11 и вы включили приложение Windows Security, эти угрозы будут немедленно заблокированы.
- Обычные шпионские кейлоггеры : традиционные кейлоггеры вставляются с помощью подозрительного вложения в электронное письмо или загрузки из социальных сетей/торрента. Опять же, они, скорее всего, будут заблокированы Защитником Windows или программой защиты от вредоносных программ.
- Кейлоггеры уровня ядра : они более опасны. Они действуют под операционной системой Windows как руткиты и могут оставаться незамеченными.
- Кейлоггеры на базе гипервизора : с помощью виртуализации сложные кейлоггеры могут выступать в качестве копий операционной системы и сканировать все нажатия клавиш. Однако подобные угрозы встречаются очень редко.
Полезно знать : Исполняемый файл службы защиты от вредоносных программ может замедлять работу вашего компьютера . Узнайте, почему.
Как обнаружить и удалить кейлоггеры
Если вы подозреваете, что ваша система Windows подверглась атаке кейлоггеров, воспользуйтесь этими методами, чтобы обнаружить и/или удалить кейлоггеры.
1. С помощью диспетчера задач
- Откройте диспетчер задач простым щелчком правой кнопкой мыши на панели задач.
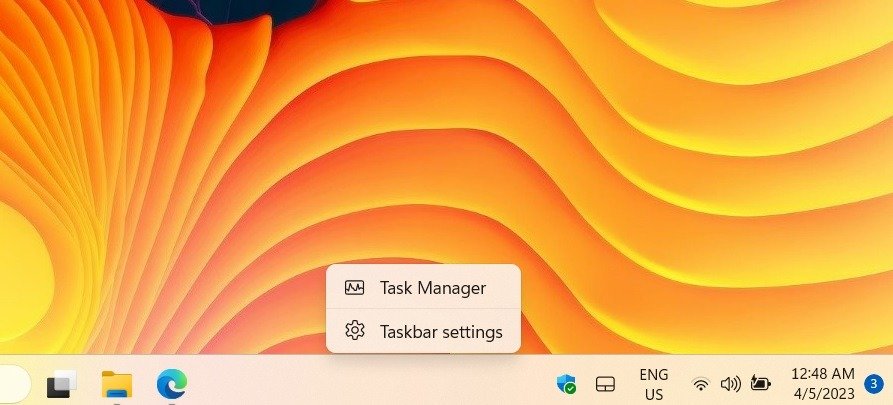
- Перейдите к фоновым процессам и перейдите к приложению входа в Windows.
- Если в нем есть повторяющаяся запись (что необычно, если вы единственный, кто пользуется компьютером), например «Вход в Windows (1)», это означает, что кто-то еще вошел в вашу систему Windows. Вы также можете прочитать нашу публикацию от как узнать, входит ли кто-то еще на ваш компьютер с Windows .
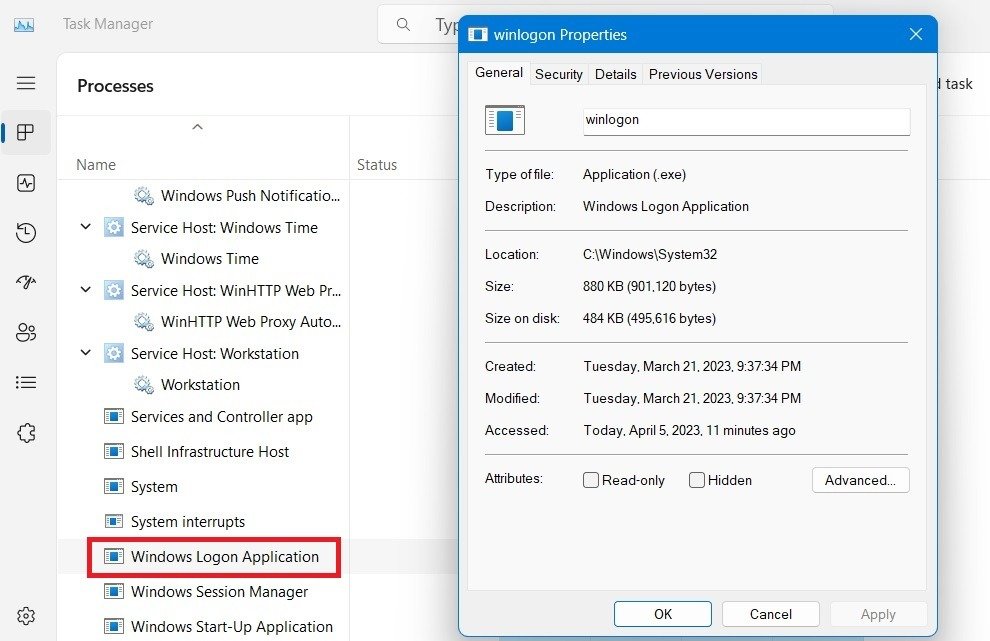
- Это первый признак потенциального кейлоггера. Щелкните правой кнопкой мыши и закройте программу.
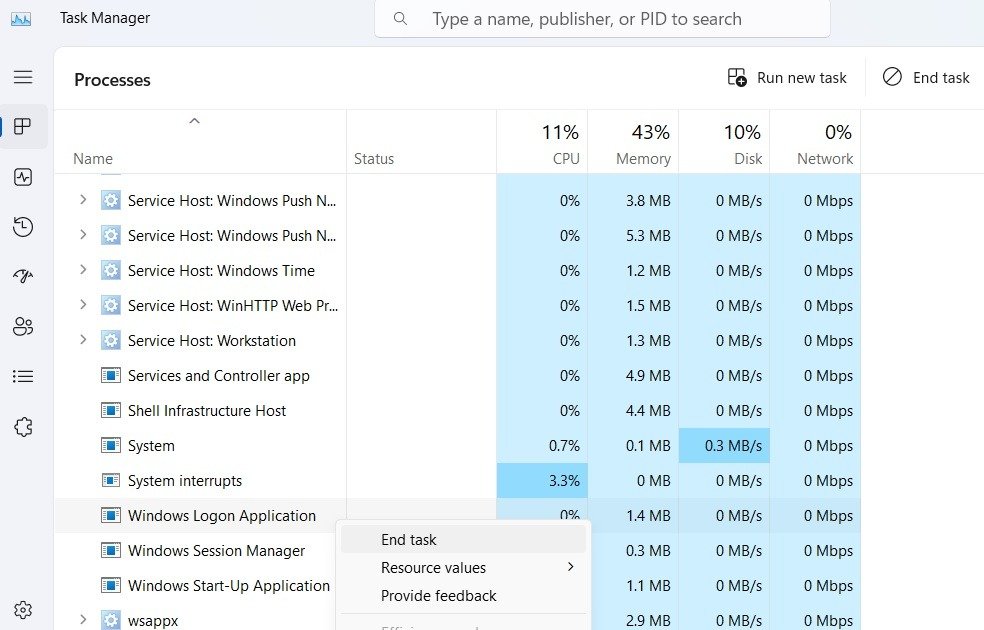
- Также проверьте вкладку «Автозагрузка». Большинство этих программ вам не нужны во время запуска, поэтому отключите их. Это снижает вероятность проникновения кейлоггера во время загрузки Windows.
- Единственные программы, которые находятся в меню «Автозагрузка», — это аудиокодеки, такие как Realtek (без которых не было бы звука), браузер, который вы, скорее всего, используете, и программа SecurityHealthSystray.exe. Все остальное не является обязательным.
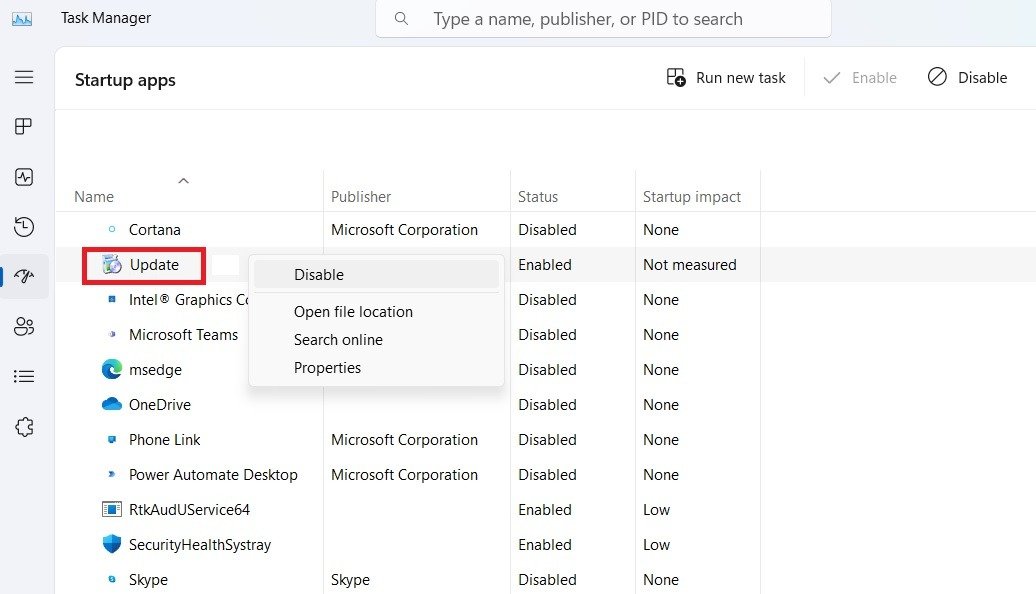
Совет : знаете ли вы, что вам можно искать и открывать файлы из командной строки ? Следуйте этому руководству, чтобы узнать, как это сделать.
2. Используйте Как обнаружить и удалить кейлоггеры
ных подключений к Интернету
Убедившись, что никто другой не вошел в систему на вашем компьютере, важно проверить, нет ли на вашем устройстве подозрительных подключений к Интернету.
- Откройте командную строку Windows в режиме администратора.
- Введите следующее:
netstat -b
- Все веб-сайты и программное обеспечение, подключенные к вашему компьютеру с Windows, теперь видны.
- Те, которые подключены к браузеру Microsoft Store, Edge или Chrome, «explorer.exe», «searchhost.exe» или другим системным приложениям, таким как «svchost.exe», безвредны. К счастью, существует мертвые раздачи, если вредоносное ПО пытается реплицироваться подлинный процесс Windows.
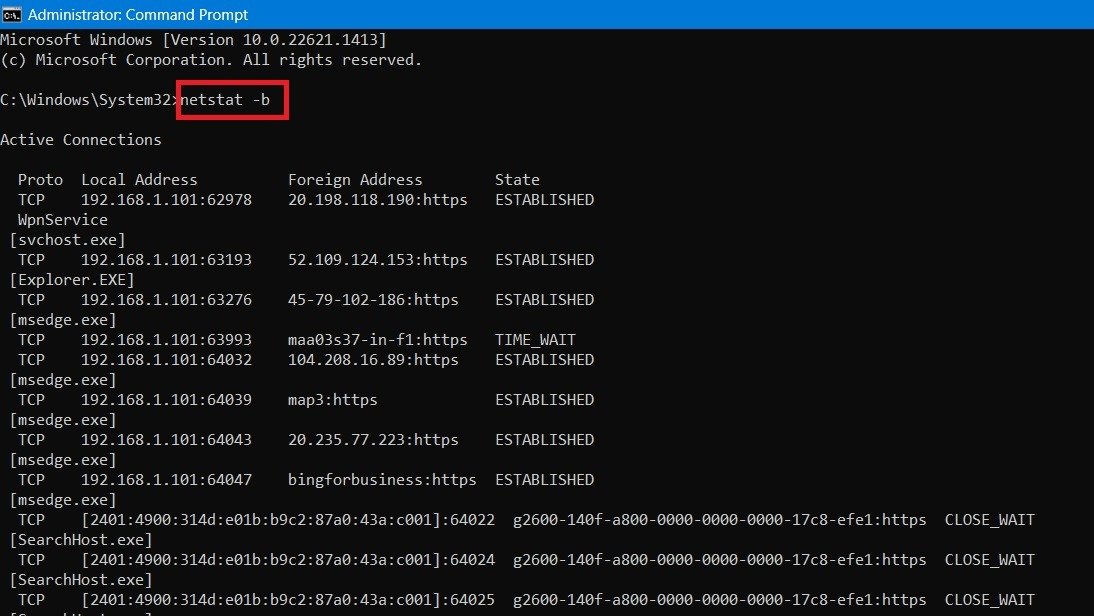
- Командная строка позволяет выбирать и копировать любой текст, включая адреса IPv4/IPv6.
- Вы можете проверить IP-адреса онлайн на таких сайтах, как Какой у меня IP-адрес . Если источником является ваш интернет-провайдер, центр обработки данных Microsoft или Google (для Edge или Chrome) или некоторые приложения для видеоконференций или игр, кейлоггеры отсутствуют.
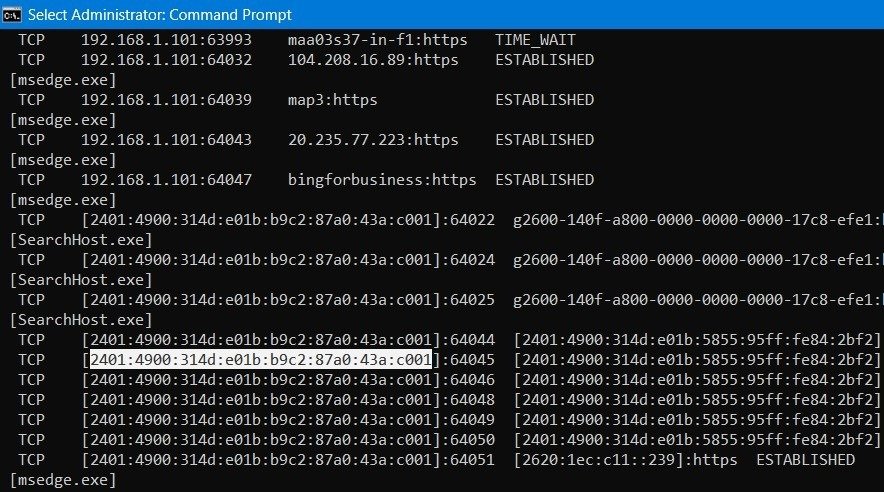
3. С помощью системы безопасности Windows (Защитник)
В Windows имеется встроенная служба безопасности Windows (ранее называвшаяся «Защитник»), которая может обнаружить любые кейлоггеры по прибытии.
- Откройте «Безопасность Windows» из панели поиска.
- На главной странице вы можете сразу увидеть безопасность всей вашей системы. Убедитесь, что рядом с каждой функцией безопасности на странице стоят зеленые галочки.
- Если для любого из символов есть предупреждающие знаки, углубитесь в решение проблемы.
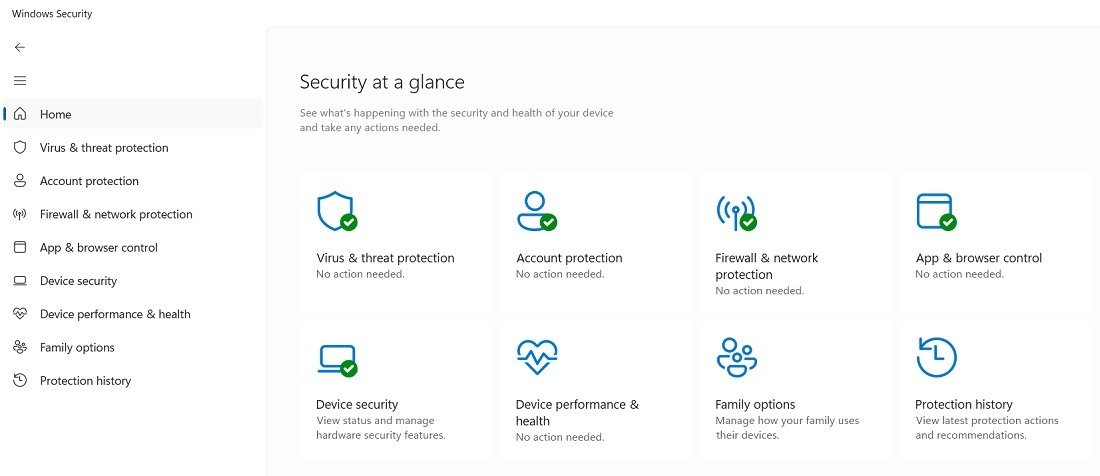
- Перейдите в раздел «Защита от вирусов и угроз». Если существуют кейлоггеры, вызванные шпионским ПО, вирусами, атаками через браузер или даже атаками на уровне ядра, вы обнаружите, что они помечены. Система предложит вам немедленно поместить угрозу в карантин.
- Нажмите «Управление настройками» в разделе «Настройки защиты от вирусов и угроз», чтобы просмотреть дополнительные параметры.
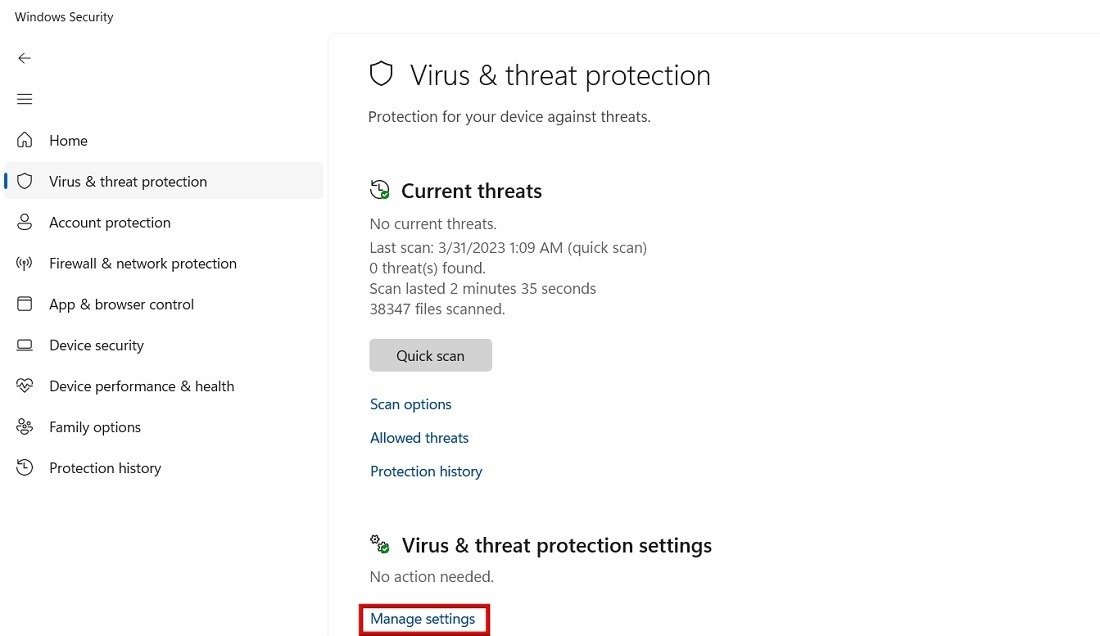
- Включите все параметры «Настройки защиты от вирусов и угроз».
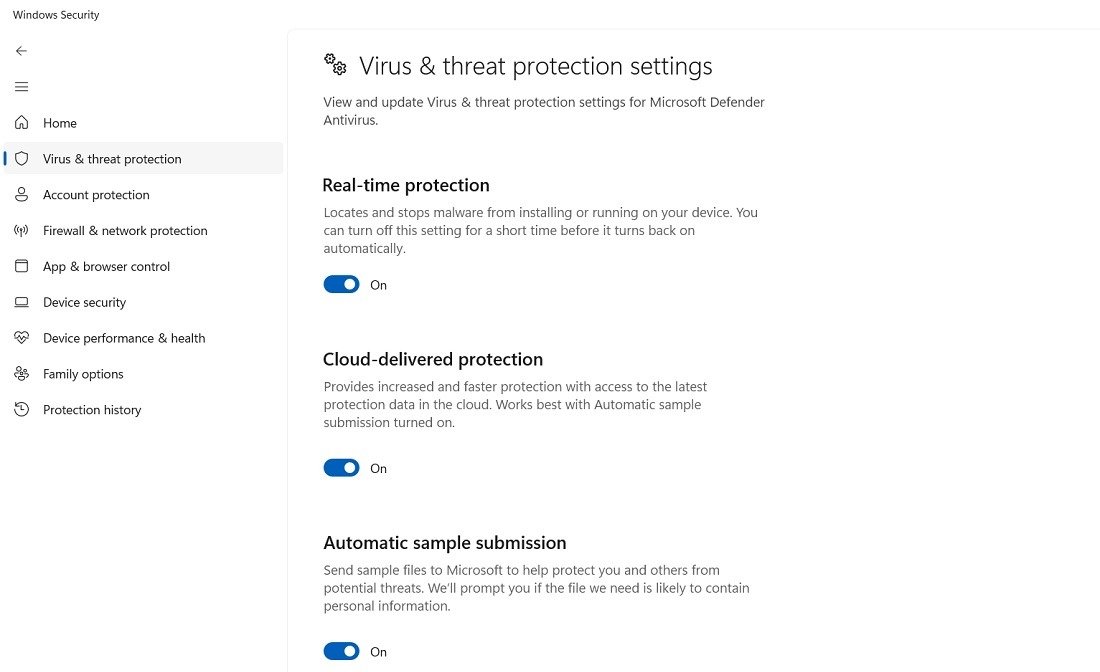
- Перейдите в раздел «Управление приложениями и браузером» и выберите «Настройки защиты от эксплойтов».
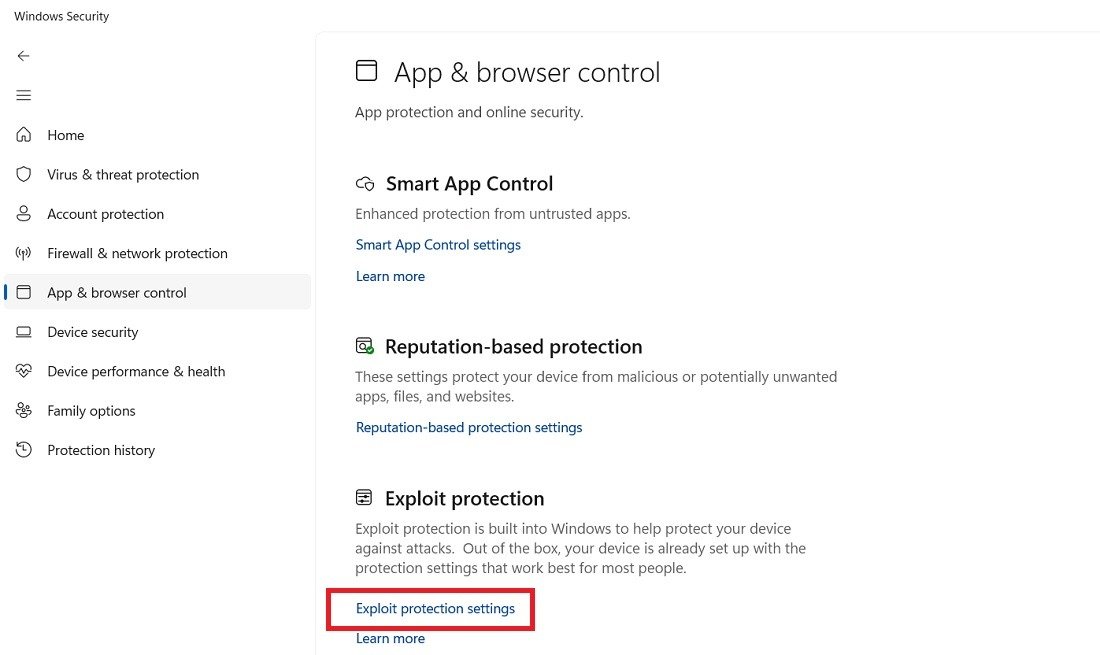
- Настройки системы защиты от эксплойтов включены по умолчанию. Они обеспечивают очень высокую степень защиты от атак программ-вымогателей и руткитов. Включите любой из параметров, для которых не установлено значение «Вкл.».
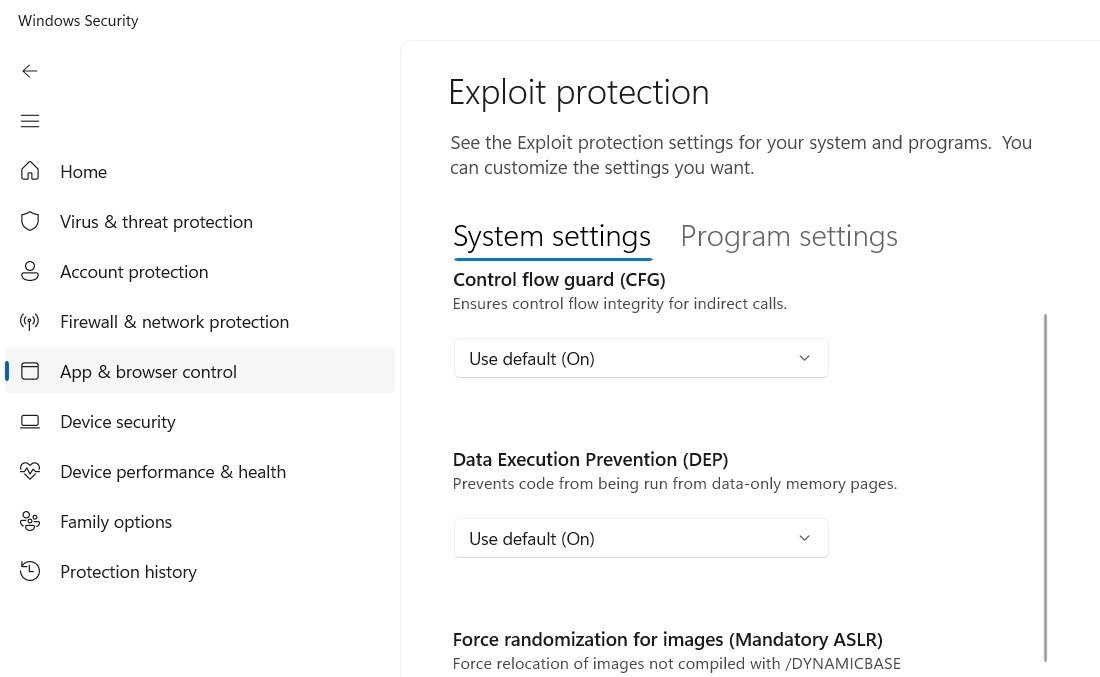
- Убедитесь, что в разделе «Безопасность устройства» включена опция «Безопасная загрузка». Нажмите на каждый из этих вариантов. «Целостность памяти» также должна быть включена.
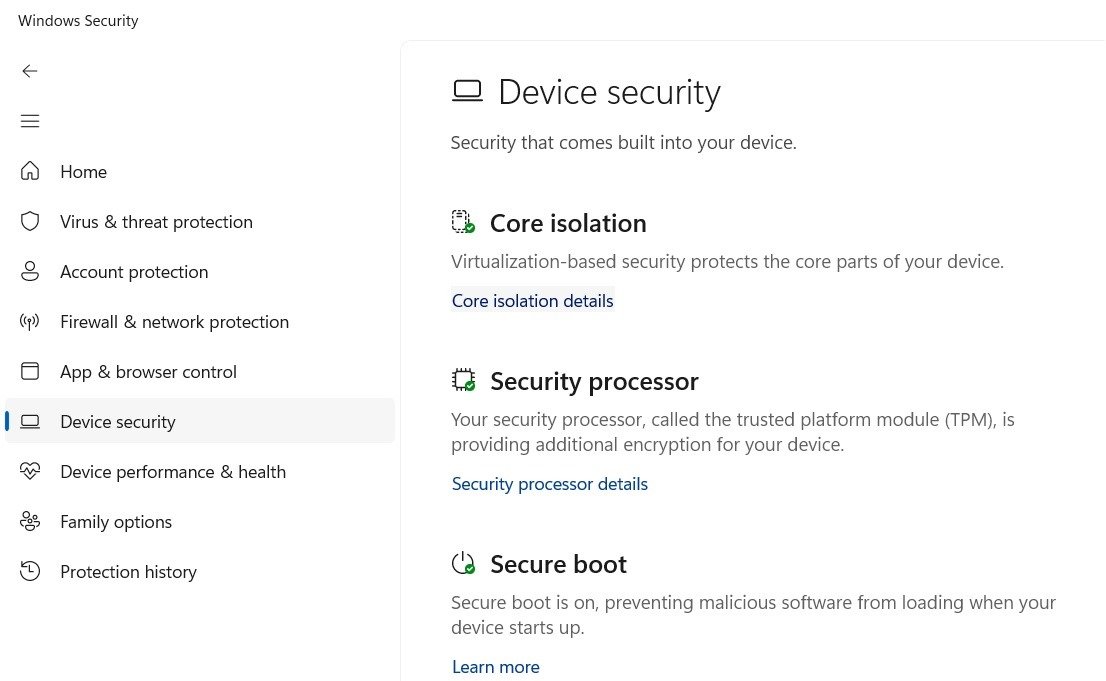
Совет : Безопасность Windows достаточна для обеспечения безопасности вашего компьютера ? Узнайте это в нашем специальном руководстве.
4. Используйте решения для защиты от руткитов и вредоносных программ для удаления кейлоггеров
Помимо безопасности Windows, вы можете использовать стороннее решение для борьбы с руткитами и вредоносными программами для борьбы с кейлоггерами на уровне ядра.
Среди более легких решений у Касперского есть бесплатный инструмент для удаления руткитов: TDSSKiller . Это абсолютно безопасно в использовании. (Он не был отмечен Windows SmartScreen или VirusTotal.)
- Как только вы установите его, вы сможете запустить сканирование на наличие обновлений и угроз режима ядра, включая руткиты-кейлоггеры.
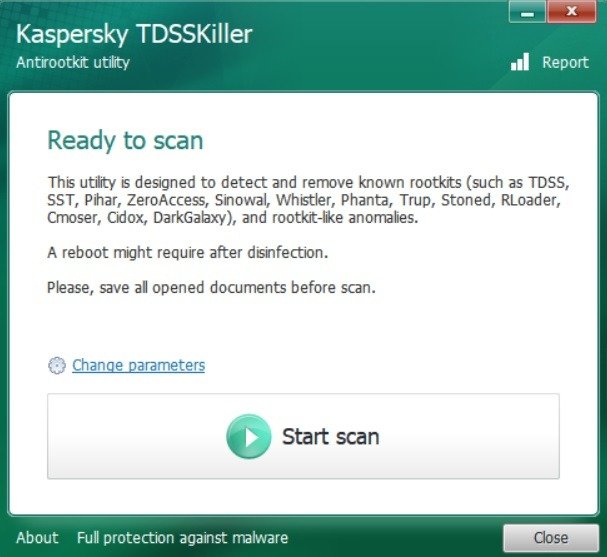
- Если нажать «Изменить параметры», появятся дополнительные «Объекты для сканирования», для которых потребуется перезагрузка.
- Отметьте «Дополнительные параметры».
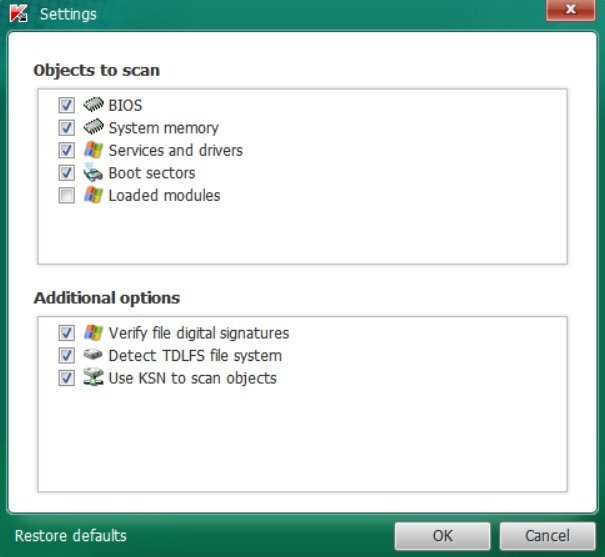
- Дождитесь завершения сканирования системы. Этот процесс очень быстрый и надежный и не создает никакой нагрузки на вашу систему Windows.
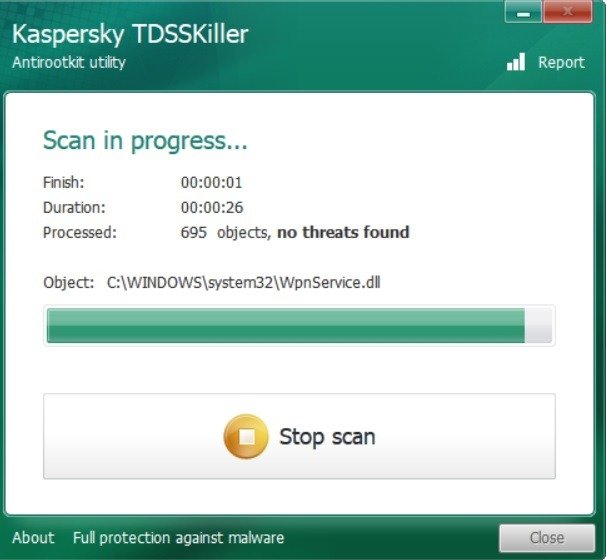 3. С помощью системы безопасности Windows (Защитник)е сообщит вам, если угроз не обнаружено. Если есть руткиты или трояны, программа обнаружит и удалит их автоматически.
3. С помощью системы безопасности Windows (Защитник)е сообщит вам, если угроз не обнаружено. Если есть руткиты или трояны, программа обнаружит и удалит их автоматически.
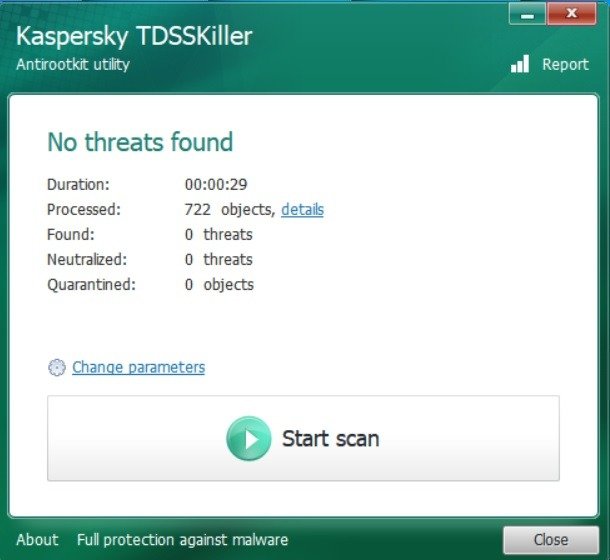
5. Обнаружение кейлоггеров с помощью «Программ и функций»
- Откройте панель управления из строки поиска и нажмите «Программы».
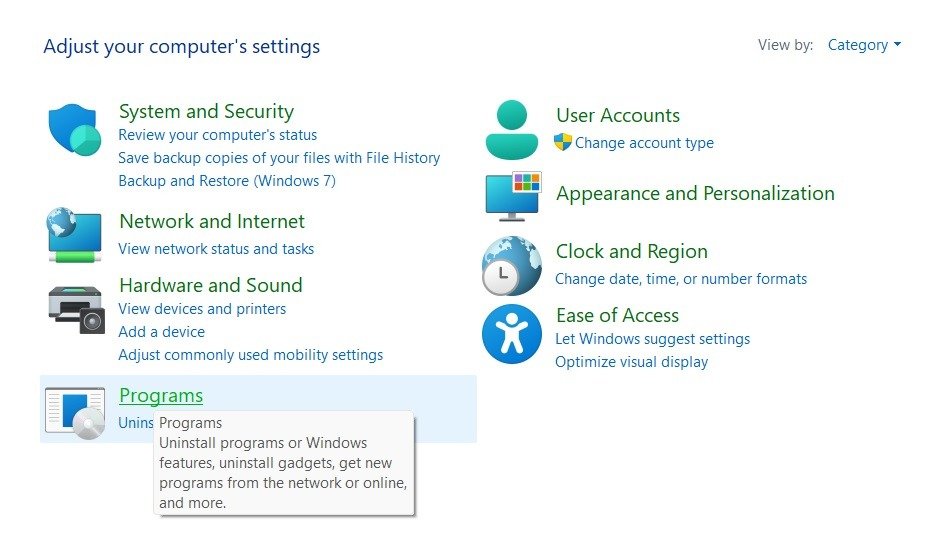
- Нажмите «Программы и компоненты».
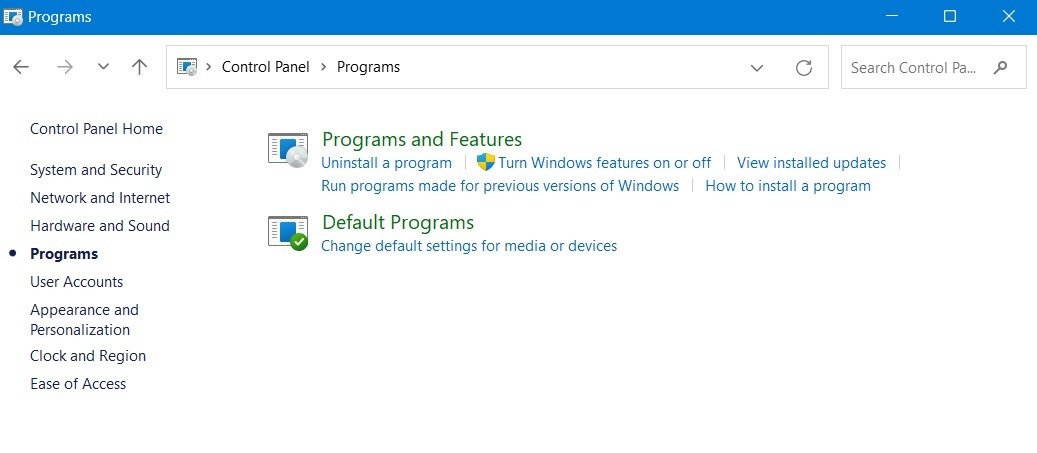
- Если вы видите какие-либо опасные или неизвестные приложения в списке программ, удалите их простым щелчком правой кнопкой мыши.
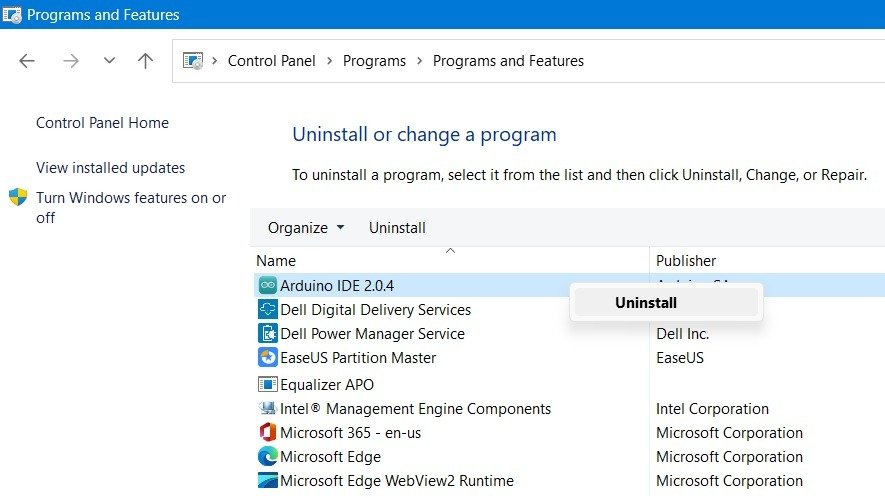
Полезно знать : узнайте, как сменить администратора в винде .
6. Перезагрузите компьютер с Windows
Выполнение сброса настроек на устройстве Windows с помощью загрузки из облака — один из лучших способов борьбы с глубоко внедренными вредоносными программами, включая кейлоггеры на уровне гипервизора. К счастью, Windows позволяет это сделать без потери ваших файлов , поскольку загрузка в облако не зависит от локальных ресурсов.
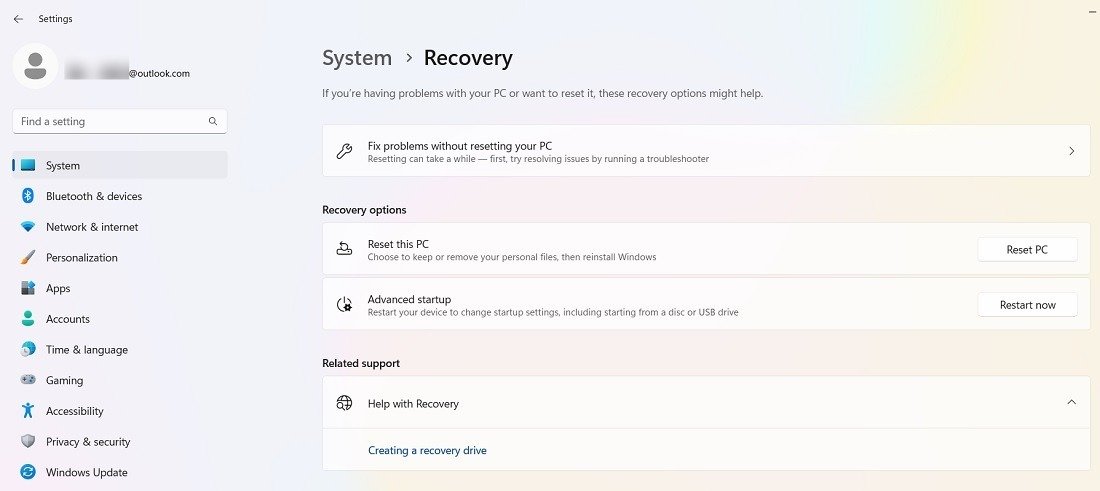
Помимо облачного сброса, в настоящее время существует очень мало эффективных средств обнаружения кейлоггеров уровня гипервизора, поскольку такая виртуальная система может оставаться невидимой и оставаться незамеченной.
Как предотвратить кейлоггеры на устройствах Windows
Вы можете принять несколько мер предосторожности, которые не позволят кейлоггерам выполнять свою злую работу на вашем компьютере.
1. Используйте шифрование нажатия клавиш
Шифрование нажатия клавиш — отличный способ предотвратить кейлоггер. Он шифрует все ваши нажатия клавиш, прежде чем они будут отправлены в Интернет.
Если вы станете жертвой атаки кейлоггера на уровне гипервизора, вредоносная программа сможет обнаруживать только зашифрованные случайные символы.
SpyShelter SIlent Анти-кейлоггер — это надежное решение для шифрования ключевых слов, не содержащее вредоносного ПО.
- Скачайте, установите и перезагрузите систему.
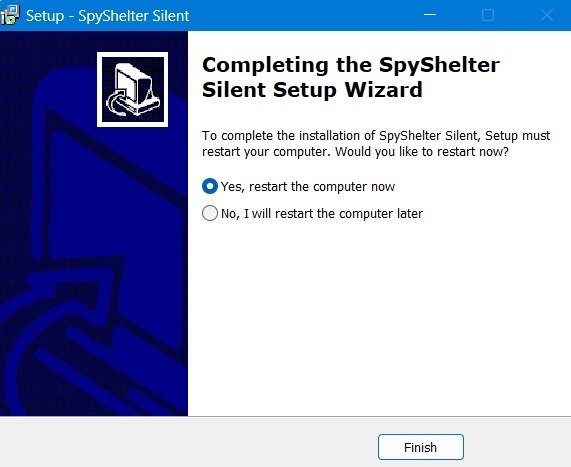
- После установки включите SpyShelter Silent в правом системном трее.
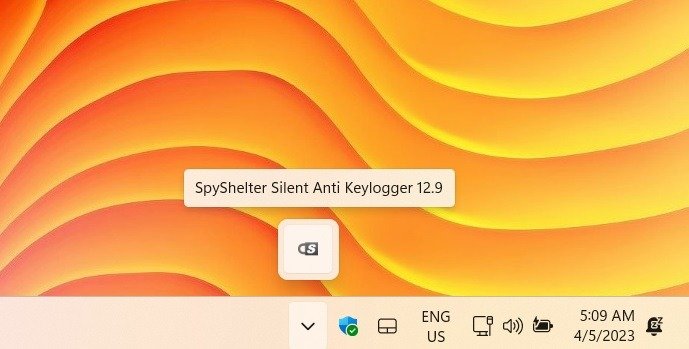
- В настройках включите параметр, защищающий от профилирования нажатия клавиш. Выбирайте различные варианты шифрования для ваших нажатий клавиш. Эта функция регулирует ваш ритм набора текста, чтобы защитить вашу анонимность от веб-сайтов, которые пытаются составить ваш профиль по тому, как вы печатаете.
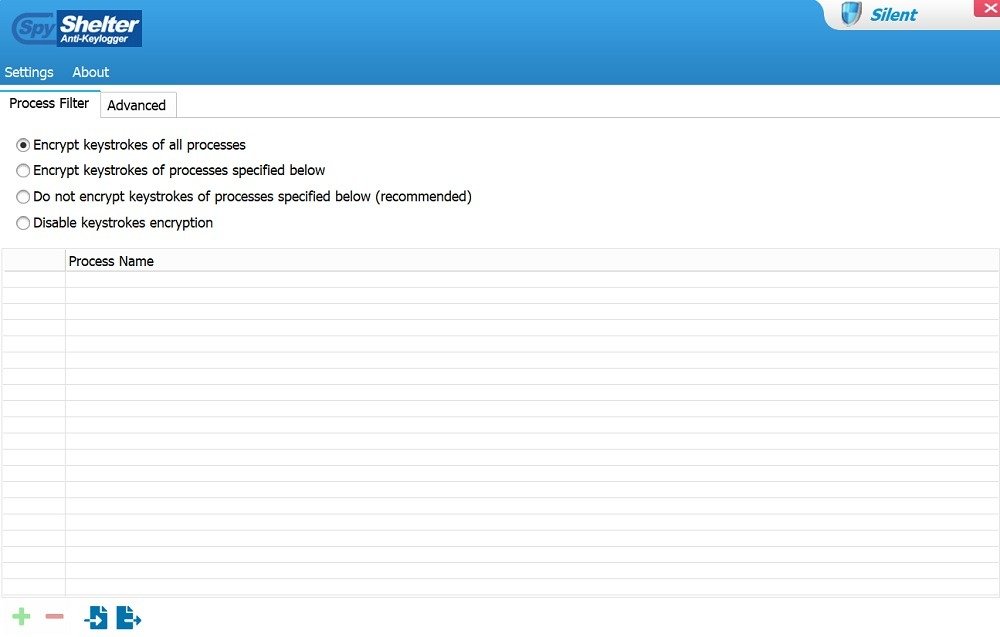
2. Проверьте наличие обновлений
Обновления Windows — это самый простой способ обеспечить защиту, поскольку они гарантируют все необходимые исправления безопасности. Если в настройках «Защита от вирусов и угроз» включена автоматическая облачная защита, она будет доставлять обновления безопасности и аналитики, даже когда ваша система простаивает.
- В Windows 11 проверьте наличие обновлений в разделе «Настройки ->Центр обновления Windows».
- В Windows 10 эта опция доступна в разделе «Настройки ->Настройки Windows ->Обновление и безопасность».
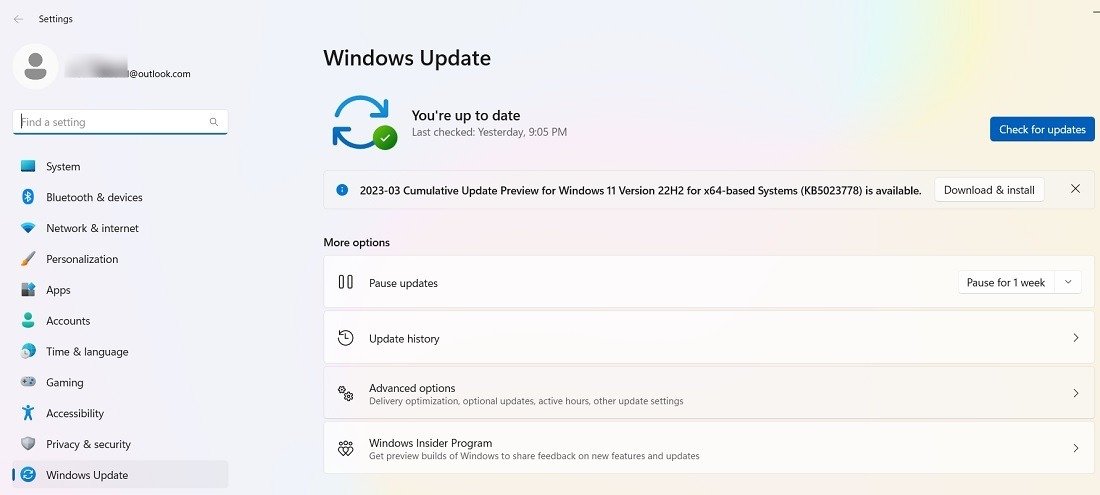 4. Используйте решения для защиты от руткитов и вредоносных программ для удаления кейлоггеровсистемы безопасности Windows. Следуйте нашим рекомендациям по как решить проблемы с обновлением Windows 10 или 11 .
4. Используйте решения для защиты от руткитов и вредоносных программ для удаления кейлоггеровсистемы безопасности Windows. Следуйте нашим рекомендациям по как решить проблемы с обновлением Windows 10 или 11 .
Часто задаваемые вопросы
Каковы предупреждающие признаки кейлогинга?
Есть несколько предупреждающих признаков заражения кейлоггером: если ваша система работает намного медленнее, чем обычно, вы начинаете замечать нежелательные всплывающие окна и рекламу или произошли изменения в настройках браузера или используемой поисковой системе, возможно, ваша система был скомпрометирован. Вы можете использовать методы, описанные выше, чтобы добраться до сути проблемы.
Есть ли в корпоративных ноутбуках кейлоггеры?
В зависимости от своей внутренней ИТ-политики некоторые компании могут устанавливать инструменты кейлоггера на ноутбуки своих сотрудников. Это означает, что администратор может иметь доступ к некоторым вашим конфиденциальным данным.
Изображение предоставлено: Пексели . Все скриншоты Саяка Борала.