Проблемы с фоном на рабочем столе не только влияют на внешний вид вашей системы, но и могут повлиять на вашу производительность. Часто сообщаемая ошибка в системах Windows — это случайная замена фона рабочего стола черными обоями. Давайте обсудим причины этой проблемы, а также некоторые эффективные решения по устранению неполадок, которые помогут вам решить проблему навсегда.
Совет : Видеть черный экран смерти вместо этого на вашем компьютере? Мы также можем помочь вам решить эту проблему.
Как исправить черный фон рабочего стола в Windows
Если ваша система отображает черный экран на рабочем столе вместо выбранного вами фонового изображения, вероятно, этой проблеме способствуют один или несколько факторов, включая устаревшие драйверы и поврежденные системные файлы.
По этой причине, прежде чем вы приступите к применению конкретных решений, изложенных в этом руководстве, мы предлагаем вам провер
Contents
Как исправить черный фон рабочего стола в Windows
о у вас обновил драйверы дисплея . Они работают путем взаимодействия с видеокартой для отображения изображений после перевода данных. Если по какой-либо причине они станут поврежденными или устаревшими, это повлияет на их функциональность, что приведет к таким проблемам, как случайные черные обои, которые вы видите.Во-вторых, запустите сканирование SFC и DISM на вашем компьютере. Обе эти утилиты можно использовать через командную строку. Они работают, сканируя системные файлы на наличие потенциальных ошибок и заменяя неисправные компоненты их более исправными аналогами.
Если эти простые решения не помогли вам избавиться от черных обоев, перейдите к тем, которые перечислены ниже.
1. Изменить настройки отображения
В Windows предусмотрены настройки дисплея по умолчанию для управления фоном рабочего стола. Они могут незначительно отличаться в зависимости от используемой вами версии операционной системы, поэтому важно убедиться, что они настроены точно.
Окна 10
Если вы столкнулись с проблемой черных обоев в Windows 10, первое, что мы рекомендуем, — это убедиться, что параметр «Показать фоновое изображение рабочего стола» активирован. Эта функция включена по умолчанию, и вы могли случайно ее отключить.
- Нажмите Windows+ I, чтобы открыть приложение «Настройки».
- Перейдите к «Удобство доступа ->Дисплей».
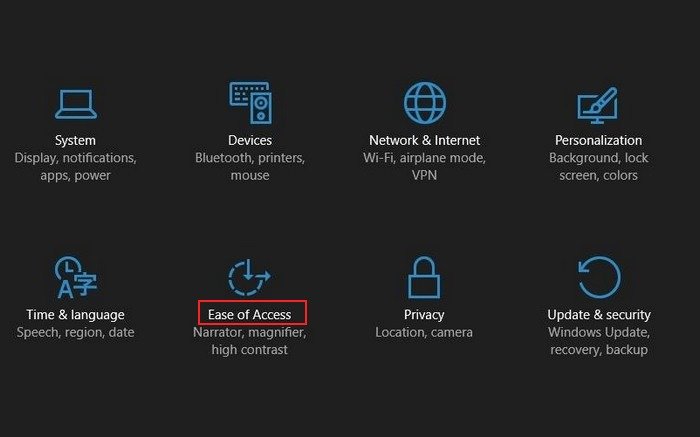
- Прокрутите вниз правую панель и включите параметр «Показать фоновое изображение рабочего стола».
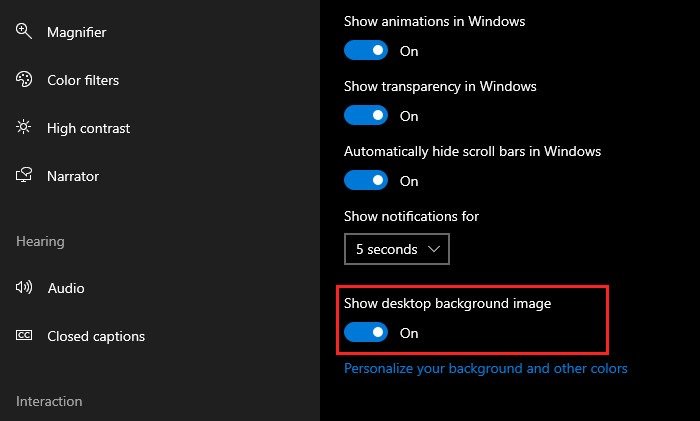
- Перезагрузите компьютер и проверьте, решена ли проблема.
Совет. Замечали ли вы, что ваш компьютер замедляет работу? Попробуйте остановка фоновых приложений и процессов , чтобы это исправить.
Окна 11
- Нажмите клавиши Windows+ I, чтобы открыть приложение «Настройки».
- Перейдите в «Персонализация ->Фон».
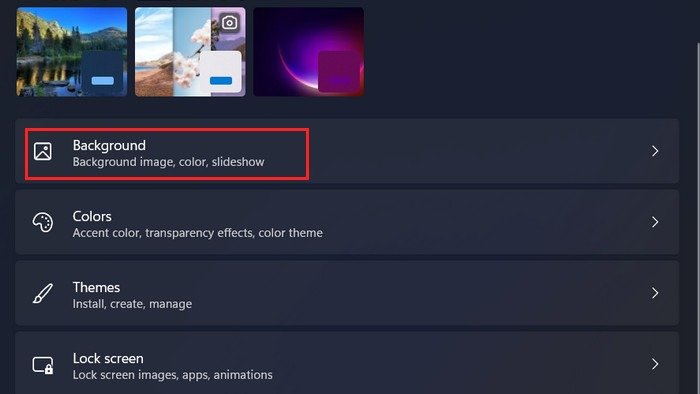 Окна 1011.">
Окна 1011.">- Перейдите в раздел «Настройте свой фон» и разверните раскрывающийся список.
- Выберите «Изображение». Вы можете установить новый фон рабочего стола и проверить, устранена ли ошибка.
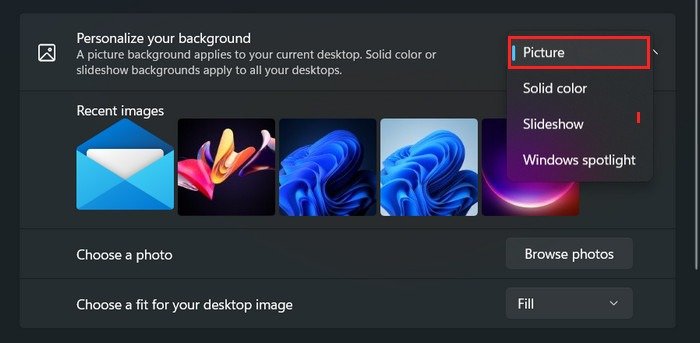
2. Установите обои вручную
Вы также можете попробовать установить обои вручную, чтобы заменить любые поврежденные или отсутствующие системные файлы, из-за которых вы могли видеть черные обои на рабочем столе.
- Откройте проводник и перейдите к местоположению изображения, которое вы хотите установить в качестве обоев.
- Нажмите правой кнопкой мыши на изображение и выберите «Сделать фоном рабочего стола» в контекстном меню.
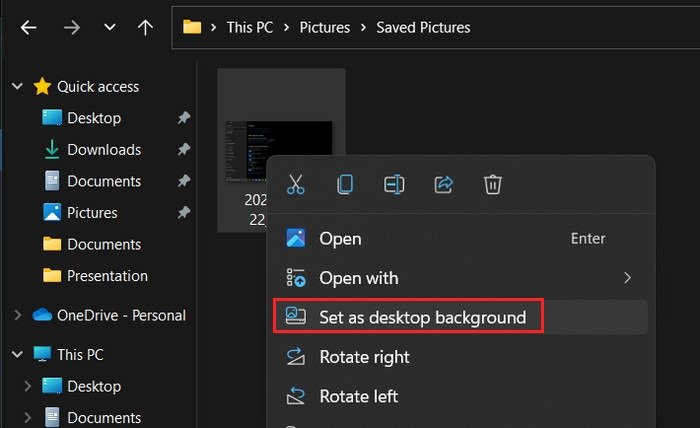
3. Исправьте реестр
Еще одна вещь, которую вы можете сделать, — это исправить любые поврежденные или неправильно настроенные записи реестра, связанные с настройками дисплея. Однако прежде чем продолжить, мы настоятельно рекомендуем создать резервная копия реестра на всякий случай, если что-то пойдет не так.
- Нажмите клавиши Windows+ Rвместе, чтобы открыть окно «Выполнить».
- Введите
regeditв текстовом поле «Выполнить» и нажмите «ОК». - Нажмите «Да» в окне контроля учетных записей.
- Как только вы окажетесь в редакторе реестра, перейдите в это место:
Computer\HKEОкна 11
span>\Control Panel\Desktop
- Перейдите на правую панель и дважды щелкните запись «Обои».
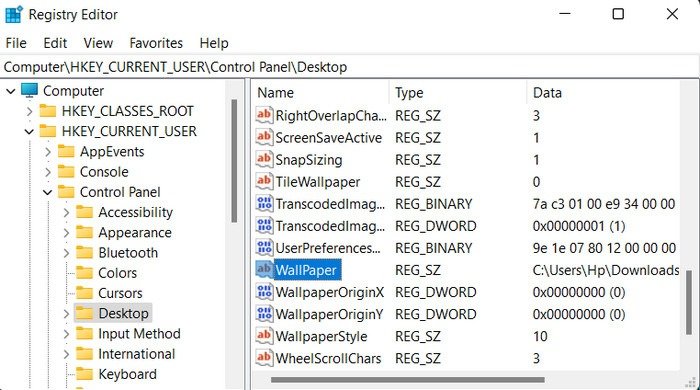
- В разделе «Значение данных» проверьте правильность пути, введенного для обоев.
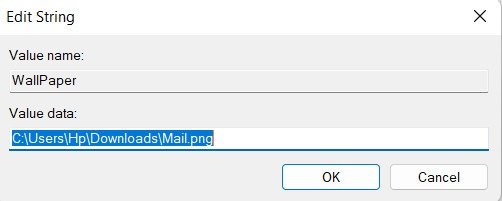
- Чтобы изменить путь, запустите проводник и перейдите к месту, где сохранены нужные обои.
- Нажмите правой кнопкой мыши на обоях и выберите «Копировать как путь» в контекстном меню.
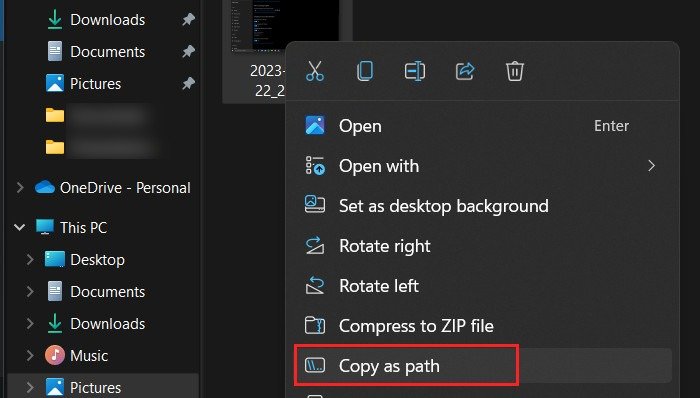
- Вставьте этот путь в раздел «Значение данных» записи реестра и нажмите
«ОК». - Закройте редактор реестра и перезагрузите компьютер. Надеемся, вы больше не столкнетесь с этой проблемой.
Полезно знать : хотите стать профессиональным пользователем реестра? Посмотрите эти 2. Установите обои вручнуюорые оптимизируют вашу работу .
4. Перезапустите проводник
Утилита «Проводник» отвечает за управление пользовательским интерфейсом Windows, включая фоновые изображения. Если в Проводнике возникает временная ошибка или сбой, утилита может перестать работать, что приведет к таким проблемам, как черные обои.
Если этот сценарий применим, вы можете перезапустить проводник, чтобы устранить проблему. Это приведет к закрытию текущего экземпляра процесса Explorer и запуску нового, устраняя любые проблемы в процессе.
- Нажмите одновременно клавиши Ctrl+ Shift+ Esc, чтобы открыть диспетчер задач.
- Нажмите кнопку «Подробнее» внизу.
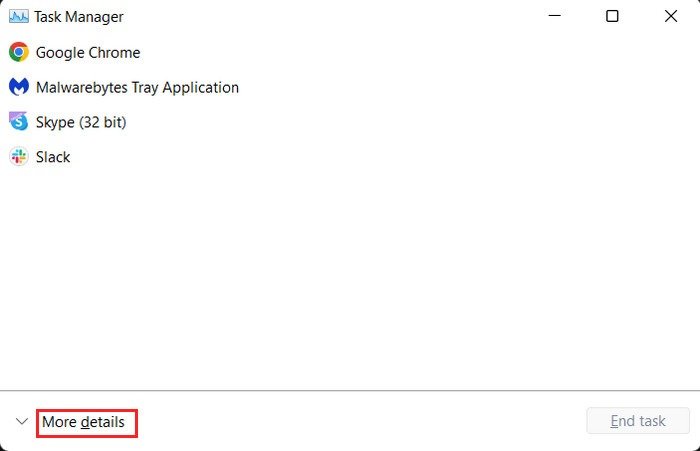
- Найдите в списке проводник Windows и щелкните его правой кнопкой мыши.
- Выберите «Перезапустить» в контекстном меню.<
3. Исправьте реестр
g="async" src="https://saintist.ru/wp-content/uploads/2024/05/restart-explorer.jpg" alt="Пункт «Перезапустить» в контекстном меню диспетчера задач.">
- После перезапуска процесса закройте окно диспетчера задач и проверьте, устранена ли проблема.
5. Чистая загрузка устройства
Сторонний фоновый процесс также может мешать работе Проводника Windows, мешая ему правильно отображать фоновое изображение.
Чтобы проверить, так ли это в вашей ситуации, выполнить чистую загрузку . Windows запустится только с набором необходимых драйверов и программ. Если проблема не возникает при чистой загрузке, это обычно означает, что виновата сторонняя программа, работающая в фоновом режиме.
Совет. Что делать с приложением, которое не отвечает? Узнайте, как достичь принудительно завершить программу в Windows .
Затем вы можете предпринять необходимые шаги для удаления неисправной программы из системы или выполнить восстановление системы , чтобы вернуться в состояние системы, в котором проблемы с черными обоями не было.
Восстановление рабочего стола
После того как вы решили проблему с черными обоями, пришло время снова задуматься об украшении рабочего стола. Вы можете установите фоновое изображение рабочего стола с помощью приложения обоев Bing или попробуйте различные темы Windows .
Изображение предоставлено: Пексели . Все скриншоты сделаны Зайнаб Фалак.


