Средство создания Windows Media — это удобный способ обновить версию Windows с Windows 10 до Windows 11 или даже обновить более старые версии Windows. Но известно, что этот инструмент страдает от кода ошибки 0x80072F8F – 0x20000, из-за чего пользователи ломают голову над причиной проблемы. Это руководство проливает свет на то, что может быть причиной этой ошибки и как ее исправить.
Совет : Политика охлаждения системы отсутствует на вашем компьютере с Windows ? Узнайте, что с этим делать.
Почему возникает ошибка 0X80072F8F – 0X20000?
Код ошибки 0x80072F8F – 0x20000 является довольно частым явлением при использовании средства создания Windows Media. На экране появляется следующее сообщение: «Мы не уверены, что произошло, но мы не можем запустить этот инструмент на ваш компьютер. Если проблемы продолжают возникать, укажите код ошибки при обращении в службу поддержк
Contents
- 1 Почему возникает ошибка 0X80072F8F – 0X20000?
- 2 1. Включить TLS 1.1 и TLS 1.2
- 3 2. Устранение неполадок Центра обновления Windows
- 4 3. Устраните конфликтующие программы с помощью чистой загрузки
- 5 4. Очистите папку SoftwareDistribution
- 6 5. Изменить автоматическое обновление в реестре
- 7 Часто задаваемые вопросы
Почему возникает ошибка 0X80072F8F – 0X20000?
го, что ваша система не может правильно запустить инструмент, могут быть разные. Это:- Несовместимые системные требования.
- Плохое подключение к Интернету.
- Отсутствие прав администратора.
- TLS 1.1 и TLS 1.2 могут быть отключены
- Конфликтующее программное обеспечение
- Проблемы с реестром
- Проблемы Центра обновления Windows
Прежде чем внедрять описанные ниже исправления, убедитесь, что на вашем система соответствует минимальным требованиям для обновления установлена следующая версия. Кроме того, ваше подключение к Интернету должно быть стабильным, и вам следует запустить Media Creation Tool от имени администратора.
1. Включить TLS 1.1 и TLS 1.2
Transport Layer Security или TLS 1.1 и 1.2 — это протоколы интернет-безопасности, обеспечивающие шифрование данных при передаче по сети. TLS был создан как обновление протоколов Secure Socket Layer (SSL), но позже был разработан как отдельный протокол. TLS 1.2 — это последняя версия TLS, но для правильной работы Media Creation Tool необходимо включить как TLS 1.2, так и TLS 1.1.
Выполните следующие действия, чтобы убедиться, что TLS 1.1 и TLS 1.2 включены в реестре:
- Откройте новый файл Блокнота и вставьте следующий текст:
Windows Registry Editor Version 5.00 [HKEY_LOCAL_MACHINE\SOFTWARE\Microsoft\Windows\CurrentVersion\Internet Settings\WinHttp] "DefaultSecureProtocols"=dword:00000a00 [HKEY_LOCAL_MACHINE\SOFTWARE\Wow6432Node\Microsoft\Windows\CurrentVersion\Internet Settings\WinHttp] "DefaultSecureProtocols"=dword:00000a00 [HKEY_LOCAL_MACHINE\SYSTEM\CurrentControlSet\Control\SecurityProviders\SCHANNEL\Protocols\TLS 1.1\Client] "DisabledByDefault"=dword:00000000 "Enabled"=dword:00000001 [HKEY_LOCAL_MACHINE\SYSTEM\CurrentControlSet\Control\SecurityProviders\SCHANNEL\Protocols\TLS 1.2\Client] "DisabledByDefault"=dword:00000000 "Enabled"=dword:000000011. Включить TLS 1.1 и TLS 1.2s://saintist.ru/wp-content/uploads/2024/05/Media-creation-tool-error-0X80072F8F-0X20000-TLS.jpg" alt="Скопируйте и вставьте текст в Блокнот.">
- Нажмите «Файл ->Сохранить как» и сохраните файл как.REG на рабочем столе.
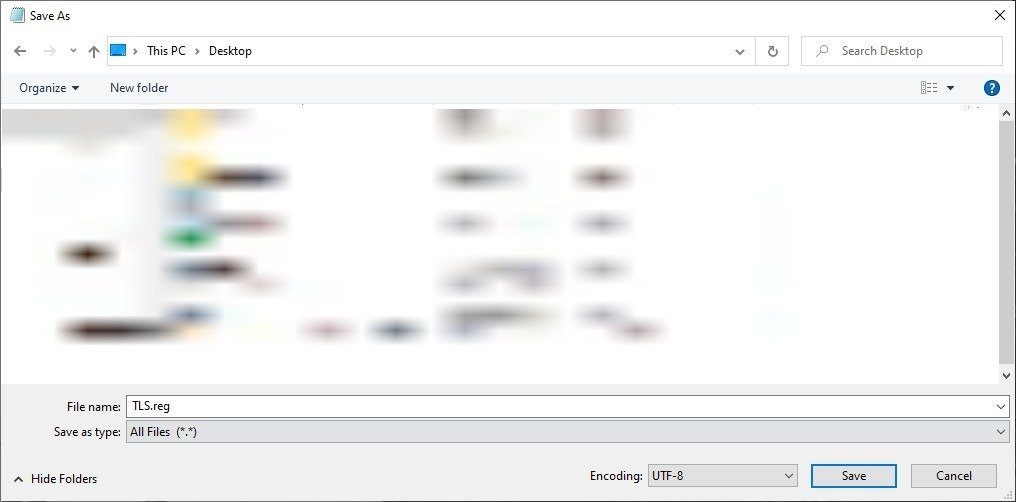
- Закройте файл и дважды щелкните его на рабочем столе. Нажмите «Да», если будет предложено применить настройки к реестру.
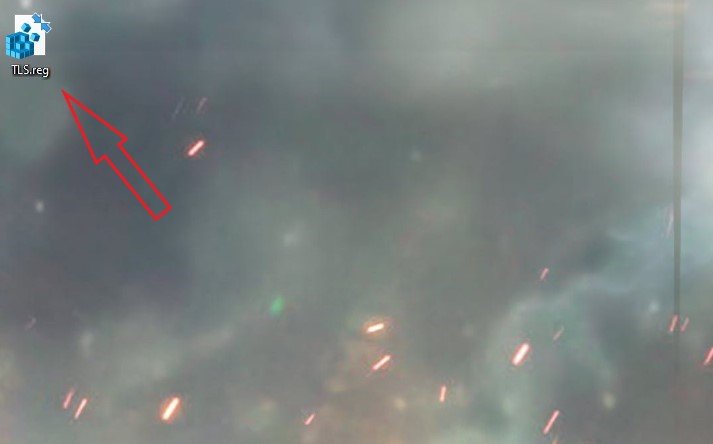
- Перезагрузите компьютер и проверьте, можете ли вы успешно запустить Media Creation Tool.
Приятно знать : вышла ли последняя версия Обновление Windows нарушает некоторые функции вашего компьютера ? Мы можем показать вам, как это исправить.
2. Устранение неполадок Центра обновления Windows
Иногда устаревшие установки Windows могут быть причиной возникновения проблем с Media Creation Tool. Другая проблема, связанная с обновлением Windows, может заключаться в том, что важные службы не работают должным образом. Чтобы решить каждую из этих проблем, выполните следующие действия:
- Сначала убедитесь, что Windows обновлена, открыв «Центр обновления Windows» в настройках и нажав «Проверить наличие обновлений».
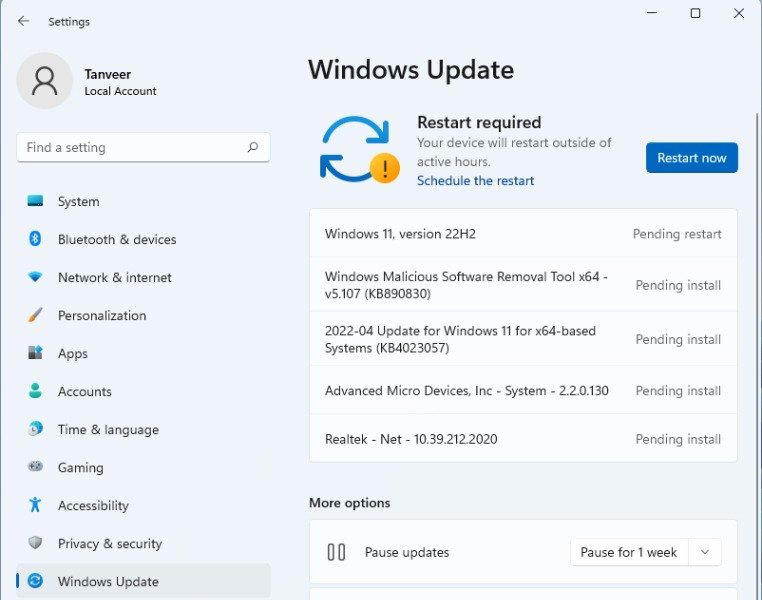
- Установите все рекомендуемые обновления и перезагрузите компьютер.
- Убедитесь, что служба «Центр обновления Windows» запущена. Откройте «Службы», введя «services.msc» в строке поиска Windows.
- Прокрутите вниз и найдите «Центр обновления Windows». Щелкните его правой кнопкой мыши, выберите «Свойства» и убедитесь, что для параметра «Тип запуска» установлено значение «Автоматически».
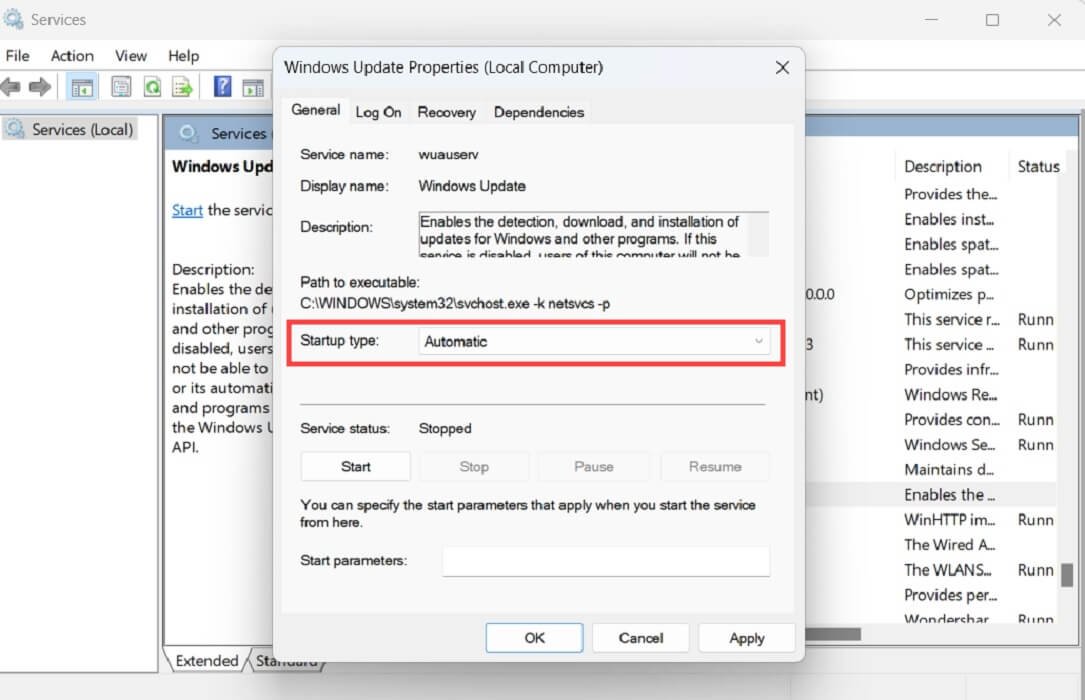
- Повторите тот же процесс для следующих служб: фоновая интеллектуальная служба передачи, сервер, рабочая станция, TCP/IP NetBIOS Helper и модули ключей IKE и AuthIP IPsec.
- Перезагрузите компьютер и проверьте, устранена ли проблема.
3. Устраните конфликтующие программы с помощью чистой загрузки
Если предыдущие исправления не помогли, попробуйте удалить все программы, конфликтующие с Media Creation Tool. Для этого вам необходимо выполнить чистую загрузку, чтобы отключить все ненужные службы, а затем снова запустить Media Creation Tool. Для этого выполните следующие действия:
- Введите
msconfigв строке поиска Windows и откройте «Конфигурация системы». - На вкладке «Общие» выберите «Выборочный запуск» и снимите флажок «Загружать элементы автозагрузки».
- Выберите вкладку «Службы» и установите флажок «Скрыть все службы Microsoft» в нижней части окна.
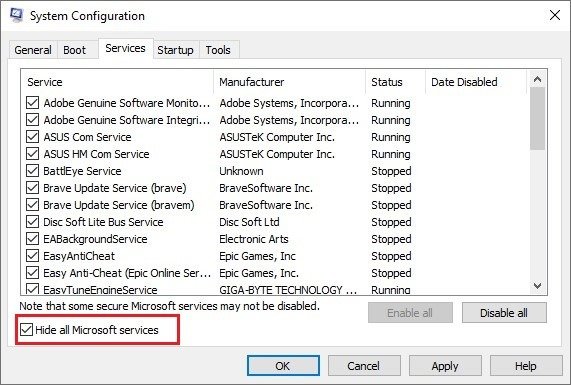
- Нажмите «Отключить все», чтобы отключить все перечисленные службы, и нажмите «ОК».
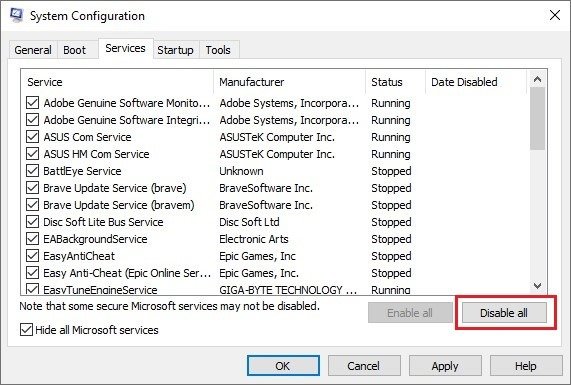
- Перезагрузите компьютер и попробуйте запустить Media Creation Tool, чтобы проверить, исправлена ли ошибка.
Совет : для большего удобства научитесь добавить портативные приложения в автозагрузку Windows .
4. Очистите папку SoftwareDistribution
В папке «SoftwareDistribution» Windows хранит временные файлы Центра обновления Windows. Очистив папку и заставив Windows выполнить обновление, вы иногда можете исправить проблемы, возникающие в системе при доступе к файлам Центра обновления Windows.
- Перейдите по пути «C:\Windows\SoftwareDistribution\Download», чтобы открыть место назначения, которое необходимо очистить.
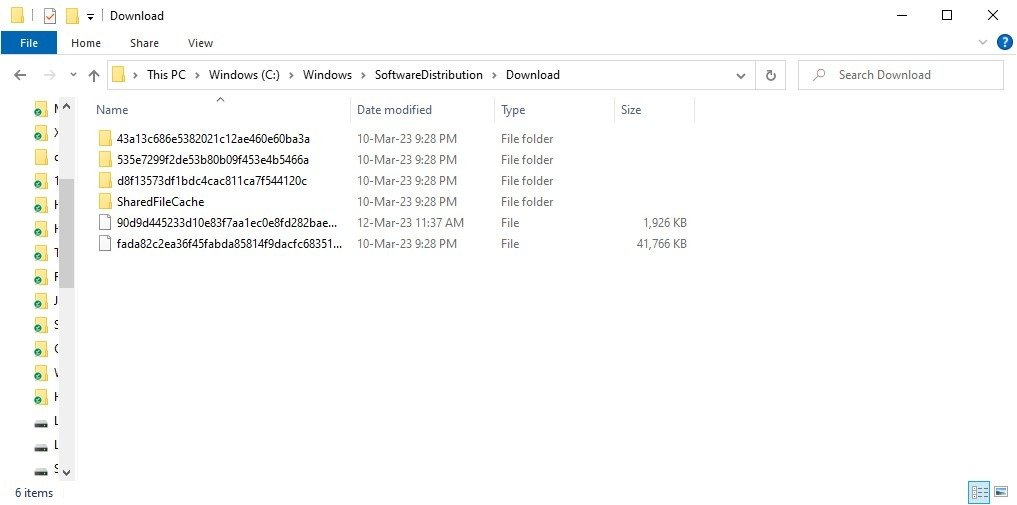
- Выберите все файлы в этой папке, нажав Ctrl+ A, затем Del. Вам может быть предложено подтвердить.
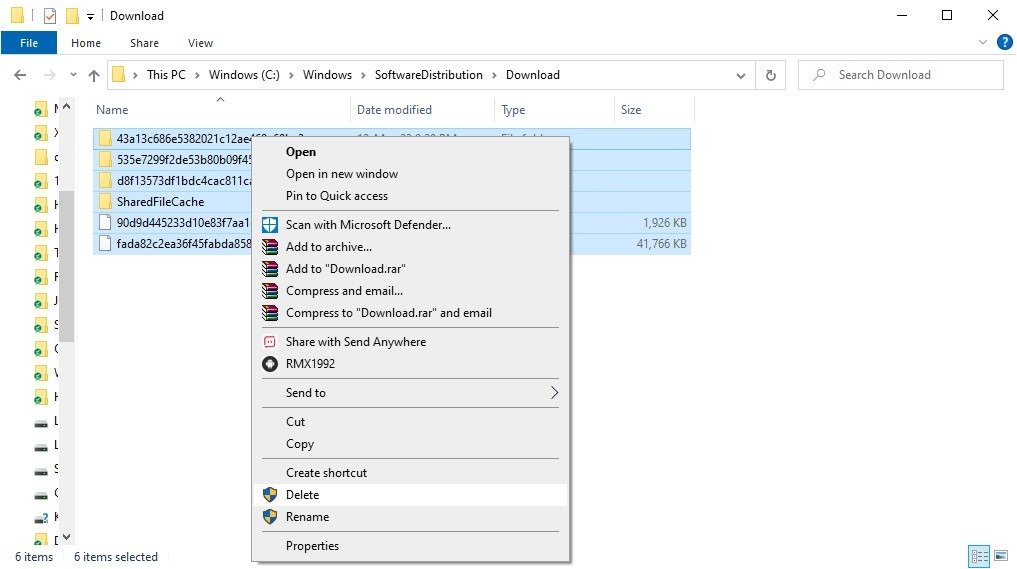
- Введите «командная строка» в строке поиска Windows, щелкните правой кнопкой мыши «Командная строка» и выберите «Запуск от имени администратора».
- Введите команду
wuauclt.e3. Устраните конфликтующие программы с помощью чистой загрузки
coding="async" src="https://saintist.ru/wp-content/uploads/2024/05/Media-creation-tool-error-0X80072F8F-0X20000-command-prompt-updatenow.jpg" alt="Командная строка, выполняющая команду.">
- Перезагрузите компьютер, чтобы изменения вступили в силу, затем проверьте, решена ли проблема.
5. Изменить автоматическое обновление в реестре
Еще одно исправление, которое вы можете попробовать, — это изменить папку «Автоматическое обновление» в реестре, добавив запись, позволяющую обновить версию Windows. Известно, что это исправление устраняет ошибку 0x80072F8F – 0x20000 для многих пользователей. Для этого выполните следующие действия:
- Введите
regeditв строке поиска Windows и откройте «Редактор реестра». - Перейдите по следующему пути:
Computer\HKEY_LOCAL_MACHINE\SOFTWARE\Microsoft\Windows\CurrentVersion\WindowsUpdate\Auto Update
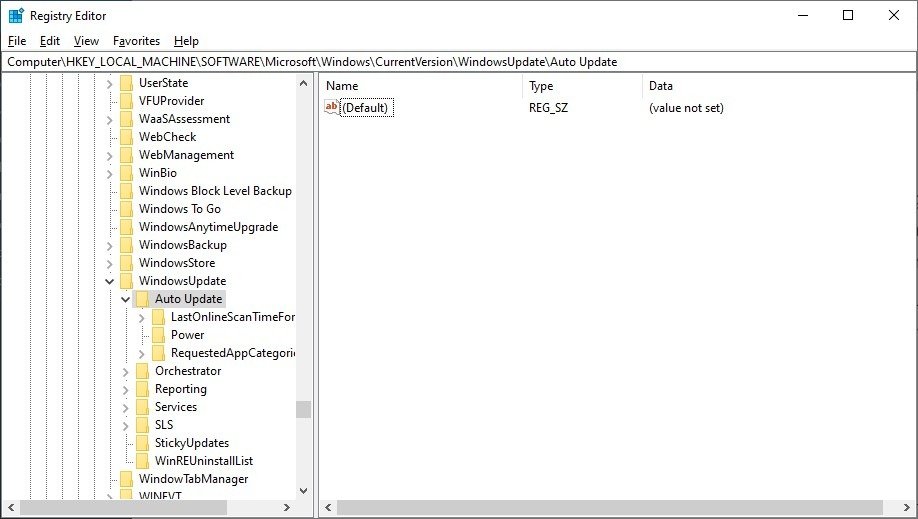
- Нажмите правой кнопкой мыши в любом месте пустого места справа и выберите «Создать ->Значение DWORD (32-разрядное)».
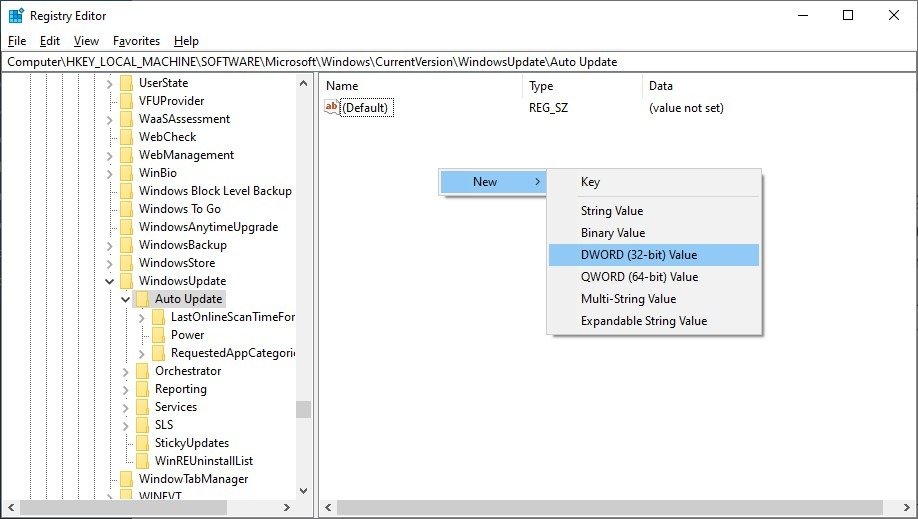
- Переименуйте запись «AllowOSUpgrade» и дважды щелкните ее, чтобы открыть.
- Измените значение параметра «Значение данных» на «1» и нажмите «ОК».
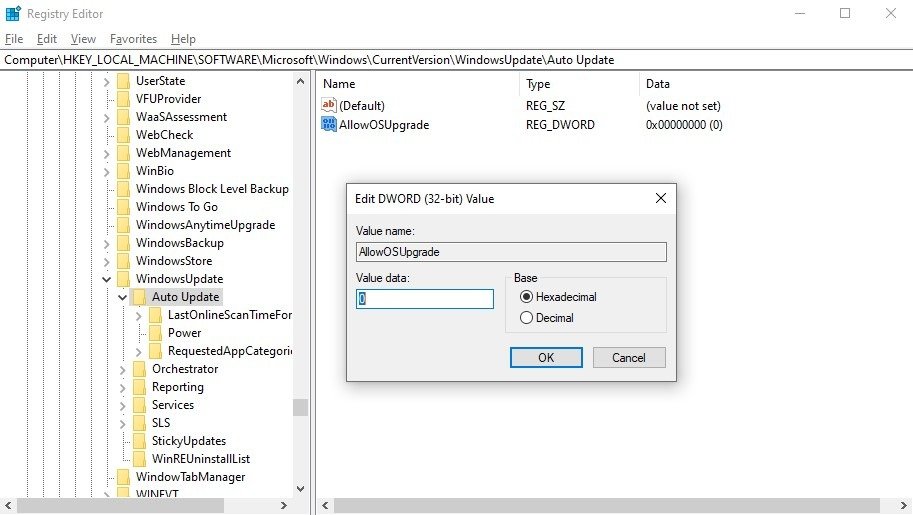
- Перезагрузите компьютер и проверьте, успешно ли работает Media Creation Tool.
Полезно знать : часто возитесь с реестром? Возможно, было бы неплохо научиться сделайте резервную копию вашего реестра .
Часто задаваемые вопросы
Есть ли альтернатива Windows Media Creation Tool?
Да, существует несколько других способов обновления до Windows 11, если у вас возникли проблемы с Media Creation Tool или вы по какой-то причине не предпочитаете его использовать. Вы можете загрузить Помощник по установке Windows 114. Очистите папку SoftwareDistributionwww.microsoft.com/en-us/software-download/windows11" target="_blank" rel="noopener" title="Страница загрузки Windows 11">Страница загрузки Windows 11 . Первое можно запустить как приложение в среде Windows 10, а второе можно использовать для создания загрузочного диска или смонтировать в среде Windows 10.
Как восстановить поврежденную установку Windows?
Если вы безуспешно попробовали несколько исправлений, вы можете установить перезагрузите поврежденную Windows 11 или 10 , чтобы избавиться от постоянных ошибок и проблем. Наше руководство, указанное выше, поможет вам перезагрузить или переустановить Windows без потери важных данных. Вы можете выполнить «мягкий сброс» и сохранить файлы, исправив при этом большинство распространенных проблем. Если сброс не помогает, вы можете переустановить Windows, чтобы решить самые глубокие проблемы с ОС.
Можно ли обойти ошибку TPM в Windows 11?
<див>
Windows 11 требует от пользователей наличия TPM 2.0 — аппаратного чипа безопасности, обеспечивающего безопасность и конфиденциальность ваших данных. Многие пользователи не могут выполнить обновление до Windows 11 из-за этого ограничения и могут столкнуться с ошибками. Проверьте, есть ли в вашей системе TPM 2.0, и включите его. Альтернативно, обойти требование TPM 2.0 в Windows 11 без ущерба для вашей системы.


