После того, как у вас есть таблица, полная данных, вы можете понять, что хотите объединить часть текста, например имя и фамилию, города и штаты или что-то подобное. В этом руководстве показано несколько простых способов объединения текста в Excel, чтобы вы могли выбрать лучший метод для своих данных.
Использование быстрой заливки для объединения текста
Функция мгновенного заполнения в Excel позволяет создать шаблон, а затем быстро заполнить другие ячейки, используя этот шаблон. Функция Flash Fill более умна, чем автозаполнен
Contents
Использование быстрой заливки для объединения текста
вующим образом скорректировать ее. Он не использует формулы, подобные методам, перечисленным ниже. Если вы не любите работать с формулами и функциями, этот вариант для вас.- Перейдите к ячейке, в которую вы хотите поместить объединенный текст для первых фрагментов данных. Обычно это ячейка в начале столбца или строки.
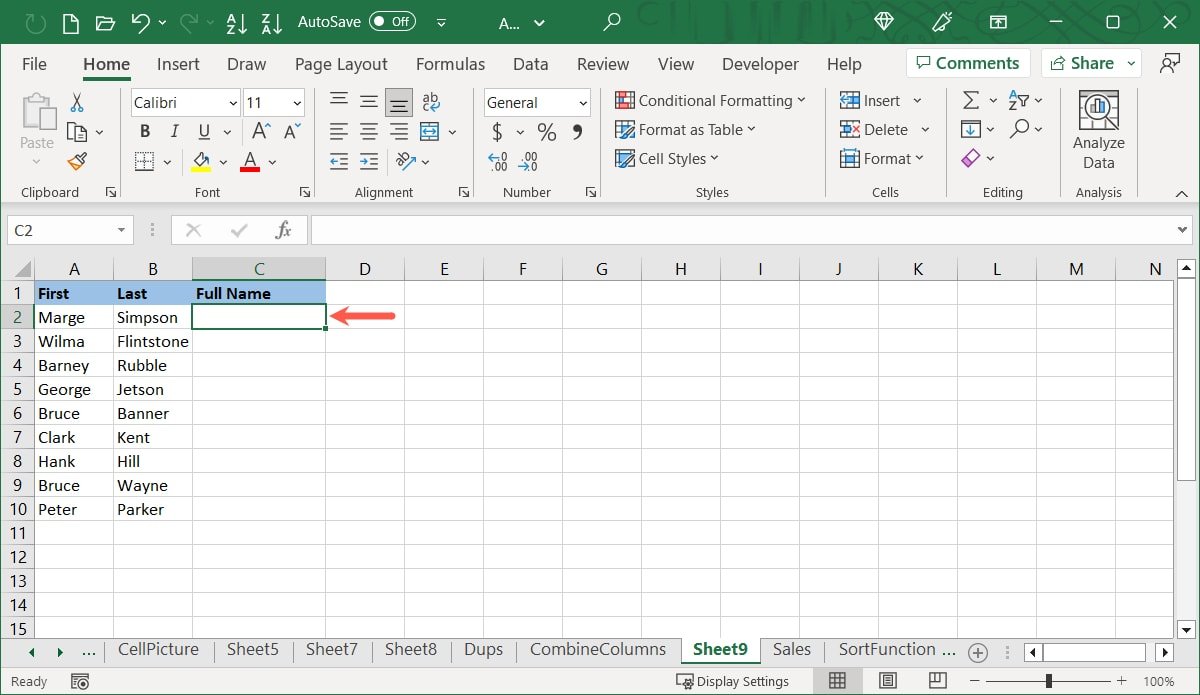
- Введите данные так, как вы хотите, чтобы они читались после объединения, и нажмите Enterили Return. Например, мы объединяем имя в ячейке A2 и фамилию в ячейке B2 и вводим то, как мы хотим, чтобы оно отображалось в ячейке C2.
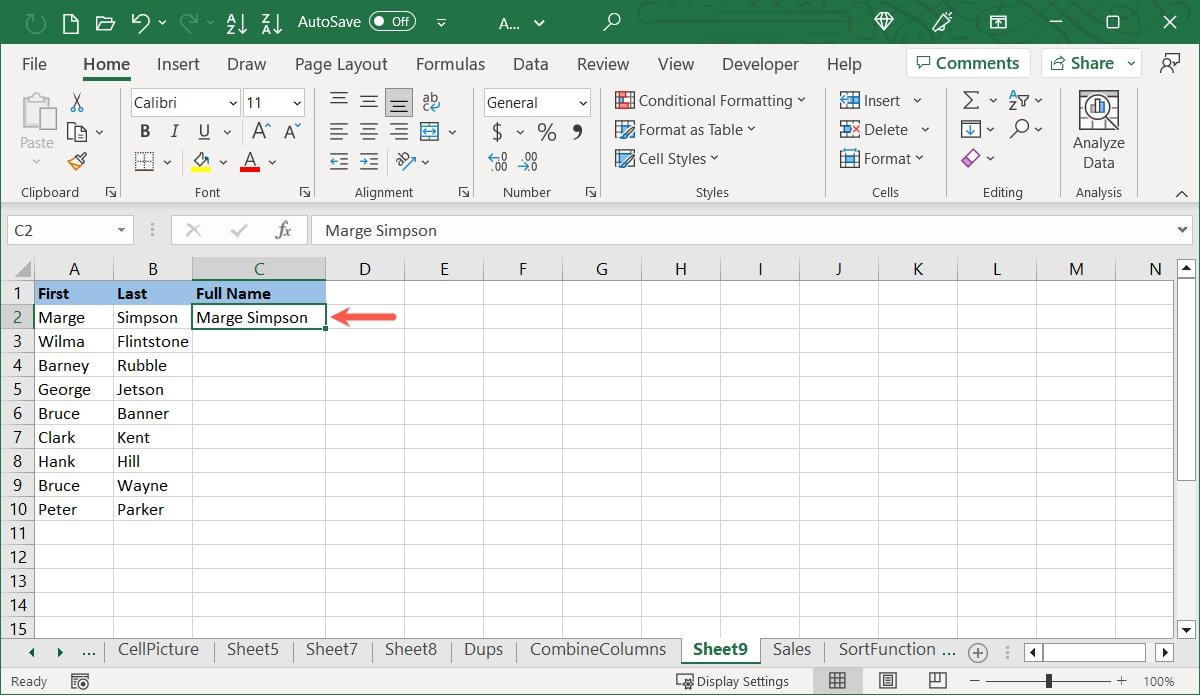
- Выберите ячейку с объединенным текстом; в нашем примере это ячейка C2. Перейдите на вкладку «Главная», нажмите раскрывающееся меню «Заливка» в разделе «Редактирование» и выберите «Быстрая заливка».
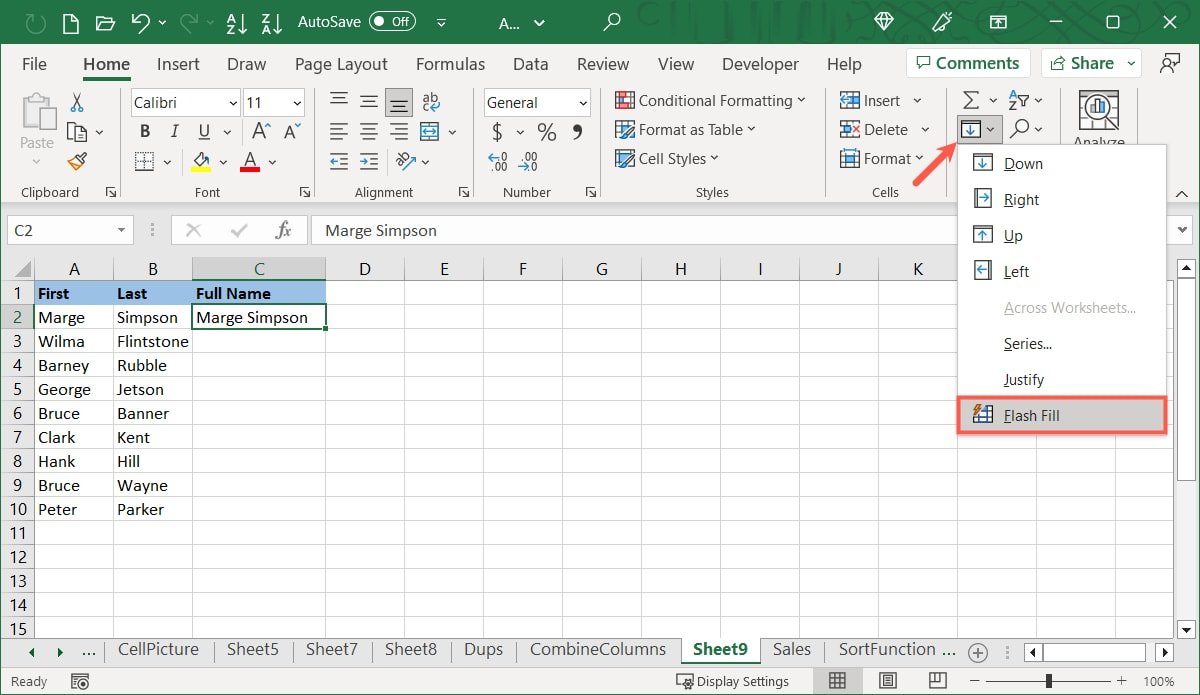
- Оставшиеся ячейки будут заполнены по тому же шаблону, что и первая ячейка.
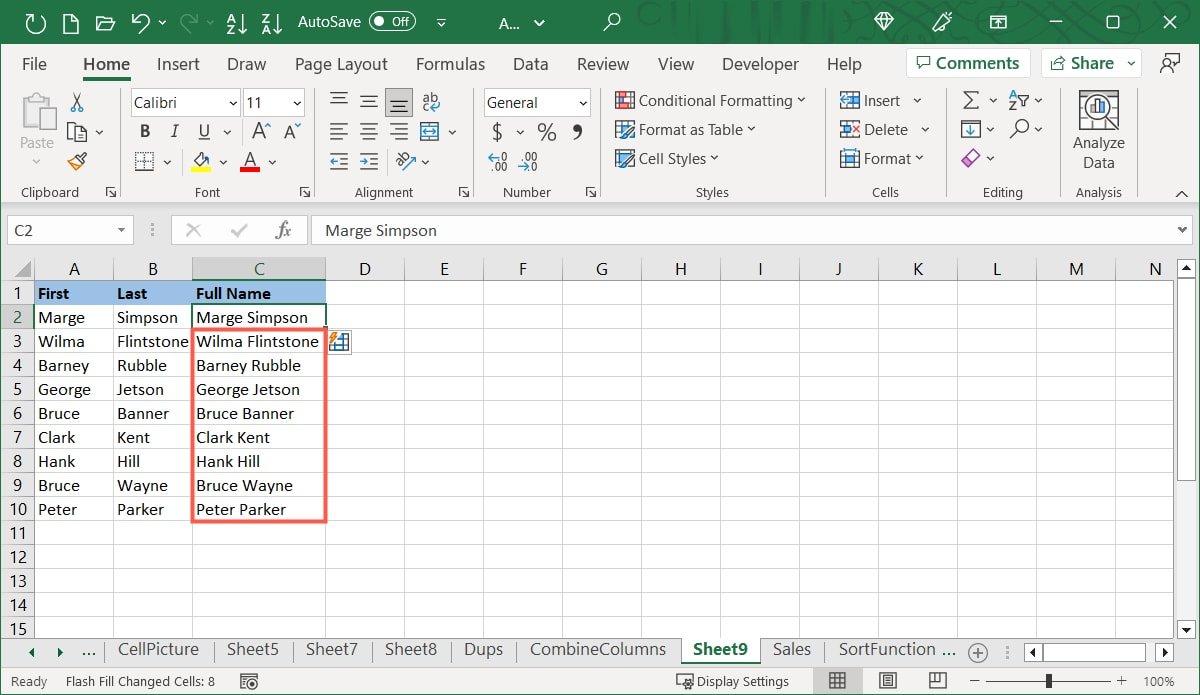
Включение и использование автоматического мгновенного заполнения
В Excel предусмотрена возможность автоматического заполнения ячеек с помощью функции мгновенного заполнения, которая позволяет сэкономить несколько кликов.
- Чтобы включить эту опцию, выберите «Файл ->Параметры ->Дополнительно». Установите флажок «Автоматически мгновенное заполнение» в разделе «Параметры редактирования». Возможно, вам придется сначала установить родительский флажок «Включить автозаполнение для значений ячеек» выше.
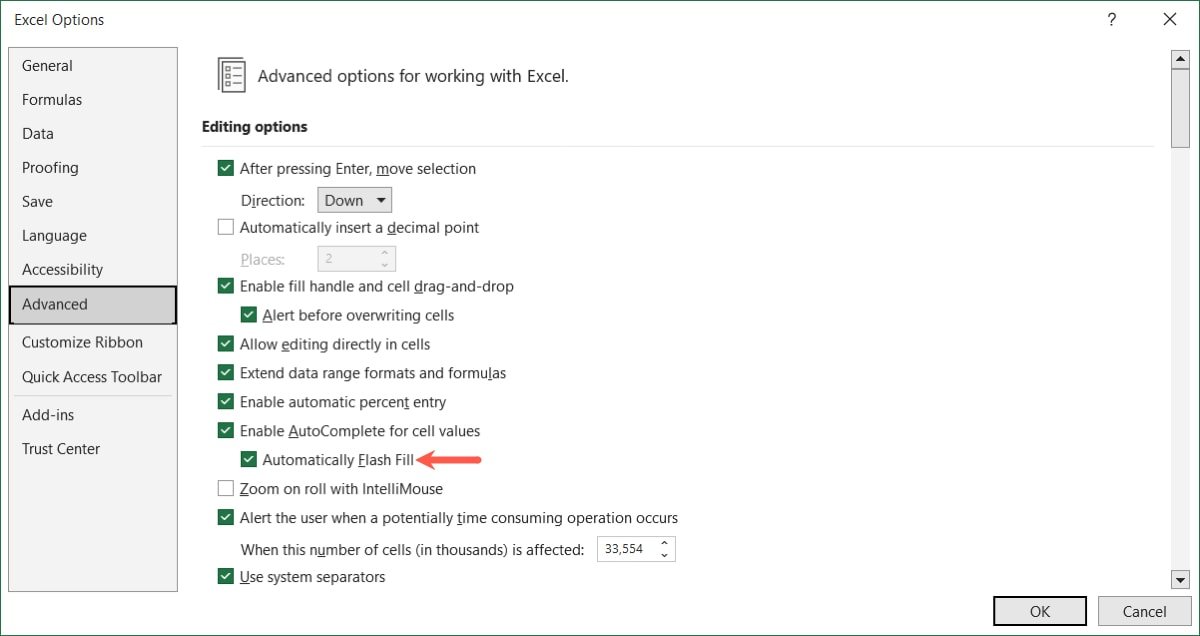
- Нажмите «ОК», чтобы сохранить изменения, а затем вернитесь на лист, на котором вы хотите объединить текст.
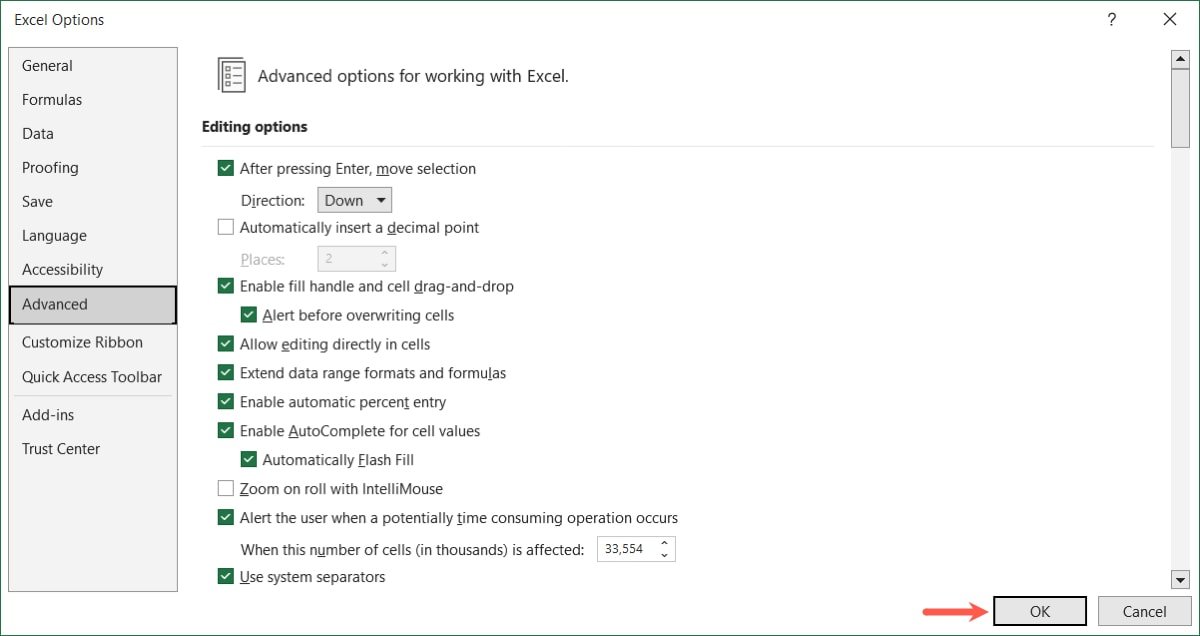
- Перейдите к первой ячейке, в которой вы хотите объединить текст, и введите его так, как вы хотите, чтобы он отображался. Нажмите Enterили Returnи начните вводить второй набор объединенных данных. Вы увидите предварительный просмотр того, как Flash Fill будет заполнять оставшиеся данные.
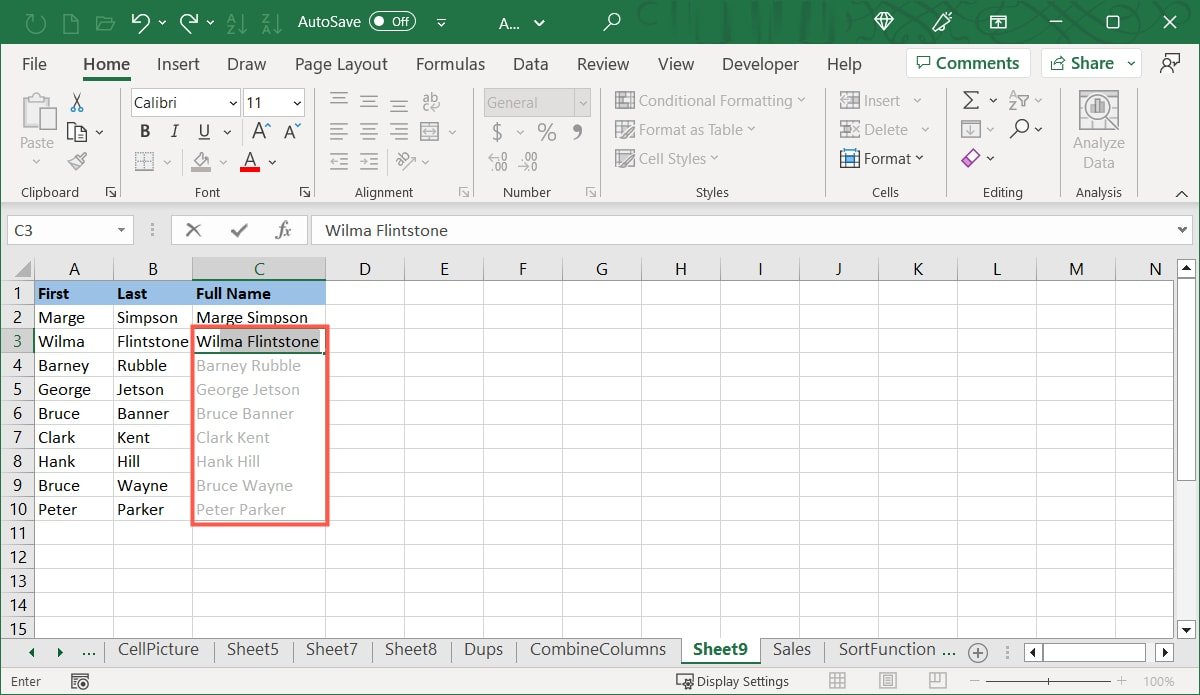 Включение и использование автоматического мгновенного заполненияkbd>, чтобы принять предварительный просмотр и заполнить ячейки.
Включение и использование автоматического мгновенного заполненияkbd>, чтобы принять предварительный просмотр и заполнить ячейки.
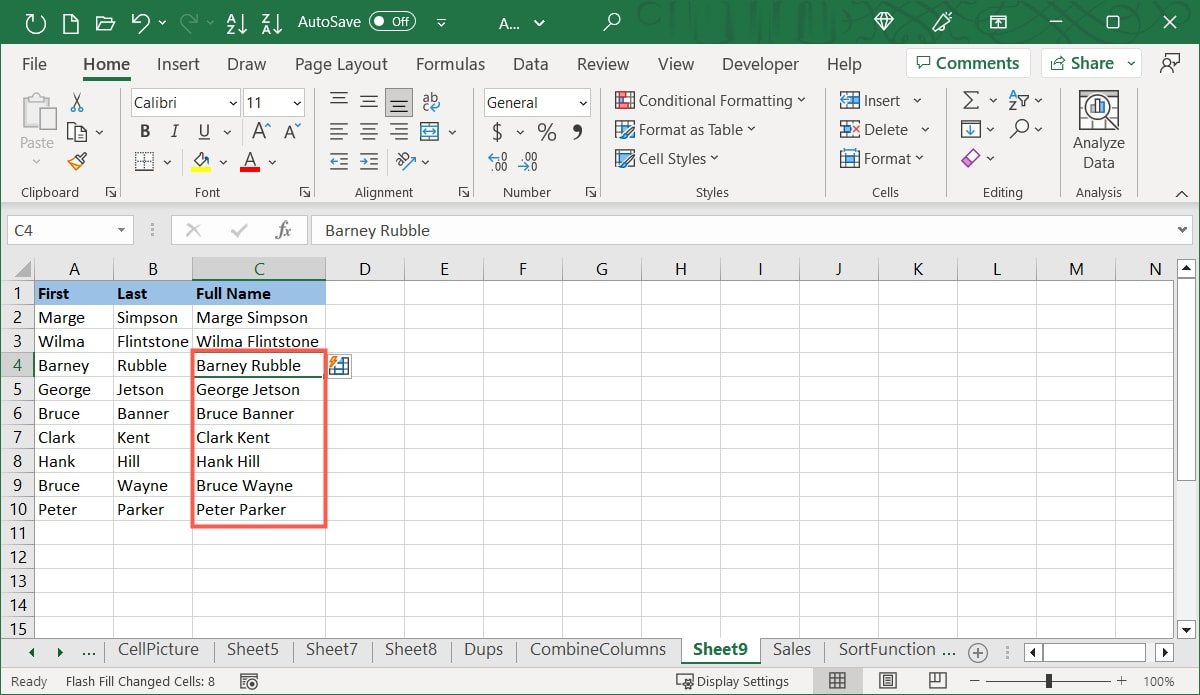 <
<Используйте оператор амперсанд
Другой способ объединить текст в Excel — использовать оператор амперсанда (&), чтобы перетащить формулу вниз, чтобы заполнить оставшиеся ячейки.
- Выберите ячейку, в которую вы хотите объединить данные, и введите приведенную ниже формулу, заменив ссылки на ячейки своими собственными:
=A2&B2
- Вы должны увидеть данные из каждой ячейки, объединенные в ячейку, содержащую формулу.
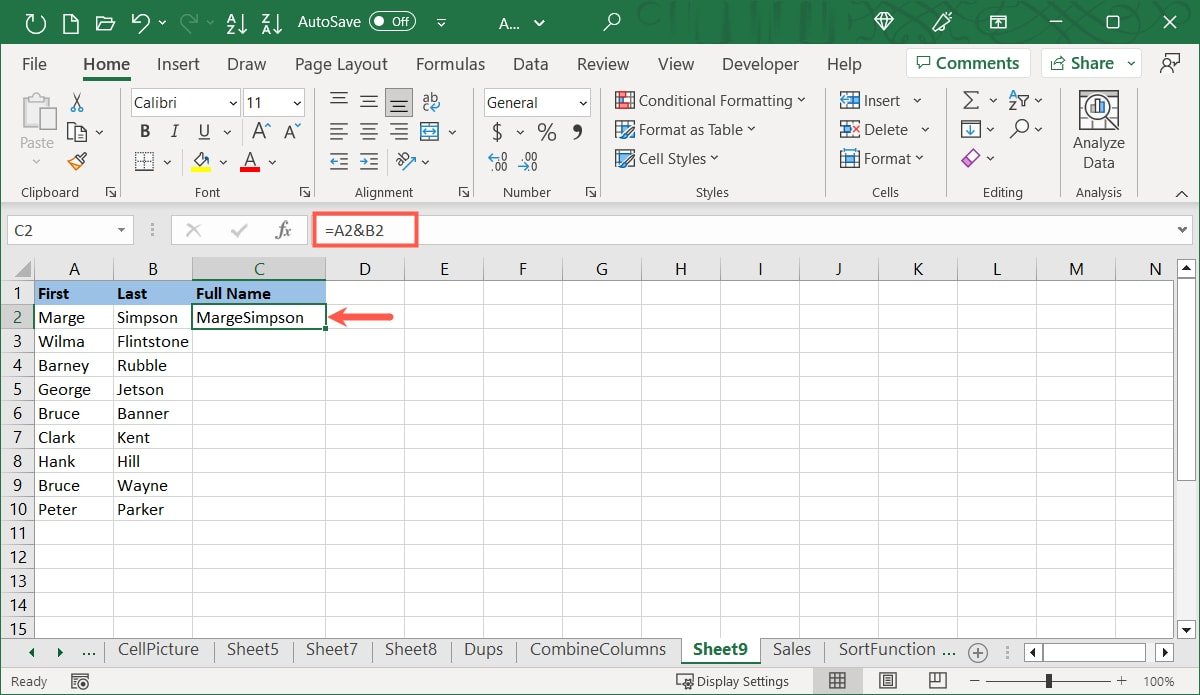
- Если вы хотите вставить пробел между словами, используйте вместо этого следующую формулу. Обязательно ставьте пробел между кавычками.
=A2&" "&B2
- Эта формула берет текст из ячейки A2, добавляет пробел и заканчивает текстом в ячейке B2. Ваш текст будет объединен с пробелом между текстом из двух ячеек.
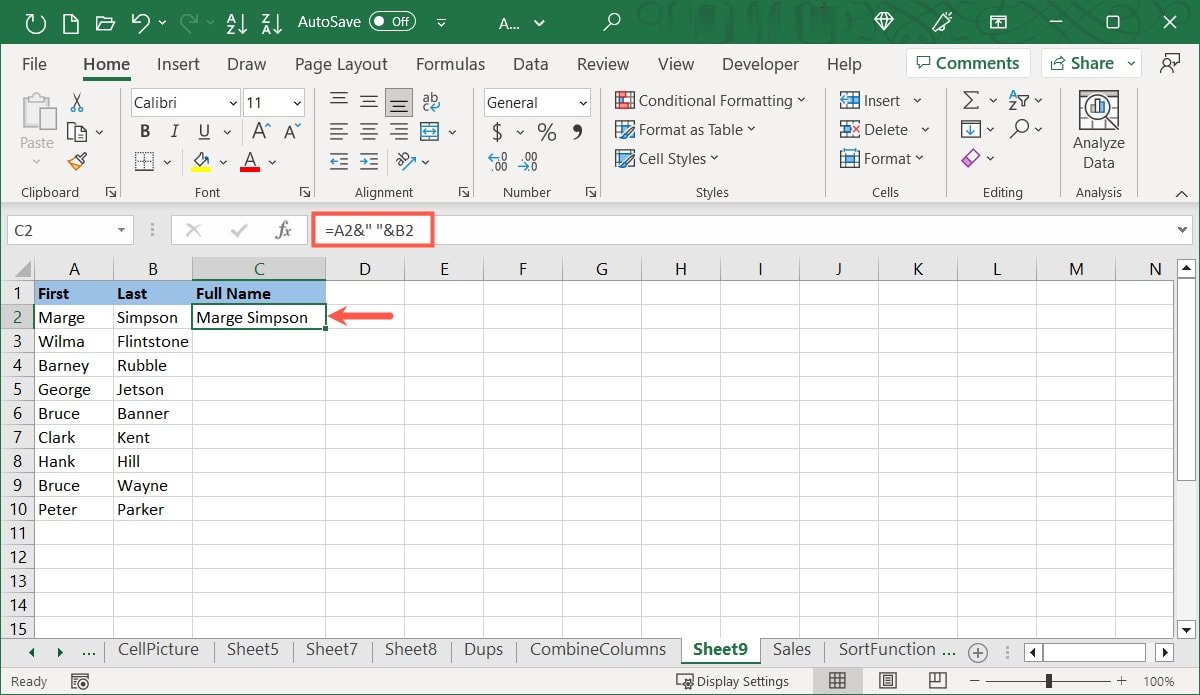
- Чтобы заполнить оставшиеся ячейки той же формулой, выберите «Рукомер заполнения» (квадрат) в правом нижнем углу ячейки, содержащей формулу.
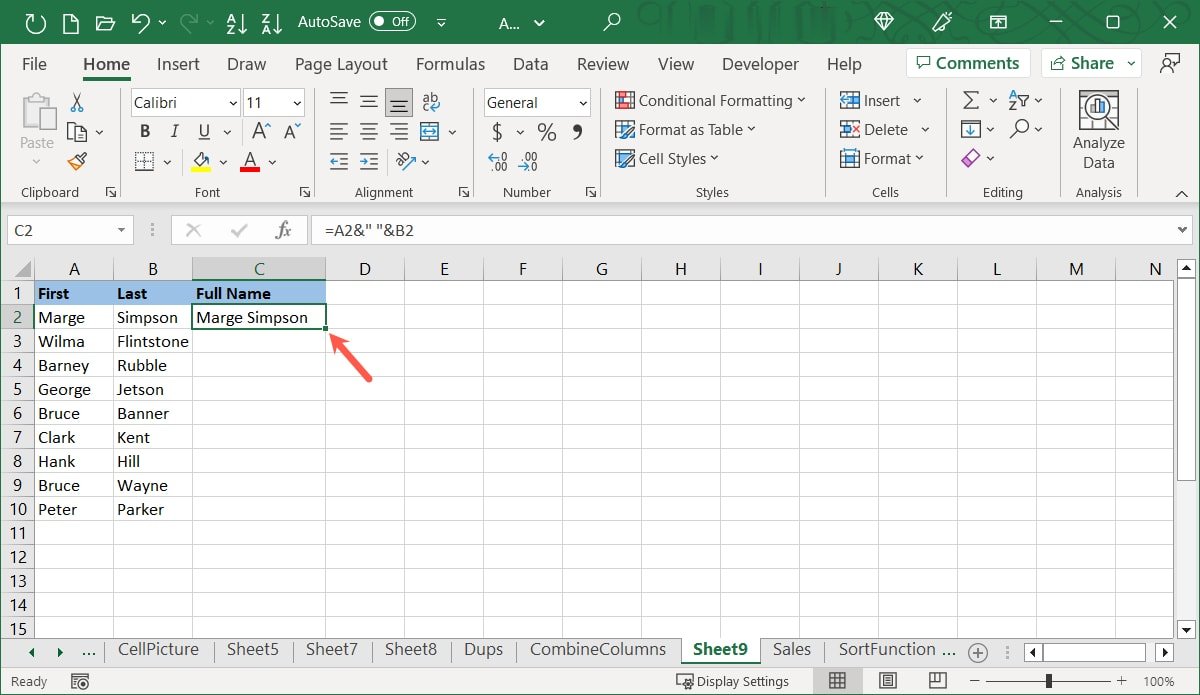
- Перетащите вниз, чтобы заполнить остальные ячейки той же формулой. Excel автоматически обновляет формулу, добавляя в нее правильные ссылки на ячейки.
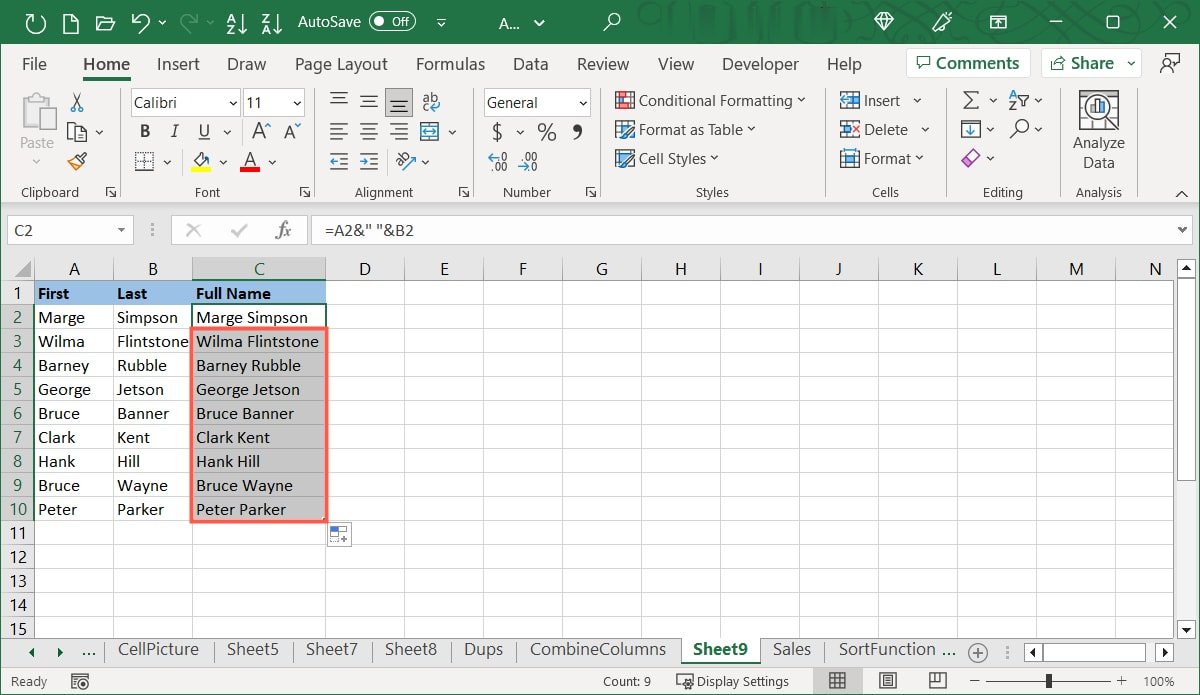
Используйте функцию TEXTJOIN
Если вы хотите объединить более длинные строки текста, использование вышеуказанных методов может оказаться затруднительным. Вместо этого используйте функцию Excel TEXTJOIN. Эта функция доступна в более новых версиях Excel, включая Microsoft 365, Excel для Интернета, Excel 2021 и Excel 2019.
Синтаксис формулы: TEXTJOIN(delimiter, ignore_empty, text1, text2,…), где обязательны первые три аргумента.
- Разделитель : разделитель, который вы хотите использовать м
Используйте оператор амперсанд
бел, запятая или дефис. - Ignore_empty : используйте TRUE, чтобы игнорировать пустые ячейки, или FALSE, чтобы включить пустые ячейки, разделенные разделителем.
- Text1 : ячейка или диапазон ячеек, содержащий текст. Вы также можете вставить текст в формулу в качестве аргумента.
Давайте рассмотрим пример:
- Объединяем названия городов через запятую, игнорируя пустые ячейки. Данные, которые мы хотим объединить, находятся в ячейках от A2 до A6. Мы используем следующую формулу:
=TEXTJOIN(", ",TRUE,A2:A6)
- Чтобы разбить формулу, мы используем запятую и пробел в кавычках, TRUE для аргумента «ignore_empty» и диапазон ячеек от A2 до A6.
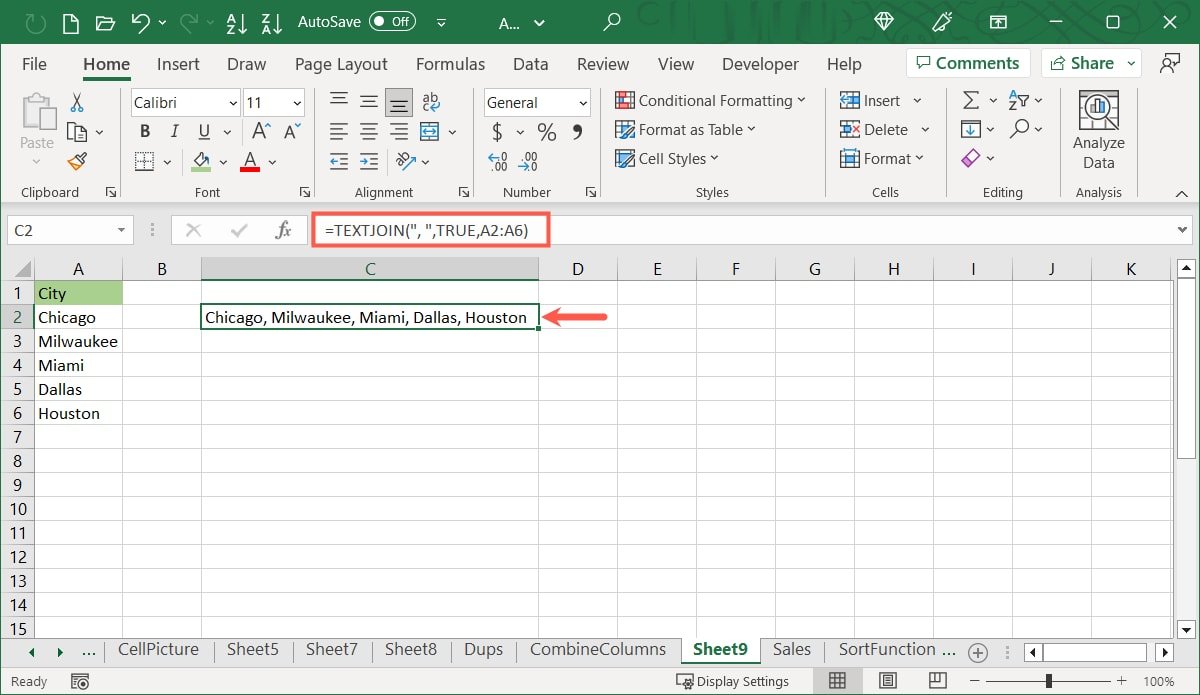
- В другом примере мы объединяем слова в ячейках от A1 до A6 с пробелом между ними и включая пустые ячейки, используя следующую формулу:
=TEXTJOIN(", ",FALSE,A1:A6)
- Вы можете видеть, что ячейка A4 пуста, и в наш результат вставляется это пробел между «или» и «быть».
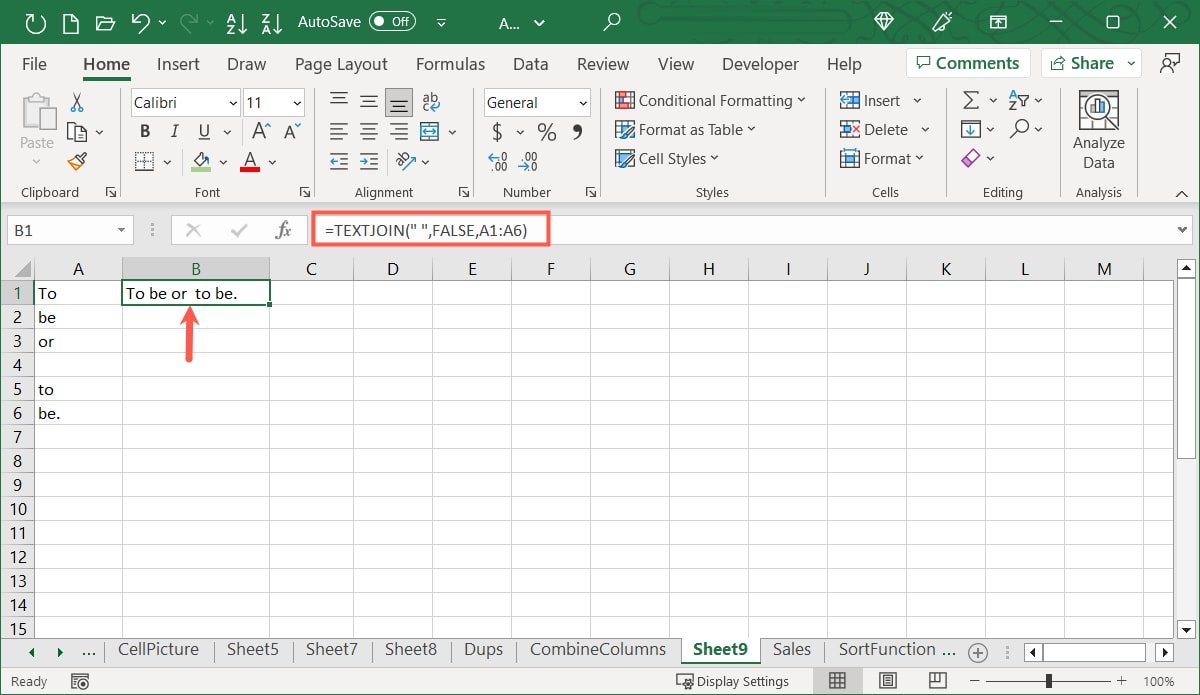
Используйте функцию CONCAT
Еще одна функция, которая может помочь вам объединить данные, — это CONCAT. Эта функция представляет собой более новую версию функция СЦЕПИТЬ , которая была заменена в Excel 2016, Excel в Интернете и в мобильном приложении Excel. CONCATENATE по-прежнему доступен для обратной совместимости, но в какой-то момент может стать недоступным.
Синтаксис формулы: CONCAT(text1, text2,…), где требуется только первый аргумент, хотя вы, вероятно, захотите объединить несколько фрагментов данных. Вы можете включить до 253 текстовых элементов и разделитель между аргументами в кавычках.
В простом примере мы объединяем текст в ячейках A2 и B2 с запятой между ними, используя следующую формулу:
=CONCAT(A2,",",B2)
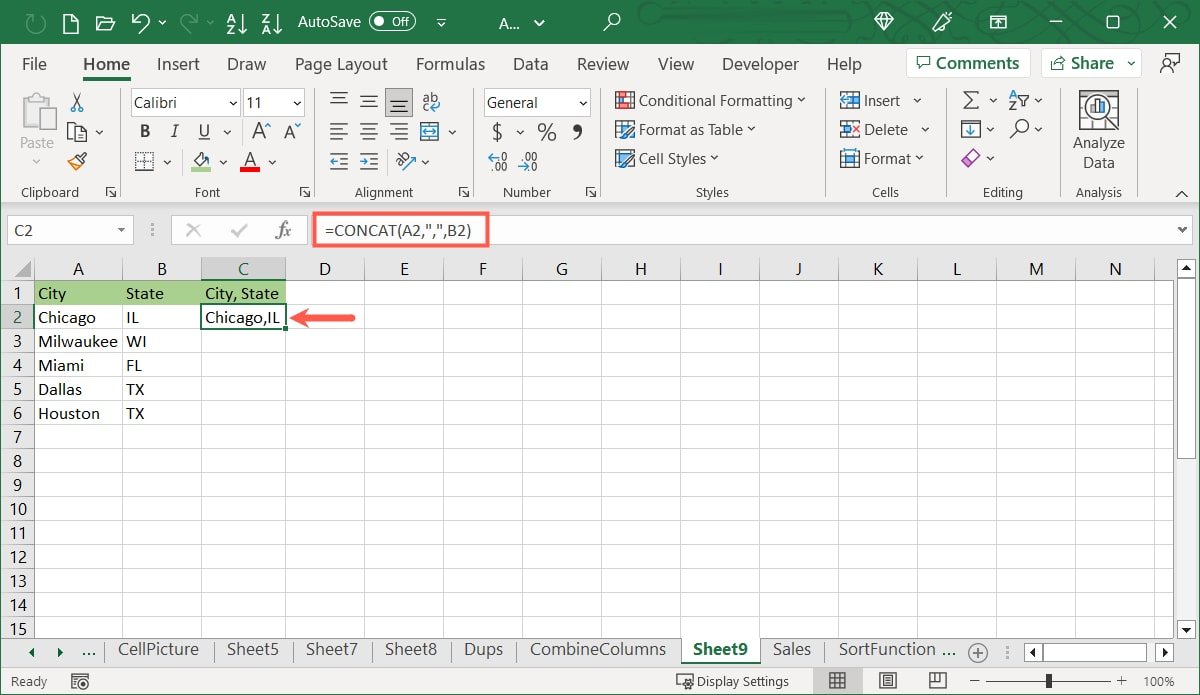
В этом примере мы объединяем слова «Добро
Используйте функцию TEXTJOIN
ду словами. См. формулу ниже:=CONCAT("Welcome"," ","home")
Обратите внимание, что каждое слово и пробел между каждым словом заключены в кавычки.
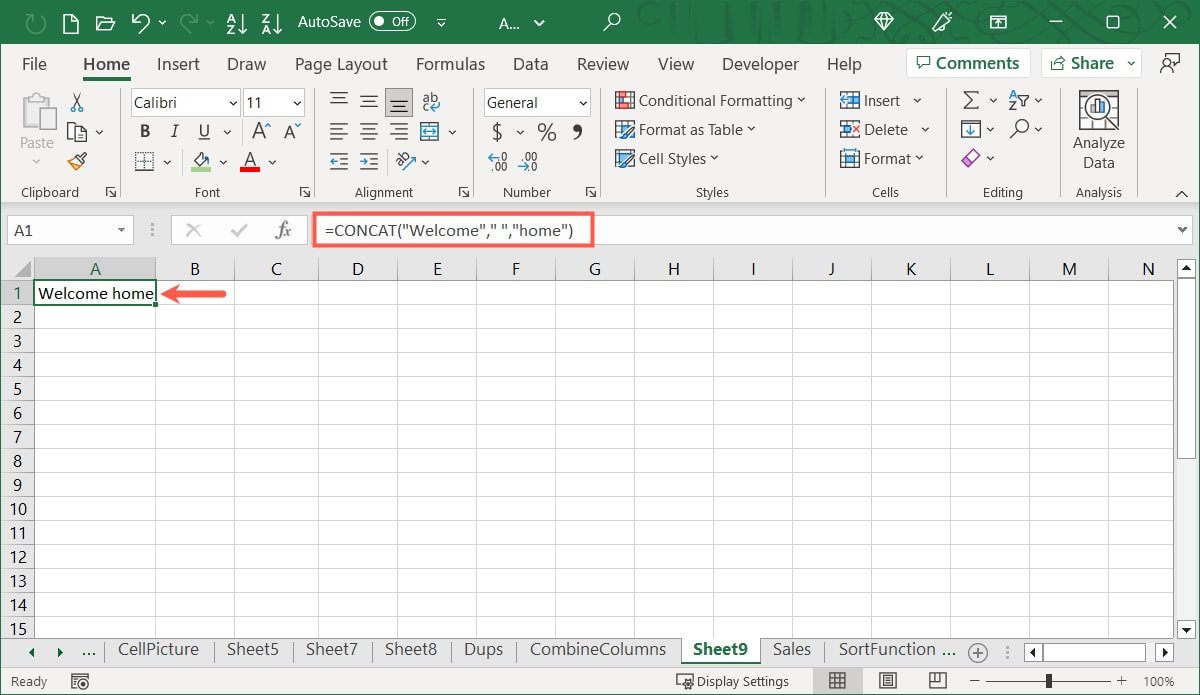
В этом последнем примере функция используется для того, чтобы вы могли убедиться в ее гибкости. Мы объединяем фамилию нашего клиента (A2), пробел, номер нашего заказа (B2), дефис и идентификатор местоположения 123. Ниже приведена формула:
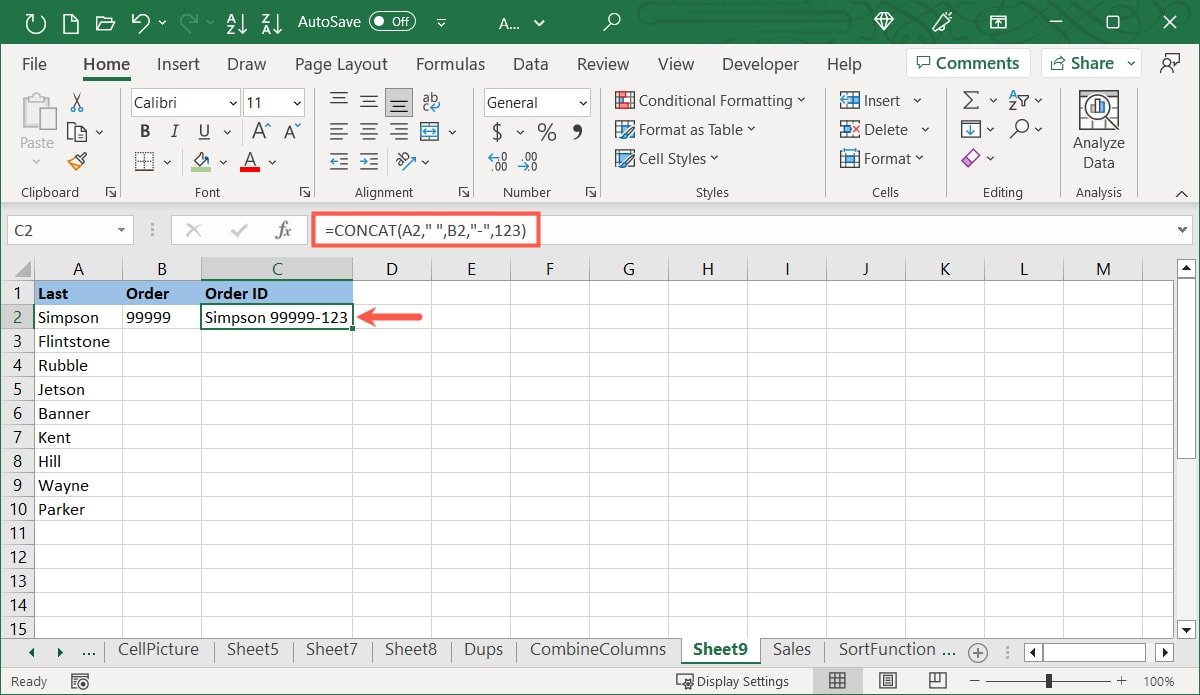
Как видите, функция CONCAT может комбинировать различные типы строк, и вы можете скопировать и вставить формулу вниз в столбец, используя «Дескриптор заполнения», как описано ранее.
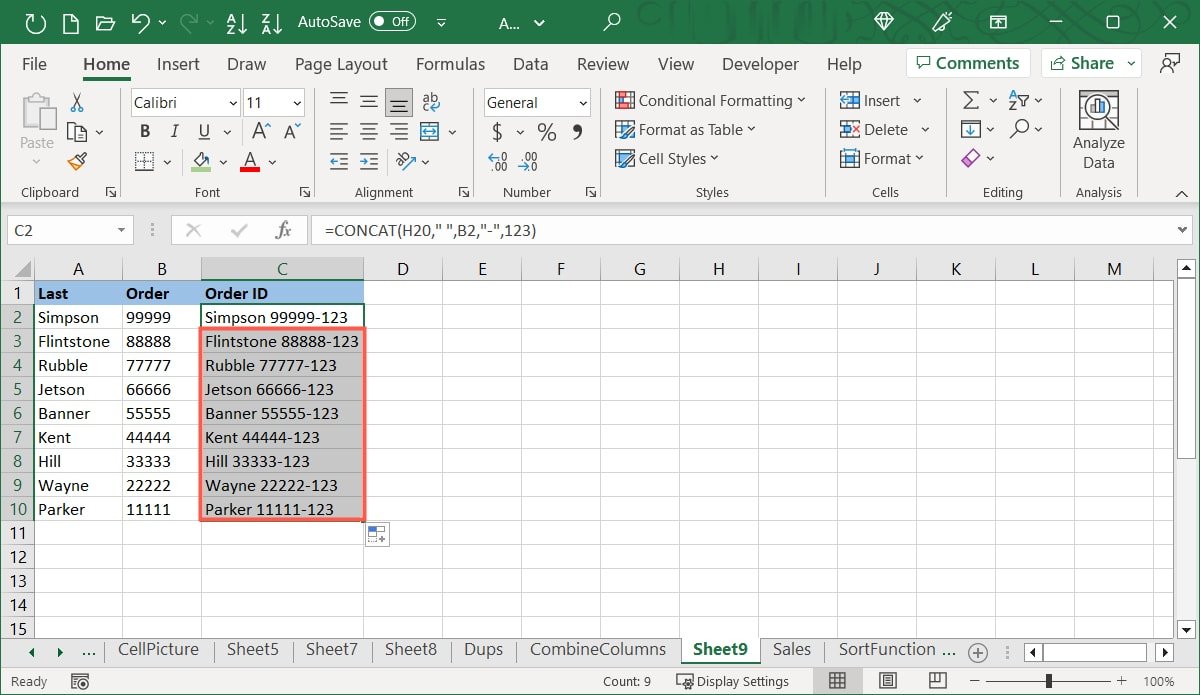
Часто задаваемые вопросы
Могу ли я просто объединить ячейки для объединения текста в Excel?
Если вы объединить ячейки , каждая из которых содержит данные, Excel сохраняет данные только в крайней левой или верхней левой ячейке, а остальные отбрасывает. Для объединения текста в Excel вам потребуется использовать один из вышеперечисленных методов.
Разве методы амперсанд и CONCAT — это одно и то же?
Это правда, что эти два метода работают в основном одинаково. Единственное очевидное отличие состоит в том, что функция CONCAT имеет ограничение в 253 строки, тогда как использование амперсанда не имеет ограничения. Если вы выбираете между двумя вариантами, используйте тот, который вам удобнее.
Что является противоположностью TEXTJOIN в Excel?
Функция TEXTSPLIT выполняет действие, противоположное TEXTJOIN. TEXTSPLIT позволяет разделить строку текста на отдельные ячейки, аналогично функции Преобразование текста в столбцы в Excel.
Изображение предоставлено: Pixabay. Все скриншоты сделаны Sandy Writtenhouse.


