Как поделиться файлом на iPhone и iPad
с другими, вам может потребоваться использовать определенный инструмент. Но знаете ли вы, что сотрудничать можно прямо в приложении «Сообщения» на iPhone, iPad и Mac? Вы можете обмениваться файлами, работать над ними вместе, просматривать обновления активности и многое другое. В этом руководстве показано, как совместно работать на всех этих платформах в приложении «Сообщения».Требования к системе и iCloud для совместной работы в сообщениях
Прежде чем начать использовать Сообщения для совместной работы над проектом, убедитесь, что вы соответствуете следующим требованиям:
- Вы и ваши коллеги должны использовать
Contents
Требования к системе и iCloud для совместной работы в сообщениях
16 или новее, iPadOS 16 или новее или macOS Вентура или новее.Для просмотра, редактирования или приглашения других людей к общему документу iCloud вы должны соответствовать одному из следующих минимальных требований:
- iPhone или iPad под управлением iOS 15 или iPadOS 15 или более поздней версии с Pages, Numbers или Keynote 12.2 или более поздней версии.
- Макинтош Mac под управлением macOS Monterey или более поздней версии с Pages, Numbers или Keynote 12.2 или более поздней версии.
Функции, недоступные для совместной работы над общими документами
Упомянутые ниже функции недоступны при совместной работе над общим документом в Pages, Numbers и Keynote.
- Создание, удаление или изменение порядка стилей
- Создание или редактирование пользовательских форматов ячеек
- Перетаскивание столбцов и строк между телом и заголовками таблиц
- Редактирование с помощью Ruby на азиатских языках
- Замена всех вхождений шрифта
- Уменьшение размера файла
Если вы хотите внести одно из вышеуказанных изменений, вы можете прекратить общий доступ к документу, внести изменения, а затем опубликовать его повторно.
Чтобы узнать о дополнительных функциях, недоступных для каждого приложения, ознакомьтесь с разделом Сайт поддержки Apple .
Совет: используйте приложение для доски Apple Freeform проводите мозговой штурм и визуализируйте идеи.
Как совместно работать над сообщениями на iPhone и iPad
Чтобы начать совместную работу над проектом в «Сообщениях» на iPhone или iPad, поделитесь файлом из одного из приложений Apple, например Notes, Pages, Numbers или Keynote. Отсюда вы можете обсудить проект и просмотреть его активность в Сообщениях. Чтобы начать, выполните следующие действия
Функции, недоступные для совместной работы над общими документами
файлом в «Сообщениях», откройте приложение и выполните следующие простые действия.- Нажмите кнопку «Поделиться» в правом верхнем углу.
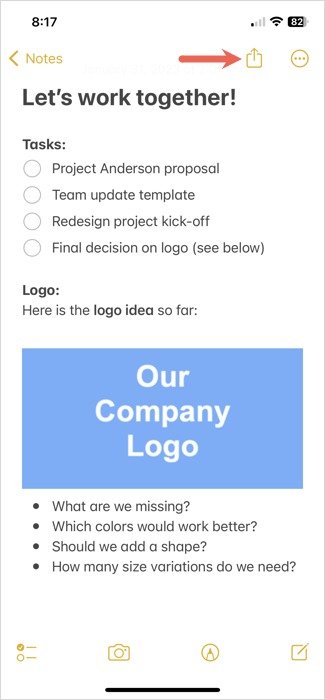
- В раскрывающемся списке в верхней части всплывающего окна выберите кнопку «Совместная работа». Если вы выберете опцию «Отправить копию», расположенную ниже в списке, это приведет только к отправке копии файла и не активирует функции совместной работы.
- Нажмите «Редактировать могут только приглашенные люди», чтобы настроить доступ к документу и разрешения.
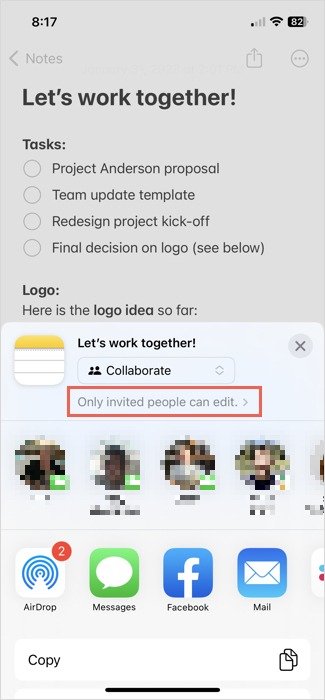
- Ниже перечислены следующие параметры доступа и разрешений. Завершив переключение этих настроек, выберите «Готово» в правом верхнем углу.
- Кто может получить доступ : выберите «Только приглашенные», чтобы ограничить доступ выбранным вами людям, или «Все, у кого есть ссылка», чтобы расширить доступ для всех, у кого есть ссылка.
- Разрешение : выберите «Может вносить изменения», чтобы разрешить соавторам редактировать файл, или «Только просмотр», чтобы запретить редактирование и предоставить разрешение только на чтение.
- Разрешить другим приглашать : включите этот переключатель, если вы хотите, чтобы соавторы могли приглашать других в файл.
- Выберите один из последних разговоров в сообщениях или начните новый
Как совместно работать над сообщениями на iPhone и iPad
ol>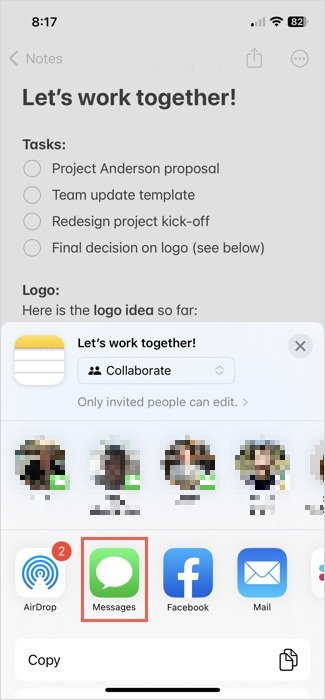
<ол старт="6">
- Когда файл появится в текстовом поле приложения «Сообщения», вы можете при необходимости еще раз настроить параметры доступа и разрешений и добавить сообщение. Нажмите синюю кнопку «Отправить».
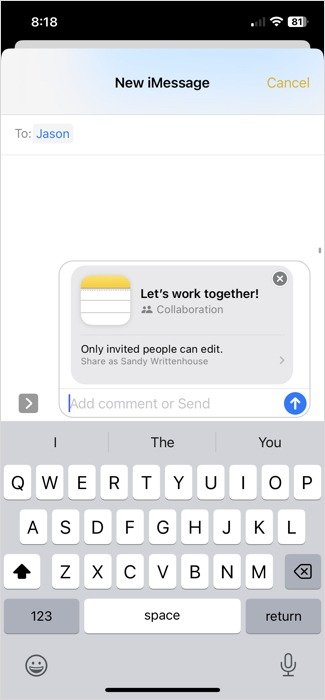
Как просмотреть активность файлов в сообщениях на iPhone и iPad
Когда соавтор вносит изменения в файл, которым вы поделились, вы увидите это действие в приложении «Сообщения». Это отличный способ быть в курсе изменений без необходимости открывать файл и проверять его вручную.
- Откройте беседу проекта в Сообщениях, чтобы увидеть, были ли внесены изменения в файл в верхней части беседы. Вы также можете увидеть, кто и когда внес изменения.
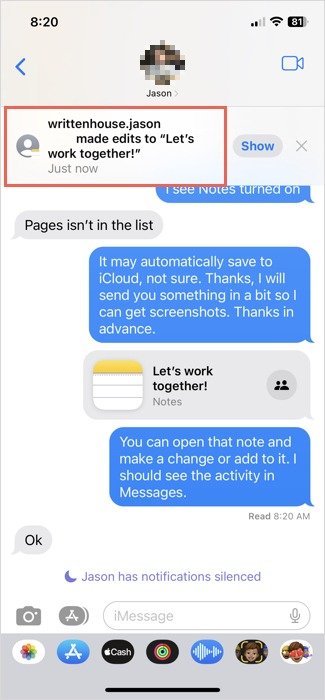
- Нажмите «Показать» или «Просмотреть» рядом с действием, чтобы увидеть изменения.
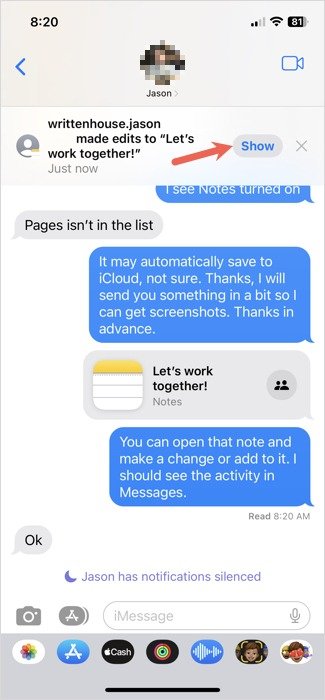
Как прекратить совместную работу на iPhone и iPad
Когда проект подходит к концу или вы просто хотите прекратить совместную работу, воспользуйтесь параметрами общего доступа в соответствующем приложении, чтобы закрыть доступ к файлу. Точные шаги различаются в зависимости от приложения, но в таких приложениях, как Notes, Pages и Numbers, они одинаковы. Например, посмотрите, как сотрудничать с приложением Notes .
- Откройте приложение и коснитесь значка «Совместная работа». Если соавторы активны, на значке будет отображаться их фотография контакта, как показано ниже.
- Выберите пункт меню «Управление общей заметкой».
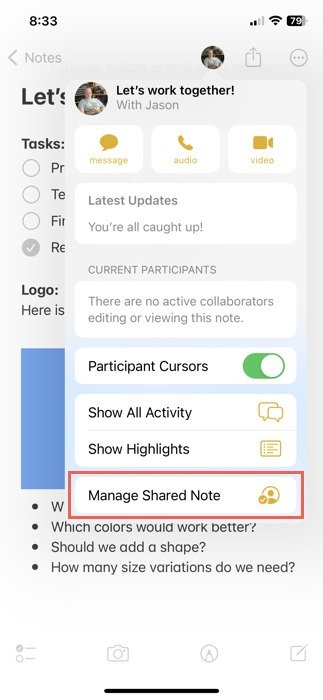
- Нажмите кнопку «Запретить общий доступ» внизу.
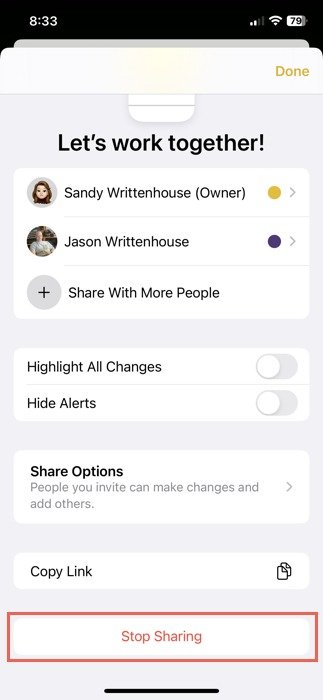
Как совместно работать с сообщениями на Mac
Вы можете совместно работать над общими файлами в Сообщениях на Mac так же, как и на мобильном устройстве. Добавьте файл напрямую в приложение «Сообщения» или поделитесь им в «Сообщениях» из приложения, которое вы используете.
Как поделиться файлом в сообщениях на Mac
Как пользователь Mac, вы, вероятно, насколько легко можете выполнять действия с помощью перетаскивания. Вы даже можете использовать его, чтобы поделиться файлом в Сообщениях, выполнив следующие действия.
- Откройте папку, содержащую файл, которым вы хотите поделиться, вместе с беседой проекта в приложении «Сообщения». Это можно сделать, разместив окна рядом.
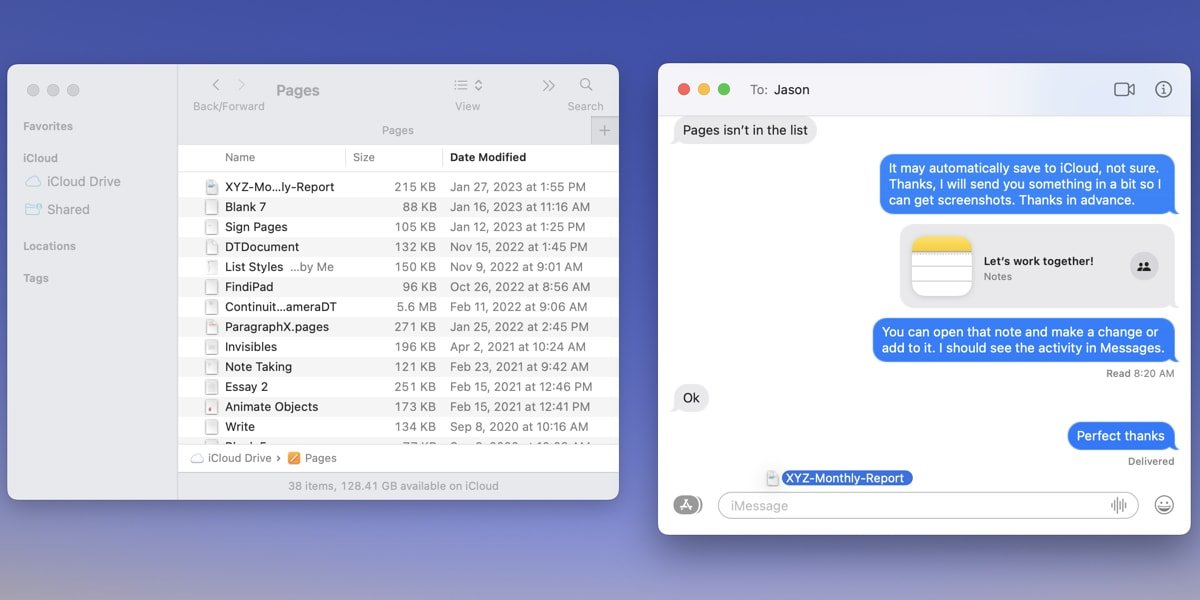
- Перетащите файл из папки в беседу в Сообщениях и отпустите.
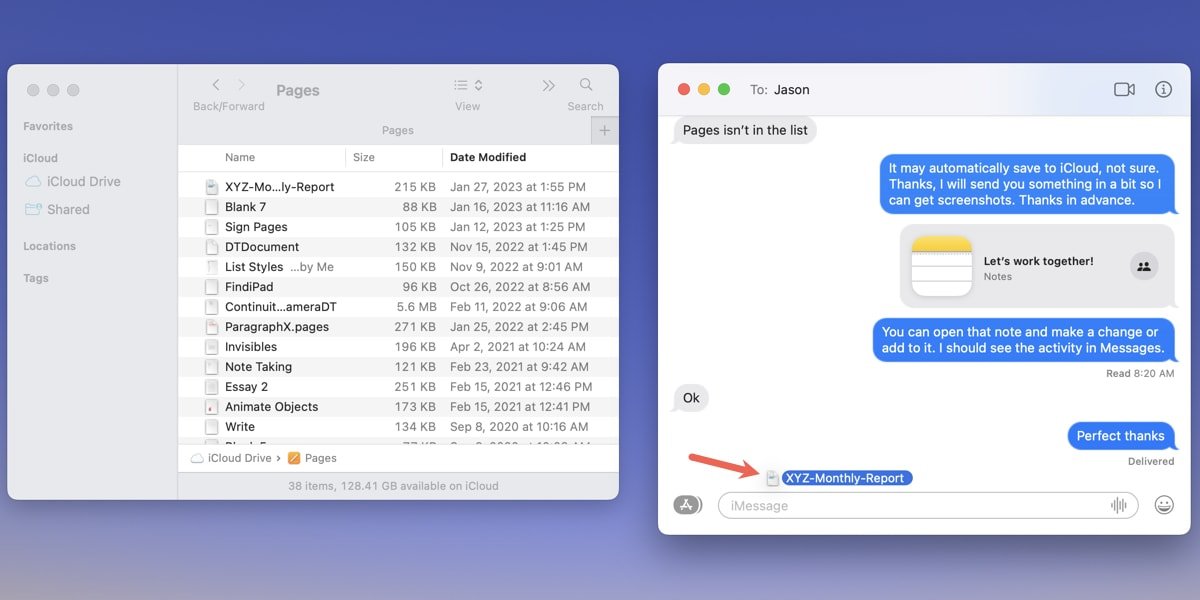
- Когда вы увидите файл в текстовом поле, в раскрывающемся списке выберите «Совместная работа». Если вы выберете «Отправить копию», будет передана только копия файла.
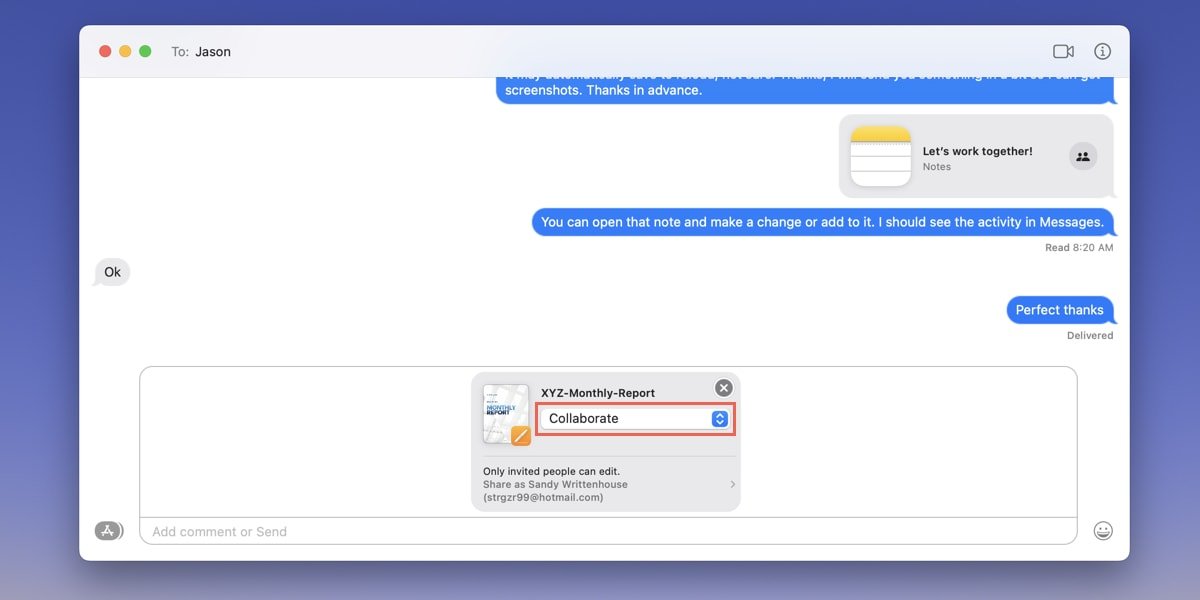
- При желании добавьте сообщение в текстовое поле под файлом, затем нажмите Return, чтобы отправить сообщение.
Как поделиться файлом из другого приложения на Mac
Если вы активно работаете над файлом, возможно, вам будет проще поделиться им из используемого вами приложения.
- Нажмите кнопку «Поделиться» в правом верхнем углу или используйте «Файл ->Поделиться» в строке меню.
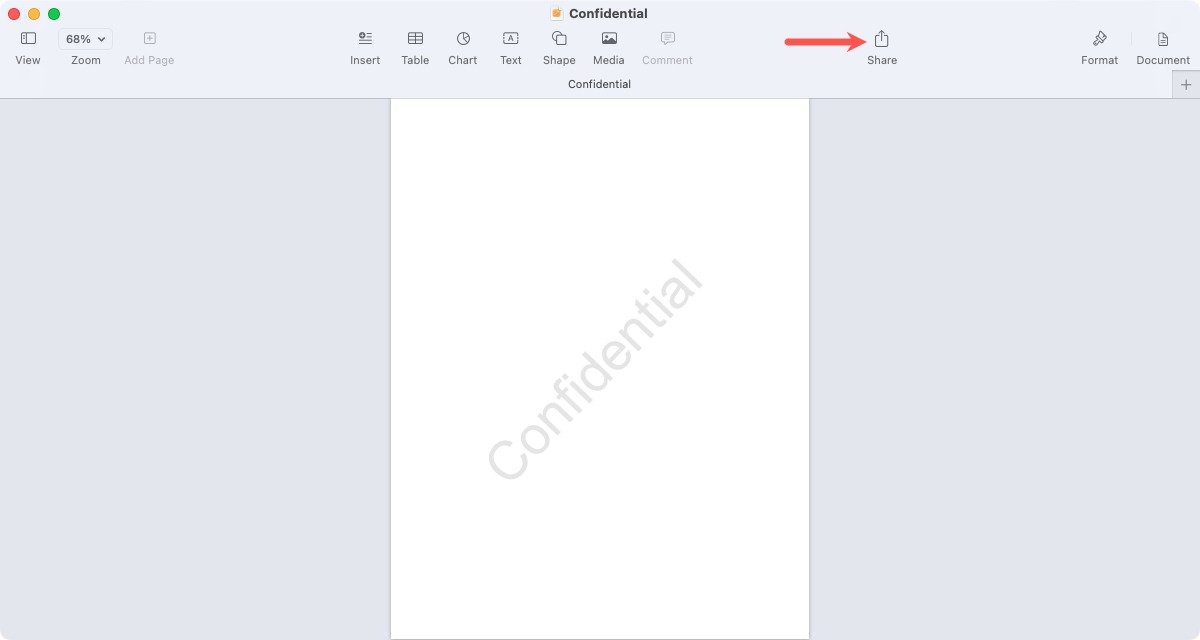
- В верхней части всплывающего окна выберите «Совместная работа» в раскрывающемся меню.
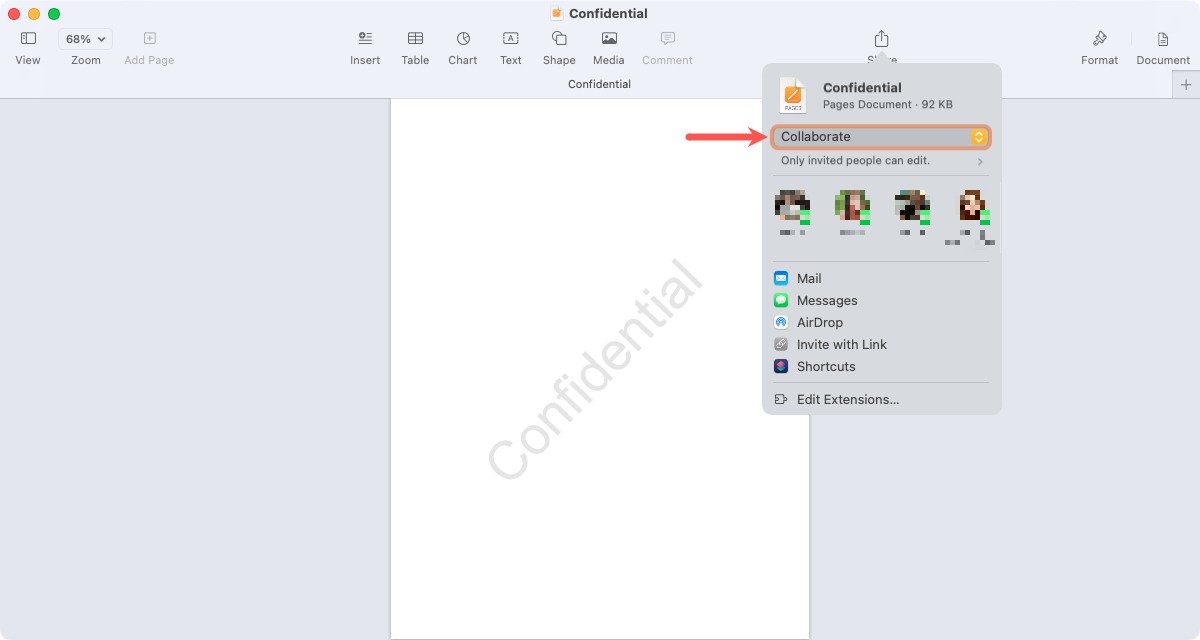
- Разверните раскрывающееся меню ниже «Только приглашенные люди могут редактировать», чтобы настроить параметры доступа и разрешений. Вы увидите те же настройки «Кто может получить доступ», «Разрешения» и «Разрешить другим приглашать», которые предлагались в мобильном приложении. Выберите нужные параметры.
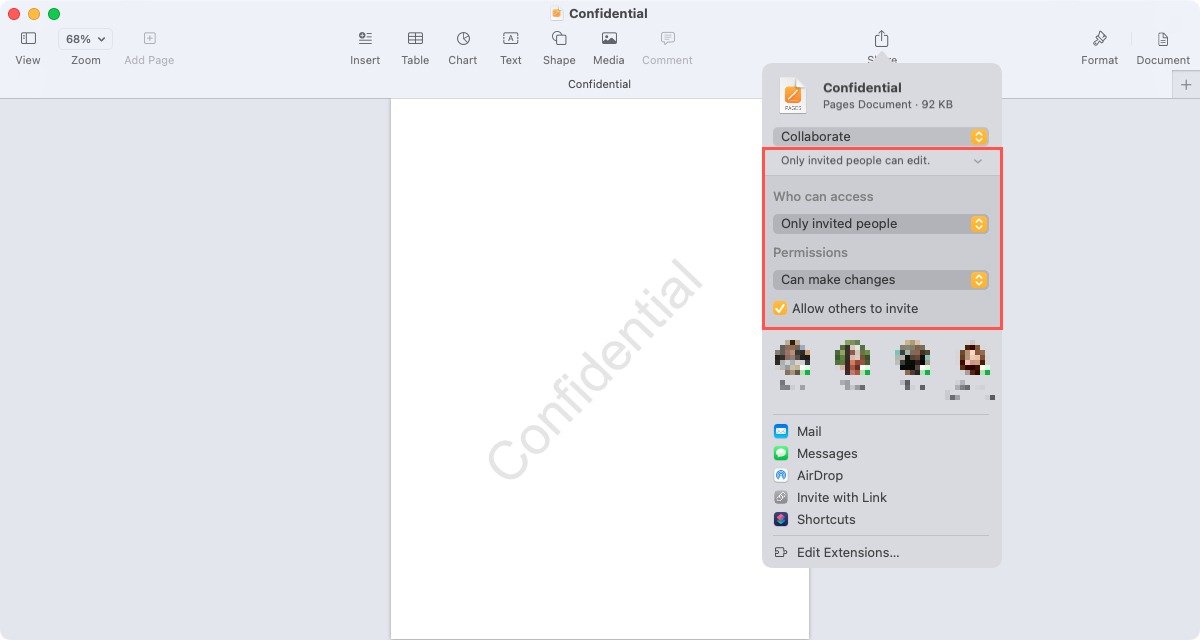 Как прекратить совместную работу на iPhone и iPadваших последних разговоров в сообщениях или начните новый, выбрав «Сообщения» в списке вариантов обмена.
Как прекратить совместную работу на iPhone и iPadваших последних разговоров в сообщениях или начните новый, выбрав «Сообщения» в списке вариантов обмена.
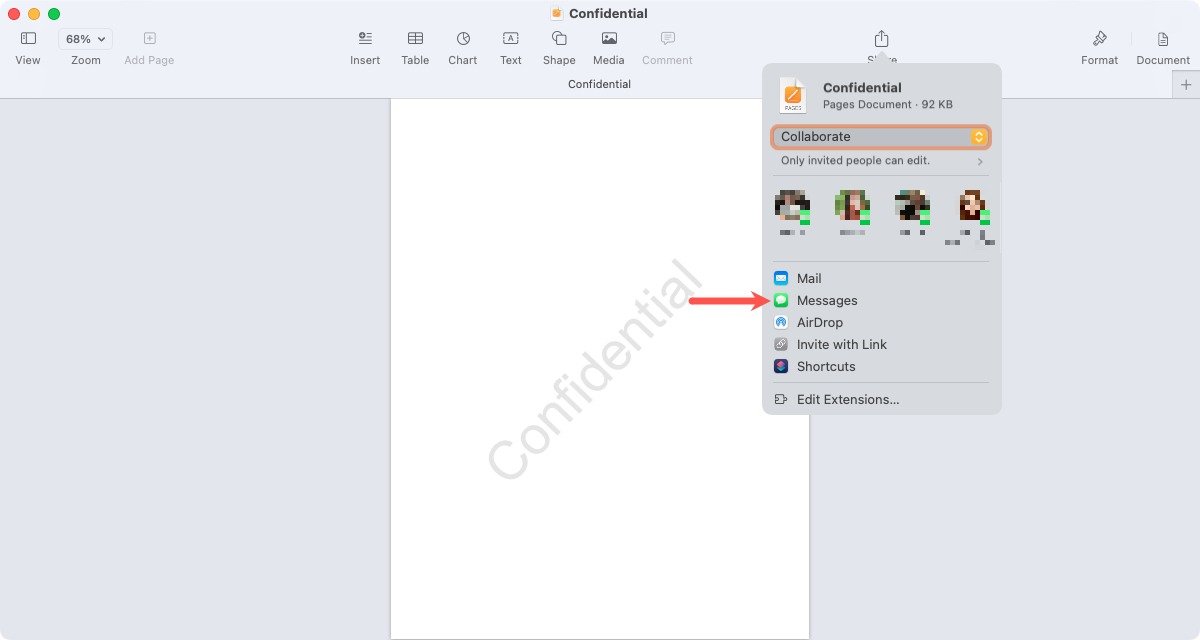
<ол старт="5">
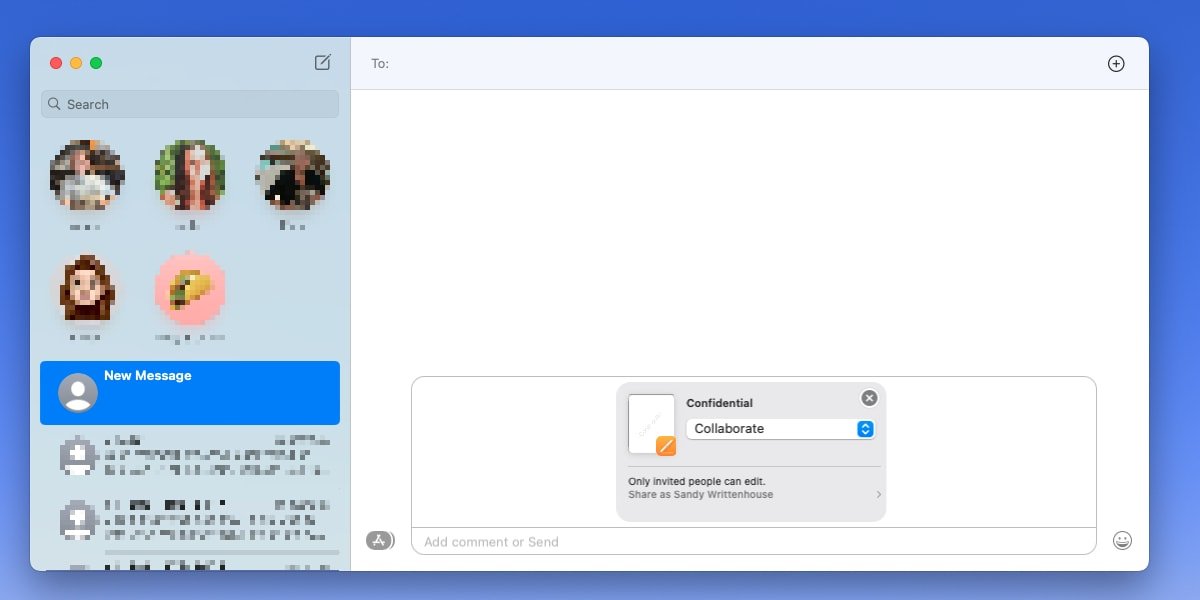
Как просмотреть активность файлов в сообщениях на Mac
Если соавтор внесет изменения в файл, которым вы поделились, вы увидите это в приложении «Сообщения» так же, как на своем мобильном устройстве.
- Откройте беседу проекта в Сообщениях и посмотрите вверху изменения, внесенные в файл. Вы увидите, кто и когда внес изменения.
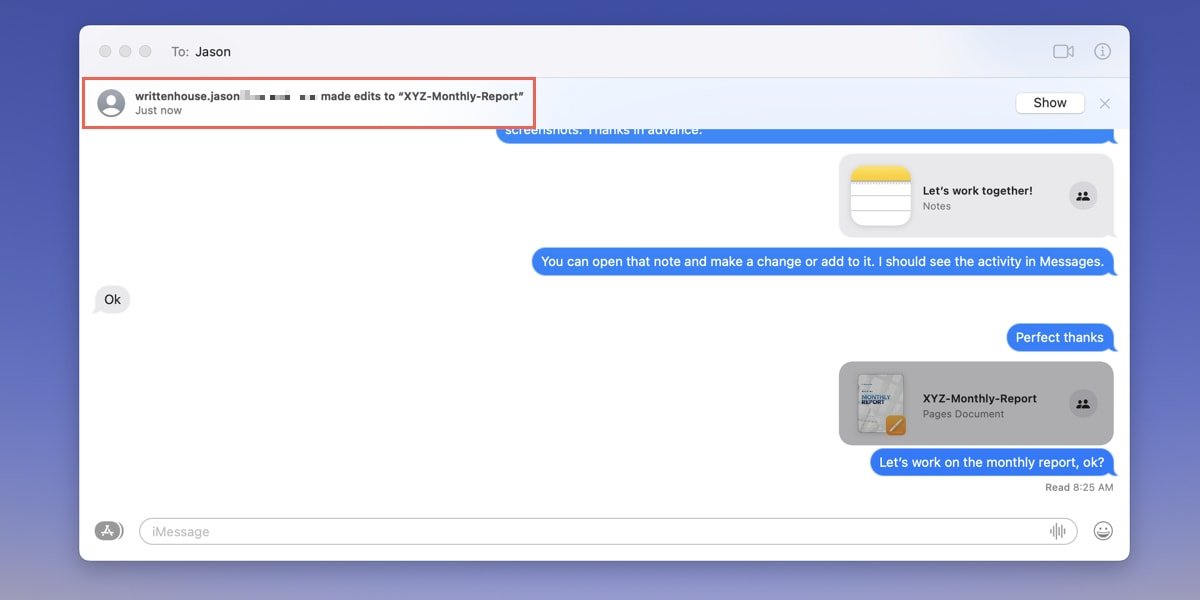
- Выберите «Показать» или «Просмотр» рядом с описанием действия, чтобы открыть файл и просмотреть изменения.
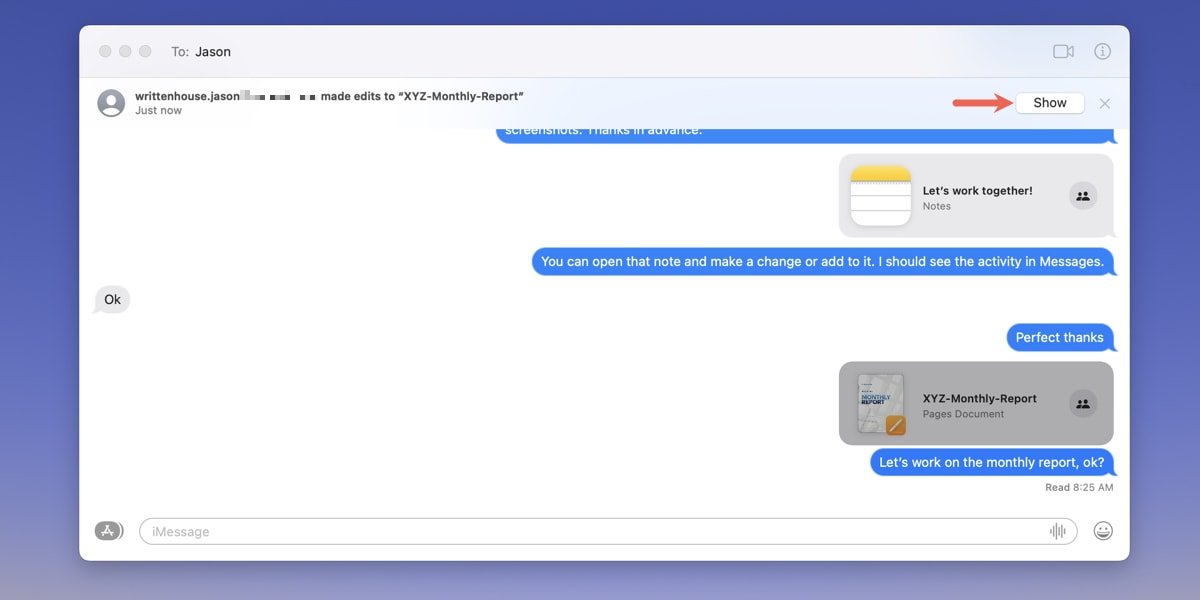
Как прекратить совместную работу на Mac
Если пришло время прекратить совместную работу, вы воспользуетесь параметрами общего доступа в соответствующем приложении, чтобы закрыть доступ к файлу. Опять же, точные шаги различаются в зависимости от приложения. Ниже приведен пример использования приложения Pages:
- Откройте приложение и коснитесь з
Как совместно работать с сообщениями на Mac
ding="async" src="https://saintist.ru/wp-content/uploads/2024/05/Pages-Collaboration-Icon-Mac.jpg" alt="Значок совместной работы на страницах">
- Выберите «Управление общим документом».
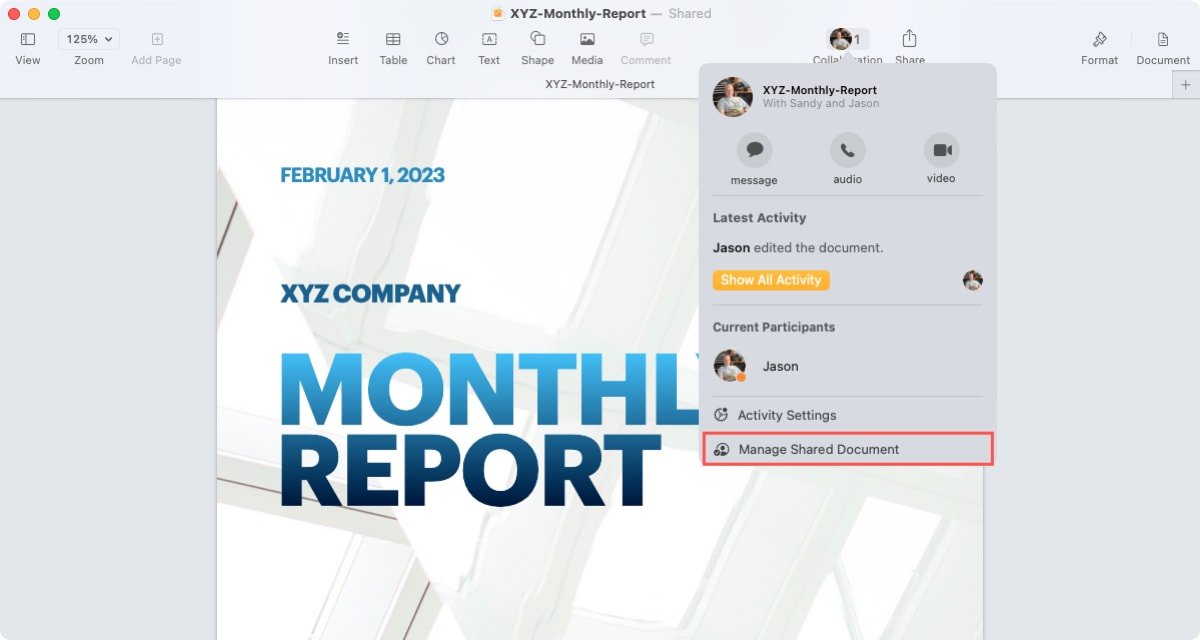
- Выберите «Запретит
Как поделиться файлом в сообщениях на Mac
ng="async" src="https://saintist.ru/wp-content/uploads/2024/05/Pages-Collaboration-Stop-Sharing-Mac.jpg" alt="Прекратить делиться на страницах">
Часто задаваемые вопросы
Могу ли я добавлять или удалять соавторов в Сообщениях?
Вы можете добавлять и удалять людей так же, как вы добавляете или удаляете их из обычного группового разговора в Сообщениях.
Выберите значок «Подробности» (маленькая буква «i») и выберите «Добавить участника», чтобы добавить кого-то нового, или выберите человека, которого хотите удалить, и выберите «Удалить из беседы».
Посетите соответствующее приложение, чтобы настроить доступ и разрешения по мере необходимости.
Могу ли я настроить доступ и разрешения после публикации файла?
Откройте соответствующее приложение для типа файла, которым вы поделились. Нажмите значок «Совместная работа» и выберите «Редактировать могут только приглашенные люди». Вы увидите те же параметры, что и при первоначальной настройке файла для совместного использования.
Могу ли я использовать SharePlay для совместной работы над проектами в «Сообщениях»?
SharePlay – это удобная функция для просмотра видео и прослушивания музыки с друзьями и семьей в Сообщениях и FaceTime на iPhone и iPad или FaceTime на Mac. Вы можете использовать функцию SharePlay в таких приложениях, как Музыка, ТВ, TikTok и Spotify. Однако в настоящее время опция SharePlay отсутствует в таких приложениях, как Pages, Notes или Numbers.
Изображение предоставлено: Pixabay. Все скриншоты сделаны Sandy Writtenhouse.


