4. Сканирование компьютера на наличие вредоносного ПО
ако это часто бывает сложно сделать, если у вас нет необходимых разрешений или когда файл/папка уже используется. В этой статье представлены простые способы без дополнительных сложностей переименовать папку, если вы не можете это сделать.Совет : хотите каталогизируйте свои папки по размеру в Windows ? Мы покажем вам, как это сделать.
1. Проверьте, используется ли папка
Если вы активно используете указанный файл/папку через другое приложение, вы не сможете его переименовать. Сначала необходимо закрыть папку. Если файл, который вы пытаетесь переименовать, был открыт, когда вы использовали приложение, и теперь, когда вы закрыли его, вы все равно не можете его переиме
Contents
- 1 1. Проверьте, используется ли папка
- 2 2. Обновить Windows
- 3 3. Запустите SFC и DISM
- 4 4. Сканирование компьютера на наличие вредоносного ПО
- 5 5. Перезапустите Проводник Windows
- 6 6. Станьте владельцем папки
- 7 7. Отключить контролируемый доступ к папкам
- 8 8. Выполните чистую загрузку
- 9 Часто задаваемые вопросы
1. Проверьте, используется ли папка
т в фоновом режиме. Чтобы это исправить, вам необходимо закрыть программу, которая ранее использовала файл.- Нажмите правой кнопкой мыши на меню «Автозагрузка» и выберите «Диспетчер задач».
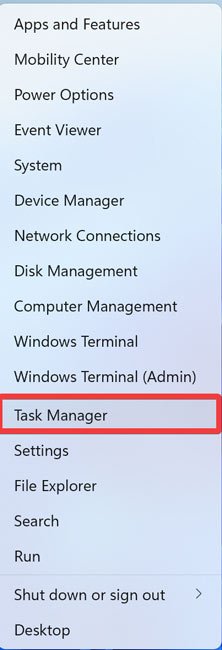
- Расширьте функциональные возможности диспетчера задач, нажав «Подробнее».
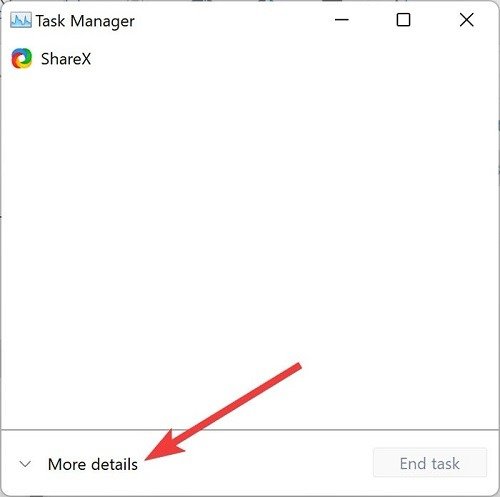
- Перейдите на вкладку «Процессы», щелкните правой кнопкой мыши приложение, которое хотите закрыть, и выберите «Завершить задачу».
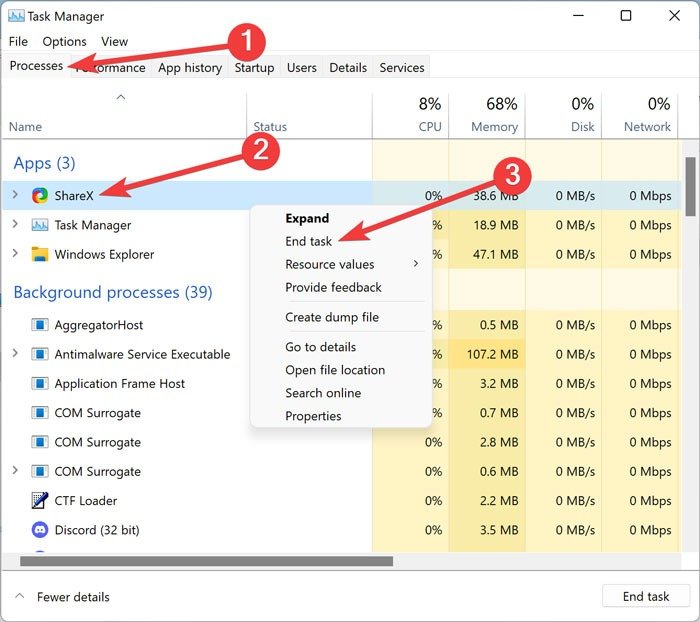
- Проверьте, можете ли вы переименовать нужный файл/папку.
2. Обновить Windows
Устаревшая операционная система может привести к множеству проблем, включая невозможность переименовать файл/папку в Windows. Чтобы обновить систему, перейдите в «Настройки» ->«Центр обновления Windows» ->«Проверить наличие обновлений», если вы используете Windows 11. Для Windows 10 перейдите в «Настройки» ->«Обновление и безопасность» ->«Центр обновления Windows».
3. Запустите SFC и DISM
Windows Проверка системных файлов (SFC) и обслуживание образов развертывания и управление ими (DISM) — это встроенные утилиты, которые могут сканировать и восстанавливать поврежденные системные файлы Windows. Поскольку причиной проблемы переименования может быть поврежденный системный файл, выполнение этих сканирований может помочь. Ознакомьтесь с нашим руководством по как запустить SFC и DISM на своем компьютере.
Совет : обратите внимание на несколько достойных Альтернативы Защитнику Windows , которые вы, возможно, захотите попробовать.
4. Сканирование компьютера 2. Обновить Windows
h2>
Повреждение вредоносным ПО — еще одна причина невозможности переименовать папку в Windows. Если вы подозреваете, что ваш компьютер взломан, выполните быстрое сканирование на наличие вредоносных программ с помощью встроенных инструментов или сторонних альтернатив.
- Нажмите правой кнопкой мыши на меню «Пуск» и выберите «Настройки».
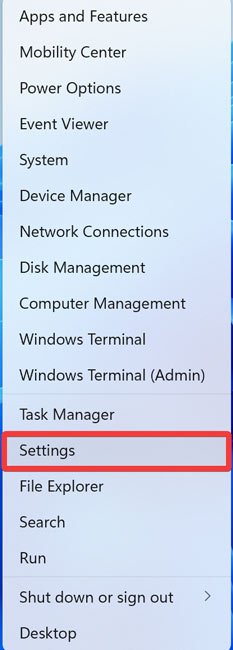
- Перейдите в раздел «Конфиденциальност
3. Запустите SFC и DISM
зопасность Windows».
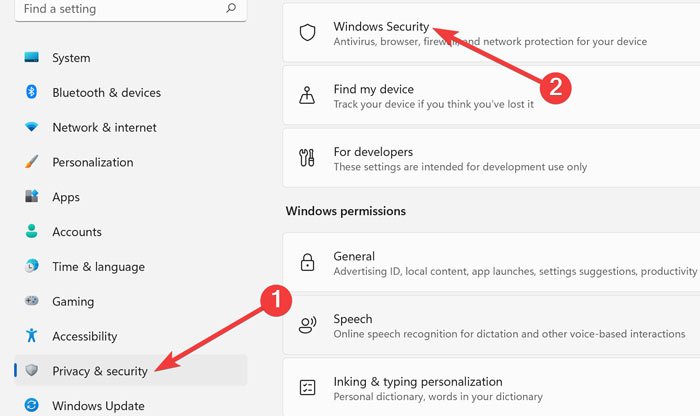
- Выберите «Защита от вирусов и угроз».
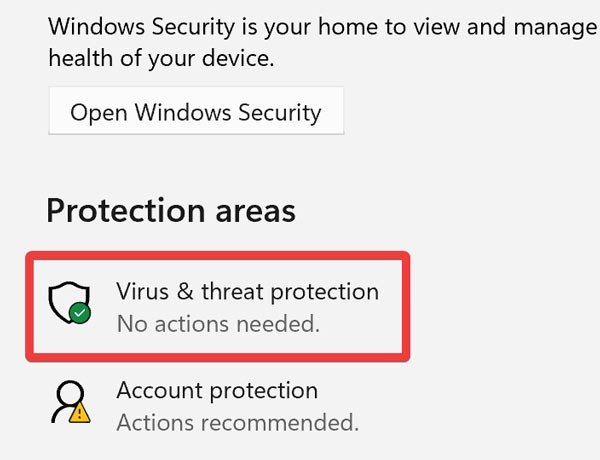
- Нажмите «Быстрое сканирование», чтобы начать сканирование.
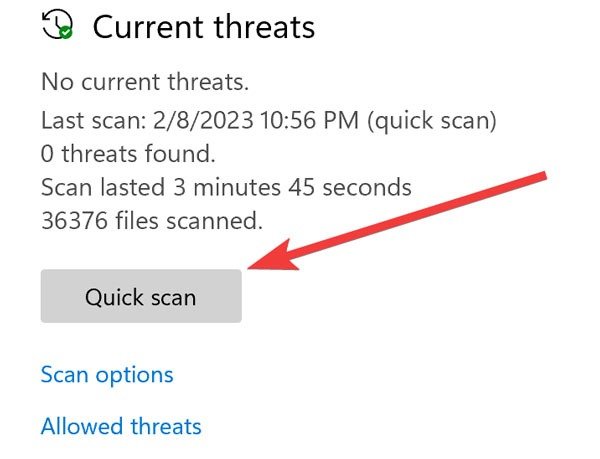
- После завершения сканирования проверьте, исчезли ли проблемы.
5. Перезапустите Проводник Windows
Проводник Windows — это системный процесс по умолчанию, обеспечивающий графический интерфейс пользователя (GUI) для приложения «Проводник». Если в Проводнике Windows возникают какие-либо трудности, Проводник будет работать неправильно , приводящие к невозможности переименовать файл/папку в Windows. Выполните следующие действия, чтобы перезапустить Проводник Windows:
- Нажмите правой кнопкой мыши на меню «Автозагрузка» и выберите «Диспетчер задач».
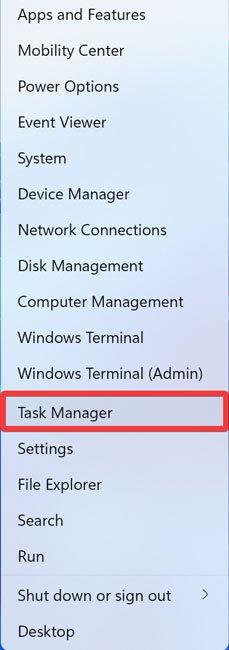
- Расширьте функциональные возможности диспетчера задач, нажав «Подробнее».
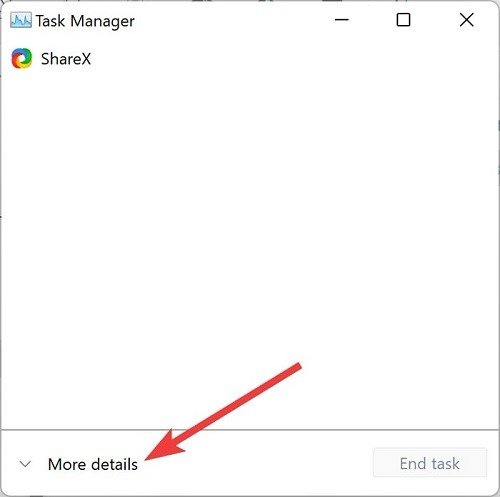
- Перейдите на вкладку «Процессы», щелкните правой кнопкой мыши «Проводник Windows» и выберите «Перезапустить».
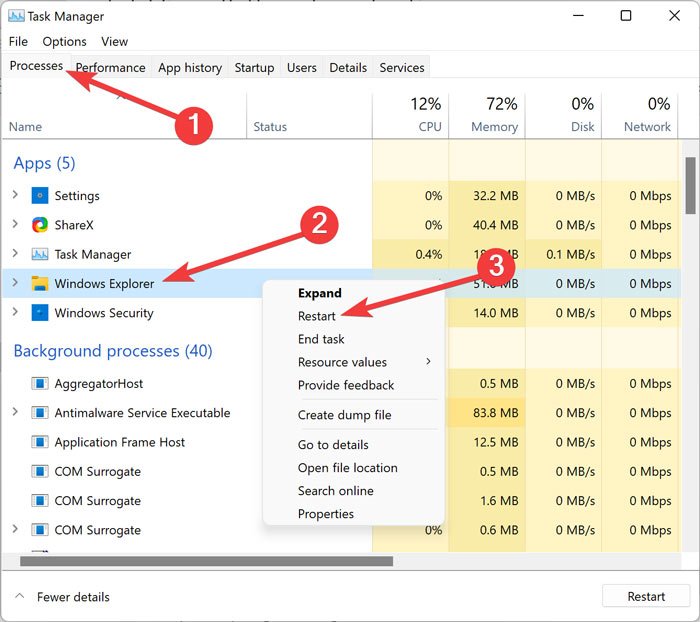
<старый старт="4">
Совет : В проводнике в Windows 11 теперь есть вкладки . В этом руководстве показано, как начать использовать эту удобную опцию.
6. Станьте владельцем папки
Отсутствие необходимых прав пользователя также может быть еще одной причиной, по которой вы не можете переименовать папку в Windows. В результате получение права собственности на файл/папку позволяет обойти проблему.
- Нажмите правой кнопкой мыши на папке и выберите «Свойства».
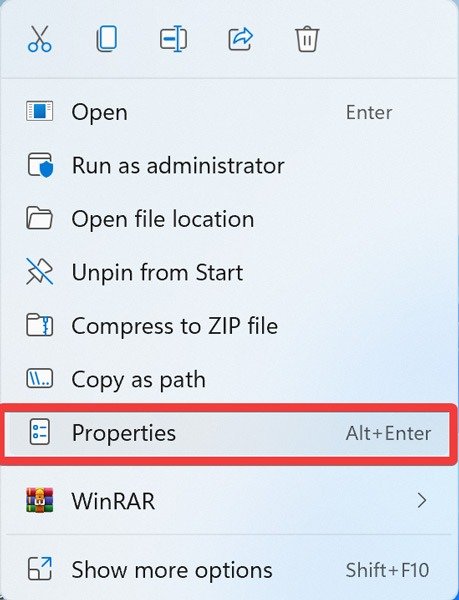
- Перейдите на вкладку «Безопасность» и нажмите «Дополнительно».
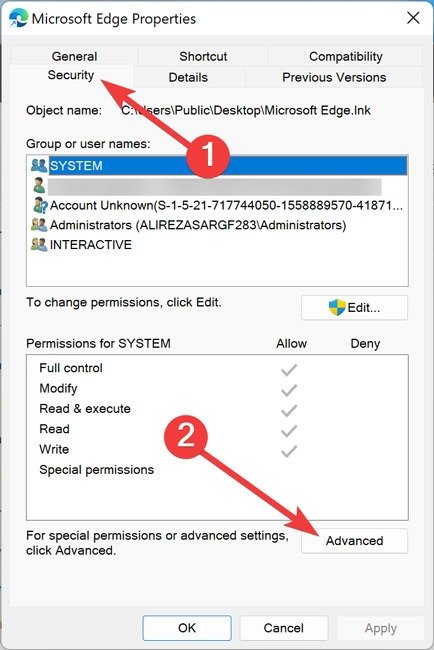
- Нажмите «Изменить» в конце строки «Владелец».
5. Перезапустите Проводник Windows
intist.ru/wp-content/uploads/2024/05/Rename-Folder-Clicking-change.jpg" alt="Параметр «Проверить имена» в разделе «Выбрать пользователя или группу».">- Введите свое имя пользователя Windows в текстовое поле, нажмите «Проверить имена», затем «ОК».
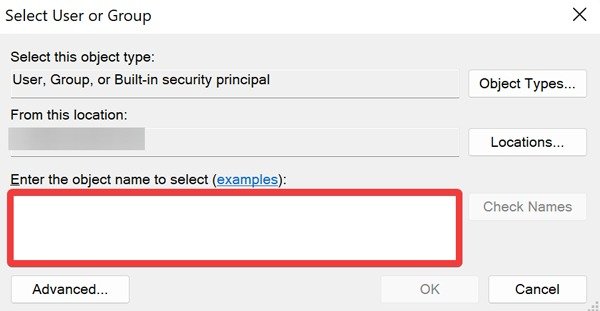
- Нажмите «Применить ->ОК», чтобы применить изменения.
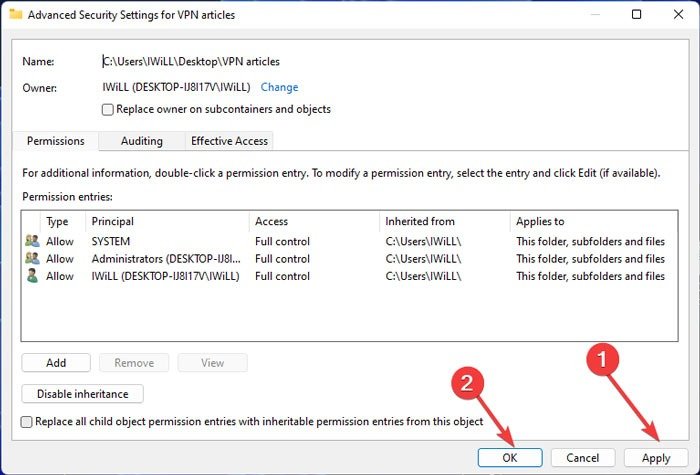
- Проверьте, можете ли вы переименовать папку.
7. Отключить контролируемый доступ к папкам
Приложение «Безопасность Windows» предоставляет ряд функций для защиты файлов и папок от несанкционированных изменений. Несмотря на необходимость, эта функция может помешать пользователям переименовывать папки, но временное ее отключение может решить проблемы. Ниже показано, как это сделать:
- Нажмите правой кнопкой мыши на меню «Пуск» и выберите «Настройки».
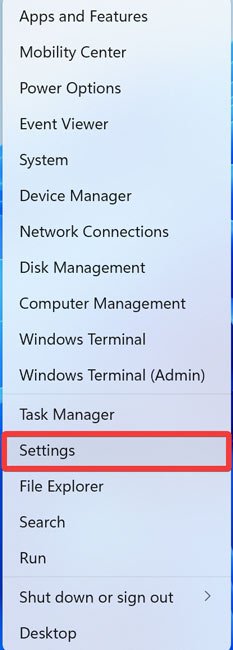
- Перейдите в раздел «Конфиденциальность и безопасность» и откройте «Безопасность Windows».
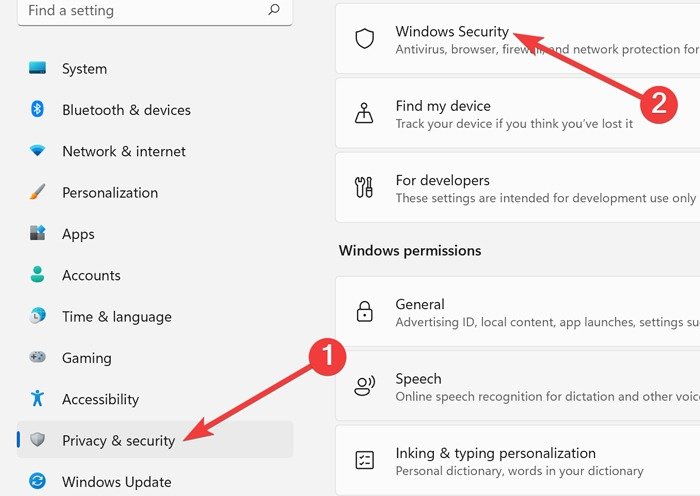
- Выберите «Защита от вирусов и угроз».
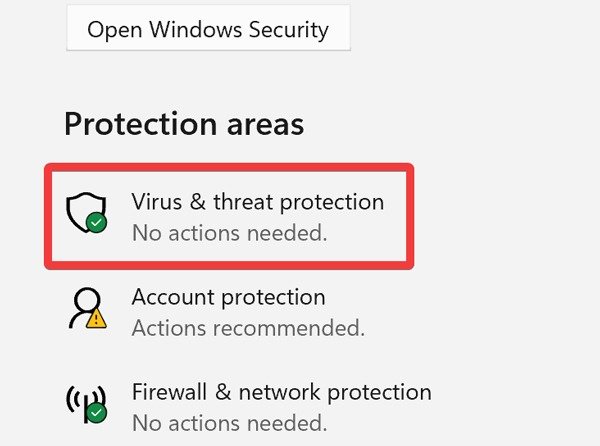
- Выберите «Управление настройками».
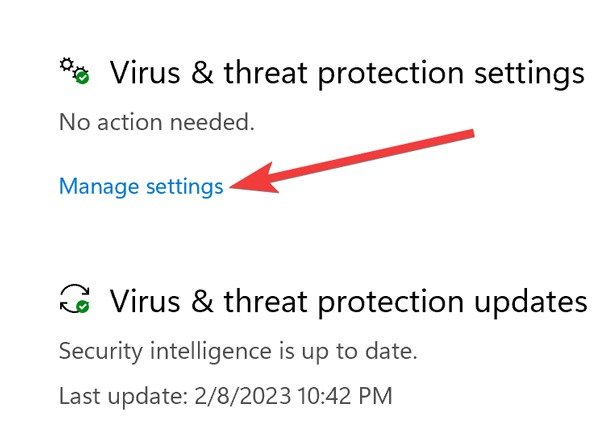
- В разделе «Контролируемый доступ к папкам» нажмите «Управляемый контролируемый доступ к папкам».
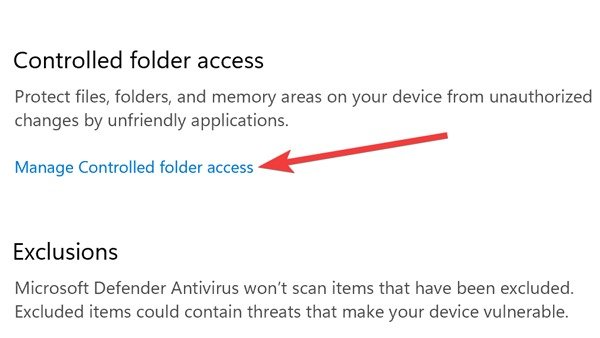 6. Станьте владельцем папки= "6">
6. Станьте владельцем папки= "6">
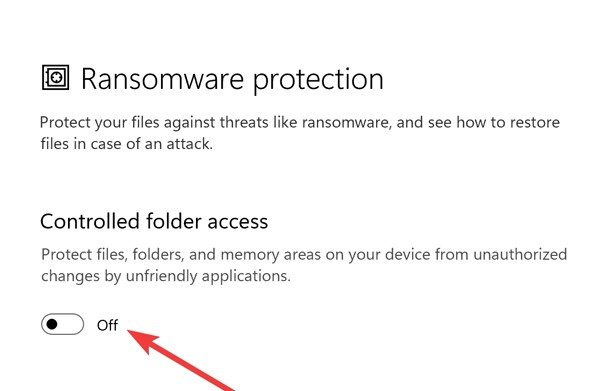
- Проверьте, можете ли вы переименовать файл/папку.
8. Выполните чистую загрузку
Ненадежные сторонние программы, работающие в фоновом режиме, могут мешать работе Windows и вызывать многочисленные проблемы. Однако такие проблемы можно обойти, загрузив устройство в состоянии чистой загрузки, работая только с необходимыми приложениями и службами.
- Нажмите Win+ Rна клавиатуре, введите
msconfigи нажмите «ОК».
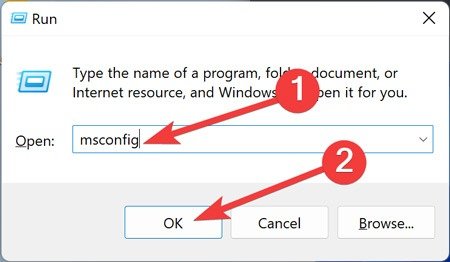
- Перейдите на вкладку «Службы», установите флажок «Скрыть все службы Microsoft» и выберите «Отключить все».
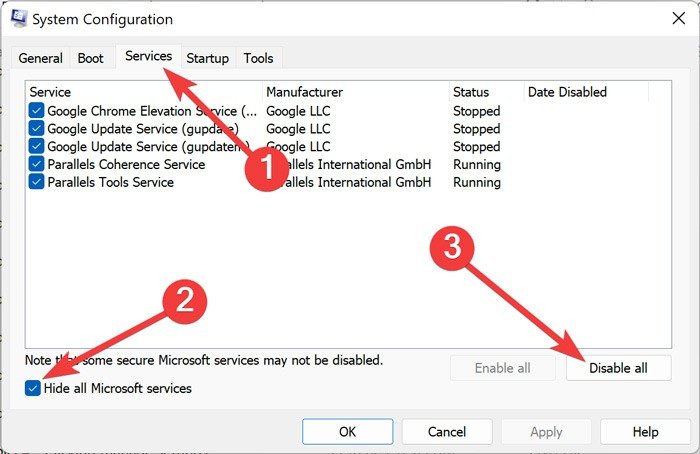
- Перейдите на вкладку «Автозагрузка» и выберите «Открыть диспетчер задач».
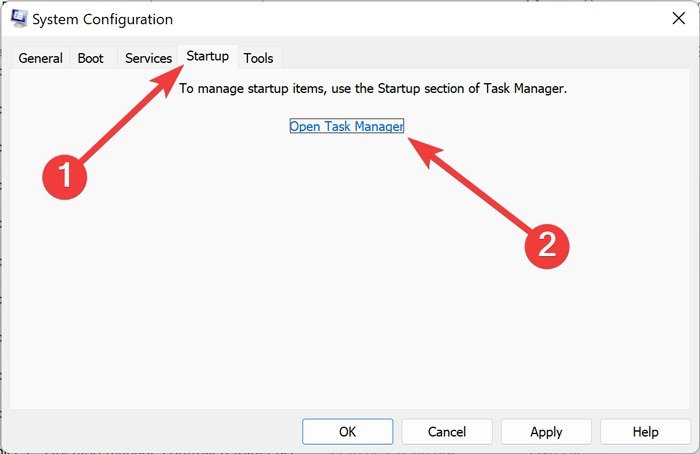
- Выберите сторонние приложения одно за другим и нажмите «Отключить».
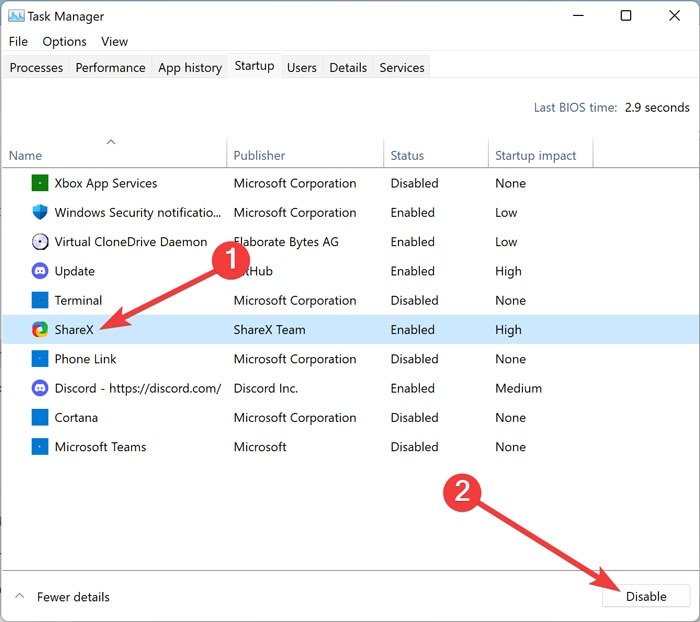
- Перезагрузите компьютер и попробуйте еще раз переименовать файл/папку.
Полезно знать : видим ошибку «Состояние безопасной загрузки не поддерживается» в Windows ? Вот что с этим делать.
Часто задаваемые вопросы
Как принудительно переименовать папку в Windows?
Щел
7. Отключить контролируемый доступ к папкам
рминал Windows (Администратор)». ВведитеREN "C:A" "B"и замените «C:A» полным путем к папке, а «B» — нужным новым именем.
Какие символы не допускаются в именах файлов в Windows?
В именах файлов не допускается использование нескольких символов, включая фунты (#), проценты (%), амперсанд (&), фигурные скобки ({}) и обратную косую черту (\). Их использование в имени папки приведет к ошибке, поэтому вам придется отказаться от использования таких символов.
Изображение предоставлено: Пексели . Все скриншоты сделаны Фархадом Пашаи.


