NVIDIA Geforce Experience — отличный инструмент для обновления графических драйверов для тех, кто находится в зеленой команде. Может даже оптимизируйте свои игры автоматически для получения наилучшего игрового процесса . Но что делать, если вы столкнулись с ошибкой «Ошибка загрузки драйвера GeForce Experience»? Такие оповещения, как «Ошибка установки», «Ошибка загрузки драйвера» или «Установка не может быть продолжена», могут довольно быстро проникнуть вам в душу. Давайте рассмотрим быстрые способы решения этой проблемы.
Примечание. убедитесь, что у вас установлены все необходимые обновления Windows , прежде чем переходить к исправлениям ниже.
1. Включите автоматическую загрузку в GeForce Experience
При возникновении ошибок загрузки и установки драйверов логично начать диагностику с настроек GeForce Experience. Опция автоматической загрузки может решить основную проблему для многих пользователей. Зайдите в настройки GeForce и включите эту функцию, если она отключена.
- Найдите «GeForce Experience» в поиске Windows и запустите его.
- Нажмите значок шестеренки в правом верхнем углу окна, чтобы открыть «Настройки».
Contents
1. Включите автоматическую загрузку в GeForce Experience
"Доступ к настройкам через интерфейс GeForce Experience.">- На вкладке «Общие» слева прокрутите немного вниз до раздела «Загрузки». Включите «Автоматически загружать обновления драйверов и позволяйте мне выбирать, когда их устанавливать».
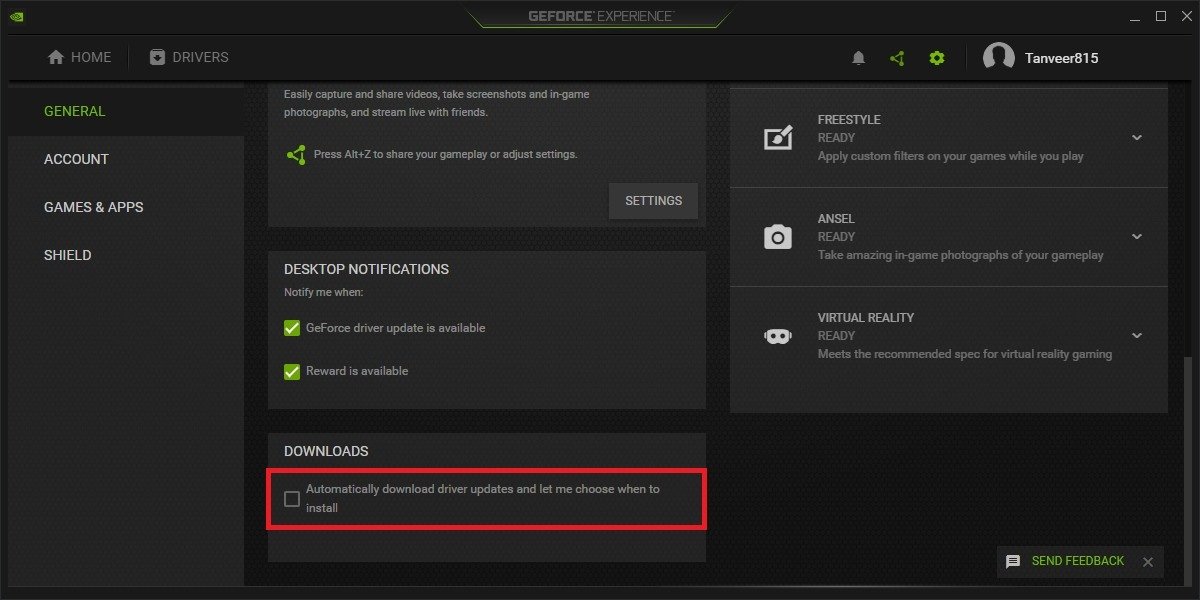
- Закройте GeForce Experience и перезапустите его. Нажмите «Драйверы» вверху и посмотрите, доступно ли обновление драйверов. Если нет, нажмите «Проверить наличие обновлений». Если вы по-прежнему не получили новый драйвер, доступный для загрузки или установки, перейдите к другим исправлениям в списке.
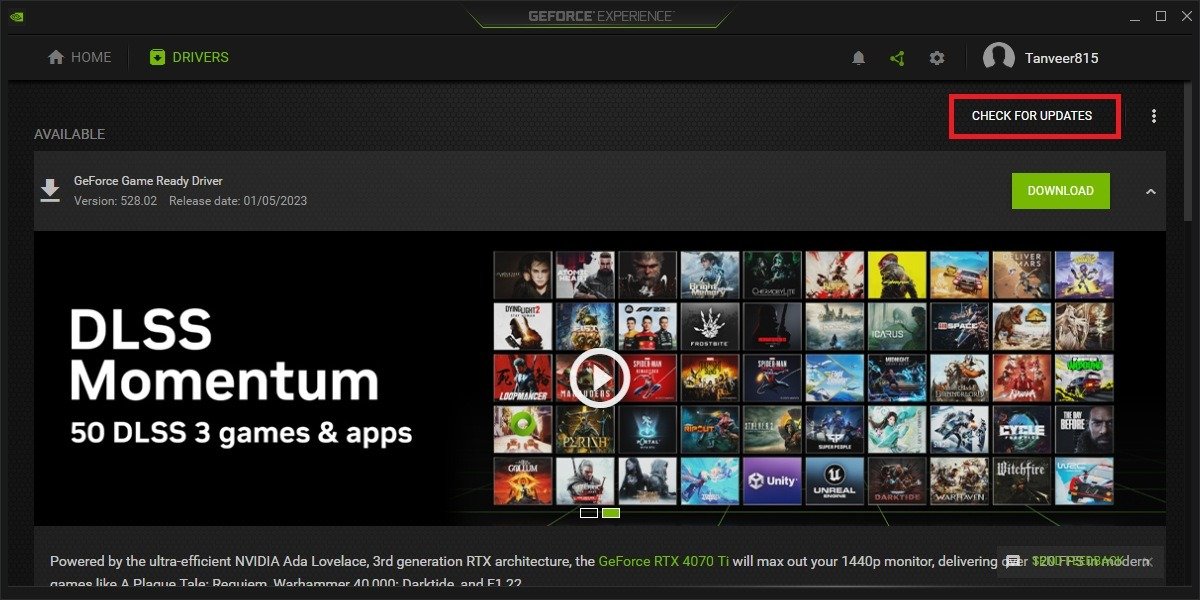
2. Переустановите GeForce Experience
Если опция автоматической загрузки не решает проблему, возможно, проблемы связаны с самим клиентом GeForce Experience. Вы можете удалить и переустановить GeForce Experience, чтобы попытаться устранить проблему в корне. Выполните следующие действия, чтобы удалить и переустановить GeForce Experience:
- Нажмите правой кнопкой мыши значок Windows и выберите «Приложения и функции».
- В поле «Поиск приложений» введите «GeForce Experience» и удалите его, щелкнув три точки рядом с ним и нажав «Удалить».
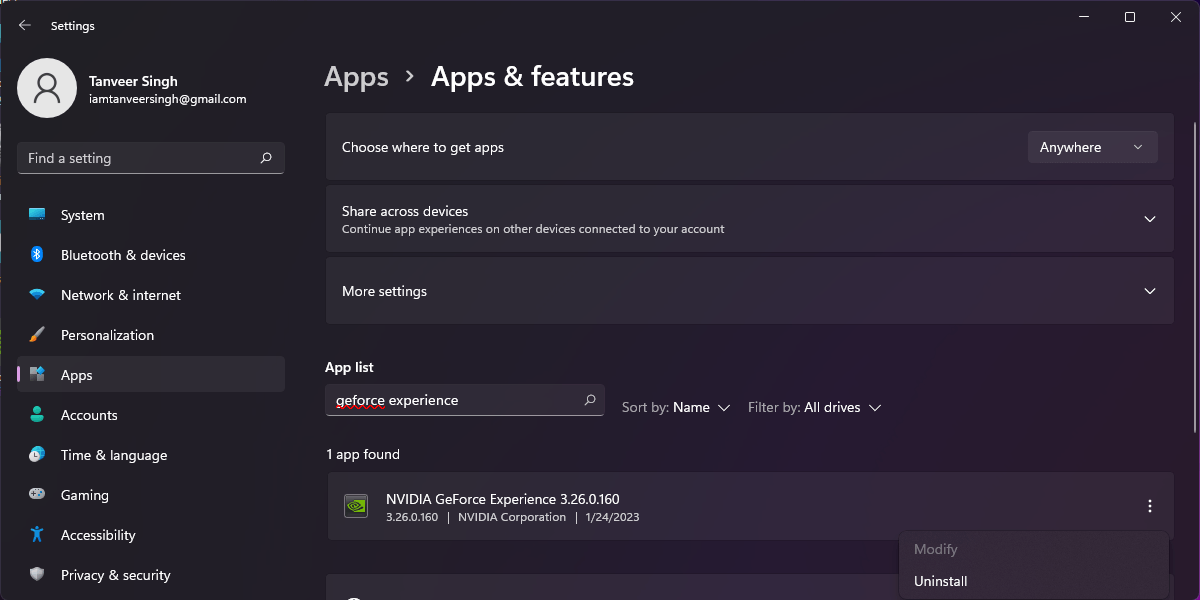
- Вам также следует вручную удалить все оставшиеся установленные файлы из каталогов «Program Files/NVIDIA Corporation» и «Program Files (x86)/NVIDIA Corporation», чтобы обеспечить успешную переустановку на следующем этапе.
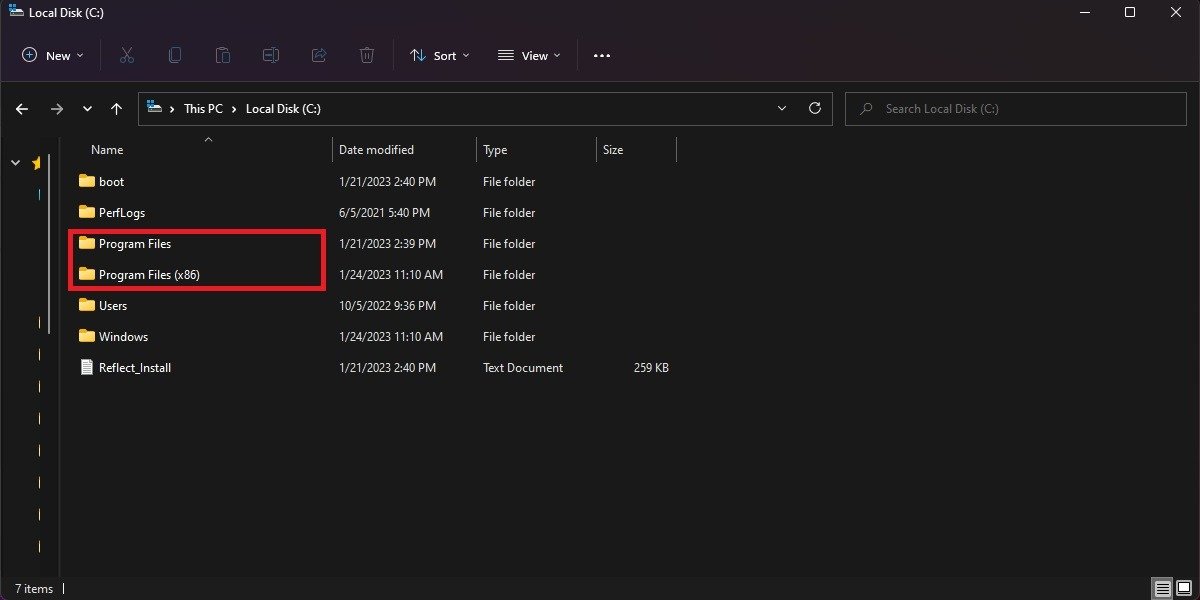
- Загрузите последняя версия GeForce Experience и установите его.
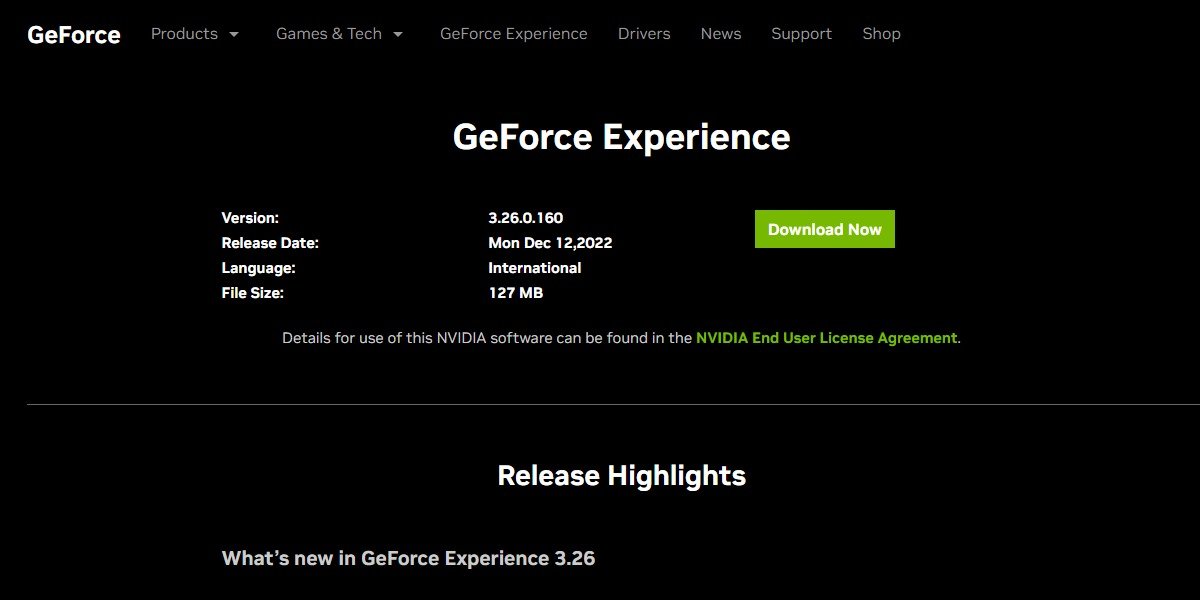
- Запустите GeForce Experience и проверьте вкладку «Драйверы»
2. Переустановите GeForce Experience
вер. Если нет, переходите к следующему исправлению.
Совет. Знаете ли вы, что игровые браузеры может помочь вам совмещать несколько задач во время игры? Посмотрите лучшие варианты.
3. Отключите Защитник Windows и другие антивирусы
Антивирусные программы иногда могут создавать конфликты с другими приложениями, работающими в фоновом режиме. Также известно, что иногда у GeForce Experience возникают проблемы, если у вас включено антивирусное программное обеспечение.
Чтобы убедиться в этом, рекомендуется временно отключить все антивирусные программы, установленные в вашей системе, включая Защитника Windows.
Действия по отключению Защитника Windows показаны ниже. (Если вам нужно отключить его навсегда , доступно несколько вариантов.) Для других антивирусных программ вы можете проверить соответствующие настройки и использовать такие параметры, как «Отключить» или «Выключить», а затем проверить, работает ли проблема решена.
- Нажмите Win+ I, чтобы открыть «Настройки».
- Нажмите «Конфиденциальность и безопасность» слева, затем «Безопасность Windows» в разделе «Безопасность» справа.
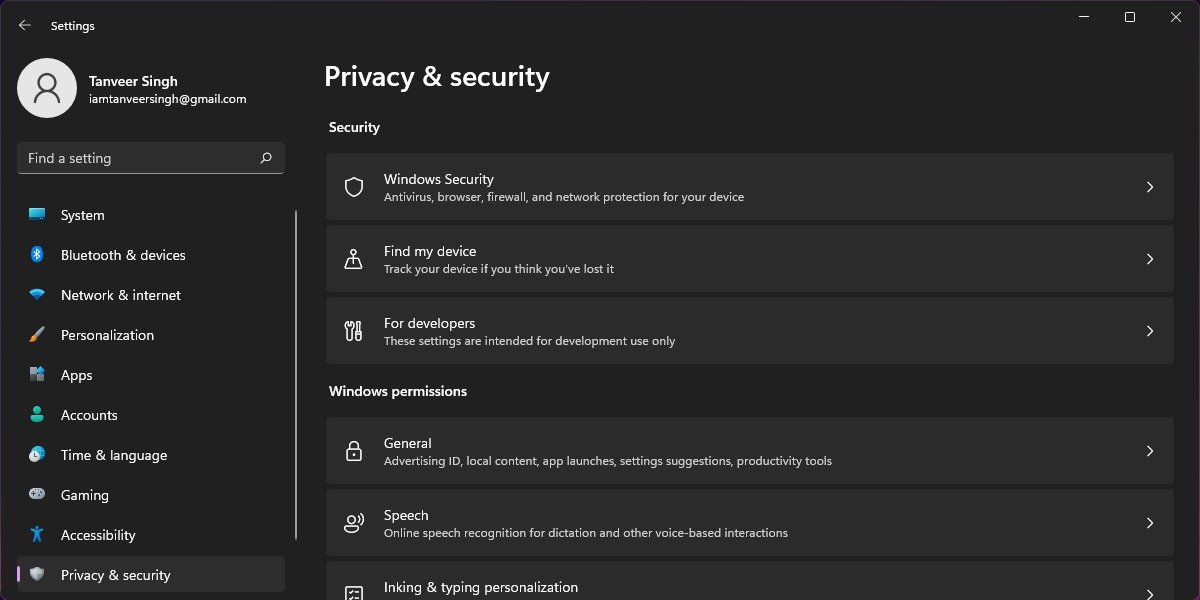
<старый старт="3">
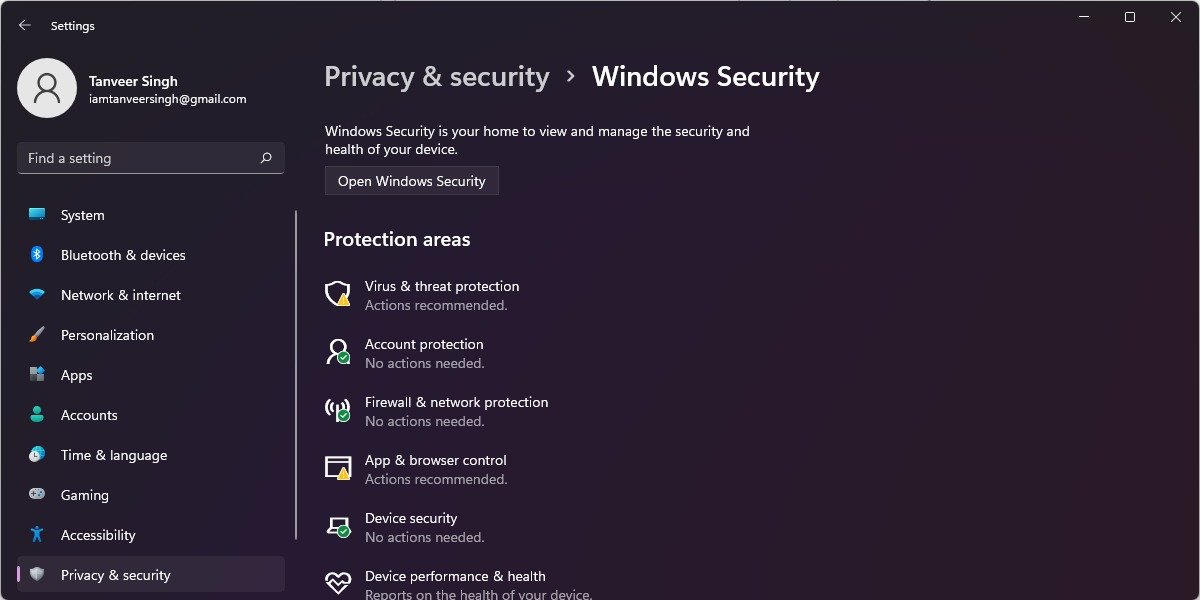
- В окне «Защита от вирусов и угроз» нажмите «Управление настройками» в разделе «Настройки защиты от вирусов и угроз».
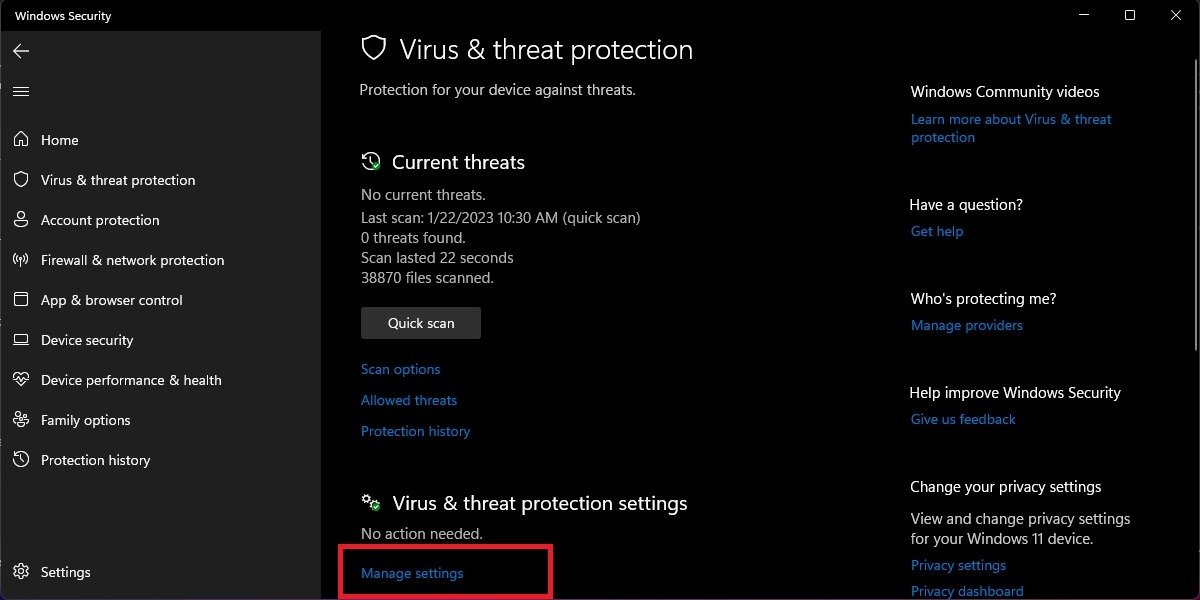
- Выключите переключатель в разделе «Защита в режиме реального времени». При этом Защитник Windows будет отключен до тех пор, пока он не включится автоматически.
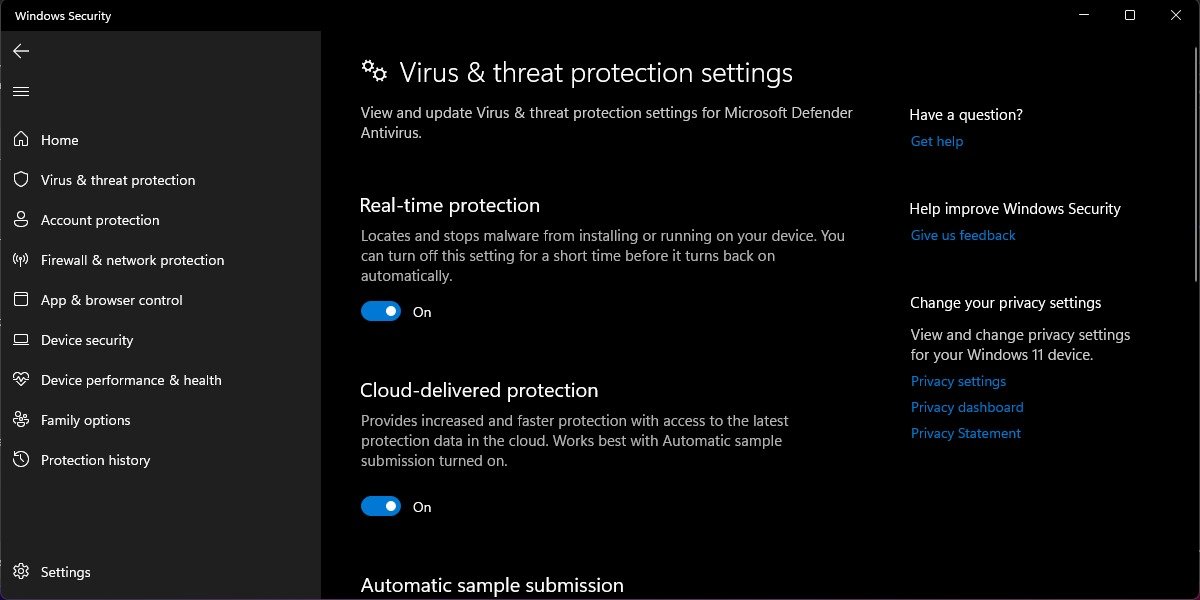
- Вы можете запустить GeForce Experience
3. Отключите Защитник Windows и другие антивирусы
дитесь, что Защитник Windows включен, прежде чем переходить к следующему разделу, так как не следует оставлять свою систему незащищенной, если в этом нет необходимости.
4. Загрузите драйверы вручную
Если все остальное не помогло, вы можете обойти Geforce Experience и загрузить последние версии графических драйверов вручную. Вам необходимо знать модель вашей видеокарты, чтобы загрузить правильные драйверы с веб-сайта NVIDIA. Найдите это в настройках GeForce Experience в разделе «Моя установка», в диспетчере устройств в разделе «Адаптеры дисплея» или в «Информация о системе» в разделе «Компоненты ->Дисплей».
Найдя точную модель видеоадаптера, выполните следующие действия, чтобы вручную загрузить и установить последние версии графических драйверов NVIDIA:
- Посетите страницу « Скачать драйверы » на веб-сайте NVIDIA.
- В раскрывающихся списках вверху выберите «GeForce» в «Типе продукта», а также серию и модель вашего видеоадаптера в «Серии продукта» и «Продукт» соответственно. Выберите версию Windows в разделе «Операционная система» и «Драйвер Game Ready (GRD)» в разделе «Тип загрузки». Нажмите «Поиск».
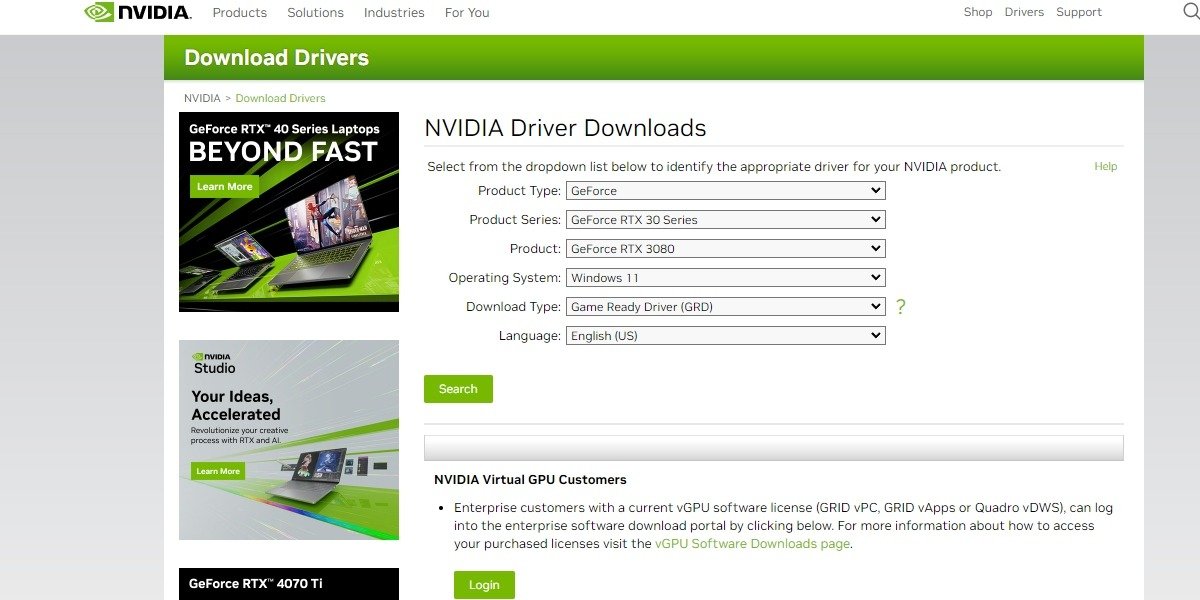
- Нажмите «Загрузить», чтобы загрузить последнюю версию драйвера, отображаемую на экране.
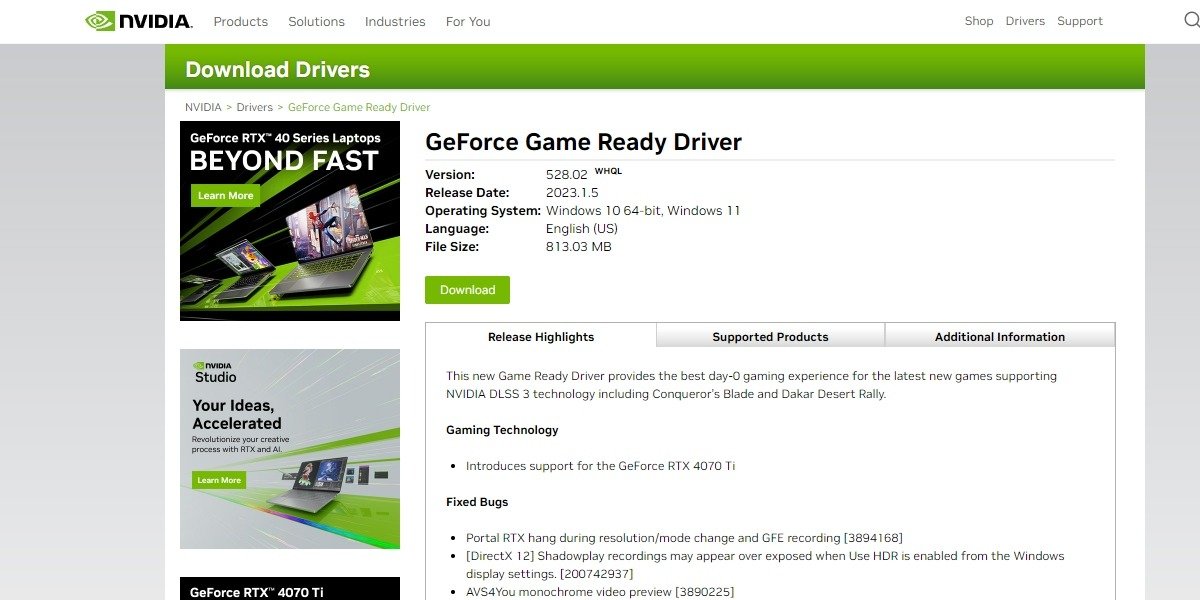
- Вы можете запустить загруженный файл драйвера и установить его. Перезагрузите систему, чтобы изменения вступили в силу.
Полезно знать : хотите собери свой собственный игровой компьютер ? Вот некоторые вещи, которые следует учитывать в первую очередь.
Часто задаваемые вопросы
Безопасно ли использовать DDU для удаления графических драйверов?
Display Driver Uninstaller (DDU) — это бесплатная утилита, используемая для полного удаления всех следов существующих графических драйверов (NVIDIA или AMD) из вашей системы. Обычно он используется для удаления графического драйвера при возникновении таких проблем, как код ошибки 43 или низкая производительность в играх. DDU полностью безопасен в использовании, если вы будете следовать инструкциям утилиты на экране. После удаления драйверов дисплея вы сможете вручную установить последние версии драйверов, используя метод, показанный выше.
Почему мой экран становится черным при установке драйверов NVIDIA?
Во время обычной установки драйверов дисплея с помощью GeForce Experience экран монитора несколько раз становится черным. Это стандартное поведение, поскольку система применяет новый драйвер дисплея как часть процесса установки, поэтому вам не следует беспокоиться.
Должен ли я всегда устанавливать каждый новый графический драйвер NVIDIA?
Хотя NVIDIA рекомендует обновлять драйверы дисплея, не всегда рекомендуется устанавливать каждый новый драйвер дисплея, определенный GeForce Experience, поскольку новые драйверы иногда могут приводить к неожиданным ошибкам в вашей системе и снижать производительность в играх, снижая FPS в играх. Следовательно, если вы абсолютно не хотите, чтобы новый драйвер дисплея содержал исправления первого дня для недавно выпущенной игры, лучше подождать и посмотреть, стабилен ли новый драйвер. Вы можете узнать версию драйвера в Google и просмотреть форумы, чтобы узнать, сталкиваются ли пользователи с проблемами пос
4. Загрузите драйверы вручную
v>Можно ли перейти на более старую версию графического драйвера?
В некоторых случаях переход на более раннюю версию графического драйвера или возврат к более старой версии может помочь решить постоянные проблемы с производительностью. Например, установка нового драйвера дисплея может иногда вызывать неожиданные провалы FPS или проблемы с мерцанием экрана. В таких случаях, если у вас не было проблем с предыдущим драйвером дисплея, вы можете откатить систему до более старой версии драйвера. Тема Готовые к играм драйверы GeForce на форуме NVIDIA поможет вам найти старые и стабильные драйверы для вашей видеокарты.
Изображение предоставлено: Unsplash . Все скриншоты сделаны Танвиром Сингхом.


