Код ошибки 0xc000000f — обычное явление на компьютерах с Windows. Обычно сопровождаемый такими сообщениями, как «Не удалось запустить Windows» или «Ваш компьютер нуждается в ремонте», это «синий экран смерти» (BSOD), который ни один пользователь не хочет видеть. К счастью, есть несколько простых решений, которые помогут быстро запустить вашу систему.
Совет : вместо этого иметь дело с Ошибка «Критический процесс умер» в Windows ? Не волнуйтесь, мы также рассмотрели этот BSOD.
Что такое код ошибки 0xc000000f?
Код ошибки 0xc000000f чаще всего появляется после неудачного цикла загрузки на вашем компьютере с Windows. Это может произойти из-за повреждения системных файлов, повреждения данных конфигурации загрузки или даже внутренних проблем с оборудованием.
Большинство этих причин можно отнести к недавним обновлениям Windows или недавно установ
Contents
- 1 Что такое код ошибки 0xc000000f?
- 2 1. Отключите все внешние диски
- 3 2. Запустите проверку диска и файловой системы
- 4 3. Запустите восстановление Windows при загрузке
- 5 4. Используйте восстановление системы
- 6 5. Восстановить данные конфигурации загрузки
- 7 6. Отключите безопасную загрузку в BIOS
- 8 7. Сбросьте настройки BIOS
- 9 8. Проверьте внутренние кабели
- 10 Часто задаваемые вопросы
Что такое код ошибки 0xc000000f?
стика проблемы заключается в выявлении основной причины и восстановлении системы до ее предыдущего состояния.1. Отключите все внешние диски
Начните с этого базового исправления, поскольку в некоторых случаях оно исправляет код ошибки 0xc000000f.
- Выключите систему и отключите все подключенные к ней внешние диски. Лучше отключать внешние устройства по одному и каждый раз включать систему, чтобы можно было определить, какое из них виновато.
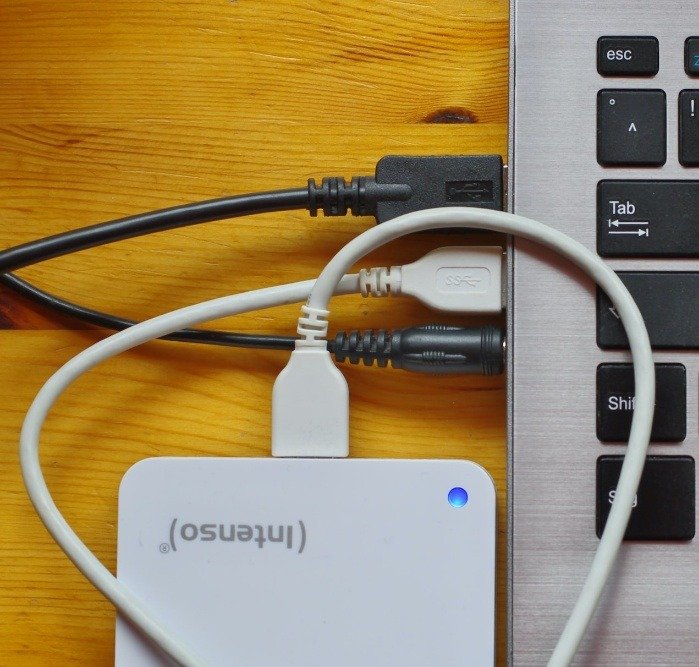
- Если ошибка устранена, вы можете попробовать выполнить отремонтировать неисправный диск , который препятствовал загрузке системы. Если нет, вы можете перейти к следующему исправлению.
2. Запустите проверку диска и файловой системы
Ошибки диска и проблемы файловой системы также могут быть причиной ошибки 0xc000000f. Чтобы отсканировать и устранить эти проблемы, вам необходимо запустить командную строку (терминал) в среде Windows или с диска восстановления Windows.
- Если пос
1. Отключите все внешние диски
зить рабочий стол, щелкните правой кнопкой мыши кнопку «Пуск» и выберите «Командная строка (Терминал)». Пользователи Windows 10 могут открыть окно «Командная строка», выбрав параметр «Запуск от имени администратора».
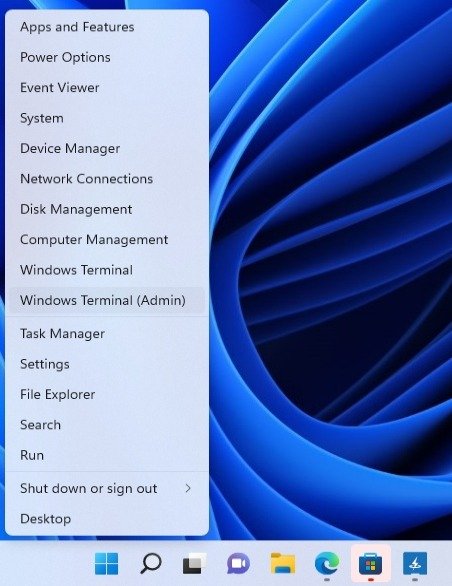
- Запустите сканирование Chkdsk и SFC. , как показано в нашем предыдущем руководстве.
- Если вы не можете получить доступ к рабочему столу, вам необходимо создать диск восстановления Windows с помощью Инструмент создания Windows Media .
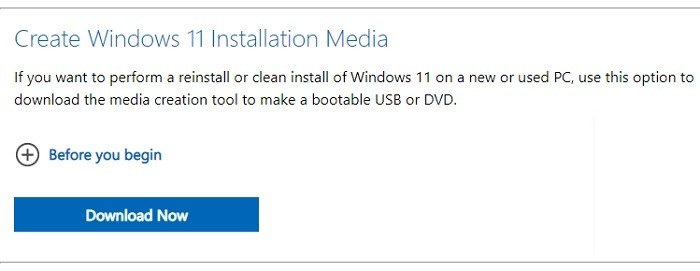
- Чтобы загрузиться с диска восстановления, перезагрузите систему и откройте BIOS, нажав Del, F12или д
2. Запустите проверку диска и файловой системы
зменить загрузочный диск на USB-накопитель восстановления в настройках приоритета загрузки. Эти настройки можно найти на вкладке «Загрузка» или в соответствующем разделе, в зависимости от модели вашей материнской платы.
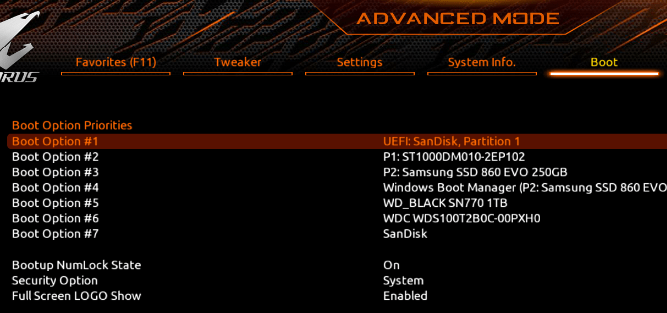
- Загрузитесь с USB-накопителя, созданного на шаге 3. Из предложенных вариантов выберите «Восстановить компьютер».
- Перейдите к «Устранение неполадок ->Дополнительные параметры ->Командная строка».
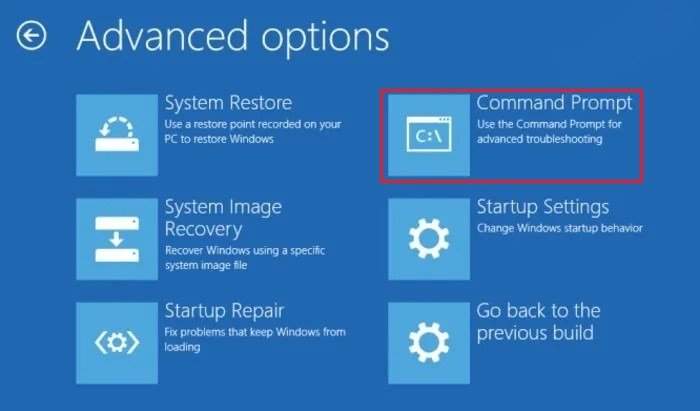
- Введите те же команды, что описаны в шаге №2.
3. Запустите восстановление Windows при загрузке
Если приведенное выше исправление не помогло устранить проблему, вам следует перейти к методу восстановления при запуске. Этот метод пытается исправить файлы, необходимые для успешной загрузки вашей установки Windows. Вы можете получить доступ к восстановлению при загрузке, используя диск восстановления Windows, созданный вами в предыдущем исправлении.
- Загрузитесь с диска восстановления, созданного в предыдущем разделе, и перейдите к «Устранение неполадок ->Дополнительные параметры ->Восстановление при запуске».
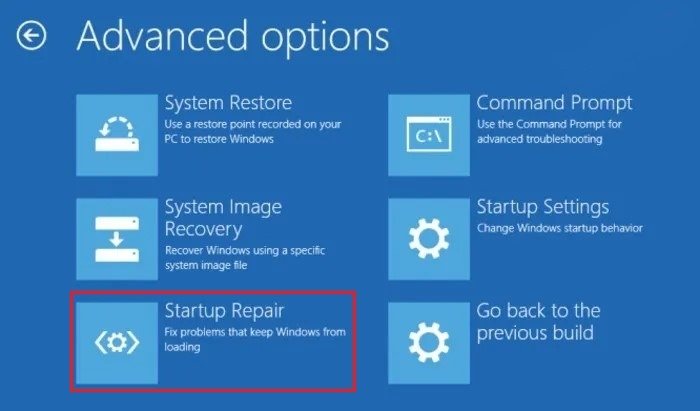
- Windows перезагрузит ваш компьютер и попытается исправить все поврежденные файлы, мешающие нормальной загрузке вашей системы. Если вы по-прежнему не можете загрузиться на рабочий стол, перейдите к следующему исправлению в списке.
4. Используйте восстановление системы
Другой способ вернуть систему в последнее стабильное состояние — использовать точку восстановления системы. Это приведет к отмене любых изменений драйверов, установок приложений или обновлений Windows, которые могли повлиять на вашу систему.
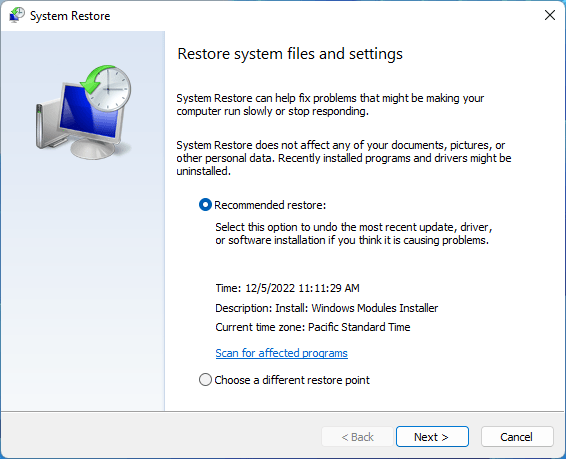
Следуйте нашим инструкциям Руководство по восстановлению системы , чтобы узнать, как восстановить компьютер до предыдущей точки восстановления. Если этот инструмент не устраняет ошибку 0xc000000f или у вас нет точки восстановления, к которой можно вернуться, попробуйте следующие исправления.
5. Восстановить данные конфигурации загрузки
Один из наиболее эффективных способов исправить ошибку 0xc000000f — полностью установить перестроить данные конфигурации загрузки (BCD) . Файл BCD в Windows хранит файлы порядка загрузки, которые могут вызвать некоторые конфликты и помешать нормальной загрузке системы.
Неисправный файл BCD также может вызвать ряд других проблем, таких как ошибка «Неверная информация о конфигурации системы», поэтому ее исправление предотвратит появление дополнительных проблем.
6. Отключите безопасную загрузку в BIOS
Если ни одно из вышеперечисленных исправлений вам не помогло, вы можете попробовать настроить BIOS, чтобы устранить постоянную ошибку 0xc000000f. Одной из настро
3. Запустите восстановление Windows при загрузке
я загрузка», которая предназначена для того, чтобы ваш компьютер загружался только в том случае, если он обнаруживает оборудование, которому доверяет ваш производитель оригинального оборудования (OEM).Безопасная загрузка иногда может препятствовать загрузке компьютера, отображая ошибку 0xc000000f. Прежде чем войти в BIOS, проверьте, поддерживается ли вашей системой безопасная загрузка.
- Введите «msinfo32» в поиск Windows и нажмите «Информация о системе».
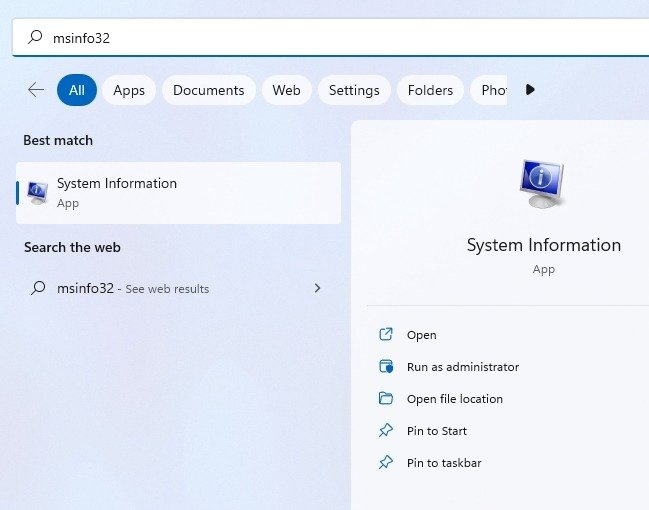
- В записи «Режим BIOS» должно быть указано «UEFI», а в поле «Состояние безопасной загрузки» должно быть указано «Вкл.» или «Выкл.», если ваша система поддерживает безопасную загрузку. Вы можете конвертируйте устаревший BIOS в UEFI , если хотите использовать функцию безопасной загрузки.
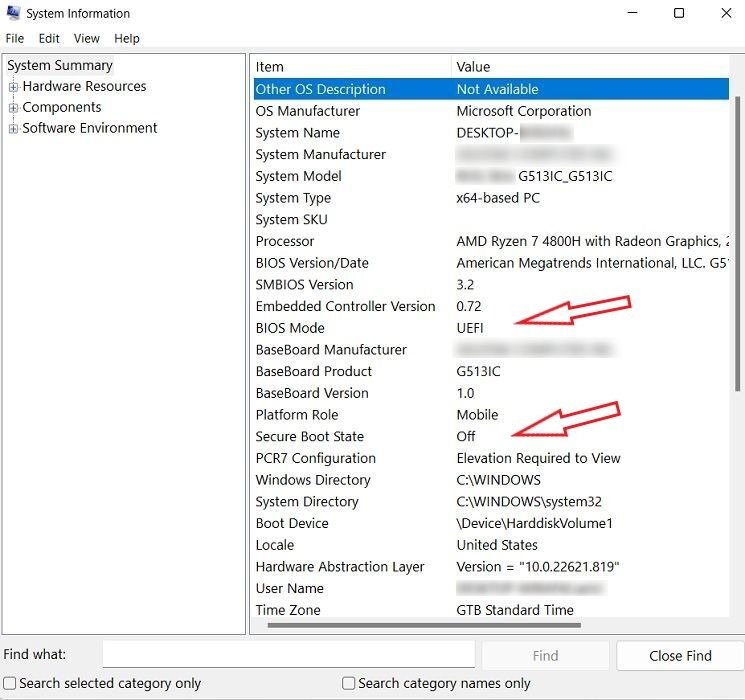
- Если ваш компьютер не поддерживает безопасную загрузку, вы можете перейти к следующим исправлениям. Если это так, вам следует отключить его, если он еще не выключен. Перезагрузите систему и войдите в BIOS.
- Найдите параметр «Безопасная загрузка» на вкладках «Загрузка», «Безопас
4. Используйте восстановление системы
те для параметра «Безопасная загрузка» значение «Отключено». Нажмите F10, чтобы сохранить изменения и перезагрузить компьютер.
7. Сбросьте настройки BIOS
Сброс или обновление BIOS — одно из последних средств, если другие исправления вам не помогли. Это рискованный процесс, который иногда может привести к блокировке вашей системы, если все сделано неправильно или в процессе обновления произойдет отключение электроэнергии.
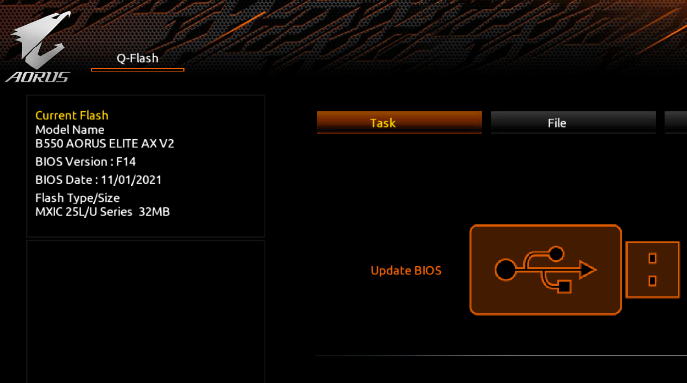
Перед попыткой исправления рекомендуется иметь надежный резервный источник питания, например ИБП или инвертор. Обязательно внимательно следуйте инструкциям, описанным в нашем руководстве на как обновить биос вашего компьютера .
8. Проверьте внутренние кабели
Наконец, если ваш компьютер поддерживает эту функцию, вы можете проверить его внутренние части на наличие неисправных кабелей, которые могут вызвать ошибку 0xc000000f. Некоторые ноутбуки или готовые настольные компьютеры могут потерять гарантию при открытии. Даже для ПК, который вы собрали самостоятельно, любые радикальные физические изменения во внутренних компонентах могут вызвать дополнительные проблемы. Поэтому лучше проверить руководство по продукт
5. Восстановить данные конфигурации загрузки
бук.
Как только вы будете уверены, выключите компьютер, получите доступ к внутренним кабелям и убедитесь, что они подключены до конца. Если вы обнаружите поврежденные или сгоревшие кабели, замените их новыми. Убедившись, что все проверили, закройте компьютер и проверьте, сохраняется ли проблема.
Часто задаваемые вопросы
Может ли неисправный жесткий диск вызвать ошибки загрузки?
Да, неисправный жесткий диск часто может быть причиной частых ошибок загрузки и файловой системы. Со временем на жестких дисках возникают физические неисправности или повреждения файловых секторов, которые могут не только привести к досадным ошибкам Windows, но также могут повредить ваши данные без возможности восстановления. Лучше всего создать резервную копию наиболее важных данных вашего жесткого диска в облачном хранилище или заменить жесткий д
6. Отключите безопасную загрузку в BIOS
или показывать случайные «поврежденные» или «недоступные» ошибки.Как сохранить работоспособность жесткого диска?
Если у вас нет привычки регулярно создавать резервные копии жесткого диска, рекомендуется время от времени оценивать состояние вашего жесткого диска. Windows предоставляет встроенные инструменты, которые вы можете использовать для этого. Кроме того, вы можете использовать достойные сторонние инструменты, чтобы проверить состояние жесткого диска и устранить некоторые распространенные проблемы. Ознакомьтесь с лучшими способы проверить здоровье жесткого диска в Windows , чтобы получить подробное руководство по мониторингу жесткого диска.
Следует ли отключить обновления Windows, чтобы избежать ошибок?
Центр обновления Windows обычно защищает ваш компьютер от угроз безопасности и поддерживает в вашей системе новейшие функции. Но это также может создать необъяснимые проблемы после нового обновления и заставить пользователей устанавливать обновления, которые им не нужны. В этом случае вы можете выбрать отключить обновления винды навсегда с дополнительным риском потенциальных инцидентов безопасности в будущем. Хотя многие пользователи отключают Центр обновления Windows, не сталкиваясь впоследствии с какими-либо проблемами, это все же не совсем безопасно.
Изображение предоставлено: Unsplash . Все скриншоты сделаны Танвиром Сингхом.


