Могу ли я управлять мультимедиа на iPad с помощью Universal Control?
лям управлять своим Mac и другими устройствами Apple с помощью одной клавиатуры и мыши. Он создан для того, чтобы упростить переключение между устройствами и управление несколькими устройствами одновременно.Требования к универсальному контролю
У Universal Control есть некоторые предварительные условия, прежде чем вы сможете его использовать. Чтобы использовать Universal Control на Mac и iPad, должны быть выполнены следующи
Contents
- 1 Требования к универсальному контролю
- 2 Как проверить, что Universal Control активирован в macOS
- 3 Как проверить, что Universal Control активирован на iPadOS
- 4 Как использовать универсальный контроль
- 5 Как исправить неправильную компоновку экрана универсального управления
- 6 Что можно сделать с помощью универсального контроля?
- 7 Как вернуться в режим коляски
- 8 Часто задаваемые вопросы
Требования к универсальному контролю
на быть установлена последняя версия macOS и iPadOS.Универсальный контроль включен по умолчанию и должен работать автоматически, если соблюдены вышеуказанные требования, но вы можете сначала перепроверить, активен ли этот параметр.
Полезно знать : нужно обновить свой Mac, чтобы использовать Universal Control? Откройте для себя как обновить ваш Mac с помощью терминала с помощью нескольких коротких команд.
Как проверить, что Universal Control активирован в macOS
Хотя он должен быть включен по умолчанию, вы можете включить Universal Control вручную. Вам придется сделать это как для Mac, так и для iPad.
- На Mac перейдите в меню Apple в верхнем левом углу экрана и выберите «Системные настройки» или «Системные настройки» в более новых версиях macOS, включая macOS Вентура .
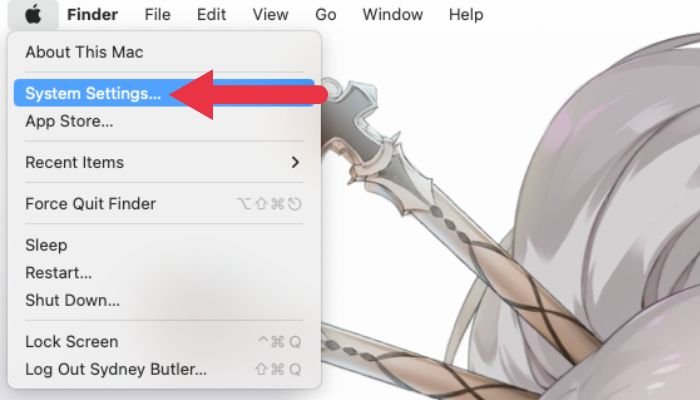
- На левой боковой панели выберите параметр «Дисплеи».
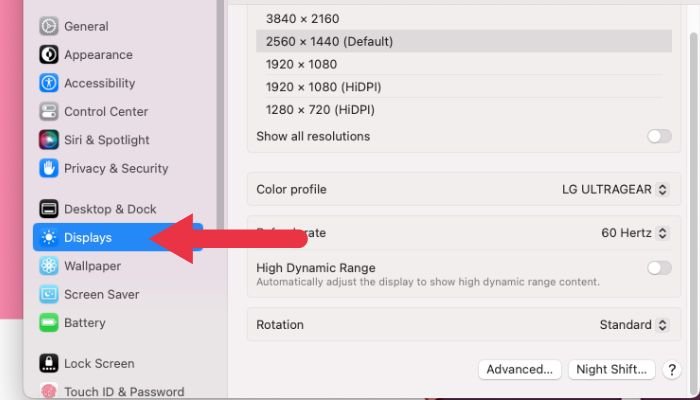
- Выберите «Дополнительно» в нижней части окна.
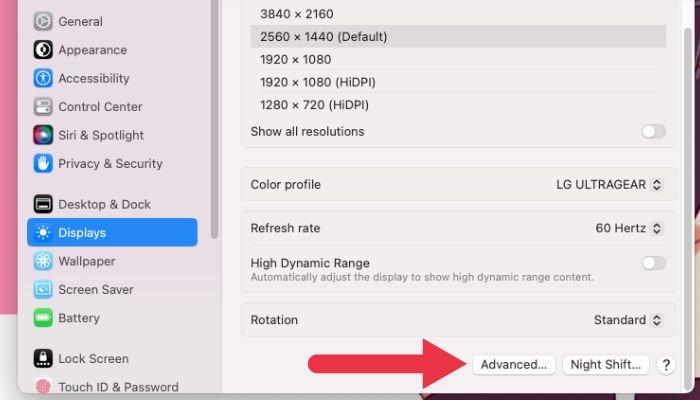
- Убедитесь, что все параметры в разделе «Связь с Mac или iPad» включены.
Как проверить, что Universal Control активирован на iPadOS
Чтобы проверить, активирован ли Universal Control в iPadOS, выполните следующие действия:
- На iPad перейдите в приложение «Настройки» и выберите параметр «Общие».
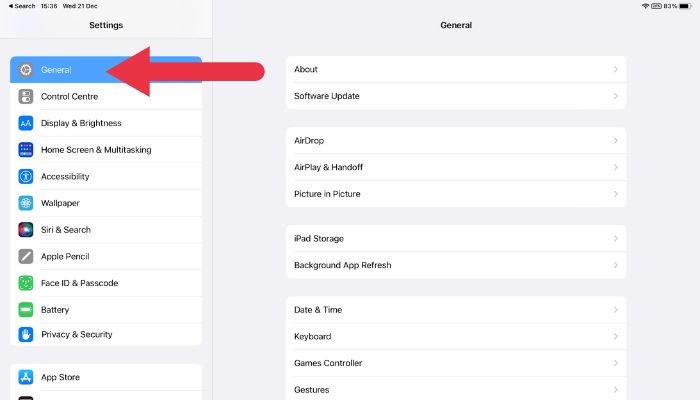
- В общих настройках выберите параметр «Airplay & Handoff».
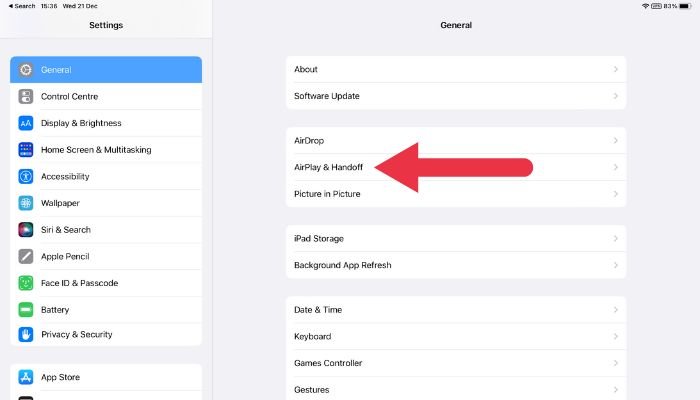
- В настройках передачи обслуживания убедитесь, что выбран параметр «Передача».
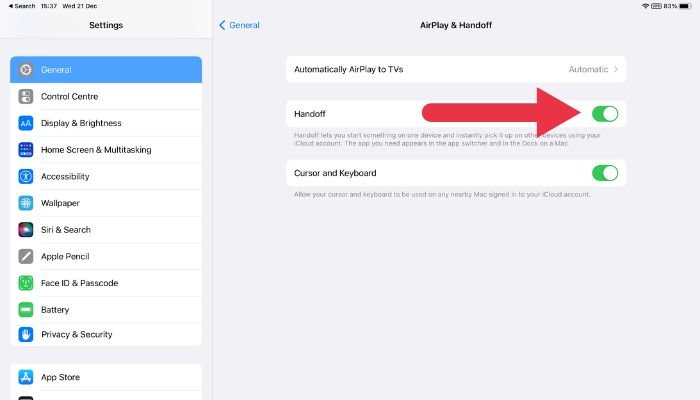
После активации Universal Control на вашем Mac и iPad вы сможете использовать клавиатуру, мышь и трекпад вашего Mac на iPad при условии, что другие требования для Universal Control, упомянутые выше, соблюдены.
Полезно знать : ни для кого не секрет, что продукты Apple лучше работают вместе. Узнайте, как настроить экосистему Apple к синхронизация macOS и iOS .
Как использовать универсальный контроль
Если вы соответствуете всем требованиям универсального управления и подтвердили, что эта функция включена, вы можете сразу же начать ее использовать.
- Начните с простого перемещения указателя мыши в macOS к краю экрана, ближайшему к iPad. Mac поймет, что вы хотите переместить указатель на iPad, и вы увидите всплывающее окно на краю экрана.
- Нажмите «через» край экрана, и вы увидите указатель мыши на экране iPad. Все, что вы выберете, теперь будет реагировать на нажатия клавиш на клавиатуре Mac.
Как исправить неправильную компоновку экрана универсального управления
Если Universal Control обнаружит ваш iPad не той стороной, вы можете решить эту проблему, выполнив следующие действия:
- На Mac перейдите в меню Apple в верхнем левом углу экрана и выберите «Системные настройки» или «Системные настройки».
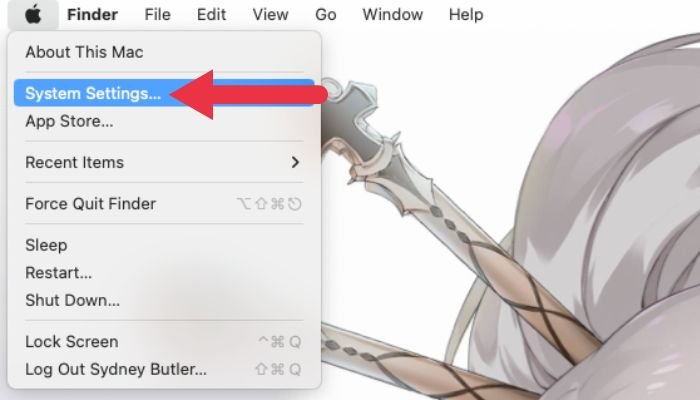
- В окне «Система» выберите параметр «Дисплеи».
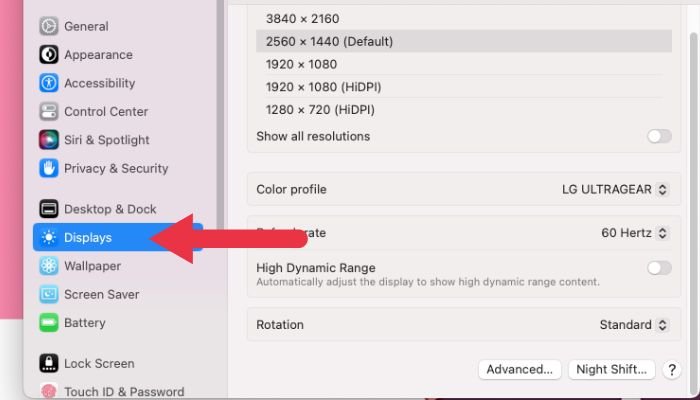
- Проверьте, правильно ли расположены iPad и MacBook. Если нет, просто выберите «Упорядочить», а затем перетащите миниатюры, чтобы отобразить правильное расположение.
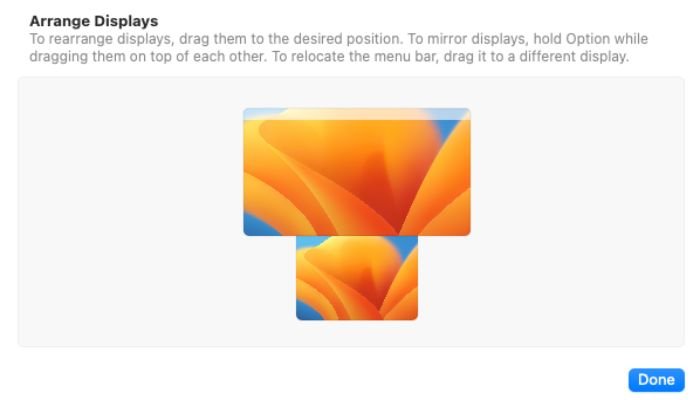
Что можно сделать с помощью универсального контроля?
Apple Universal Control позволяет использовать клавиатуру, мышь и трекпад вашего Mac на iPad. Это позволяет вам легко управлять обоими устройствами одновременно без необходимости переключения между ними.
С помощью Universal Control вы можете делать следующее:
- Навигация и использование приложений на iPad с помощью клавиатуры, мыши и трекпада Mac
- Копируйте и вставляйте текст, изображения и файлы между Mac и iPad.
- Используйте клавиатуру Mac для ввода текста на iPad, например при вводе поискового запроса или ответ
Как использовать универсальный контроль
его Mac для взаимодействия с элементами экрана iPad, например прокрутки, щелчков и пролистывания. - Используйте клавиатуру и трекпад вашего Mac для управления воспроизведением аудио и видео на iPad.
- Используйте клавиатуру и трекпад вашего Mac для управления играми и другими интерактивными приложениями на iPad
Это позволяет вам извлечь выгоду из вычислительной мощности обоих устройств, а не просто использовать одно в качестве второго экрана. Например, вы можете смотреть YouTube на iPad, пока на MacBook работает творческая программа, не влияя на воспроизведение на планшете.
Полезно знать. Universal Control – это лишь один из способов многозадачности на iPad и Mac. Используя iPadOS 16 и macOS Ventura, изучите как использовать Stage Manager на Mac и iPad .
Как вернуться в режим коляски
Sidecar позволяет вашему iPad выступать в качестве второго дисплея для вашего Mac, расширяя или зеркально отображая рабочий стол вашего Mac. Чтобы переключиться с Apple Universal Control на Sidecar
Как исправить неправильную компоновку экрана универсального управления
ple в верхнем левом углу экрана, затем выберите «Системные настройки» или «Системные настройки».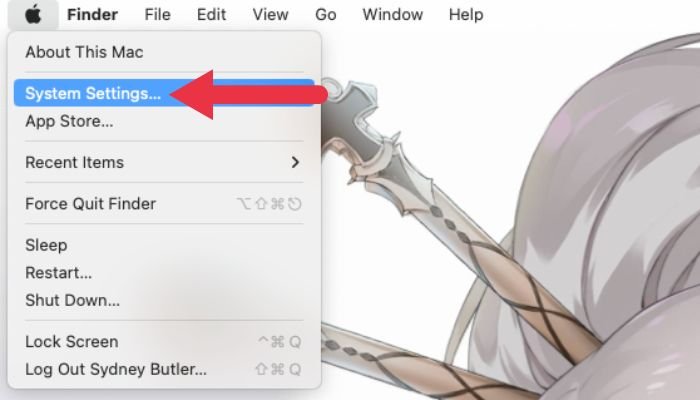
- В окне «Системные настройки» выберите параметр «Дисплеи», затем нажмите стрелку раскрывающегося списка справа от схемы расположения дисплеев.
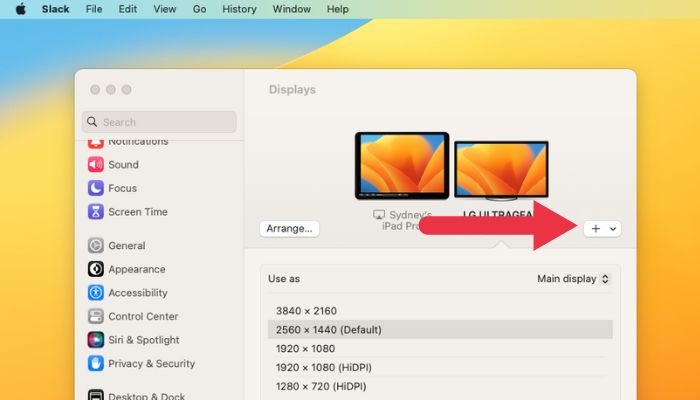
- Выберите «Отразить или расширить на» и имя iPad, который вы хотите использовать в качестве дисплея SideCar.
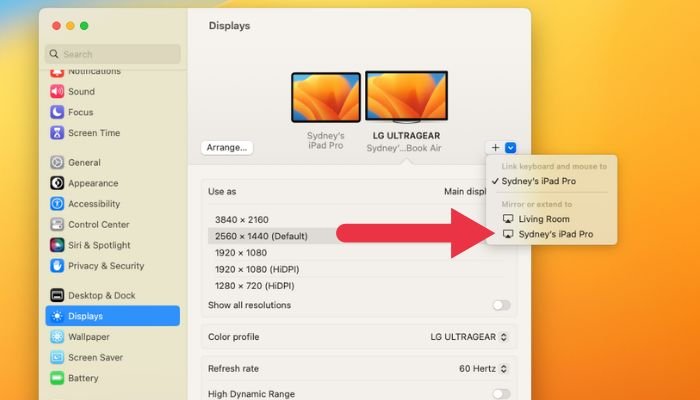
В зависимости от ваших потребностей переключение между Universal Control и Sidecar позволяет использовать Mac и iPad различными способами. Universal Control позволяет вам использовать устройства ввода вашего Mac на iPad, а Sidecar позволяет использовать iPad в качестве дополнительного дисплея для вашего Mac. Вы можете переключаться между этими режимами по мере необходимости, чтобы максимально эффективно использовать возможности Mac и iPad.
Часто задаваемые вопросы
Могу ли я управлять мультимеЧто можно сделать с помощью универсального контроля?
можете использовать клавиатуру и трекпад вашего Mac для управления воспроизведением аудио и видео на iPad. Это может быть удобно, если вы смотрите фильм или телепередачу на iPad и хотите использовать клавиатуру и трекпад вашего Mac для приостановки, воспроизведения или перехода вперед.
Могу ли я управлять играми на iPad с помощью мыши и клавиатуры Mac?
Да, вы можете использовать клавиатуру, трекпад или мышь вашего Mac для управления поддерживаемыми играми и другими интерактивными приложениями на вашем iPad. Это может быть более интуитивный и удобный способ играть в игры на iPad, а благодаря Apple Arcade их действительно классные игры на iPad и Mac. Теперь вы можете играть в них на любой системе с помощью клавиатуры и мыши.
Могу ли я копировать и вставлять данные между моим Mac и iPad?
Да, вы можете использовать Universal Control для копирования и вставки текста, изображений и файлов между Mac и iPad. Для этого просто выберите элемент, который вы хотите скопировать, на одном устройстве, нажмите Command+ C, чтобы скопировать его, переключитесь на другое устройство и нажмите Command.+ V, чтобы вставить его. Это может быть удобным способом быстрой передачи контента между вашим Mac и iPad.
Изображение предоставлено: Pixabay. Все скриншоты сделаны Сидни Батлером.


