Когда вы вошли в свою учетную запись Google в Chrome на компьютере и мобильном устройстве и включили синхронизацию Google Chrome, все действия распределяются между двумя устройствами, поскольку Chrome отображается как один единый браузер. Вы можете синхронизировать историю просмотров, закладки, пароли, настройки Google Chrome и многое другое. В этом посте показано, как включить синхронизацию в Google Chrome для настольного компьютера и мобильных устройств.
Примечание. В следующем руководстве предполагается, что вы уже вошли в Chrome на своих устройствах.
Как включить синхронизацию в Chrome для ПК
Чтобы настроить синхронизацию между несколькими устройствами, поддерживающими Chrome, вам понадобится учетная запись Google. Не забывайте, что для того, чтобы эта опция вступила в силу, вам необходимо использовать одну и ту же учетную запись на этих устройствах.
- Запустите Google Chrome на рабочем столе.
- В
Contents
Как включить синхронизацию в Chrome для ПК
рые вы хотите синхронизировать.
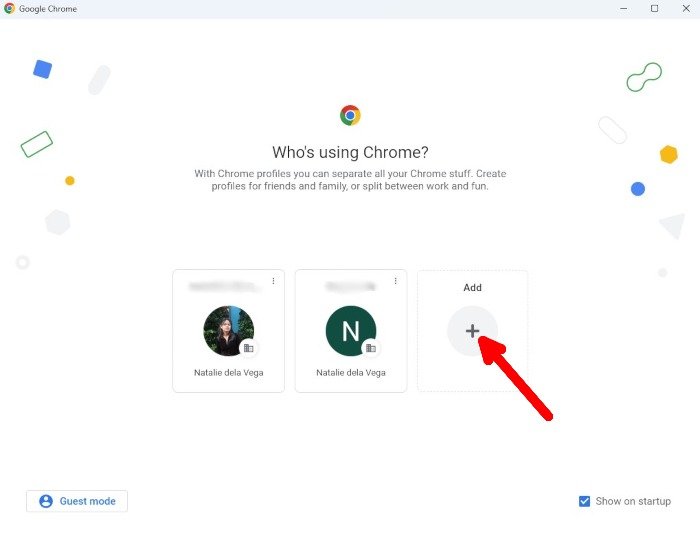
- Выполнив вход в свою учетную запись Google в Chrome, нажмите значок профиля в правом верхнем углу.
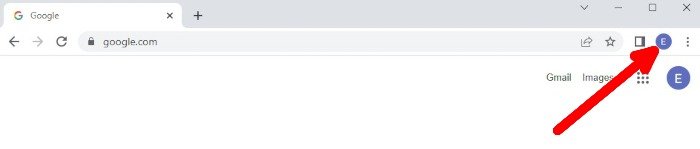
- В появившемся всплывающем окне нажмите «Включить синхронизацию».
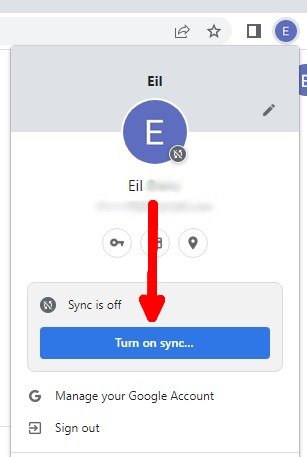
- В следующем окне нажмите «Настройки».
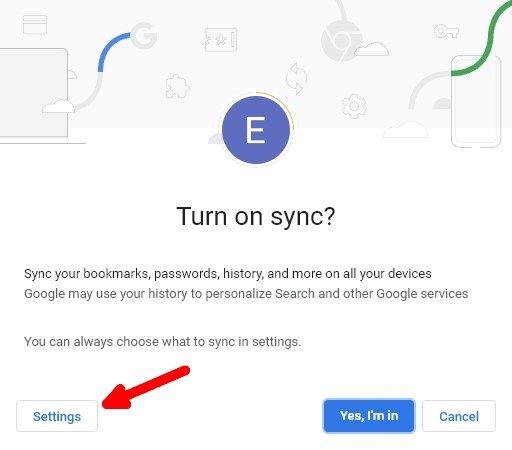
- В разделе «Синхронизация» нажмите «Управление синхронизируемыми данными».
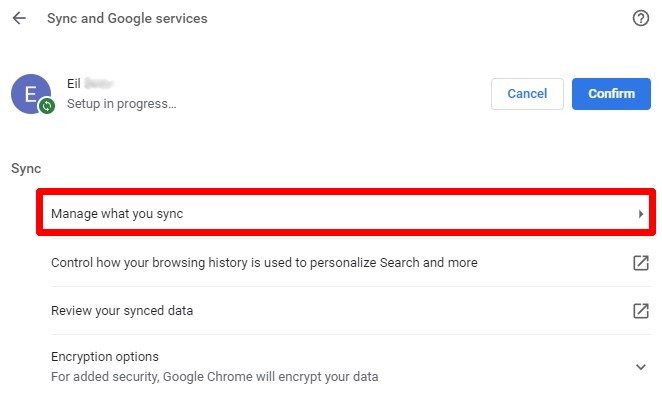
- Вы можете синхронизировать все данные, выбрав «Синхронизировать все». Кроме того, вы можете выбрать «Настроить синхронизацию», чтобы выбрать данные, которые вы хотите синхронизировать, из списка в разделе «Синхронизировать данные».
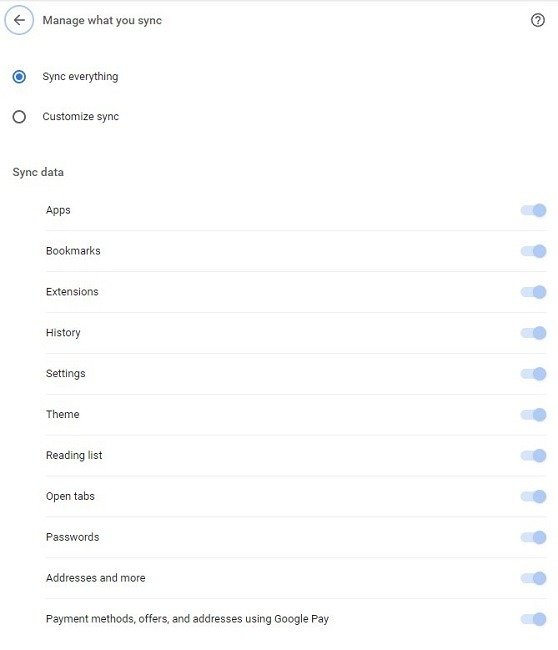
<ол старт="8">
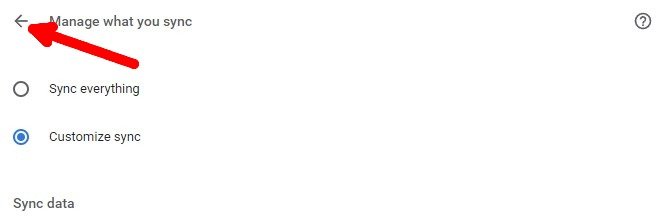
- Нажмите «Подтвердить» рядом с именем вашей учетной записи Google, чтобы применить настройки синхронизации Chrome. Данные вашего рабочего стола Chrome теперь будут синхронизироваться между устройствами.
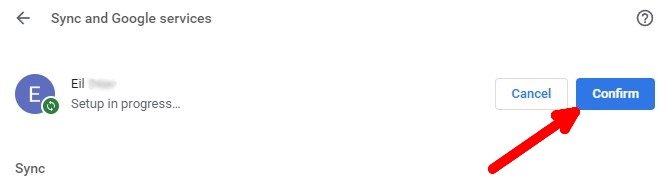
Совет. Хотите быстрее перемещаться по браузеру? Используйте эти сочетания клавиш для Google Chrome .
Как отключить синхронизацию в Chrome для ПК
Отключите синхронизацию в Chrome для ПК в любой момент, выполнив следующие действия:
<ол тип="1">
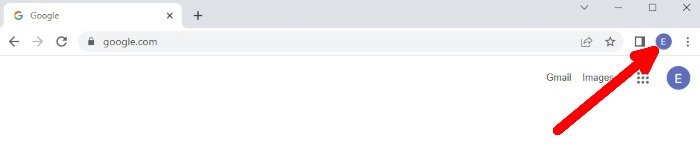
<ол старт="3">
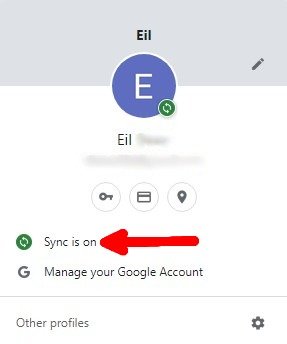
- Рядом с именем вашей учетной записи Google в разделе «Синхронизация и службы Google» нажмите «Отключить».
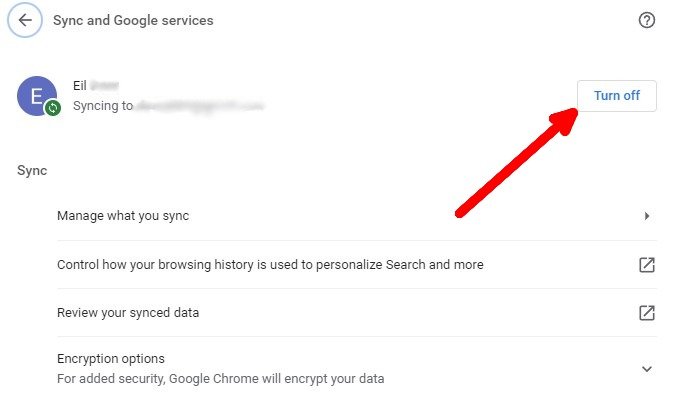
- Во всплывающем окне вы можете удалить данные о просмотренных страницах со своего компьютера. Если нет, оставьте флажок снятым и нажмите «Выключить». Вам будет предложено войти в свою учетную запись Google.
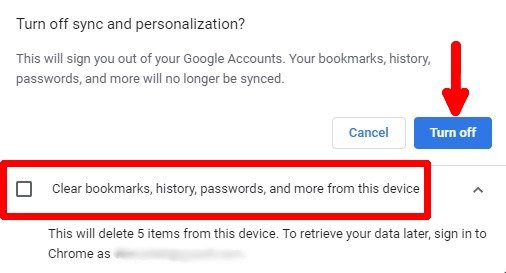
Как включить синхронизацию в мобильном приложении Chrome
Если вы используете Chrome на своем телефоне, вы можете перенести свои данные из Chrome на компьютере, выполнив следующие действия:
- Загрузите и запустите Google Chrome на своем мобильном устройстве. В этом руководстве мы используем приложение для iPhone, но для Android шаги те же.
- Выберите или добавьте аккаунт Google, который хотите синхронизировать.
- Нажмите «Да, я в игре», чтобы включить синхронизацию.
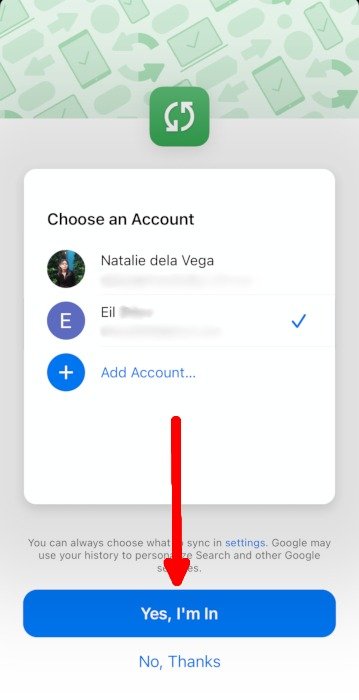
- После входа в свою учетную запись нажмите на свой профиль на главной странице приложения Chrome.
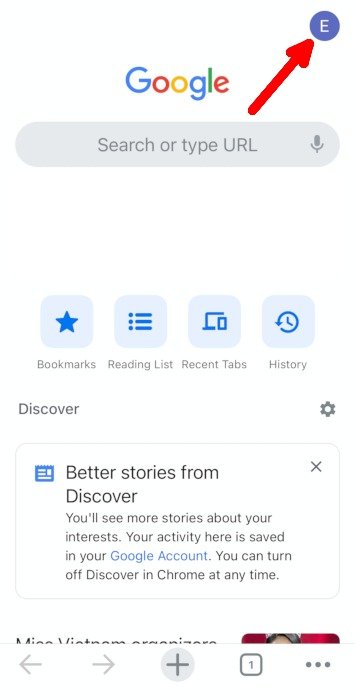
- Нажмите «Синхронизировать».
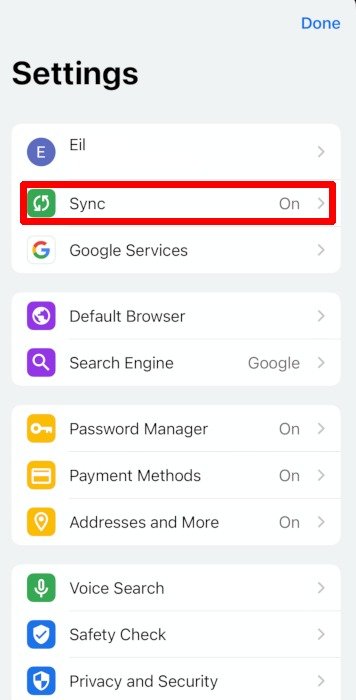
- Чтобы выбрать, какие данные вы хотите синхронизировать, отключите параметр «Синхронизировать все» и выберите данные, которые вы хотите синхронизировать на своих устройствах. Однако если вы хотите синхронизировать все данные, оставьте параметр «Синхронизировать все» включенным.
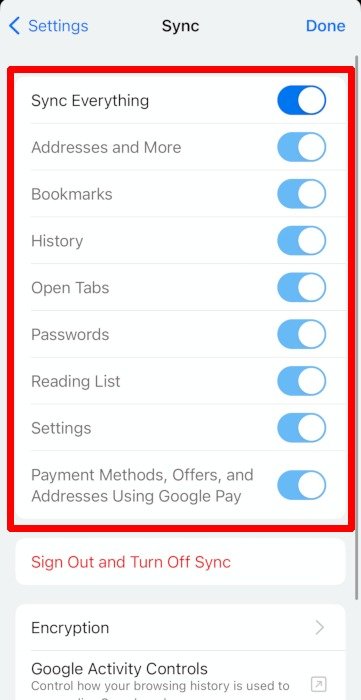
Полезно знать. Хотите улучшить удобство просмотра? Посмотрите эти полезные флаги Chrome .
Как отключить синхронизацию в мобильном приложении Chrome
Chrome позволяет отключать синхронизацию на определенных устройствах, но также выполняет выход из приложения. Вот как это сделать в Chrome для iOS и Android:
- Чтобы изменить настройки синхронизации, нажмите на свой профиль на главной странице приложения Chrome после входа в свою учетную запись.Как включить синхронизацию в мобильном приложении Chromecontent/uploads/2024/05/google-chrome-mobile-home-1.jpg" alt="Мобильный дом Google Chrome">
- Нажмите «Синхронизировать».
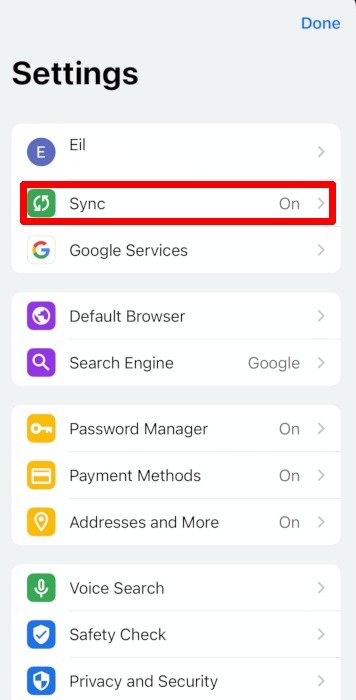
- Нажмите «Выйти и отключить синхронизацию» внизу.
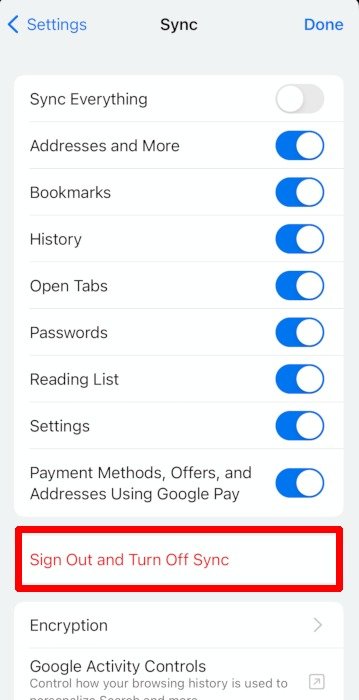
- Выберите, хотите ли вы очистить или сохранить данные просмотра мобильного приложения Chrome.
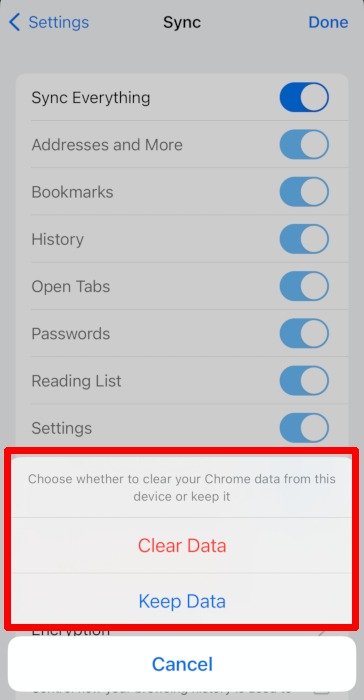
Совет. Узнайте, как использовать закрепить расширения на панели инструментов Google Chrome для быстрого доступа.
Часто задаваемые вопросы
Можно ли включить синхронизацию в Chrome для ПК и отключить ее в Chrome для мобильных устройств?
Да. Данные Google Chrome с устройства с включенной синхронизацией — единственные данные, которые будут перенесены на ваши устройства с помощью Chrome.
Если вы используете Chrome на iPhone с отключенной синхронизацией, а также используете Chrome на Mac с включенной синхронизацией, на обоих устройствах будут синхронизироваться только данные Chrome вашего Mac.
<раздел class="sc_fs_faq sc_card ">
Какие данные Chrome синхронизирует между устройствами?
Синхронизация Chrome:
- адреса
- закладки
- история просмотров
- открыть вкладки
- пароли
- способы оплаты
- списки чтения
- настройки
- Расширения Chrome
- Информация о профиле Chrome
Измененные настройки, удаленные закладки и любые другие внесенные вами изменения также будут синхронизироваться на ваших устройствах.
Могу ли я синхронизировать данные Chrome из двух или более учетных записей Google?
Нет. Синхронизация Chrome работает только для одной учетной записи Google, в которую выполнен вход в Google Chrome на нескольких устройствах. Вы не можете синхронизировать данные Chrome из других учетных записей Google с одним профилем Chrome.
Если вы используете нескол
Как отключить синхронизацию в мобильном приложении Chrome
профиль Chrome для каждого и включить синхронизацию.Изображение предоставлено: Fancycrave через Pixabay. Все скриншоты Натали Дела Вега.


