Восстановление системы — это инструмент Microsoft, который восстанавливает среду вашего ПК с Windows до более раннего состояния. Это может оказаться большим спасением, если вы столкнулись с неразрешимая проблема Windows , поскольку избавляет вас от необходимости переустанавливать или перезагружать Windows. Хотя точки восстановления сохраняются автоматически, рекомендуется время от времени создавать их вручную. В следующем руководстве будет показано все, что может сделать восстановление системы в Windows 10 или 11.
Что делает восстановление системы
Восстановление системы создает снимок вашей рабочей системы, чтобы вы могли восстановить ее в будущем, если что-нибудь случится с вашим компьютером. Это весьма полезно в тех случаях, когда недавно установленная программа, игра или приложение приводит к плохой работе системы, частым сбоям или неожиданным задержкам. Использование точки восстановления приведет к удалению всех пр
Contents
- 1 Что делает восстановление системы
- 2 Как запустить восстановление системы
- 3 Как создать точку восстановления в Windows
- 4 Как восстановить системные файлы с помощью восстановления системы
- 5 Сколько времени занимает восстановление системы
- 6 Удаляет ли восстановление системы файлы?
- 7 Что делать, если с восстановлением системы что-то не так
- 8 Часто задаваемые вопросы
Что делает восстановление системы
лены после создания точки восстановления.Кнопка «Восстановление системы» хорошо видна в свойствах системы на вкладке «Защита системы». После того, как вы нажмете на нее, его основными настройками можно будет управлять в новом всплывающем окне.
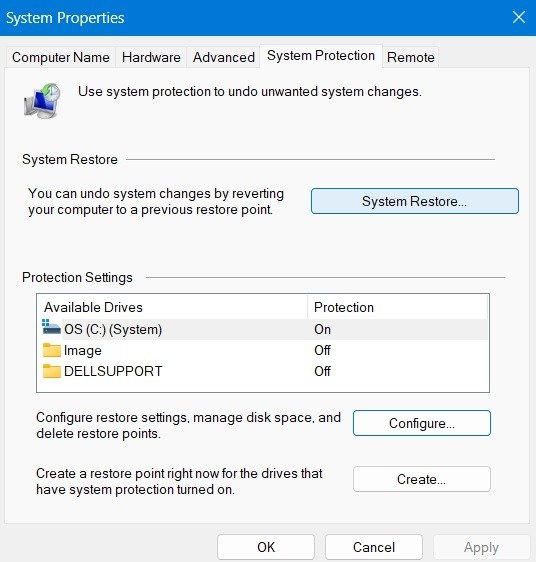
Некоторое дисковое пространство на вашем компьютере с Windows (2–4%) должно быть выделено для требований точки восстановления. Также убедитесь, что «Включить защиту системы» включено, нажав кнопку «Настроить».
В следующем примере используется 4,68 ГБ при общем зарезервированном дисковом пространстве 18,28 ГБ, что составляет около 2 %. По мере заполнения места старые точки восстановления будут автоматически удаляться, чтобы освободить место для новых.
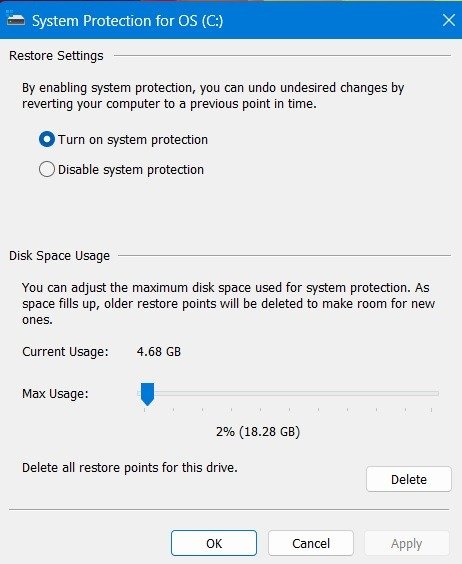
Создание серии точек восстановления на вашем компьютере — это страховка от непредвиденных сбоев. Вы можете удалить старые точки восстановления на своем компьютере. Но желательно сохранить хотя бы минимальное количество точек резервного копирования для размера диска 2%.
Полезно знать. Если Поиск Windows не работает для вас, примените эти исправления, чтобы решить проблему.
Как запустить восстановление системы
Существует множество различных способов запуска окна восстановления системы на экране (а также свойств системы и защиты системы). Ниже мы рассмотрели основные методы.
1. Панель поиска Windows
В Windows 10 или Windows 11 вы можете получить доступ к опции «Восстановление системы» из меню «Пуск» в строке поиска Windows, нажав «Создать точку восстановления».
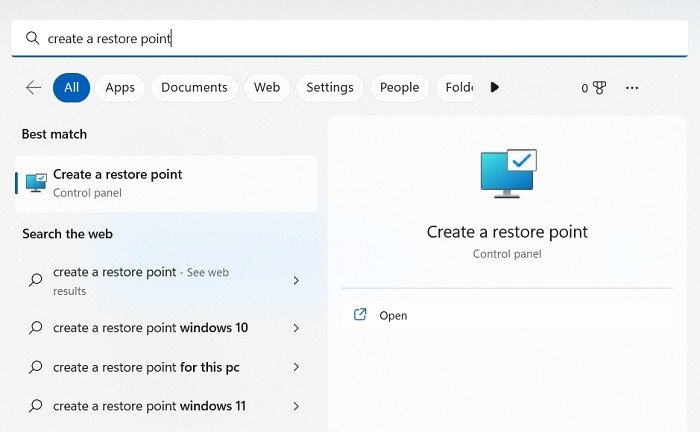
В более старых версиях Windows, таких как 7, Vista или XP, вы могли напрямую открыть меню восстановления системы с помощью поискового запроса. Эта опция была удалена в новых версиях.
2. Окно командной строки
Вы также можете открыть восстановление системы из командной строки в режиме администратора, используя следующее:
rstrui.exe
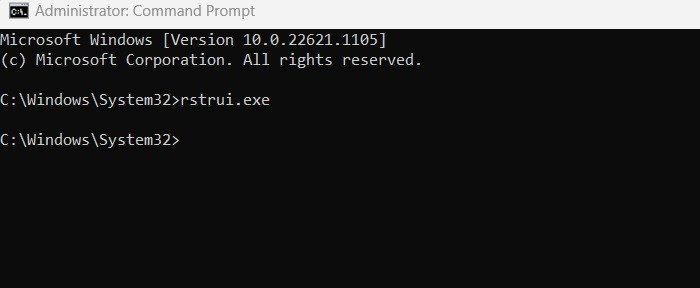
Имейте в виду, что только файл «rstrui.exe» в папке «Этот компьютер ->C: ->Windows ->System32» заслуживает доверия, а любой такой файл в другом месте является вредоносным. Чтобы убедиться, что вы открываете файл восстановления системы из правильного места, вы можете выполнить поиск по наличию файла «rstrui.exe» в System32.
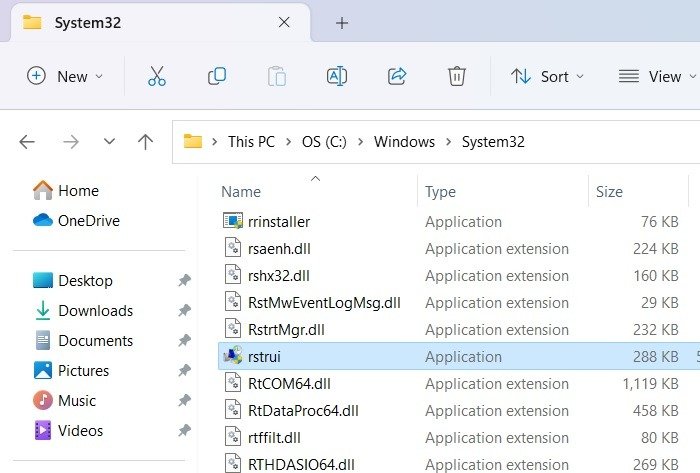
3. Выполнить команду
- Чтобы открыть окно «Свойства системы» непосредственно с клавиатуры, откройте команду «Выполнить», используя Win + R, и введите
sysdm.cpl.
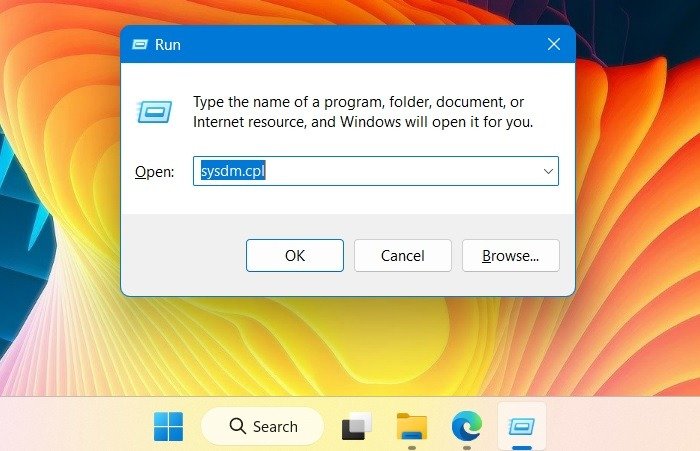
- Оттуда вы можете перейти на вкладку «Защита системы», а затем нажать кнопку «Восстано
Как запустить восстановление системы
ыть мастер восстановления системы, введитеrstruiв команде «Выполнить», как показано здесь.
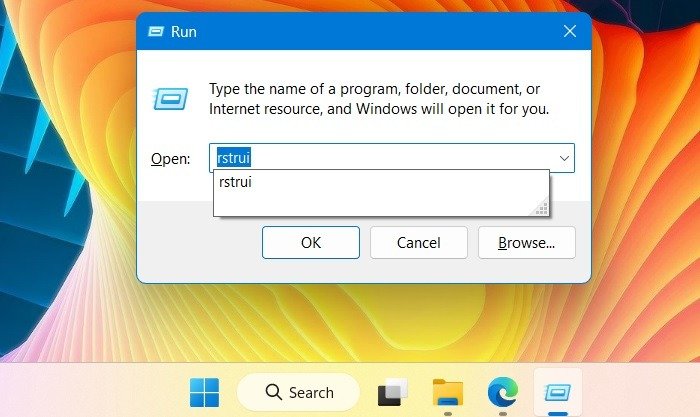
Совет. Поддержа
1. Панель поиска Windows
мы всегда включенной» — одно из ключевых требований для управления производительностью вашего SSD. Вам следует сделать еще несколько вещей, например отключить быстрый запуск, включить AHCI и оставляя включенной запланированную дефрагментацию Windows.Как создать точку восстановления в Windows
Возможность создания точки восстановления в Windows становится видна сразу же, как только вы открываете окно «Свойства системы».
- Нажмите кнопку «Создать» на вкладке «Защита системы».
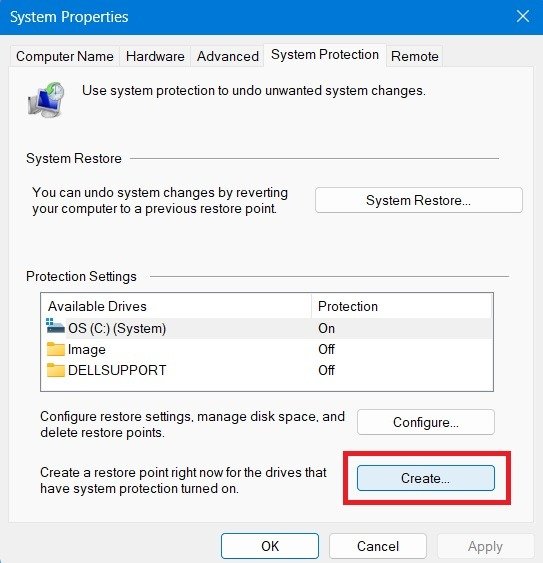 2. Окно командной строкимы">
2. Окно командной строкимы">Примечание. Время от времени вы можете создавать несколько точек восстановления. Используя опцию «Настроить», вы можете создавать автоматические или ежедневные точки восстановления по мере необходимости.
- Присвойте точке восстановления имя с некоторыми идентифицируемыми деталями. Если вы завершили важное обновление или установили новую программу, вы можете назвать точку восстановления в честь нее, чтобы отслеживать ее в будущем.
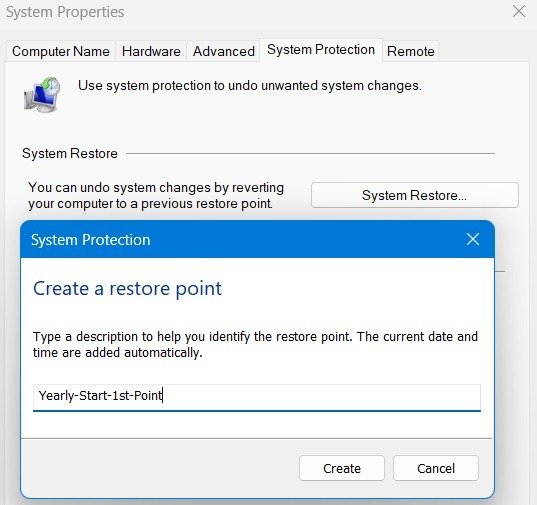
<ол старт="3">
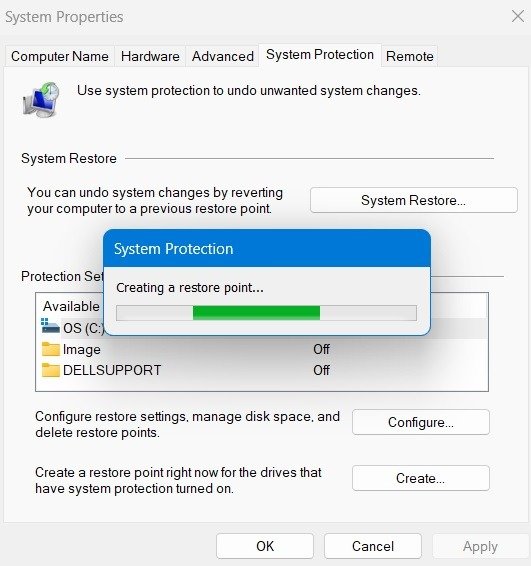
- После завершения процесса вы увидите сообщение об успехе: «Точка восстановления успешно создана».
Совет. Ниже приведены дополнительные параметры для восстановить файлы в Windows .
Как восстановить системные файлы с помощью восстановления системы
После создания точек восстановления на вашем компьютере вы можете начать восстановление системы непосредственно из окна «Свойства системы».
- Нажмите кнопку «Восстановление системы». Откроется новое всплывающее окно, в котором можно отменить системные изменения.
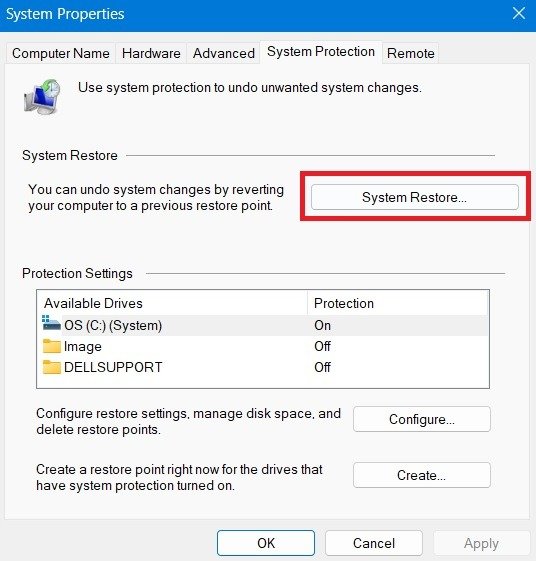
- Здесь у вас есть два отдельных варианта. Существует «Рекомендуемое восстановление», основанное на недавно сохраненных обновлениях, драйверах и установках программного обеспечения. Если вы только что диагностировали новую проблему на своем устройстве, вам следует выбрать именно эту.
- С другой стороны, если серьезная проблема уже какое-то время затрагивает ваше устройство, выберите более старую точку восстановления. Доступ к нему можно получить, нажав «Выбрать другую точку восстановления».
- Сделав свой выбор, нажмите «Далее», чтобы восстановить системные файлы и настройки.
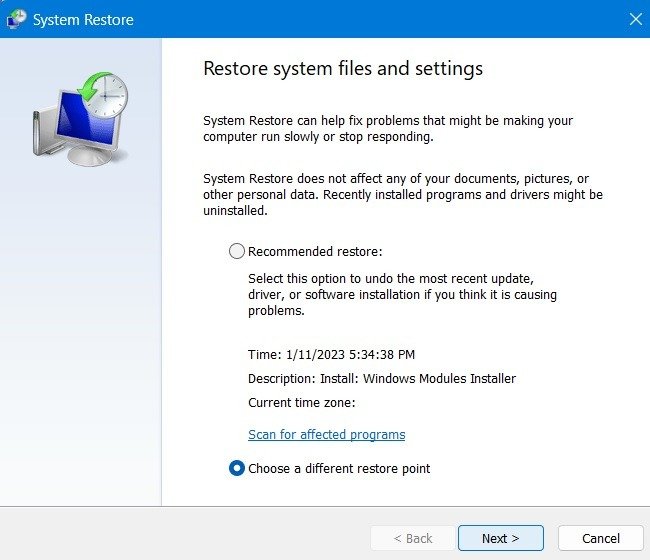
- При восстановлении системы вы обнаружите все состояния до выбранной даты. Установите флажок «Пока
Как создать точку восстановления в Windows
ь все точки восстановления на вашем компьютере.
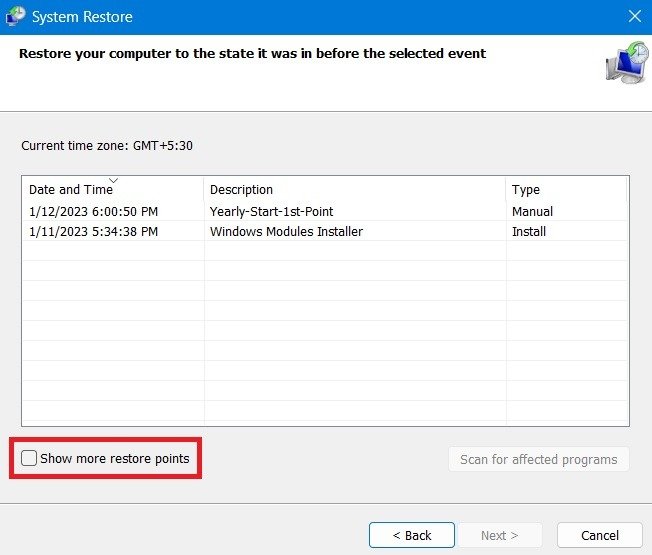
- Точки ручного и автоматического восстановления аккуратно расположены по датам, и вы можете выбрать необходимое событие для дальнейших действий.
- Как только они все станут видимыми, выберите тот, на который вы хотите восстановить свой компьютер. Если на вашем компьютере обнаружена ошибка или установлена неправильная установка, просто выберите самую последнюю дату, которая может быть даже в пределах того же часа.
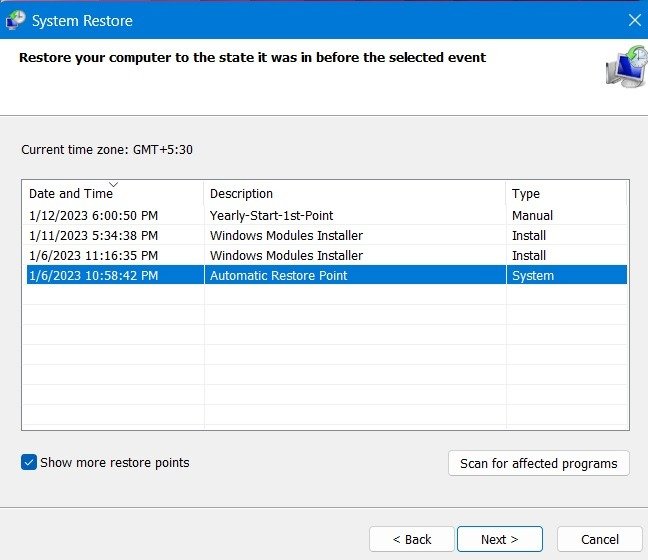
- Нажмите «Далее», чтобы подтвердить точку восстановления для обеспечения восстановления вручную, и нажмите «Готово», чтобы завершить восстановление системы.
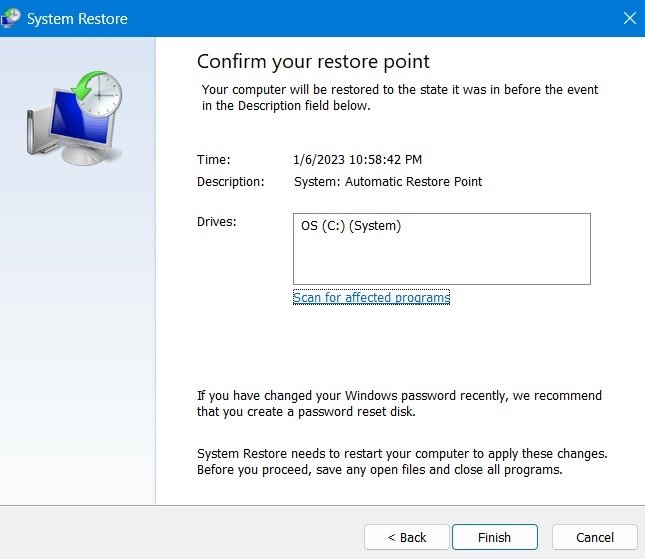
- Вы получите предупреждение о том, что после начала восстановления системы его нельзя прервать снова, поскольку компьютер перезагрузится. Нажмите «Да», чтобы продолжить.
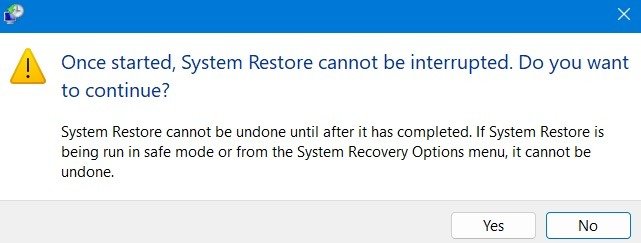
- Сидите и ждите, пока Windows медленно восстановит ваши файлы и настройки. После перезагрузки компьютера вы можете увидеть сообщение «Восстановление системы успешно завершено» с указанием даты и времени восстановления.
Полезно знать. У вас большой файл, который вам нужно открыть на ПК с Windows ? Вот как это сделать без задержек.
Сколько времени занимает восстановление системы
В среднем, если точка восстановления была создана всего несколько дней назад, вы сможете завершить процесс для Windows 10 от 25 минут до 2 часов. Для Windows 11 это должно занять немного больше времени. Все это зависит от количества файлов в вашей системе и сложности удаляемых программ.
После инициализации восстановления системы вам нужно подождать некоторое время и нельзя прерывать процесс. Система перезагрузится, и вы увидите следующее сообщение: «Подождите, пока восстанавливаются файлы и настройки Windows. Восстановление системы инициализируется».
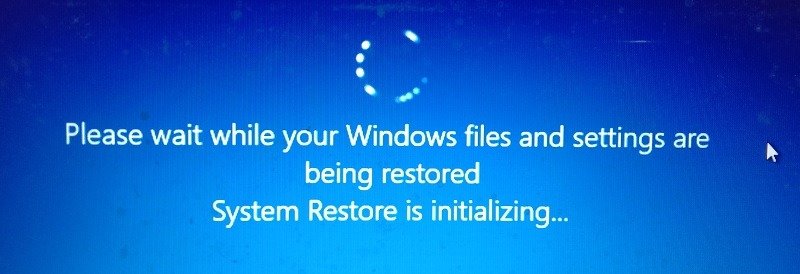
Если действие отнимает слишком много времени, д
Как восстановить системные файлы с помощью восстановления системы
го файлов. Это особенно актуально, если ваш компьютер находится в безопасном режиме. Однако в обычном режиме вы всегда можете отменить действие, нажав кнопку питания компьютера.Удаляет ли восстановление системы файлы?
Восстановление системы по определению восстанавливает только системные файлы и настройки. Он не оказывает никакого влияния на любые документы, изображения, видео, пакетные файлы или другие личные данные, хранящиеся на жестких дисках. Вам не нужно беспокоиться о потенциально удаленном файле. Это также не повлияет на стандартные программы, которыми вы пользуетесь уже давно.
Чтобы получить представление о том, во что вы ввязываетесь, заранее просканируйте все затронутые программы и драйверы, прежде чем нажимать «ОК». Получив представление о программах, которые будут затронуты, подтвердите точку восстановления, чтобы продолжить. Для завершения процедуры система перезагрузится только один раз.
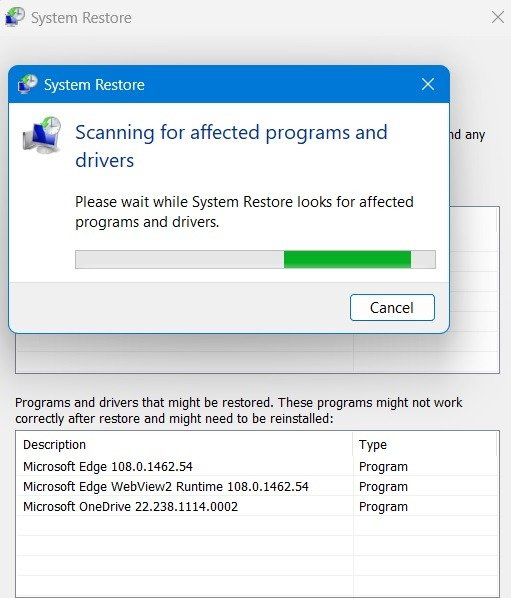
Перед активацией восстановления системы предоставляется возможность просмотреть программы, которые будут затронуты. Единственные элементы, которые будут удалены, — это последние обновления браузера или несколько установленных драйверов новых программ. Изменения затронут обновления Windows после точки восстановления, и ваша система вернется к предыдущей версии.
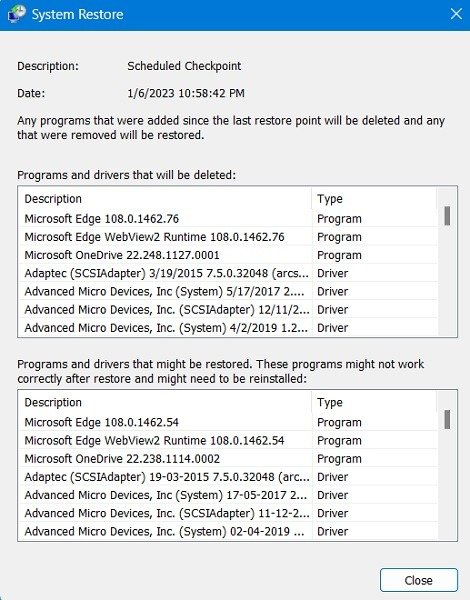
Удалить можно только недавно установленные программы и драйверы. Его задача — восстановить среду Windows, вернувшись к предыдущей конфигурации, сохраненной в точке восстановления.
Что делать, если с восстановлением системы что-то не так
Если при восстановлении системы в предыдущей точке восстановления возникли какие-либо проблемы, после перезагрузки вы увидите экран с ошибкой. Чтобы решить эту проблему, вам необходимо запустить расширенное восстановление, которое можно выполнить только через безопасный режим.
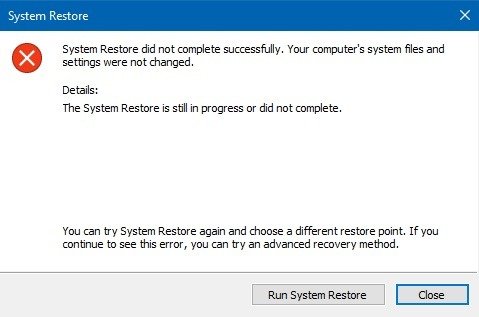
- Чтобы запустить восстановление системы в безопасном режиме в Windows 11, выберите «Система ->Восстановление ->Параметры восстановления ->Расширенный запуск ->Перезагрузить сейчас». Для Windows 10 следуйте по этому пути: «Пуск ->Изменить дополнительные параметры запуска ->Расширенный запуск ->Перезагрузить сейчас».
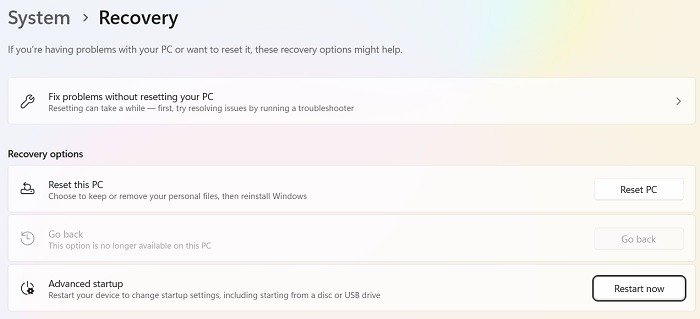
<старый старт="2">
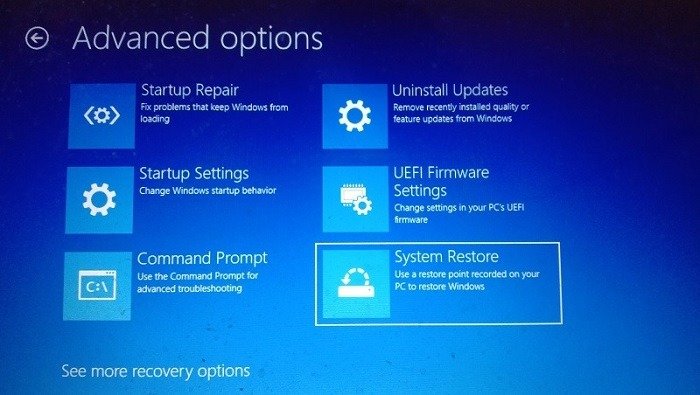
Совет. Вот как можно переустановите Windows, не теряя драгоценные файлы .
Часто задаваемые вопросы
Возвращает ли восстановление системы ваш компьютер?
Восстановление системы иногда может оказать негативное влияние на ваше устройство Windows, в основном из-за сбоев установки или повреждения данных в предыдущем состоянии. Однако это не нанесет никакого необратимого ущерба вашему устройству с Windows, поэтому вы можете спокойно позволить процессу развернуться. Прежде чем сделать это, попробуйте выполнить поиск уязвимых программ и драйверов (см. выше).
Как исправить зависание восстановления системы Windows при перезапуске?
Если вы застряли в бесконечном цикле перезагрузки восстановления системы Windows, то есть компьютер продолжает часто запускаться, подождите, пока программное обеспечение Windows выполнит автоматическое восстановление. Если этого не произошло, попробуйте перезагрузить компьютер после полного выключения устройства.
Если вы просто не можете выйти из цикла перезагрузки, выполните новую перезагрузку и нажмите клавиши загрузки вашего компьютера. Это запустит его в безопасном режиме. Здесь вам нужно выбрать сброс вашей операционной системы Windows . Выберите вариант установки в облаке. Процесс займет от нескольких часов до суток. Держите его включенным и онлайн.
Каковы недостатки восстановления системы?
Восстановление системы восстановит на вашем компьютере только самые последние настройки, которые, по вашему мнению, являются стабильными. За это также приходится платить: любые новые учетные записи пользователей и программные ключи, созданные вами после точки восстановления, будут удалены навсегда. Лучше сначала сделать резервную копию важных данных, прежде чем приступать к восстановлению системы.
Изображение предоставлено: Pixabay, Пексели . Все скриншоты Саяка Борала.


