4. Включить пространственный звук
пьютере может оставаться неудовлетворительным, даже если вы используете высококачественные устройства ввода и вывода звука. К счастью, в Windows 10 и 11 имеется множество встроенных улучшений, которые помогут вам добиться превосходного качества звука. Мы собрали ряд советов, которые помогут вам улучшить качество звука и микрофона на вашем ПК с Windows.Совет : научитесь настроить звук запуска Windows .
1. Улучшение звука
Windows 11 позволяет вручную оптимизировать параметры звука для каждого аудиоустройства, подключенного к вашему компьютеру. Следуйте инструкциям ниже, чтобы улучшить звуковые функции для устройств вывода/ввода:
- Перейдите в приложение «Настройки», щелкнув правой кнопкой мыши меню «Пуск».
Contents
- 1 1. Улучшение звука
- 2 2. Настройте параметры улучшения
- 3 3. Увеличьте уровень микрофона
- 4 4. Включить пространственный звук
- 5 5. Включить монозвук
- 6 6. Обновите аудиодрайверы
- 7 7. Используйте аудиоконсоль Realtek
- 8 8. Установите стороннее программное обеспечение для улучшения звука
- 9 Часто задаваемые вопросы
1. Улучшение звука
wp-content/uploads/2024/05/Improve-Audio-Mic-Go-to-the-Settings-app-by-right-clicking-the-Start-menu.jpg" alt="Улучшите аудиомикрофон: перейдите в приложение «Настройки», щелкнув правой кнопкой мыши меню «Пуск».">- Перейдите в раздел «Система» на левой панели, затем нажмите «Звук» справа.
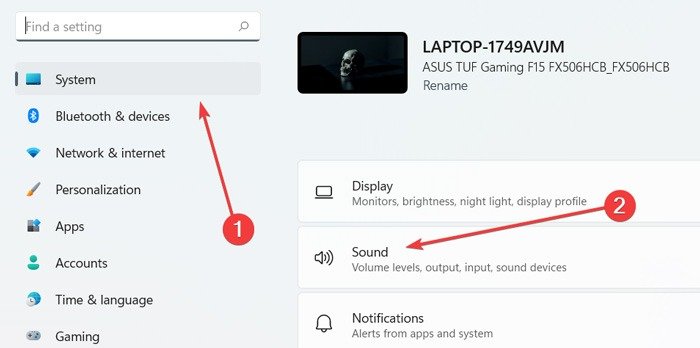
- Выберите «Все звуковые устройства» в разделе «Дополнительно».
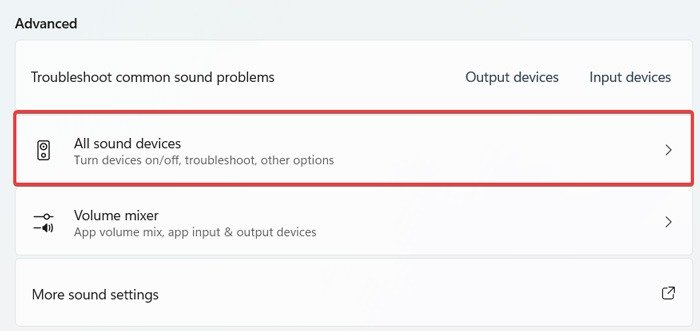
- Выберите аудиоустройство, которое хотите улучшить, в разделах «Устройства вывода» или «Устройства ввода».
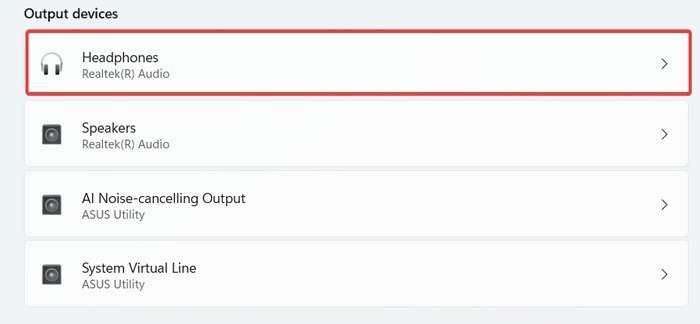
- Прокрутите вниз, чтобы найти параметр «Улучшить звук» в разделе «Настройки вывода/ввода», и нажмите на него, чтобы включить его.
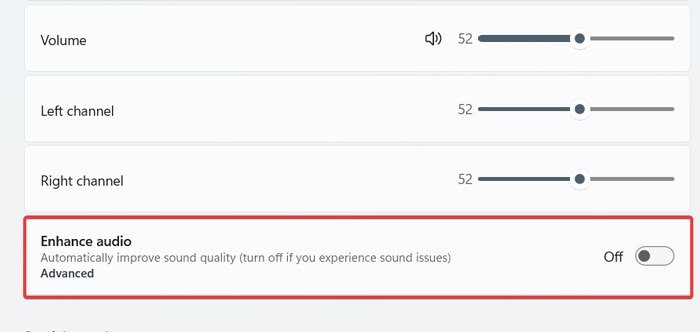 <
<В некоторых случаях включение функции улучшения звука может привести к еще большим проблемам со звуком на вашем ПК с Windows. Если это произойдет, повторите те же действия, чтобы отключить его, прежде чем переходить к следующему решению.
2. Настройте параметры улучшения
Аудиоустройства Windows 11, такие как Realtek, предлагают функции улучшения звука. Чтобы включить их, выполните следующие действия.
- Откройте «Настройки ->Система ->Звук ->Дополнительно» и выберите «Дополнительные настройки звука».
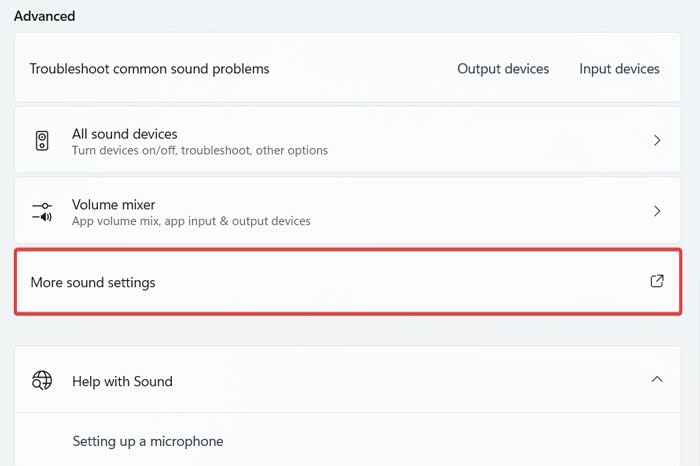
<ол старт="2">
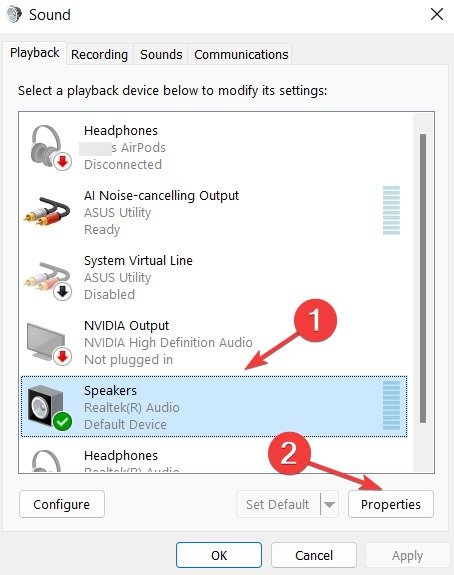
- Перейдите на вкладку «Улучшения», убедитесь, что «Немедленный режим» включен, и выберите из списка звуковые эффекты, которые вы предпочитаете, например «Отмена голоса» или «Сдвиг высоты звука», затем нажмите «Применить», чтобы сохранить настройки..
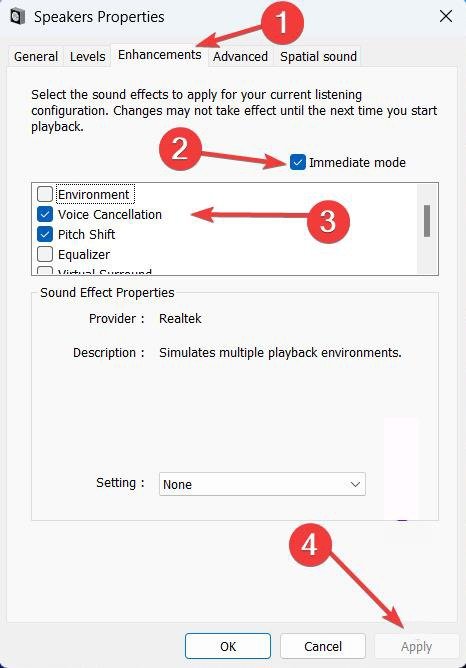
3. Увеличьте уровень микрофона
Низкое качество звука микрофона может произойти по двум причинам: проблемы с качеством микрофонной решетки или низкая громкость используемого микрофона. Исправьте эту ситуацию, выполнив следующие действия.
- Убедитесь, что вы включили «Расширенный звук» для «Микрофонного массива» в разделе «Вход», как показано выше.
- Если приведенное выше решение не улучшило качество микрофонной решетки, попр
2. Настройте параметры улучшения
иложение «Панель управления» в меню «Пуск» и откройте его, щелкнув его.
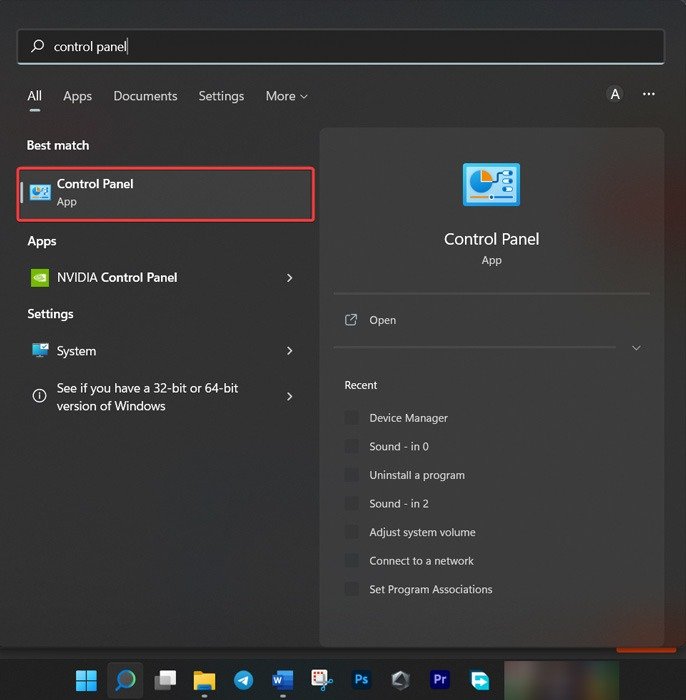
- Выберите вариант «Оборудование и звук».
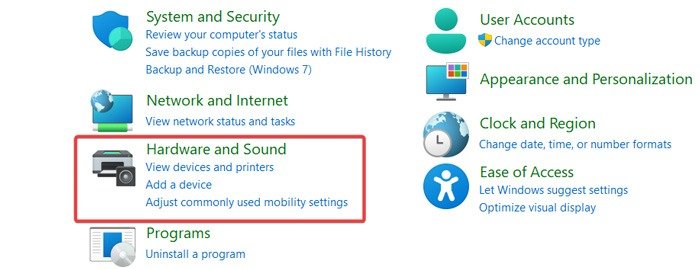
- В разделе «Звук» нажмите «Управление аудиоустройствами».
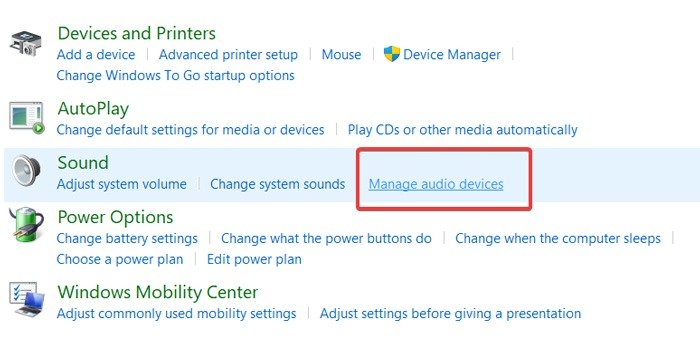
- В верхней части всплывающего окна перейдите на вкладку «Запись», затем щелкните используемый микрофон и выберите «Свойства».
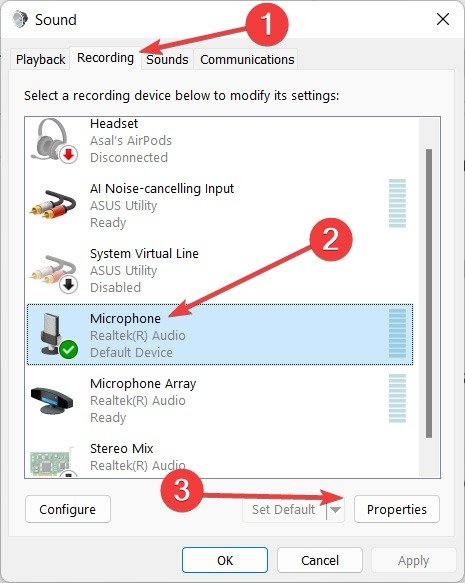
- Нажмите на вкладку «Уровни», чтобы найти панель громкости «Микрофон», измените громкость, перетащив стрелку вправо, затем нажмите «Применить», чтобы сохранить изменения перед закрытием окна.
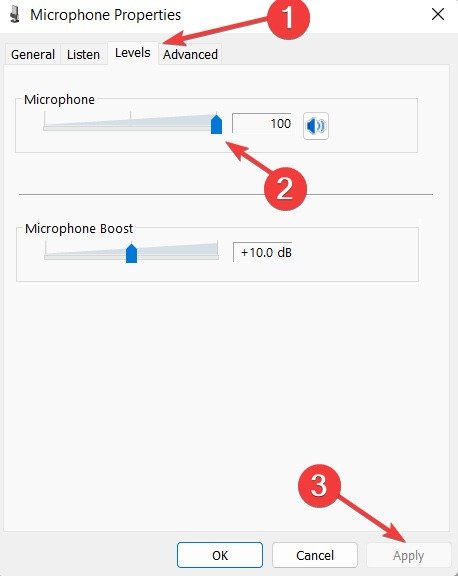
Совет. Проверьте микрофон в приложении «Настройки», чтобы определить, работает ли он. Если микрофон не работает , возможно, вам придется
3. Увеличьте уровень микрофона
. Включить пространственный звукВключение пространственного звука имитирует настройку объемного звука, что также улучшает качество звука аудиоустройства. Чтобы включить его, выполните следующие действия.
- Откройте «Настройки ->Система ->Звук».
- Выберите устройство вывода, которое хотите изменить, затем нажмите стрелку рядом с ним.
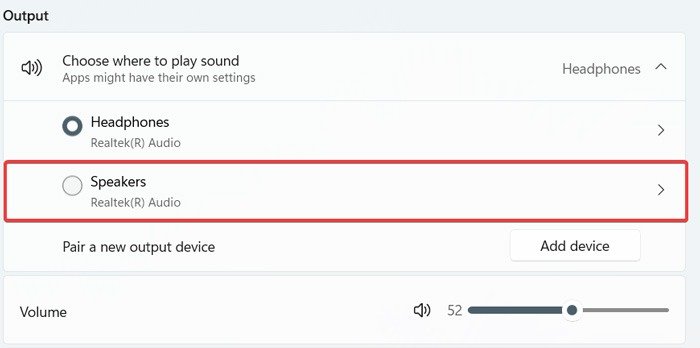
- Прокрутите вниз до раздела «Пространственный звук», нажмите стрелку вниз рядом с «Тип» и выберите «Windows Sonic для наушников».
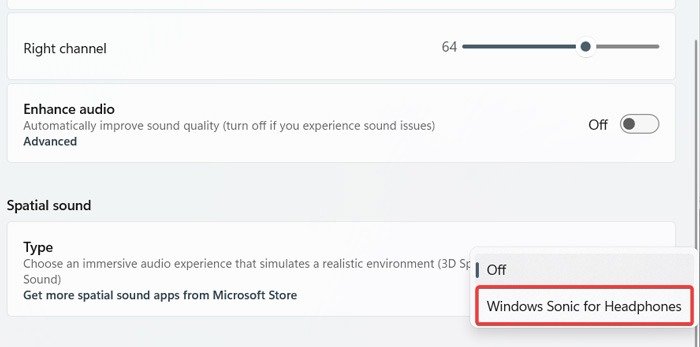
- В Windows 10 вам нужно нажать кнопку «Свойства устройства» в разделе «Выбрать устройство вывода», чтобы просмотреть эту опцию.
Если трехмерный звук Windows по умолчанию вас не устраивает, вы можете загрузить и включить другие форматы пространственного звука из Microsoft Store. Например, Звук DTS без привязки поможет вам ощутить захватывающий звук во время игры в наушниках. Если вы киноман, вы можете скачать аудиоформат Долби Доступ , чтобы услышать больше деталей и реалистичности во время просмотра фильма.
5. Включить монозвук
Монозвук заставляет правый и левый аудиоканалы воспроизводить один звук одновременно. В результате это может оказаться полезной функцией для улучшения качества звука, особенно при использовании наушников. Включите его, как показано в следующих шагах.
- Откройте «Настройки ->Система->Звук».
- Найдите параметр «Монозвук» в разделе «Вывод», затем включите его для объединения обоих аудиоканалов.
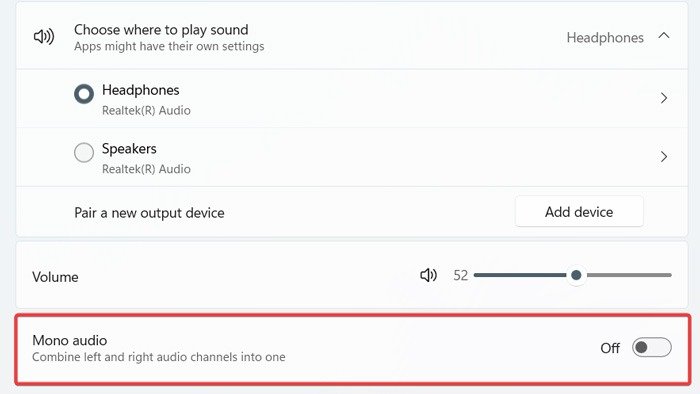
<старый старт="3">
Полезно знать : узнайте, как увеличить максимальную громкость в Windows .
6. Обновите аудиодрайверы
Поддержание Windows в актуальном состоянии может улучшить качество звука и микрофона, а также устранить любые связанные с этим проблемы. Однако вам также необходимо не забыть обновить аудиодрайверы вручную, поскольку новые обновления ОС этого не сделают. Чтобы обновить их, следуйте инструкциям ниже.
- Нажмите правой кнопкой мыши меню «Пуск» и во всплывающем окне выберите «Диспетчер устройств».
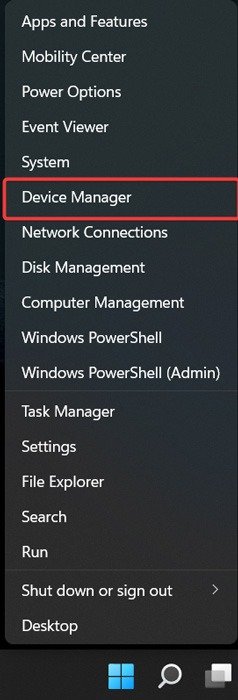
- Прокрутите вниз и найдите «Звуковые, видео и игровые контроллеры», нажмите на стрелку, чтобы развернуть его, затем щелкните правой кнопкой мыши соответствующий аудиодрайвер, чтобы выбрать «Обновить драйвер».
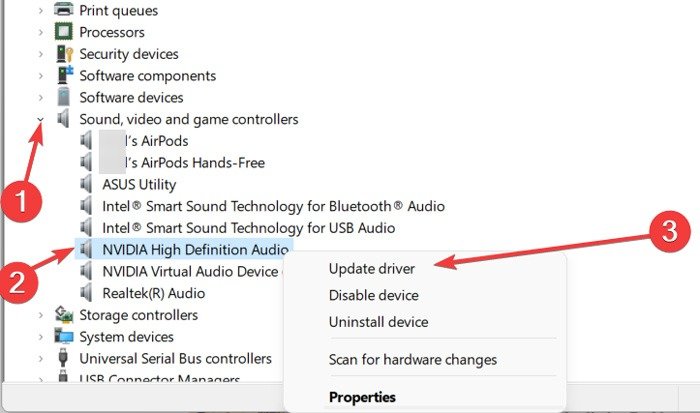
- Выберите «Автоматический поиск драйверов».
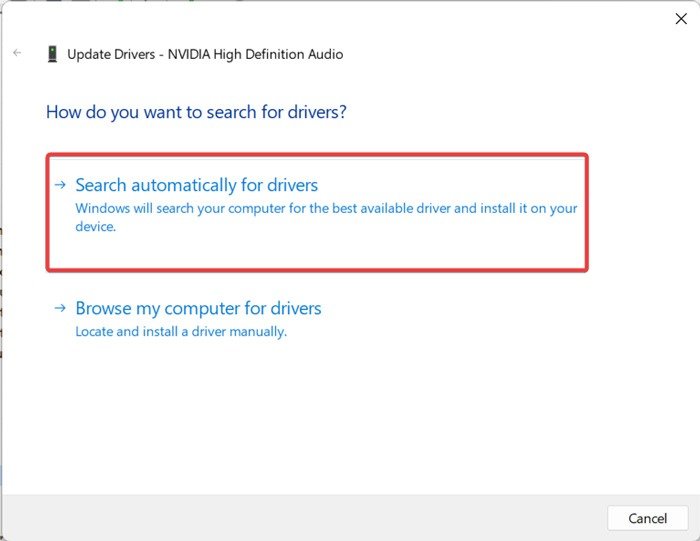
- Повторите эти шаги для других аудиодрайверов, чтобы убедиться, что все они обновлены.
7. Используйте аудиоконсоль Realtek
В Windows 11 и 10 имеется встроенное приложение Realtek Audio Console, которое позволяет удалять эхо и другие нежелательные звуки при использовании микрофона. Ниже мы покажем вам, как его использовать.
- Нажмите меню «Пуск», найдите «Realtek Audio Console» и откройте его.
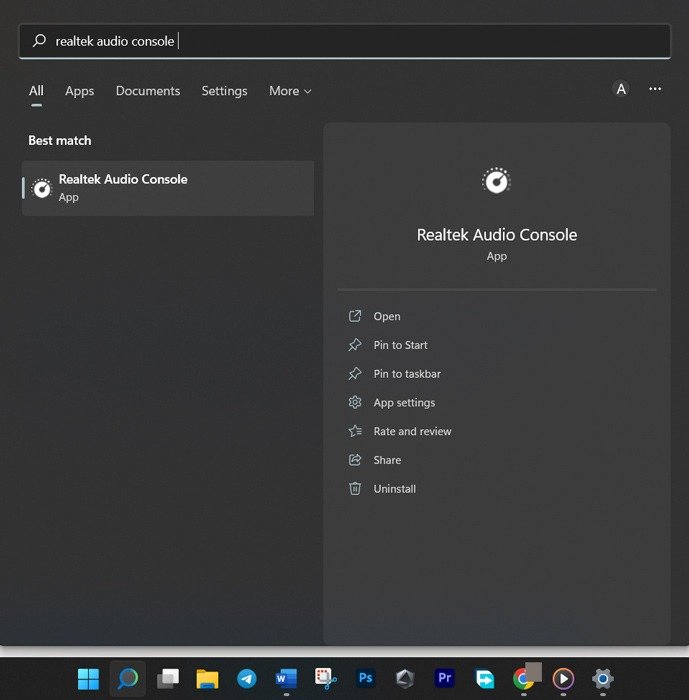
- Выберите «Микрофонный массив» или любое другое записывающее устройство в левой части окна и включите функцию «AEC», нажав на переключатель.
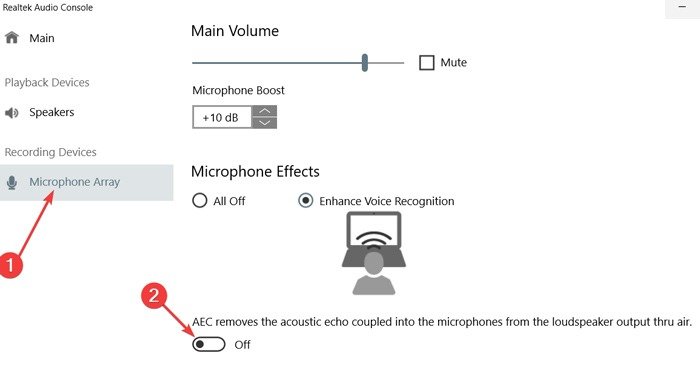
8. Установите стороннее программное обеспечение для улучшения звука
Если ни один из этих методов не помог улучшить качество звука и микрофона в Windows, вы можете загрузить и использовать сторонние приложения для улучшения качества звука на вашем компьютере. Ниже вы найдете список предложений:
Полезно знать : не приобретайте программное обеспечение Windows откуда угодно. Посмотрите 5. Включить монозвукки программного обеспечения Windows">лучшие сайты для загрузки программного обеспечения Windows .
Часто задаваемые вопросы
Почему звук в Windows искажается?
Сначала проверьте динамики. Убедитесь, что разъем динамика надежно вставлен в порт динамика/наушников компьютера. Если искажение сохраняется, попробуйте переключить динамики или наушники, чтобы определить, являются ли они причиной искажения. Также могут быть проблемы с аудиодрайверами, поэтому убедитесь, что они обновлены.
Иногда микрофон, активно принимающий входной сигнал, вызывает петлю обратной связи и улавливает звук из динамиков, в то время как ваш компьютер отправляет входной сигнал микрофона обратно через динамики. В этом случае вам потребуется увеличить расстояние между микрофоном и динамиками. Либо попробуйте выключить громкость динамиков или уменьшить чувствительность микрофона.
Если же вам не воспроизводится звук в Windows , следуйте этому полезному руководству.
Что делать, если приложение, которое я использую, не распознает микрофон?
Предоставьте приложению разрешение на использование микрофона. Если вы случайно выбрали «Запретить» или приложение не запрашивало доступ к микрофону, вы можете включить его в «Настройки ->Конфиденциальность и безопасность ->Микрофон». Убедитесь, что у используемого вами приложения есть доступ к микрофону.


